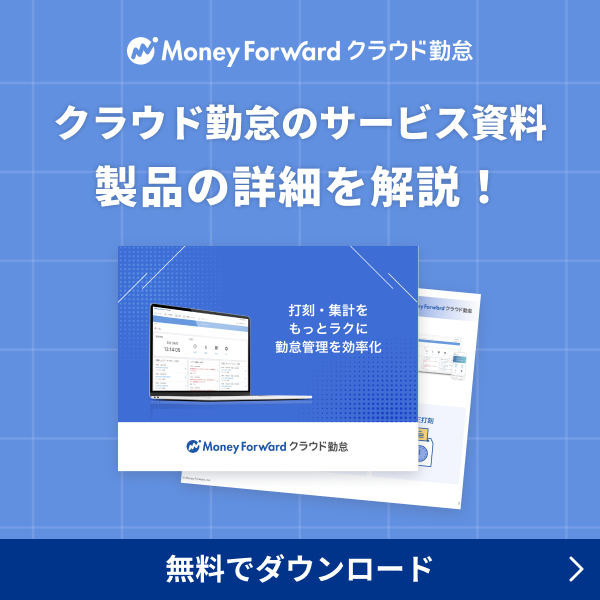概要
このガイドでは、マネーフォワード クラウド勤怠が対応している打刻機の種類や利用時の設定についてご説明します。
対象ページ
全権管理者メニュー>事業者>打刻機一覧
対象のお客さま
マネーフォワード クラウド勤怠を「全権管理者」権限でご利用中のお客さま
目次
対応打刻機
マネーフォワード クラウド勤怠が対応している打刻機は以下のとおりです。
- ピットタッチ・プロ2
- ピットタッチ・プロ3
- ピットタッチ・ビズ
- PaSoRi RC-S300/S1※
- PaSoRi RC-S300/S※
- PaSoRi RC-S380/S※
※業務用途専用も利用できます。
打刻機の購入
ピットタッチ・プロ2/ピットタッチ・プロ3/ピットタッチ・ビズ
「ピットタッチ・プロ3」「ピットタッチ・ビズ」は、弊社での購入が可能です。
なお、すでに対象の打刻機をお持ちの場合は引き続き利用できますが、一度弊社でお預かりして設定を行う必要があります。
打刻機の購入やお持ちの打刻機の設定を申し込む場合は、以下ページをご確認ください。
選べる勤怠打刻方法とシステム
PaSoRi RC-S300/S1/PaSoRi RC-S300/S/PaSoRi RC-S380/S(業務用含む)
「PaSoRi」の購入を申し込む場合は、以下ページの「PaSoRiを購入する」をクリックしてください。
選べる勤怠打刻方法とシステム
打刻機の初期設定
ピットタッチ・プロ2/ピットタッチ・プロ3/ピットタッチ・ビズの設定
有線LANを接続する場合は、打刻機にLANケーブルを直接接続する必要があります。
無線LANで接続する場合は、打刻機に無線LANモジュールを取り付けて接続してください。
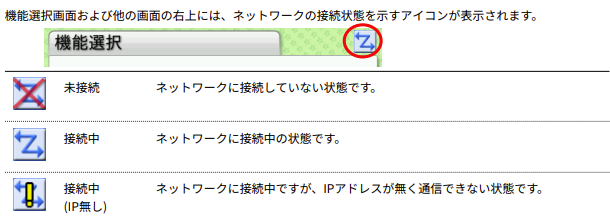
出典:株式会社スマート・ソリューション・テクノロジー,「ピットタッチ・プロ3」(2025年4月22日)
利用可能な無線LANモジュールについては、以下の製品ページを開き、「対応ネットワーク」の「●無線LAN」をご確認ください。
ピットタッチ・プロ2
ピットタッチ・プロ3
無線LANを接続できない場合
- 打刻機の電源をONにします。
- 打刻機が利用可能な状態になったら、電源ボタンを2秒以上押します。
- 「機能選択」画面が表示されたら、「端末設定」>「ネットワーク設定」>「無線LANモジュール設定」>「リストから選択」と進んで接続するネットワークを選択して接続します。
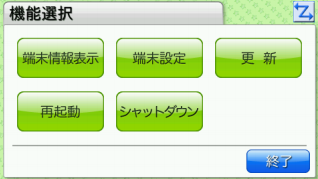
詳細は以下の設定ガイドをご参照ください。
ピットタッチ・プロ2
ピットタッチ・プロ3
PaSoRi RC-S300/S1/PaSoRi RC-S300/S/PaSoRi RC-S380/S(業務用含む)の設定
Windowsで「PaSoRi RC-S380/S」をご利用の場合は、事前にドライバのインストールが必要です。
インストール方法は以下のガイドをご参照ください。
PaSoRi用ドライバのインストールについて
- サービス画面右上に表示されている氏名をクリックし、「打刻モード」を選択します。
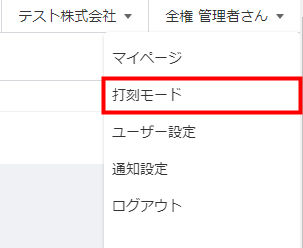
- 「打刻モード選択」画面の「打刻方法」で「ICカード」または「PCとICカード」を選択し、「開始」をクリックします。
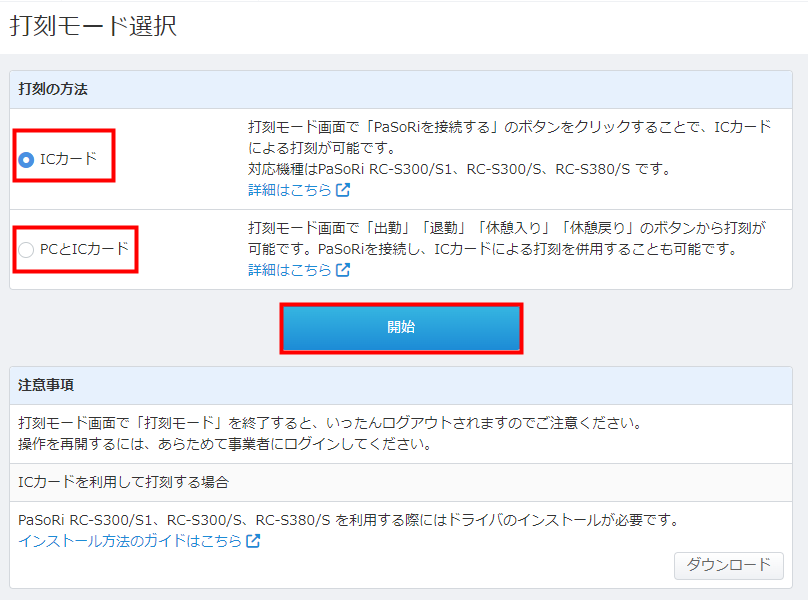
- 打刻モードの画面で「PaSoRiに接続」をクリックします。
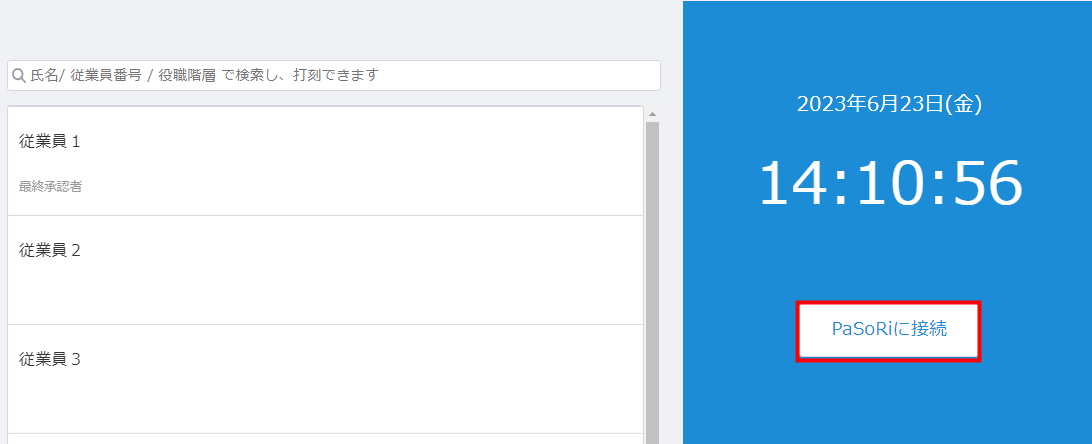
ICカード登録
事前準備
新しく登録するICカードを打刻機にかざします。
「ピットタッチ・プロ2」「ピットタッチ・プロ3」をご利用で、「ステータス自動変更時間帯」を設定していない場合は、打刻機の画面で打刻の種類(出勤・退勤など)を選択してからICカードをかざしてください。
登録手順
- 「打刻機一覧」画面で打刻機の「打刻履歴」をクリックし、「ICカードID」の文字列をコピーします。

- 「従業員一覧」画面でICカードを使用する従業員の「編集」をクリックします。

- 「ICカードID」欄にコピーしたICカードIDを貼り付け、「保存」をクリックします。
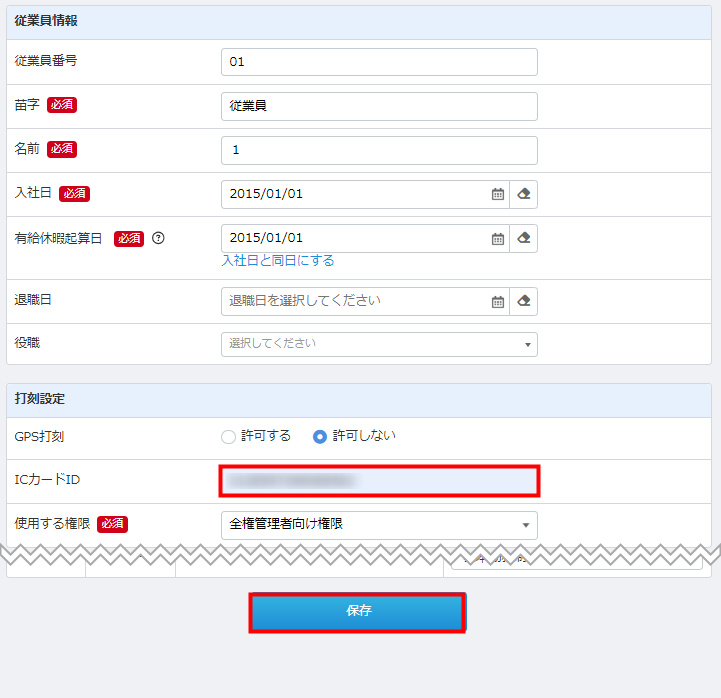
以降は、紐づけたICカードを打刻機にかざすことで打刻できます。
※本サポートサイトは、マネーフォワード クラウドの操作方法等の案内を目的としており、法律的またはその他アドバイスの提供を目的としたものではありません。当社は本サイトに記載している内容の正確性・妥当性の確保に努めておりますが、実際のご利用にあたっては、個別の事情を適宜専門家に相談するなど、ご自身の判断でご利用ください。
頂いた内容は、当サイトのコンテンツの内容改善のためにのみ使用いたします。

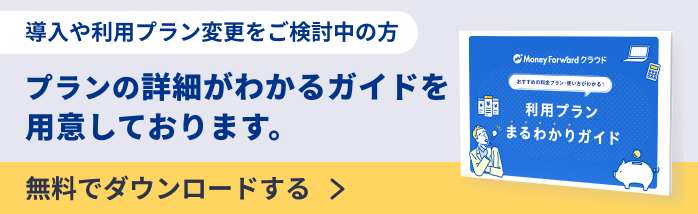
よく見られているガイド
- 初期設定をしたいのですが、何から始めれば良いでしょうか?事業所の設定
- 有料プランの申し込み方法料金・プラン
- 勤怠確認画面について上長メニュー