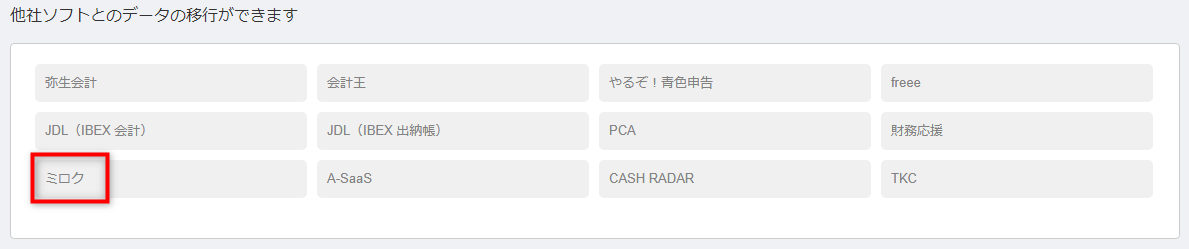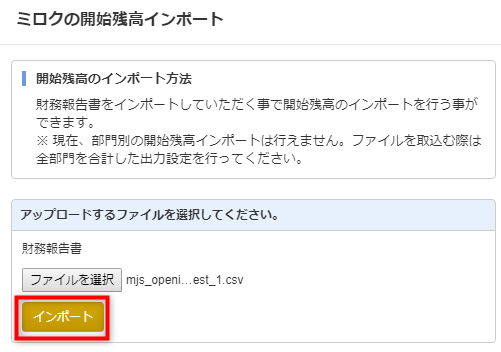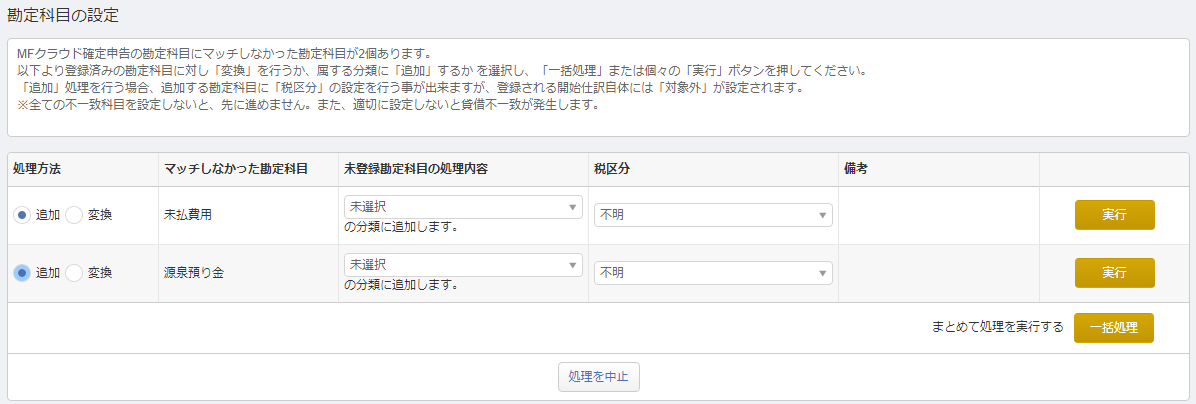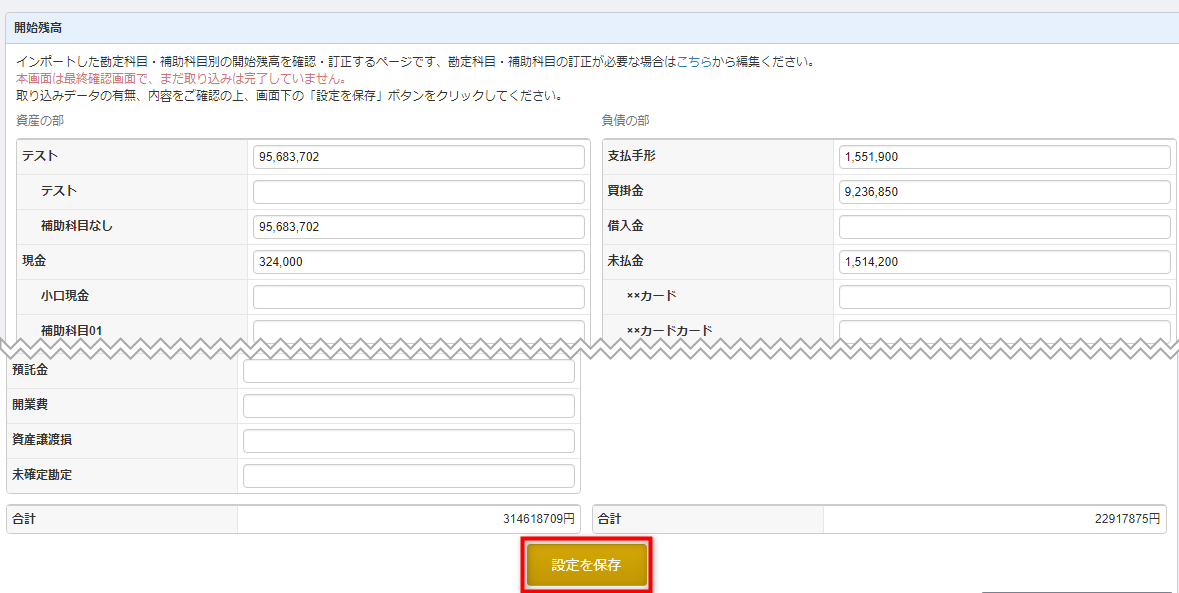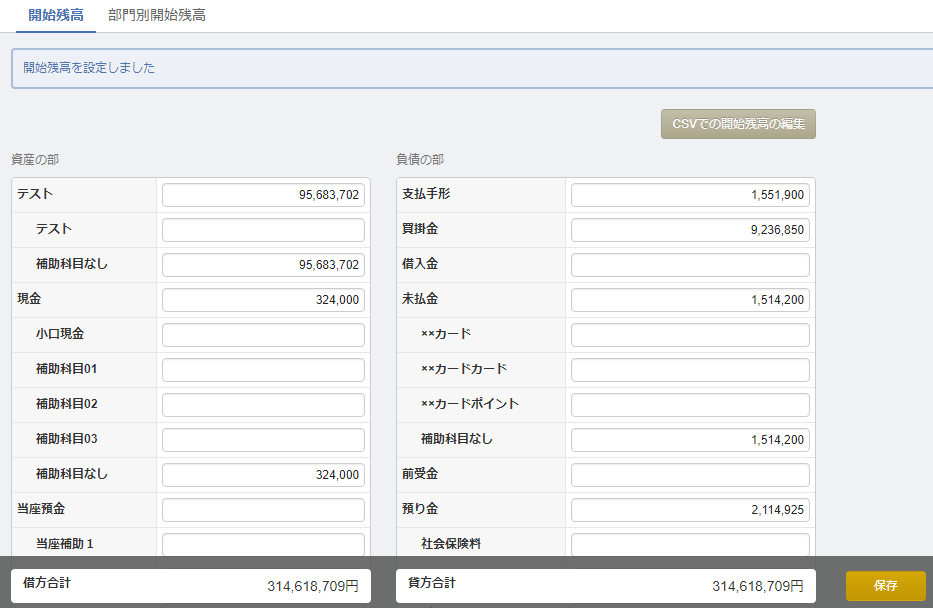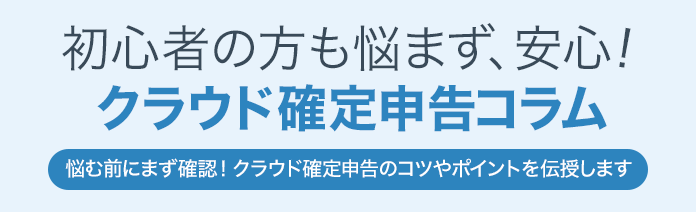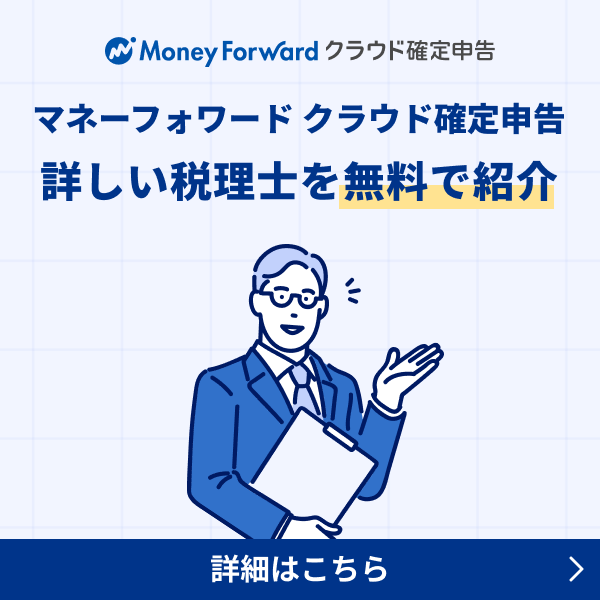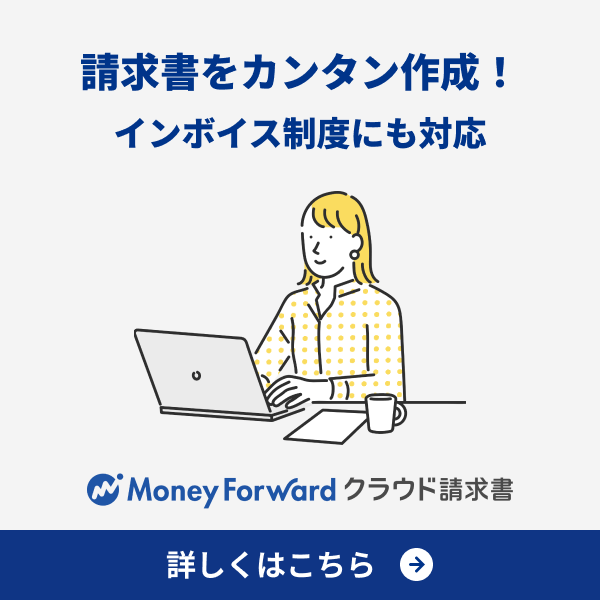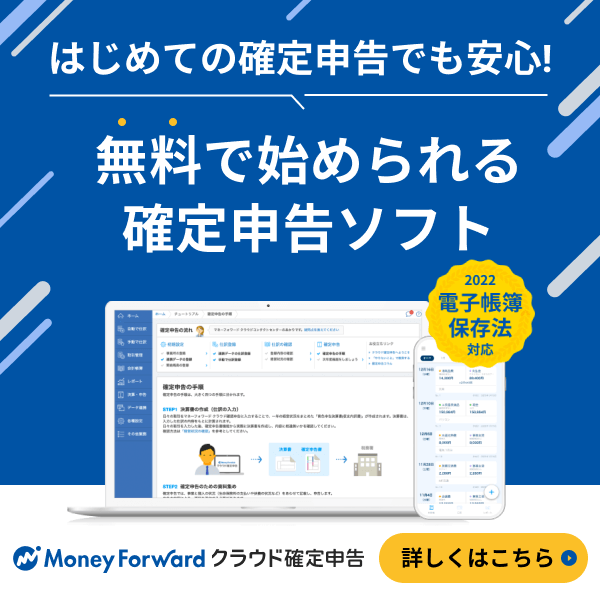機能説明
株式会社ミロク情報サービス社製の「ACELINK NX-Pro」から出力した開始残高をインポートすることができます。
PDFをダウンロード
対象ページ
使用ポイント
ACELINK NX-Proの開始残高をマネーフォワード クラウド会計・確定申告へ移行する
ACELINK NX-Proからエクスポートした開始残高をマネーフォワード クラウド会計・確定申告へ移行することでスムーズにマネーフォワード クラウド会計・確定申告の利用が開始できます。
インポートの順番
ACELINK NX-Proからは、勘定科目、開始残高、仕訳データのインポートが可能です。
下記の順番でご操作をいただくことでスムーズにマネーフォワード クラウド会計・確定申告への移行が可能です。
Step1の操作がまだお済みでない場合は、下記記載のガイドを元に操作をしてください。
※勘定科目のインポートは会計大将、会計Plusをお使いの方のみ
- Step1 勘定科目のインポート
「ACELINK NX-Proの勘定科目インポート」機能の使い方(使い方ガイド) - Step2 開始残高のインポート
当ページでご案内します。 - Step3 仕訳のインポート
「ACELINK NX-Proの仕訳インポート」機能の使い方(使い方ガイド)
ACELINK NX-Proからの開始残高データ出力
ミロクからマネーフォワード クラウドに取り込む財務報告書ファイルを出力します。
以下の画面から、財務報告書ファイルの保存を実施してください。
NX-Pro 会計大将 の場合
画面上部のメニュー「2.印刷処理」 > 「1.月次管理表」 > 01.財務報告書
NX-会計 Plus の場合
会計Plusを選択し、画面左のメニュー「2.月次管理表」 > 01.財務報告書
上記ページに移動して「月度」欄で期首月を選択し、「前月残高」に前期繰越分が表示されている状態にして「ファイル出力」を選択。ファイル種類を「CSV」にして出力してください。
※かんたん!シリーズ(会計、青色申告)は非対応となっております。
「マネーフォワード クラウド」へ開始残高データ取込
1.「ミロクの開始残高インポート」画面を開く
「各種設定」から「他社ソフトデータの移行」をクリックしてください。
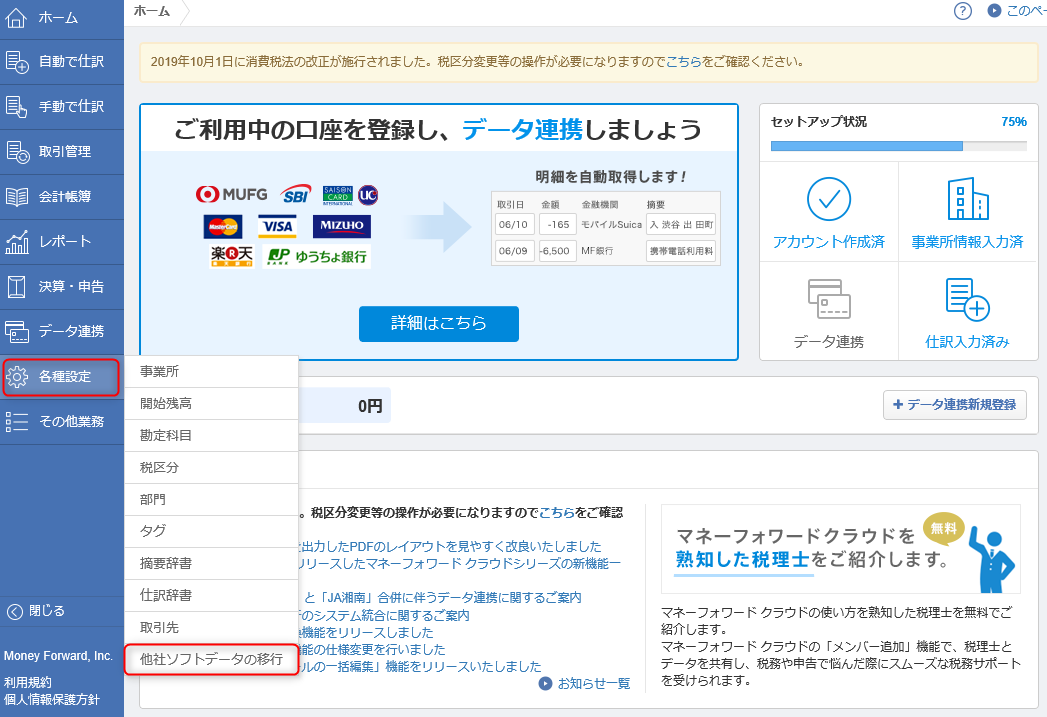
表示されているソフトの中から「ミロク」をクリックしてください。
「Step2開始残高」の「インポート」ボタンをクリックしてください。
開始残高のファイルを選択してインポートをクリックしてください。
2.不一致の勘定科目の「追加」「変換」を行う
インポートファイル内に不一致の科目が存在したら勘定科目の「追加」または「変換」を行ってください。
なお、開始残高インポートではこちらの画面をスキップして「未確定勘定」として取り込むことができないため、必ず「追加」、「変換」いずれかの操作を行ってください。
どちらかを選択した後は「実行」ボタンをクリックしてください。
次に、取り込まれた開始残高が一覧で表示されます。
各項目を確認し、問題が無ければ、ページ下部の「設定を保存する」を押してください。こちらのページで金額を編集することも可能です。
その場合、左右の金額を必ず合わせてください。
インポートが完了しました。
※本サポートサイトは、マネーフォワード クラウドの操作方法等の案内を目的としており、法律的またはその他アドバイスの提供を目的としたものではありません。当社は本サイトに記載している内容の正確性・妥当性の確保に努めておりますが、実際のご利用にあたっては、個別の事情を適宜専門家に相談するなど、ご自身の判断でご利用ください。
頂いた内容は、当サイトのコンテンツの内容改善のためにのみ使用いたします。


よく見られているガイド
- 仕訳ガイド取引入力・仕訳
- 「連携サービスから入力」の使い方取引入力・仕訳
- 「メンバー追加・管理設定」の使い方全般設定(ユーザー、メンバー、プラン等)