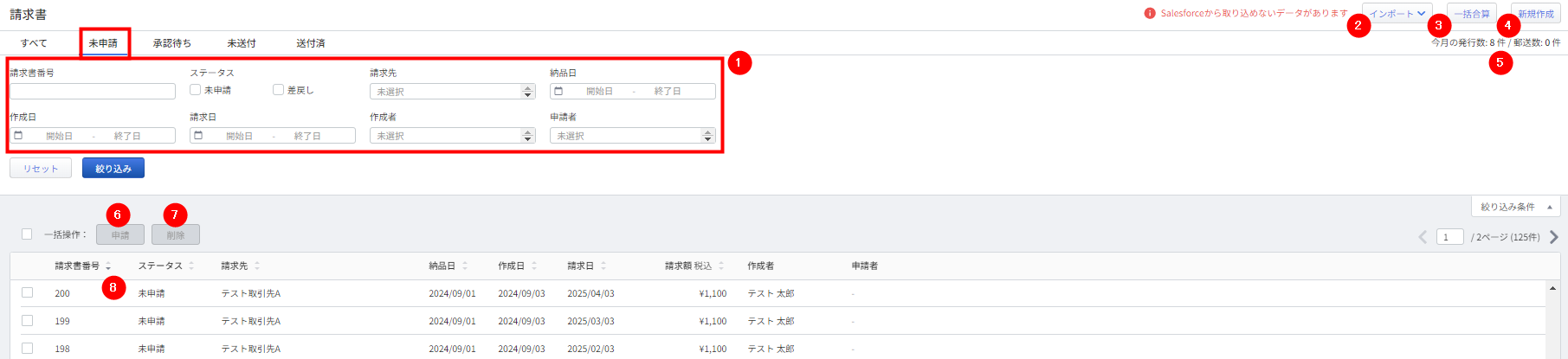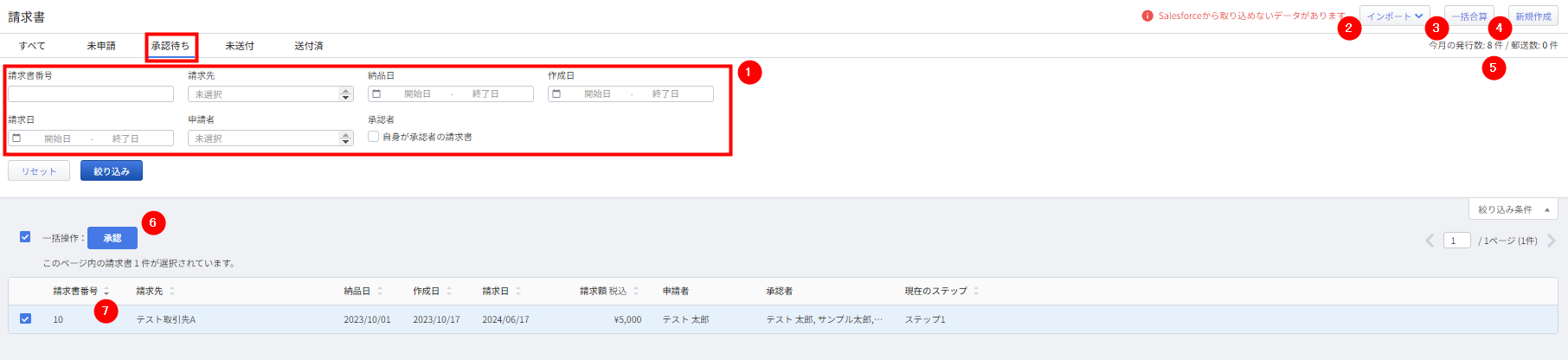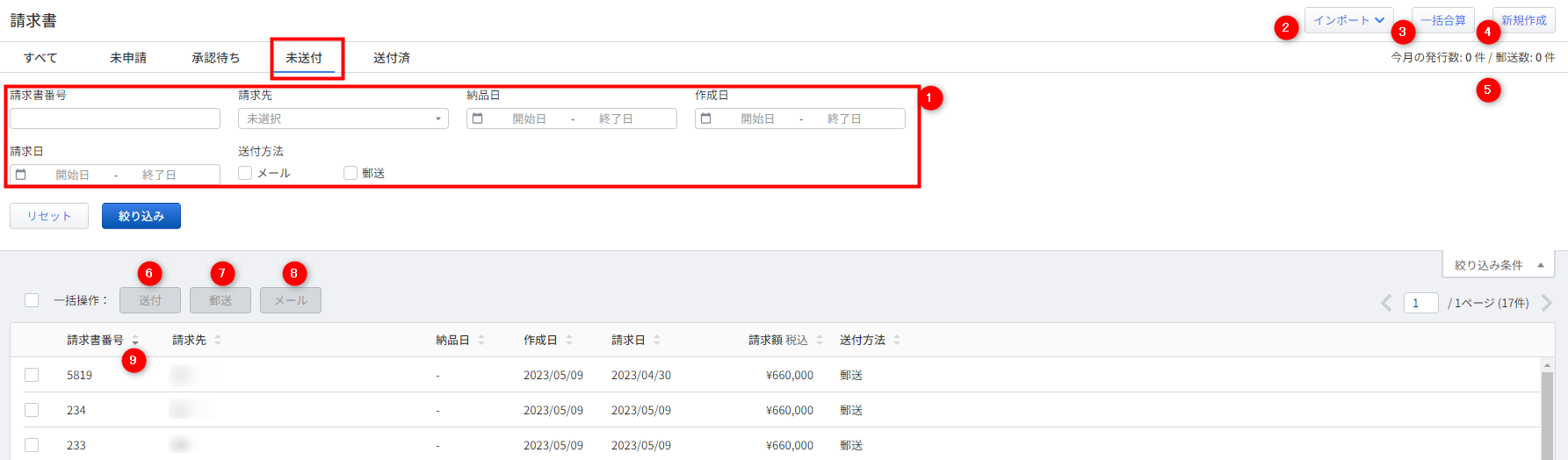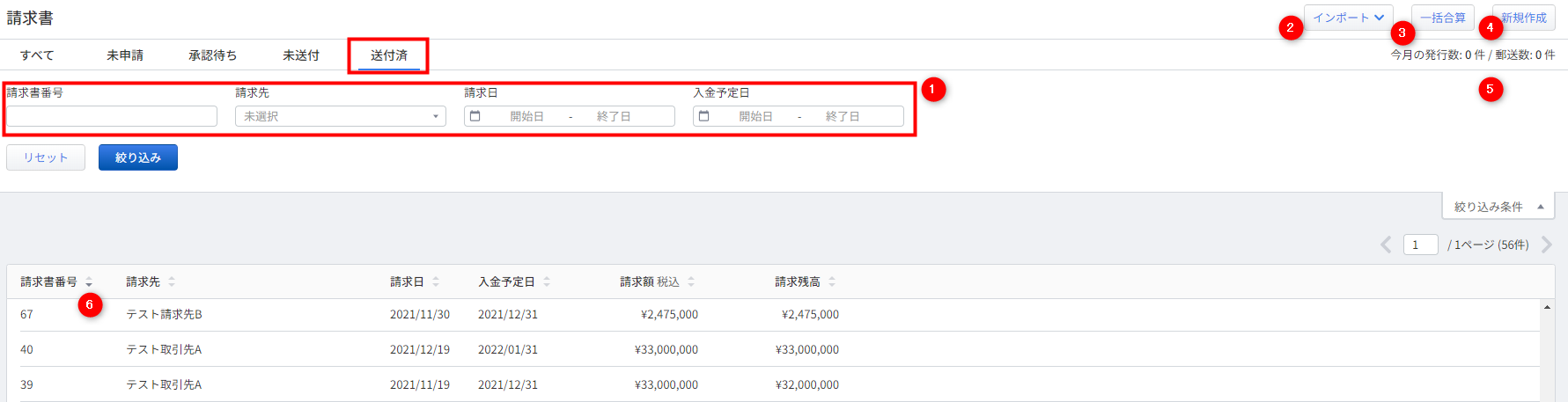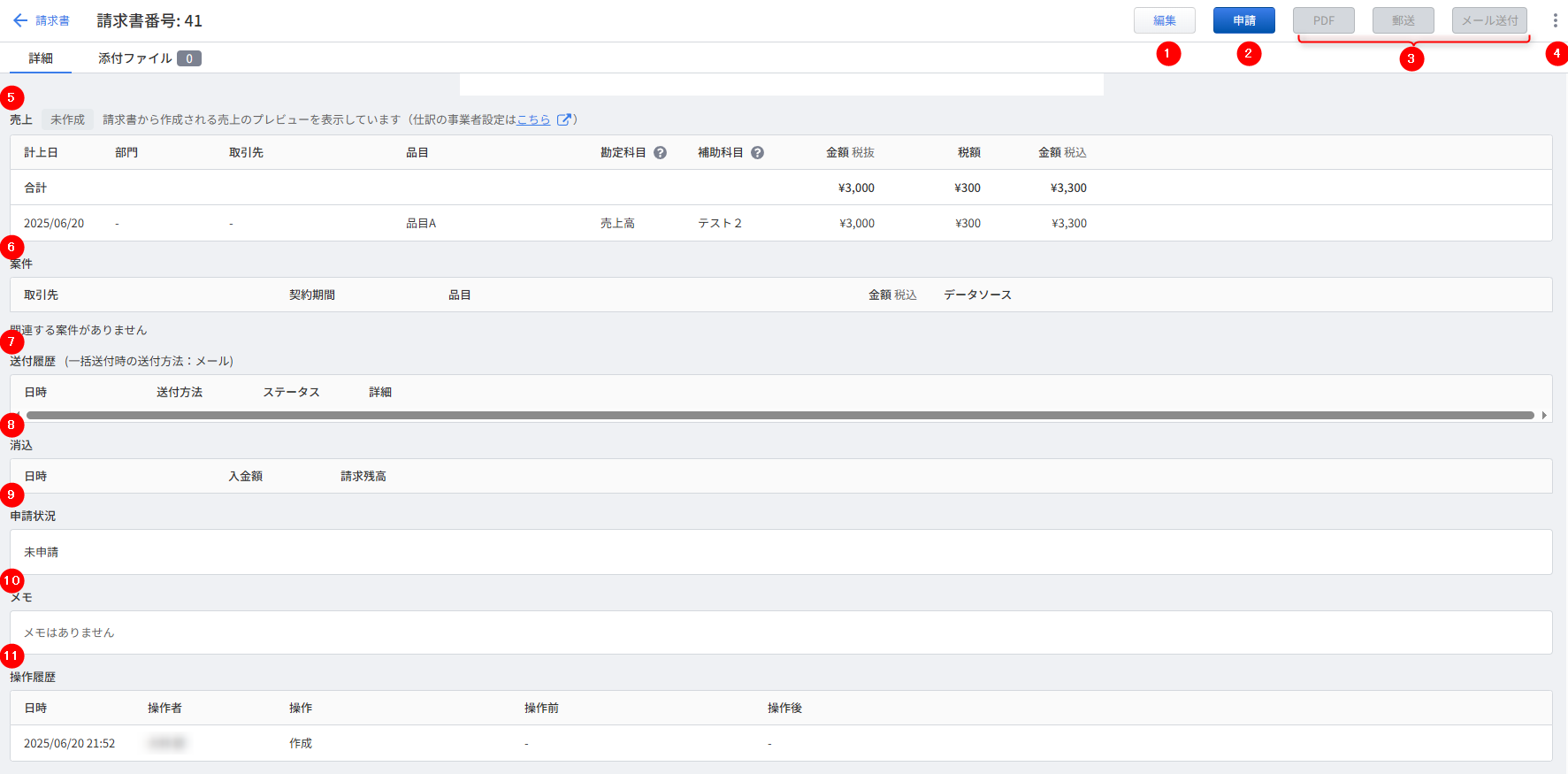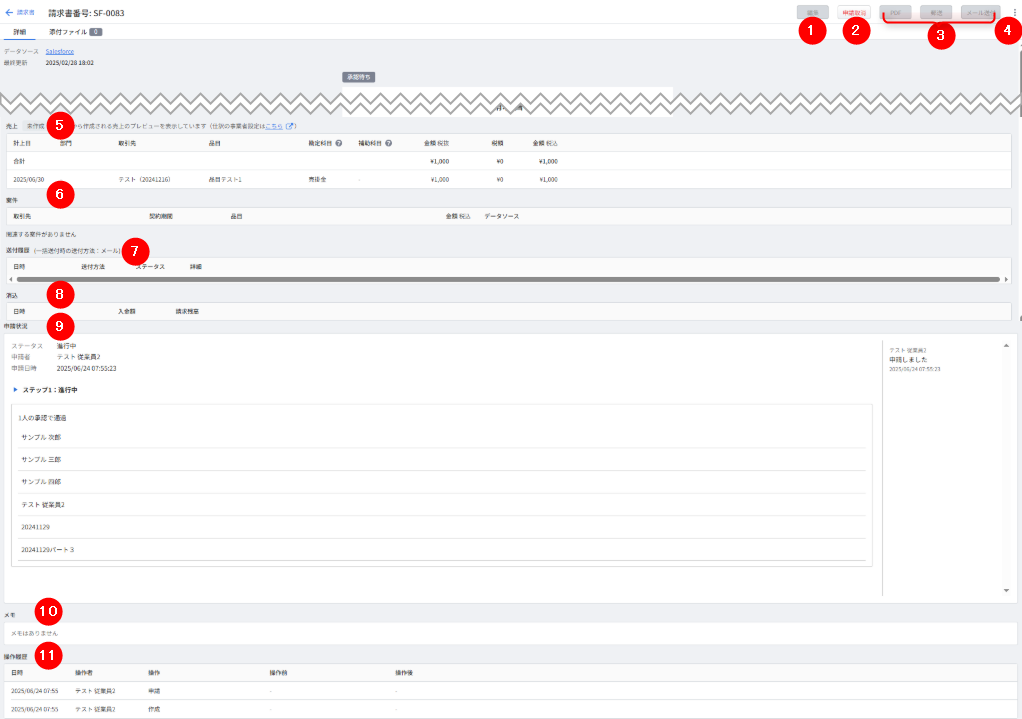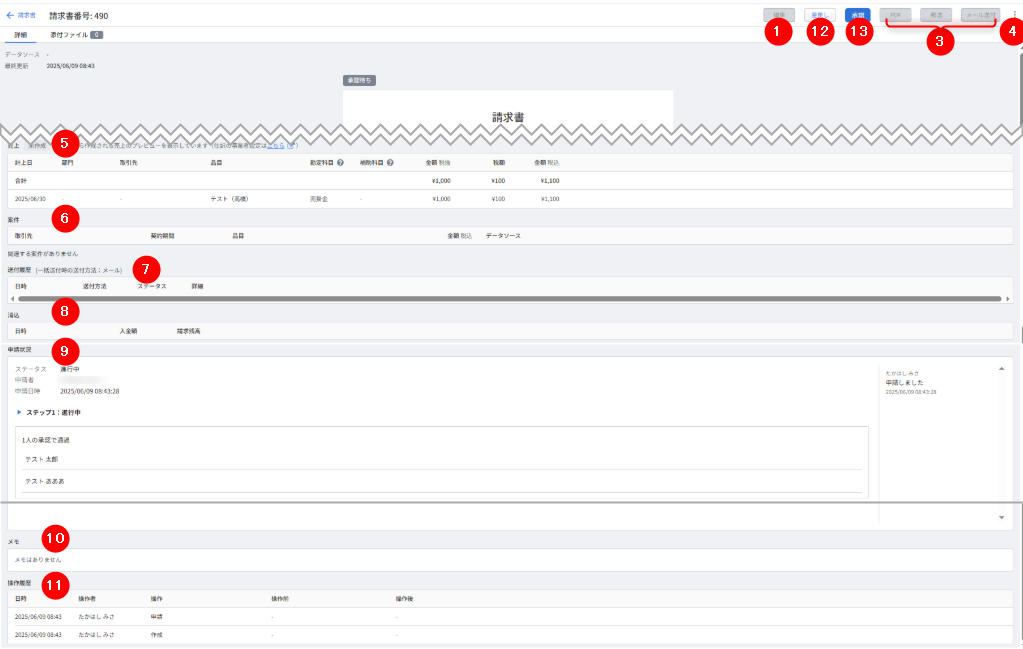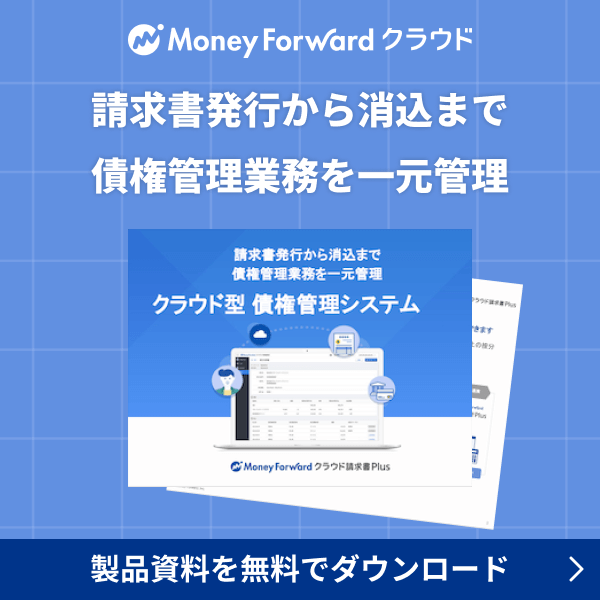概要
このガイドでは、「請求書」画面の使い方についてご説明します。
対象ページ
対象のお客さま
「請求書」の各種権限にチェックが入っているロールをお持ちのお客さま
※チェックの有無により、操作できる範囲が異なります。
目次
「請求書」画面の説明
「請求書」画面では、作成した請求書の申請・承認やステータスの変更、およびメール送付や郵送依頼などを行うことができます。
「請求書」>「すべて」画面
「請求書」>「すべて」画面では、作成したすべての請求書を確認できます。
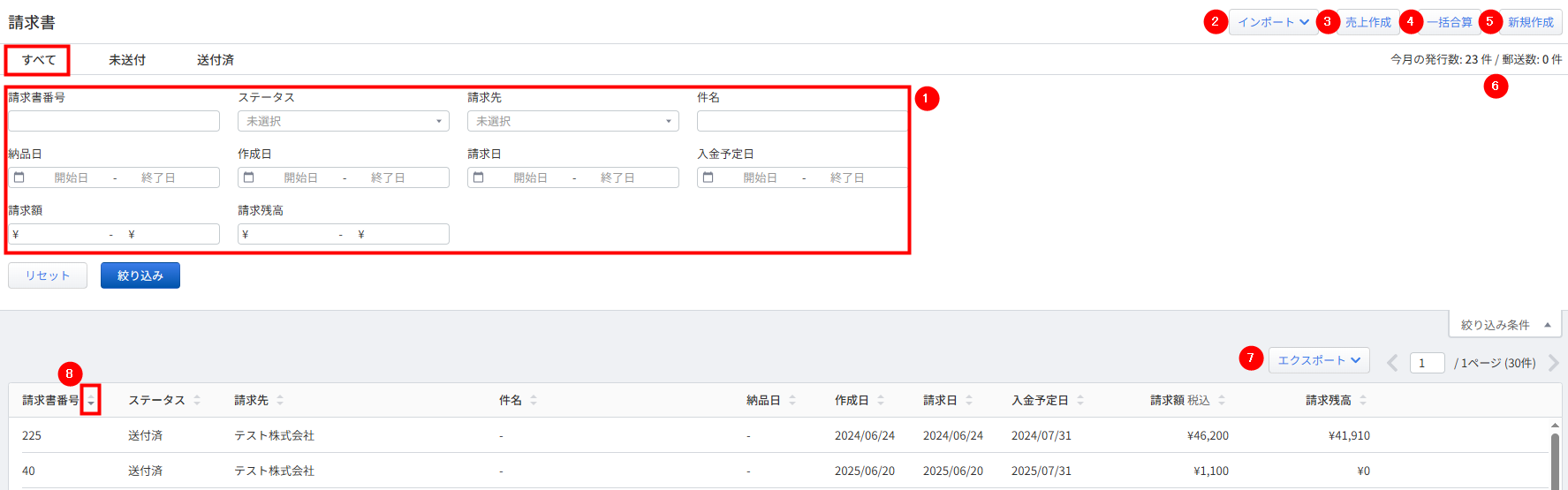
| 番号 | 項目名 | 項目の説明 |
|---|---|---|
| ① | 絞り込み条件 | 「請求書番号」「ステータス」「請求先」「納品日」「作成日」「請求日」「入金予定日」「請求額」「請求残高」を指定して、請求書を絞り込み検索できます。 |
| ② | インポート | クリックすると、CSVファイルをインポートして案件に紐づかない請求書を作成できます。 詳細はこちらのガイドをご確認ください。 |
| ③ | 売上作成 | クリックすると、請求書から売上を作成できます。 「仕訳」画面の売上で「請求書から売上を作成する機能」を有効にしている場合のみ、「売上作成」のボタンが表示されます。 詳細はこちらのガイドをご確認ください。 |
| ④ | 一括合算 | クリックすると、同一請求先の請求書を合算し、1つの一括合算請求書を作成できます。 詳細はこちらのガイドをご確認ください。 |
| ⑤ | 新規作成 | クリックすると、案件を利用せずに請求書を作成できます。 詳細はこちらのガイドをご確認ください。 |
| ⑥ | 今月の発行数/郵送数 | 今月の請求書の発行数と郵送依頼件数が表示されます。 表示された数に基づき、月々のご利用料金が確定します。 ご利用料金の詳細は担当営業までお問い合わせください。 |
| ⑦ | エクスポート | クリックすると、「請求書」>「すべて」画面に表示されている請求書一覧の各項目をCSVファイルでエクスポートできます。 「請求書品目あり」と「請求書品目なし」の2種類のファイルがダウンロード可能です。 |
| ⑧ | 並び替え | 「請求書番号」「ステータス」など、表の項目横にある「▲」「▼」のアイコンをクリックすると、並び替えが行えます。 |
「請求書」>「未申請」画面
作成された請求書のうち、送付申請が行われていない請求書を確認できます。
| 番号 | 項目名 | 項目の説明 |
|---|---|---|
| ① | 絞り込み条件 | 「請求書番号」「ステータス(未申請・差戻し)」「請求先」「納品日」「作成日」「請求日」「作成者」「申請者」を指定して、請求書を絞り込み検索できます。 |
| ② | インポート | クリックすると、CSVファイルをインポートして案件に紐づかない請求書を作成できます。 詳細はこちらのガイドをご確認ください。 |
| ③ | 一括合算 | クリックすると、同一請求先の請求書を合算し、1つの一括合算請求書を作成できます。 詳細はこちらのガイドをご確認ください。 |
| ④ | 新規作成 | クリックすると、案件を利用せずに請求書を作成できます。 詳細はこちらのガイドをご確認ください。 |
| ⑤ | 今月の発行数/郵送数 | 今月の請求書の発行数と郵送依頼件数が表示されます。 表示された数に基づき、月々のご利用料金が確定します。 ご利用料金の詳細は担当営業までお問い合わせください。 |
| ⑥ | 申請 | クリックすると、選択した請求書を一括で送付申請できます。 詳細はこちらのガイドをご確認ください。 |
| ⑦ | 削除 | クリックすると、選択した請求書を一括削除できます。 一括削除した請求書を復元することはできません。 |
| ⑧ | 並び替え | 「請求書番号」「請求先」など、表の項目横にある「▲」「▼」のアイコンをクリックすると、並び替えが行えます。 |
「請求書」>「承認待ち」画面
作成された請求書のうち、申請操作が行われており、まだ承認されていない請求書を確認できます。
| 番号 | 項目名 | 項目の説明 |
|---|---|---|
| ① | 絞り込み条件 | 「請求書番号」「請求先」「納品日」「作成日」「請求日」「申請者」「承認者」を指定して、請求書を絞り込み検索できます。 |
| ② | インポート | クリックすると、CSVファイルをインポートして案件に紐づかない請求書を作成できます。 詳細はこちらのガイドをご確認ください。 |
| ③ | 一括合算 | クリックすると、同一請求先の請求書を合算し、1つの一括合算請求書を作成できます。 詳細はこちらのガイドをご確認ください。 |
| ④ | 新規作成 | クリックすると、案件を利用せずに請求書を作成できます。 詳細はこちらのガイドをご確認ください。 |
| ⑤ | 今月の発行数/郵送数 | 今月の請求書の発行数と郵送依頼件数が表示されます。 表示された数に基づき、月々のご利用料金が確定します。 ご利用料金の詳細は担当営業までお問い合わせください。 |
| ⑥ | 承認 | 送付申請された請求書を一括選択すると表示されます。 クリックすると、選択した申請を一括で承認できます。 詳細はこちらのガイドをご確認ください。 |
| ⑦ | 並び替え | 「請求書番号」「請求先」など、表の項目横にある「▲」「▼」のアイコンをクリックすると、並び替えが行えます。 |
「請求書」>「未送付」画面
| 番号 | 項目名 | 項目の説明 |
|---|---|---|
| ① | 絞り込み条件 | 「請求書番号」「請求先」「納品日」「作成日」「請求日」「送付方法(メール・郵送)」を指定して、請求書を絞り込み検索できます。 |
| ② | インポート | CSVファイルをインポートすることで、案件に紐づかない請求書を作成できます。 詳細な手順はこちらをご確認ください。 |
| ③ | 一括合算 | クリックすると、同一請求先の請求書を合算し、1つの一括合算請求書を作成できます。 詳細はこちらのガイドをご確認ください。 |
| ④ | 新規作成 | クリックすると、案件を利用せずに請求書を作成できます。 詳細はこちらのガイドをご確認ください。 |
| ⑤ | 今月の発行数/郵送数 | 今月の請求書の発行数と郵送依頼件数が表示されます。 表示された数に基づき、月々のご利用料金が確定します。 ご利用料金の詳細は担当営業までお問い合わせください。 | ⑥ | 送付 | クリックすると、「送付方法」で設定されている方法に応じて選択した請求書を一括送付できます。 詳細はこちらのガイドをご確認ください。 |
| ⑦ | 郵送 | クリックすると、選択した請求書を一括で郵送依頼できます。 詳細はこちらのガイドをご確認ください。 |
| ⑧ | メール | クリックすると、選択した請求書を一括でメール送付できます。 詳細はこちらのガイドをご確認ください。 |
| ⑨ | 並び替え | 「請求書番号」「請求先」など、表の項目横にある「▲」「▼」のアイコンをクリックすると、並び替えが行えます。 |
一括削除した請求書を復元することはできません。
「請求書」>「送付済」画面
送付済みの請求書をクリックし、請求書の詳細画面で請求書を再送することも可能です。
| 番号 | 項目名 | 項目の説明 |
|---|---|---|
| ① | 絞り込み条件 | 「請求書番号」「請求先」「請求日」「入金予定日」を指定し、請求書を絞り込み検索できます。 |
| ② | インポート | クリックすると、CSVファイルをインポートして案件に紐づかない請求書を作成できます。 詳細はこちらのガイドをご確認ください。 |
| ③ | 一括合算 | クリックすると、同一請求先の請求書を合算し、1つの一括合算請求書を作成できます。 詳細はこちらのガイドをご確認ください。 |
| ④ | 新規作成 | クリックすると、案件を利用せずに請求書を作成できます。 詳細はこちらのガイドをご確認ください。 |
| ⑤ | 今月の発行数/郵送数 | 今月の請求書の発行数と郵送依頼件数が表示されます。 表示された数に基づき、月々のご利用料金が確定します。 ご利用料金の詳細は担当営業までお問い合わせください。 | ⑥ | 並び替え | 「請求書番号」「請求先」など、表の項目横にある「▲」「▼」のアイコンをクリックすると、並び替えが行えます。 |
請求書の詳細画面の説明
請求書の詳細画面では、作成した請求書について詳細を確認できます。
請求書のステータスにより、表示される項目が異なります。
「未申請」ステータスの詳細画面
「未申請」ステータスの請求書の詳細画面では、対象の請求書情報の確認や、請求書送付の申請が行えます。
| 番号 | 項目名 | 項目の説明 |
|---|---|---|
| ① | 編集 | クリックすると、請求書の内容を編集できます。 |
| ② | 申請 | クリックすると、請求書の送付申請ができます。 対象の申請は「承認待ち」画面に移動します。 | ③ | PDFダウンロード 郵送 メール送付 | 未申請の状態では操作できません。 |
| ④ | ︙ | クリックすると、請求書の複製や削除が行えます。※1 |
| ⑤ | 売上 | 請求書から作成予定または作成済みの売上が表示されます。※2 |
| ⑥ | 案件 | 請求書の作成元となる案件の情報が表示されます。※3 クリックすると、案件の詳細画面に切り替わります。 |
| ⑦ | 送付履歴 | 対象の請求書が郵送済みやメール送付済みの場合、送付履歴が表示されます。 |
| ⑧ | 消込 | 未申請の状態では表示されません。 |
| ⑨ | 申請状況 | 対象の請求書の申請状況がステップごとに表示されます。 どのステップまで進んでいるのかなどを確認できます。 |
| ⑩ | メモ | 登録したメモが表示されます。 | ⑪ | 操作履歴 | 編集内容などの操作履歴が表示されます。 |
※1 「メール送付」機能を利用して送付し、ステータスを「未申請」に戻した帳票は削除できません。(以前は一定の操作を行うとメール送付後も削除できる仕様でしたが、2023年10月30日に仕様を変更しました。)
※2 請求書から売上を作成するための事前設定を行い、売上が作成される請求書の場合のみ「売上」が表示されます。詳細はこちらのガイドをご参照ください。
※3 CSVインポートで請求書を作成した際に「案件ID」が未入力だった場合、「案件」は表示されません。
「承認待ち」ステータスの詳細画面
「承認待ち」ステータスの請求書の詳細画面では、申請者と承認者で確認できる内容が異なります。
申請側画面
承認側画面
| 番号 | 項目名 | 項目の説明 |
|---|---|---|
| ① | 編集 | 承認待ちの状態では操作できません。 |
| ② | 申請取消 | クリックすると、請求書の申請を取り消せます。 対象の請求書は「未申請」画面に移動します。 |
| ③ | PDFダウンロード 郵送 メール送付 | 承認待ちの状態では操作できません。 |
| ④ | ︙ | クリックすると、請求書の複製操作が行えます。 承認待ちの状態では請求書の削除はできません。※1 |
| ⑤ | 売上 | 請求書から作成予定または作成済みの売上が表示されます。※2 |
| ⑥ | 案件 | 請求書の作成元となる案件の情報が表示されます。※3 クリックすると、案件の詳細画面に切り替わります。 |
| ⑦ | 送付履歴 | 対象の請求書が郵送済みやメール送付済みの場合、送付履歴が表示されます。 |
| ⑧ | 消込 | 承認待ちの状態では表示されません。 |
| ⑨ | 申請状況 | 対象の請求書の申請状況がステップごとに表示されます。 どのステップまで進んでいるのかなどを確認できます。 |
| ⑩ | メモ | 登録したメモが表示されます。 | ⑪ | 操作履歴 | 編集内容や申請履歴などの操作履歴が表示されます。 |
| ⑫ | 差戻し | クリックすると、申請された請求書を差し戻せます。 対象の請求書は「差戻し」ステータスとなり、「未申請」画面に移動します。 |
| ⑬ | 承認 | クリックすると、申請された請求書を承認できます。※4 対象の請求書は「未送付」画面に移動します。 |
※1 請求書の削除は「未申請」ステータスでのみ行えます。
※2 請求書から売上を作成するための事前設定を行い、売上が作成される請求書の場合のみ「売上」が表示されます。詳細はこちらのガイドをご参照ください。
※3 CSVインポートで請求書を作成した際に「案件ID」が未入力だった場合、「案件」は表示されません。
※4 承認を行うと、メール送付・郵送・PDFダウンロードが可能となります。
「未送付」ステータスの詳細画面
「未送付」ステータスの請求書の詳細画面では、メール送付や郵送依頼などが行えます。
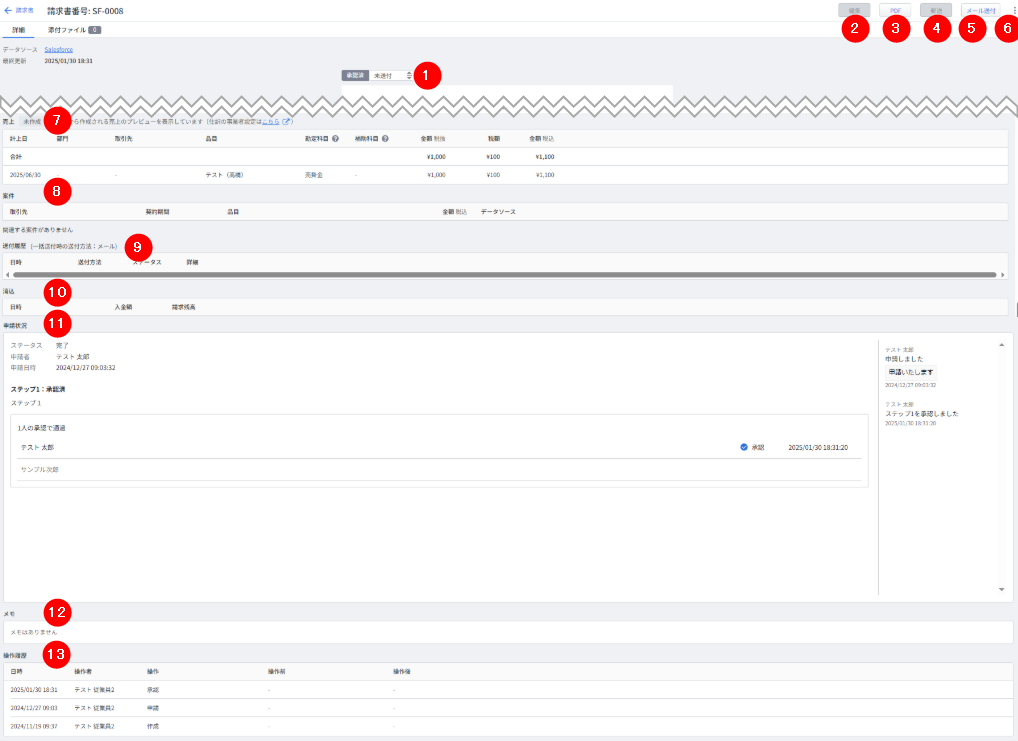
| 番号 | 項目名 | 項目の説明 |
|---|---|---|
| ① | 未送付 | 請求書の「未送付」「送付済」ステータスを手動で変更できます。 「送付済」ステータスに変更すると、対象の請求書は「送付済」画面に移動します。 |
| ② | 編集 | 未送付の状態では編集できません。 |
| ③ | クリックすると、請求書をPDFダウンロードできます。 | |
| ④ | 郵送 | クリックすると、請求書の郵送依頼を行えます。 郵送依頼を行う手順はこちらのガイドをご確認ください。 依頼が完了すると、対象の請求書は「送付済」画面に移動します。 |
| ⑤ | メール送付 | クリックすると、請求書のメール送付が行えます。 メールを送付する手順はこちらのガイドをご確認ください。 メール送付操作が完了すると、対象の請求書は「送付済」画面に移動します。 |
| ⑥ | ︙ | クリックすると、以下の操作が行えます。
|
| ⑦ | 売上 | 請求書から作成予定または作成済みの売上が表示されます。※3 |
| ⑧ | 案件 | 請求書の作成元となる案件の情報が表示されます。※4 クリックをすると、案件の詳細画面に切り替わります。 |
| ⑨ | 送付履歴 | 対象の請求書が郵送済みやメール送付済みの場合、送付履歴が表示されます。 |
| ⑩ | 消込 | 未送付の状態では表示されません。 |
| ⑪ | 申請状況 | 対象の請求書がどのように申請・承認されたのかが表示されます。 |
| ⑫ | メモ | 登録したメモが表示されます。 |
| ⑬ | 操作履歴 | 編集内容や申請履歴などの操作履歴が表示されます。 |
※1 「メール送付」機能を利用して送付し、ステータスを「未申請」に戻した帳票は削除できません。(以前は一定の操作を行うとメール送付後も削除できる仕様でしたが、2023年10月30日に仕様を変更しました。)
※2 「承認機能」が設定されている場合は削除できません。
※3 請求書から売上を作成するための事前設定を行い、売上が作成される請求書の場合のみ「売上」が表示されます。詳細はこちらのガイドをご参照ください。
※4 CSVインポートで請求書を作成した際に「案件ID」が未入力だった場合、「案件」は表示されません。
「送付済」ステータスの詳細画面
過去に送信した請求書の再送付が行えます。
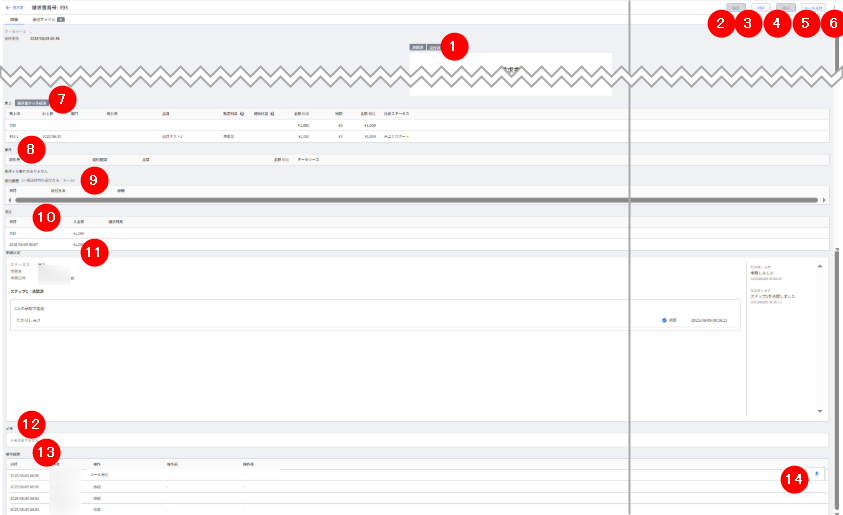
| 番号 | 項目名 | 項目の説明 |
|---|---|---|
| ① | 送付済 | 請求書の「未送付」「送付済」ステータスを手動で変更できます。 「未送付」ステータスに変更すると、対象の請求書は「未送付」画面に移動します。 請求の消込が完了すると、ステータスは変更できません。 |
| ② | 編集 | 送付済の状態では編集できません。 |
| ③ | PDFダウンロード | クリックすると、請求書をPDFダウンロードできます。 |
| ④ | 郵送 | クリックすると、請求書の郵送依頼が行えます。 郵送依頼を行う手順はこちらのガイドご参照ください。 |
| ⑤ | メール送付 | クリックすると、請求書のメール送付が行えます。 メールを送付する手順はこちらのガイドをご確認ください | ⑥ | ︙ | クリックすると、請求書の複製が行えます。 送付済みの状態では、承認の取り消しや削除はできません。 |
| ⑦ | 売上 | 請求書から作成予定または作成済みの売上が表示されます。※1 |
| ⑧ | 案件 | 請求書の作成元となる案件の情報が表示されます。※2 クリックすると、案件の詳細画面に切り替わります。 |
| ⑨ | 送付履歴 | 対象の請求書が郵送済みやメール送付済みの場合、送付履歴が表示されます。 |
| ⑩ | 消込 | 請求書が「送付済」ステータスになると、「消込」画面で消込操作が可能となります。 消込を実施すると、操作日時・入金額・請求残高が表示されます。 |
| ⑪ | 申請状況 | 対象の請求書がどのように申請・承認されたのかが表示されます。 |
| ⑫ | メモ | 登録したメモが表示されます。 | ⑬ | 操作履歴 | 編集内容や申請履歴などの操作履歴が表示されます。 |
| ⑭ | ダウンロードのアイコン | クリックすると、郵送やメール送付を行った時点の帳票をPDFダウンロードできます。 |
※1 請求書から売上を作成するための事前設定を行い、売上が作成される請求書の場合のみ「売上」が表示されます。詳細はこちらのガイドをご参照ください。
※2 CSVインポートで請求書を作成した際に「案件ID」が未入力だった場合、「案件」は表示されません。
請求書の添付ファイル画面の説明
請求書の添付ファイル画面では、請求書に添付したファイルを確認できます。
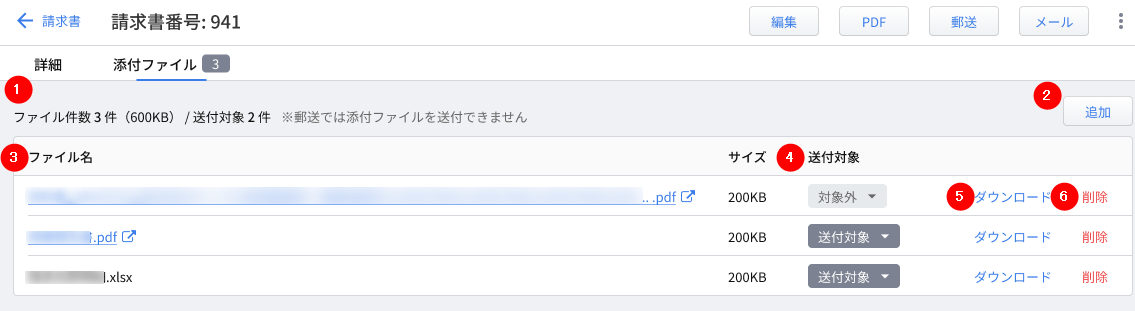
| 番号 | 項目名 | 項目の説明 |
|---|---|---|
| ① | ファイル件数 / 送付件数 | 添付ファイルの件数と「送付対象」のファイル件数が表示されます。 |
| ② | 追加 | クリックすると、添付ファイルを追加できます。 |
| ③ | ファイル名 | 追加したファイルの名称が表示されます。 PDFの場合、ファイル名をクリックすると別タブでプレビュー画面が開きます。 |
| ④ | 送付対象 | 「送付対象」または「対象外」をプルダウンで選択できます。 「送付対象」の添付ファイルはメールに添付されます。 |
| ⑤ | ダウンロード | クリックすると、添付ファイルをダウンロードできます。 |
| ⑥ | 削除 | クリックすると、添付ファイルを削除できます。 |
※本サポートサイトは、マネーフォワード クラウドの操作方法等の案内を目的としており、法律的またはその他アドバイスの提供を目的としたものではありません。当社は本サイトに記載している内容の正確性・妥当性の確保に努めておりますが、実際のご利用にあたっては、個別の事情を適宜専門家に相談するなど、ご自身の判断でご利用ください。
頂いた内容は、当サイトのコンテンツの内容改善のためにのみ使用いたします。

よく見られているガイド
- 「案件」画面で請求書を作成する方法請求書の作成
- 「レポート」画面の使い方債権管理
- 「消込」画面の操作方法消込業務