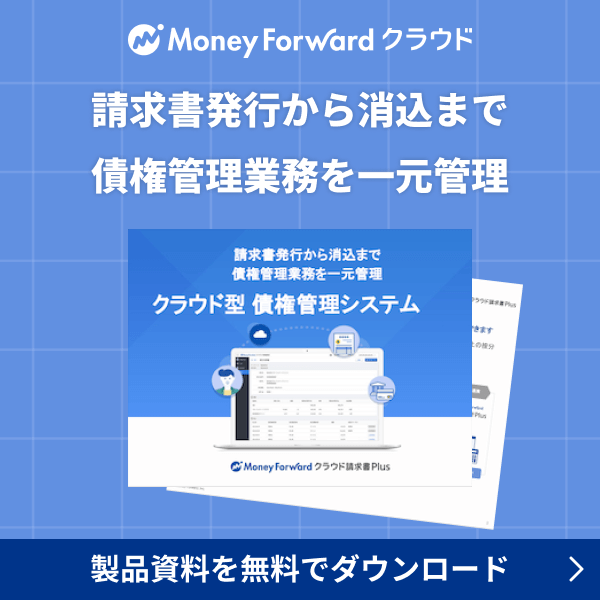概要
このガイドでは、作成した請求書をメールで送付する方法についてご説明します。
対象ページ
対象のお客さま
「請求書」の「メール送付」権限にチェックが入っているロールでご利用中のお客さま
目次
個別メール送付方法
作成した請求書は、「請求書」>「未送付」画面または「請求書」>「送付済」画面でメール送付できます。
手順
以下の手順では、「請求書」>「送付済」画面で操作する場合を例に説明します。
- 「請求書」>「送付済」画面でメール送付する請求書を選択します。
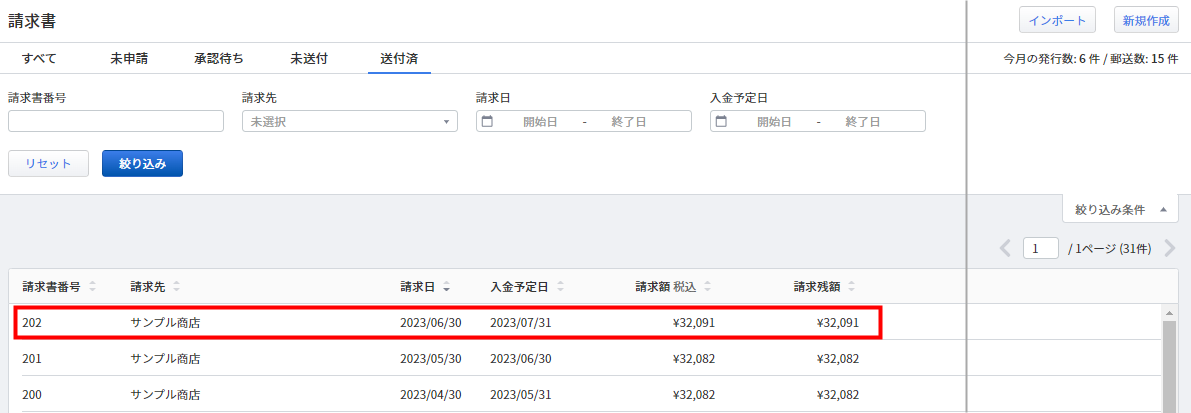
- 請求書の詳細画面右上にある「メール送付」をクリックします。
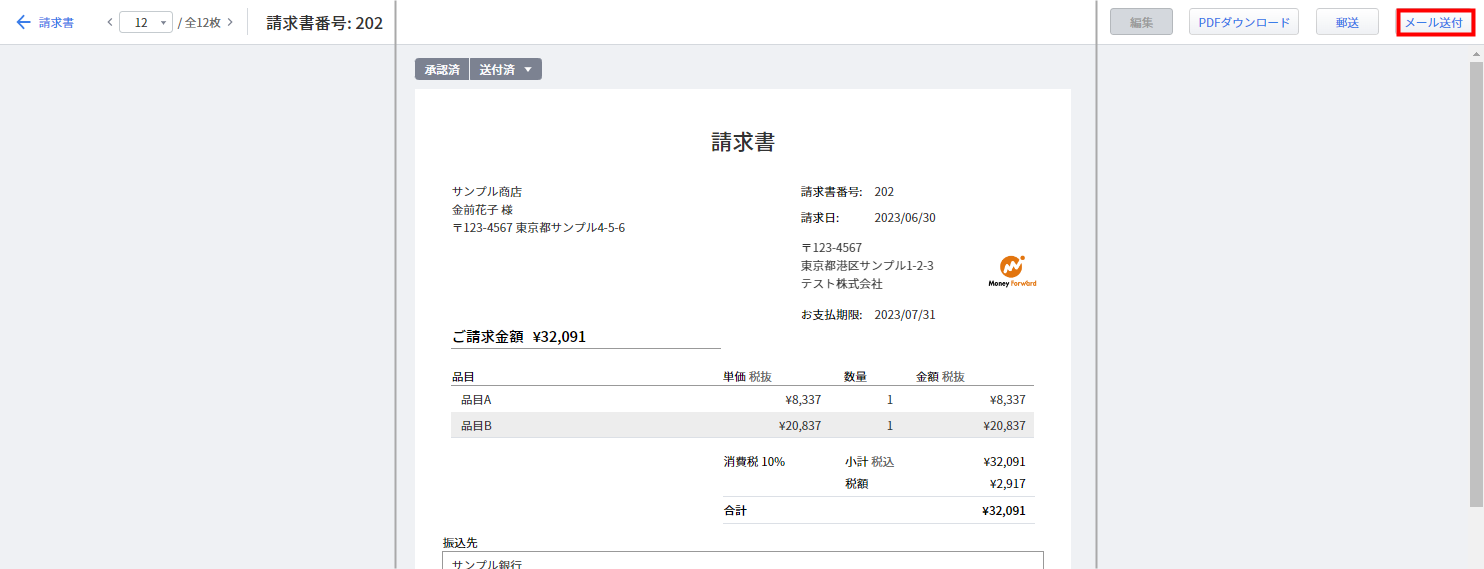
- 「請求書メール送付」画面で各項目を確認・入力し、「送信」をクリックします。
入力項目の詳細はこちらの項をご確認ください。
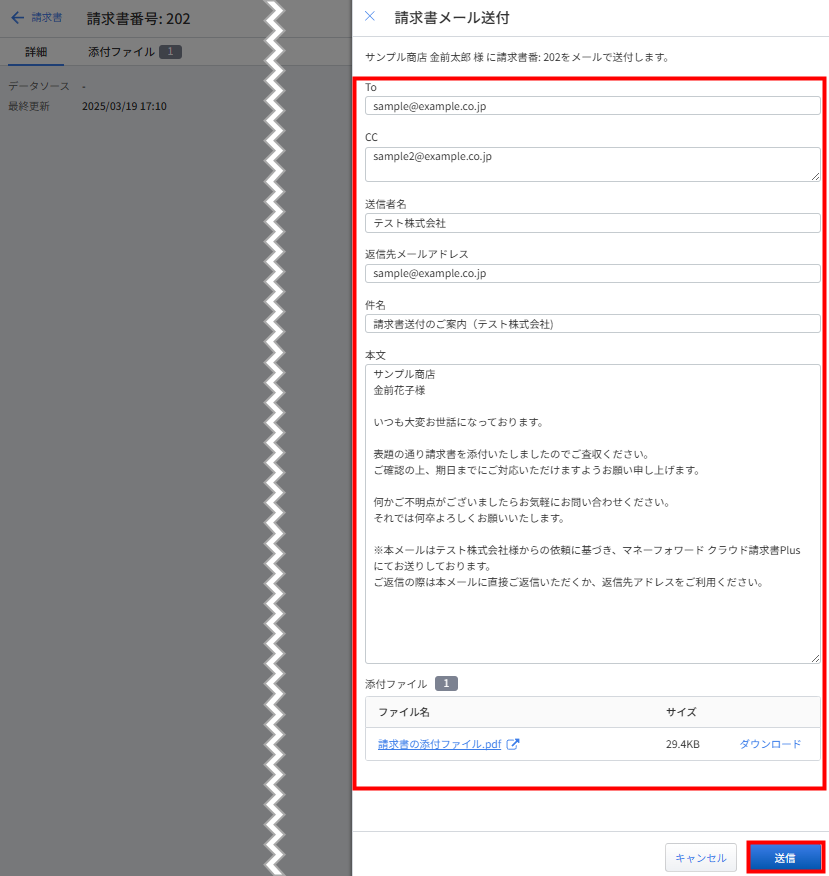
- 「請求書1枚をメールで送付しました。」というメッセージが表示されたことを確認します。

送付メールの入力項目
| 項目 | 備考 |
|---|---|
| To | 送信先のメールアドレスを入力します。 「請求先」画面で各請求先に設定した情報が表示されます。 |
| 送信者名 | 送信者名を入力します。 「送付メール」画面で設定した情報が表示されます。 |
| CC | 「To」以外の送信先メールアドレスを最大20件設定できます。 自動反映した以下のメールアドレスを利用するか、手動でメールアドレスを入力します。 |
| 返信先メールアドレス | 返信先のメールアドレスを入力します。 「送付メール」画面で設定した情報が表示されます。 |
| 件名 | メールの件名を入力します。 「送付メール」画面で設定した情報が表示されます。 |
| 本文 | メールの本文を入力します。 「送付メール」画面で設定した情報が表示されます。 |
一括メール送付方法
手順
- 「請求書」>「未送付」画面で一括送付する請求書にチェックを入れ、「メール送付」をクリックします。
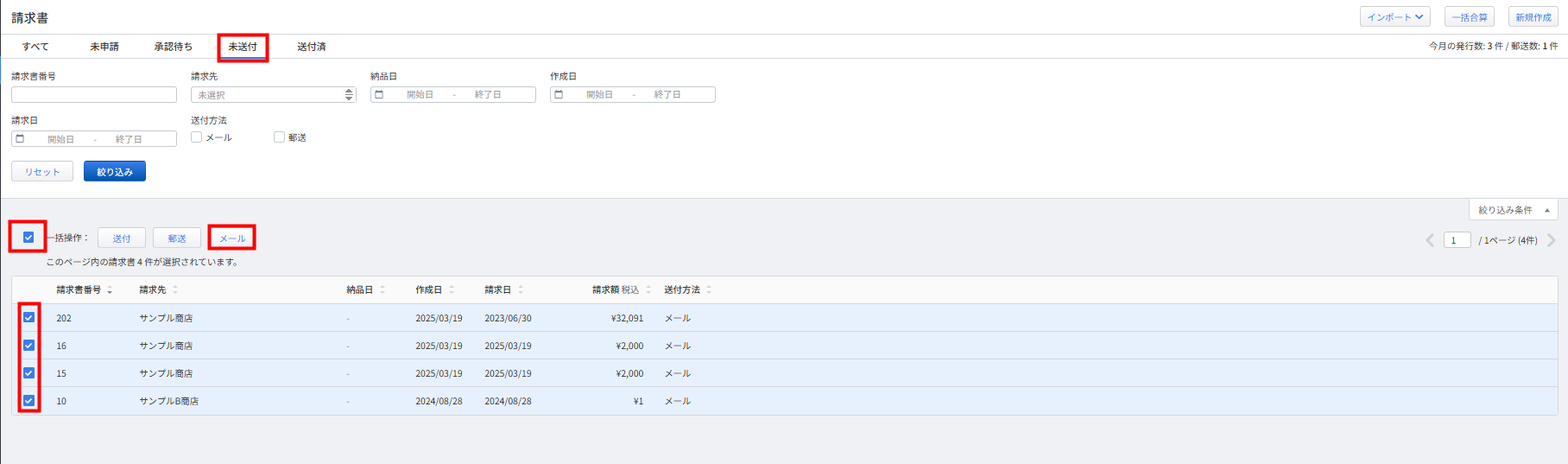
- 画面右下にある「送信」をクリックします。
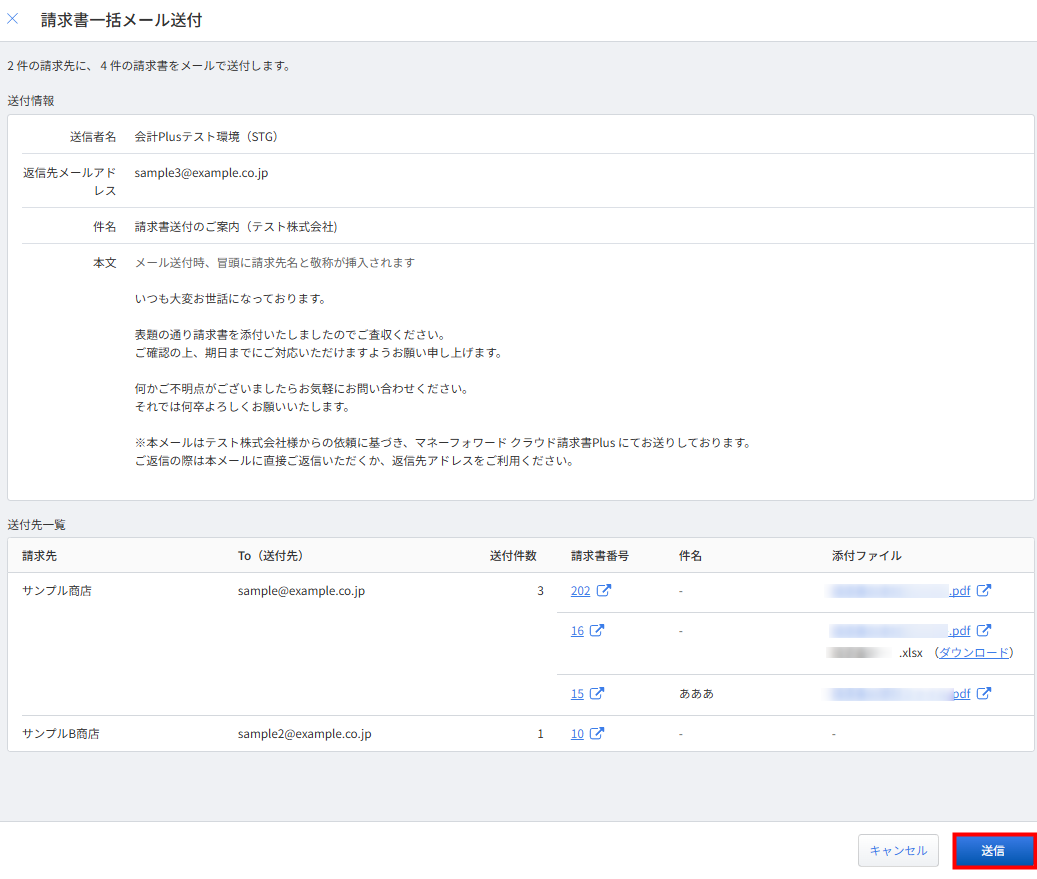
- 「請求書●●枚をメール送付しました。」というメッセージが表示されたことを確認します。

補足事項
- 請求書は最大100件までチェックを入れることが可能です。ページをまたいで請求書を選択することはできません。
- メール送信先は、あらかじめ「請求先」画面で設定する必要があります。
- 送信者名・返信先メールアドレス・件名・本文は、あらかじめ「送付メール」画面で設定する必要があります。
- 「請求先」画面と「送付メール」画面にて、CCメールアドレスが登録されている場合、その宛先にも請求書が送信されます。
- 「一括メール送付」機能は「請求書」>「未送付」画面でのみ操作可能です。「請求書」>「送付済」画面では行えません。
- 「送付対象」の添付ファイルがメールに添付されます。「送付対象」の添付ファイルを変更する場合、こちらのガイドをご参照ください。
- 「送付対象」の添付ファイルと請求書のPDFの合計ファイルサイズが22MBを超える場合、メール送付が失敗します。エラーの対処方法はこちらのガイドをご参照ください。
メール受信側の画面表示
受信側には下記のようなメールが送付されます。
請求書は、メールに添付されたPDFファイルなどをダウンロードすることで確認できます。
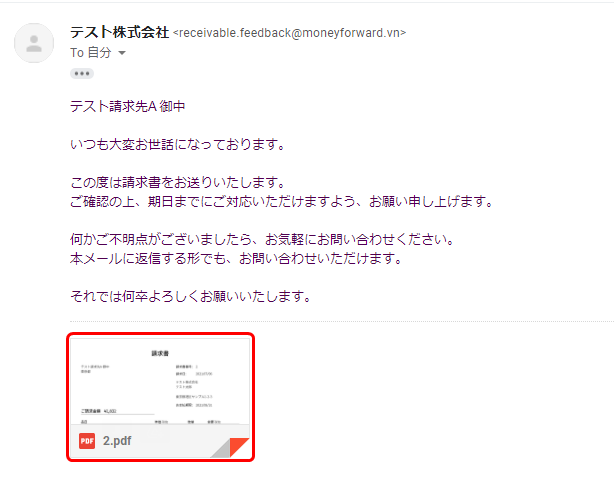
出典:Google LLC,「Gmail」(2025年3月21日)
- 受信側がメールに返信する場合、「返信先メールアドレス」で設定したメールアドレスが「宛先」に反映します。
- 添付ファイルが複数ある場合、ファイルごとにPDFなどが添付されます。
更新日:2025年09月01日
※本サポートサイトは、マネーフォワード クラウドの操作方法等の案内を目的としており、法律的またはその他アドバイスの提供を目的としたものではありません。当社は本サイトに記載している内容の正確性・妥当性の確保に努めておりますが、実際のご利用にあたっては、個別の事情を適宜専門家に相談するなど、ご自身の判断でご利用ください。
このページで、お客さまの疑問は解決しましたか?
評価をご入力いただき、ご協力ありがとうございました。
頂いた内容は、当サイトのコンテンツの内容改善のためにのみ使用いたします。

よく見られているガイド
- 「案件」画面で請求書を作成する方法請求書の作成
- 「レポート」画面の使い方債権管理
- 「消込」画面の操作方法消込業務