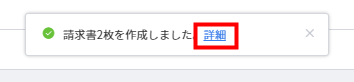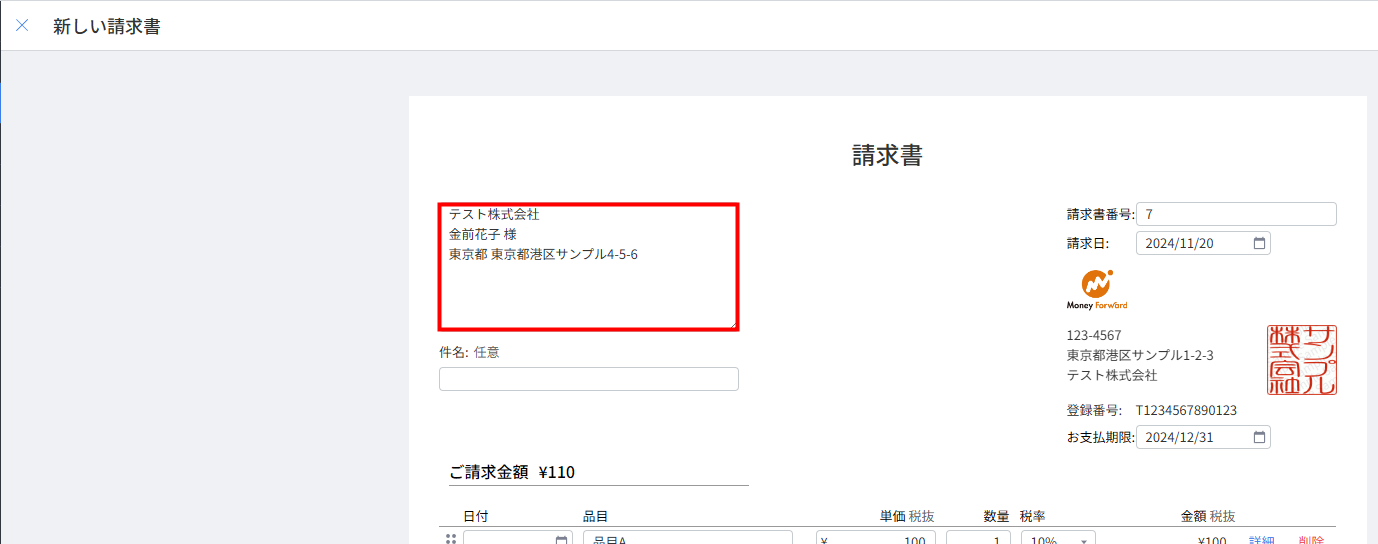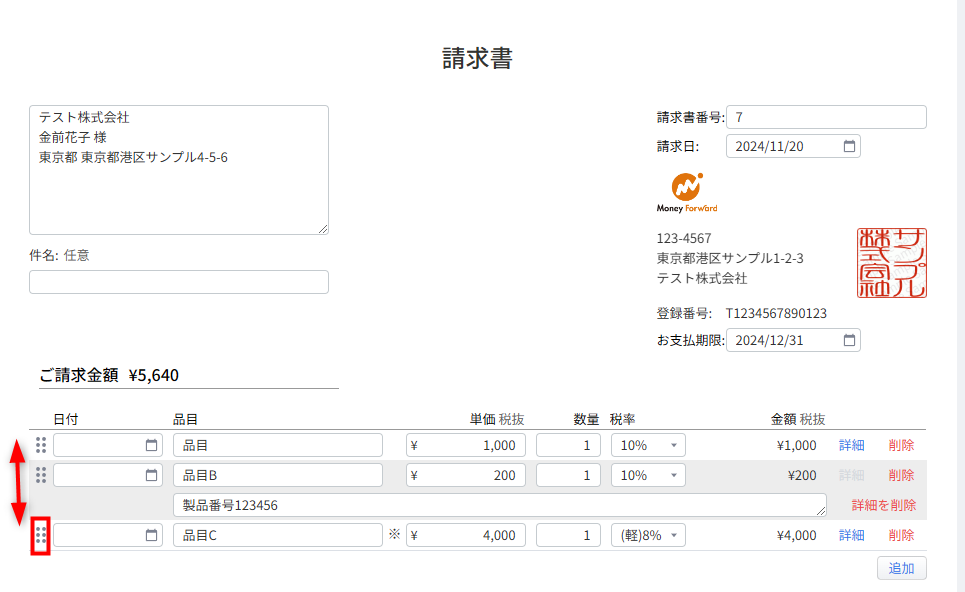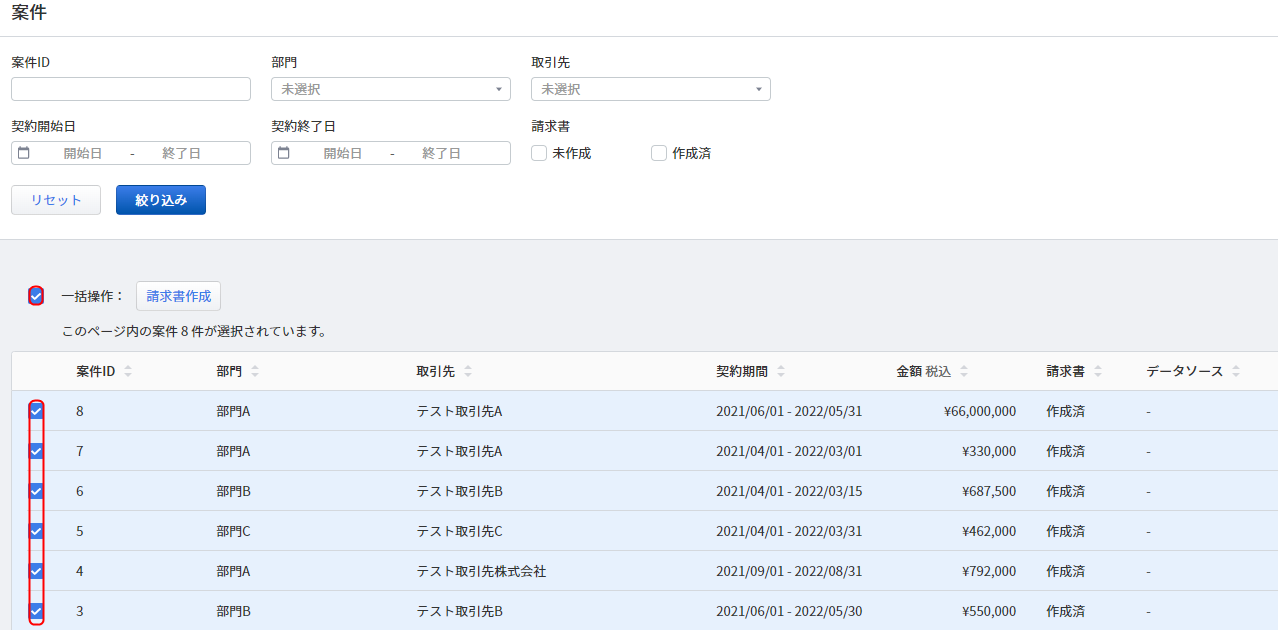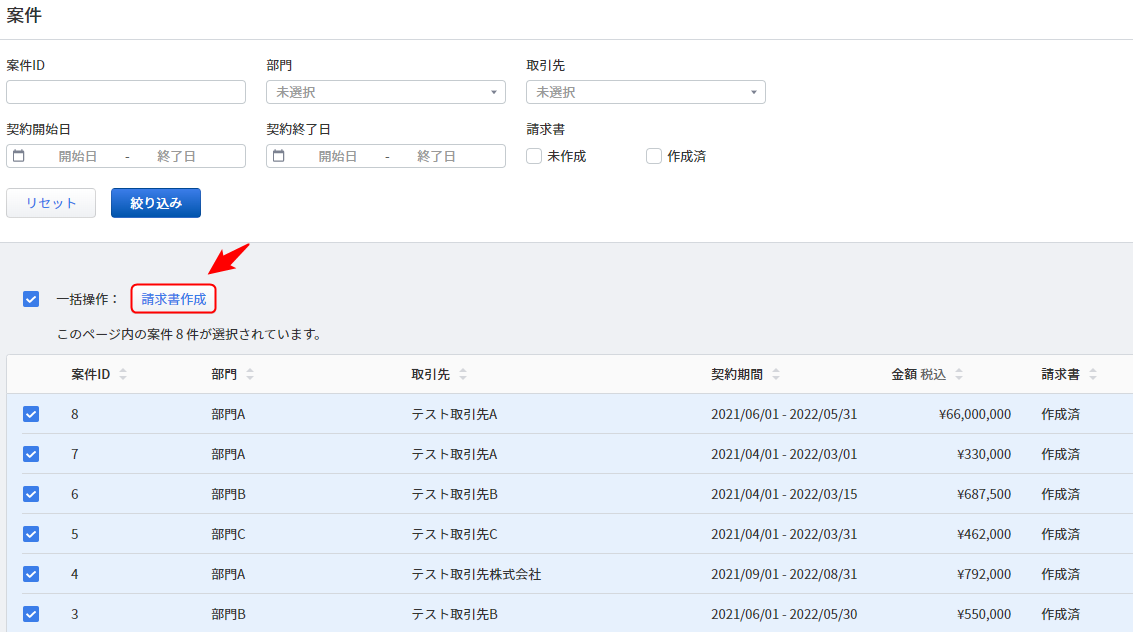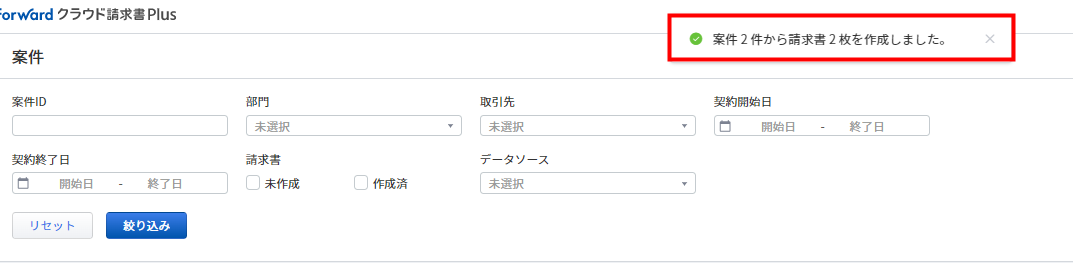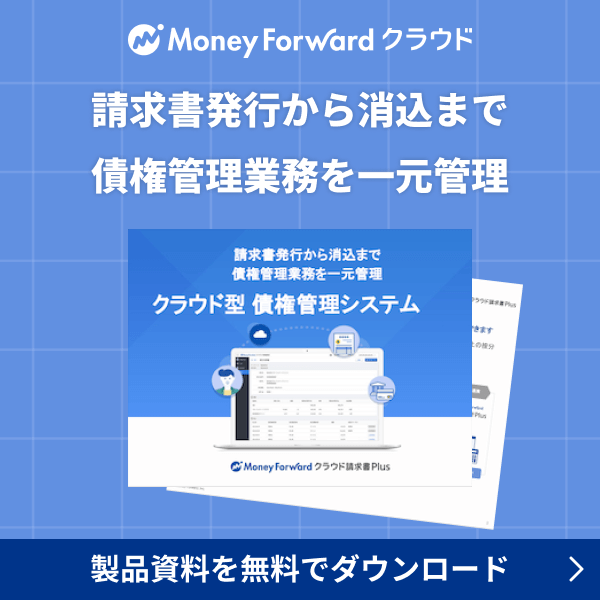概要
このガイドでは、「案件」画面で請求書を作成する方法についてご説明します。
「案件」画面では、登録された案件をもとに請求書を作成できます。
対象ページ
対象のお客さま
「請求書」の「閲覧」「作成」「編集」「CSVインポート」権限にチェックが入っているロールでご利用中のお客さま
目次
案件から請求書を個別作成する手順
- 「案件」画面で請求書を作成する案件をクリックします。
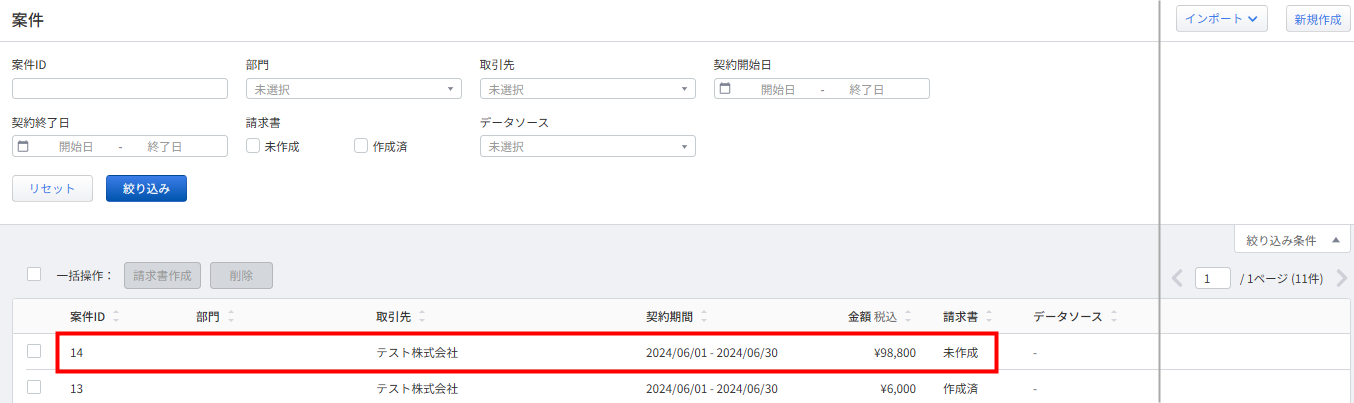
- 取引の詳細画面の右上にある「請求書を作成」をクリックします。
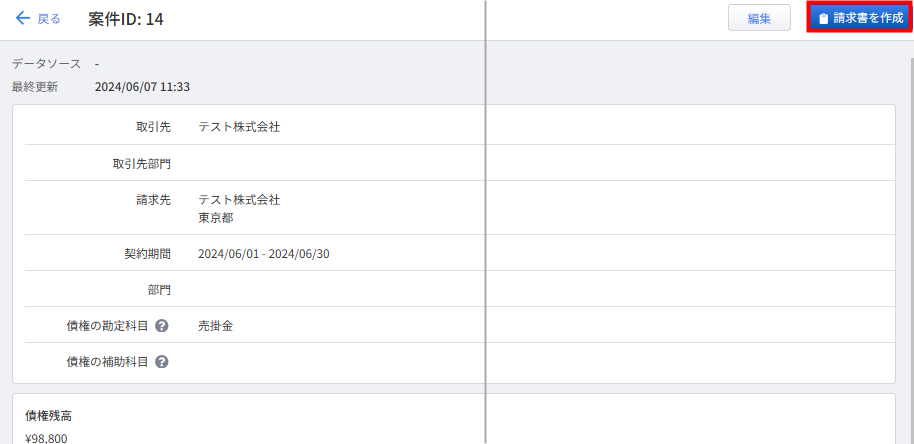
- 請求書のプレビュー画面を確認し、問題がなければ右下の「作成」をクリックします。
内容を編集してから作成する場合は、こちらの項をご参照ください。
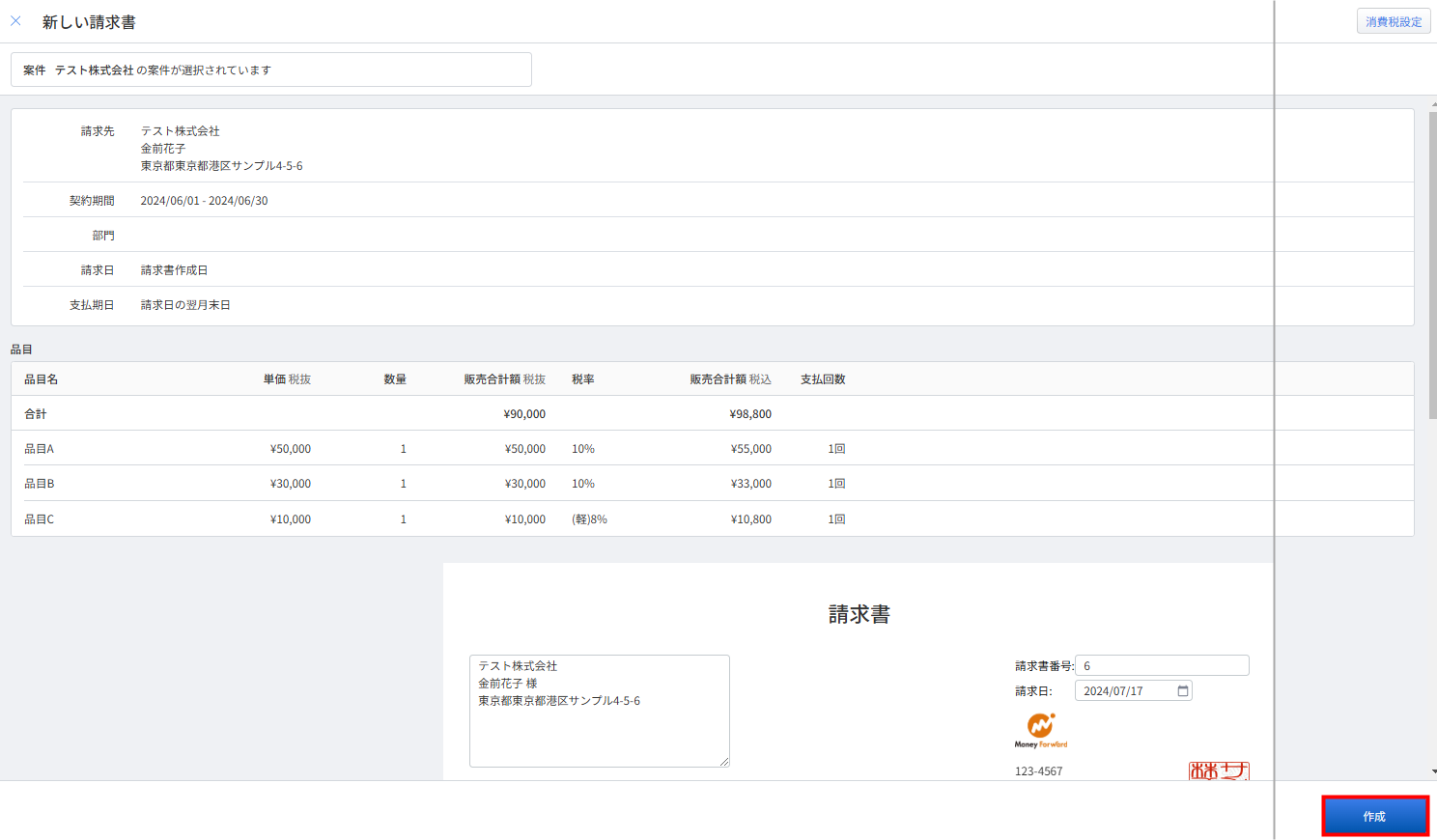
- 「請求書●●枚を作成しました。」というメッセージが表示されたことを確認します。
「詳細」をクリックすると、作成された案件を確認できます。
案件から作成した請求書の各項目を編集する方法
案件から請求書を個別に作成する場合は、案件に登録されている情報を編集して請求書を作成できます。
消費税設定の変更方法
「消費税設定」をクリックすると、「消費税設定」画面で「計算方法」と「小計の消費税表示」を設定できます。
「税抜」または「税込」を選択し、「保存」をクリックしてください。
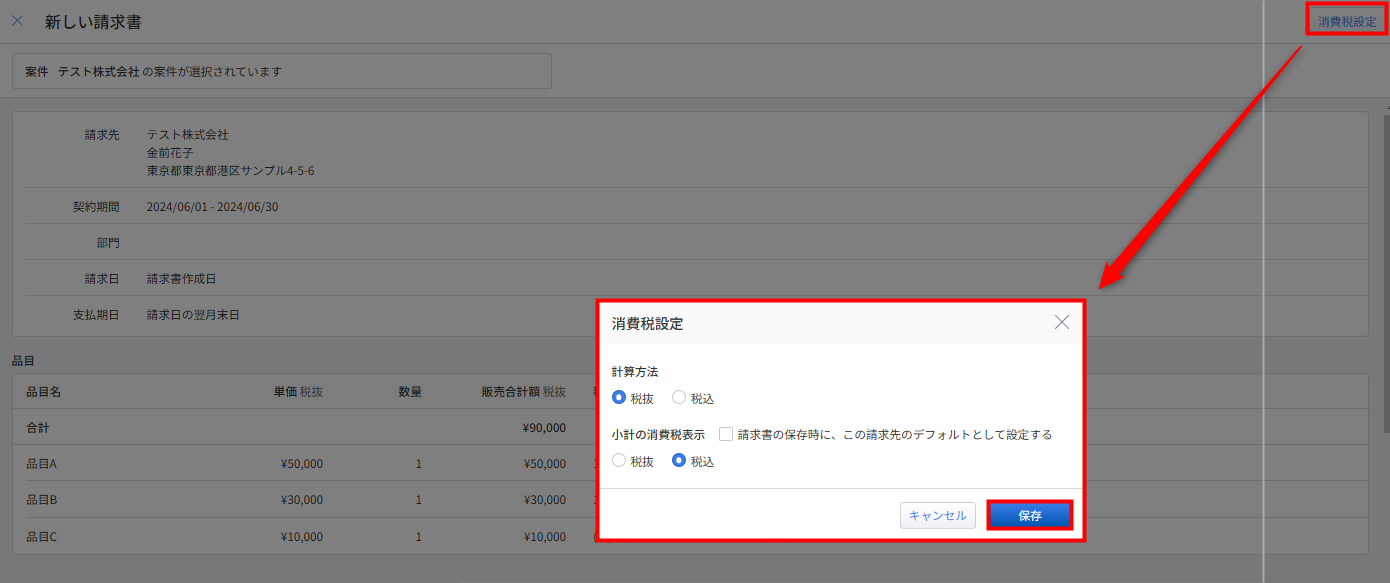
「この請求先のデフォルトとして保存する」にチェックを入れて「保存」をクリックし、請求書を保存すると、「小計の消費税表示」で選択した表示方法が「請求先」画面の設定として保存されます。
宛名の入力方法
案件から個別に作成した請求書は、案件作成時に設定した請求先の「請求先名」「担当者名」「郵便番号」「都道府県」「市区町村」「建物」の情報が自動で反映します。
自動で反映した情報は、以下の方法で変更できます。
プルダウンで「請求先」画面の登録情報を選択する方法
宛名のテキストボックスを空欄の状態でクリックすると、「設定」>「請求先」画面で登録されている請求先情報がプルダウンで表示されます。
宛先に指定する請求先を選択してください。
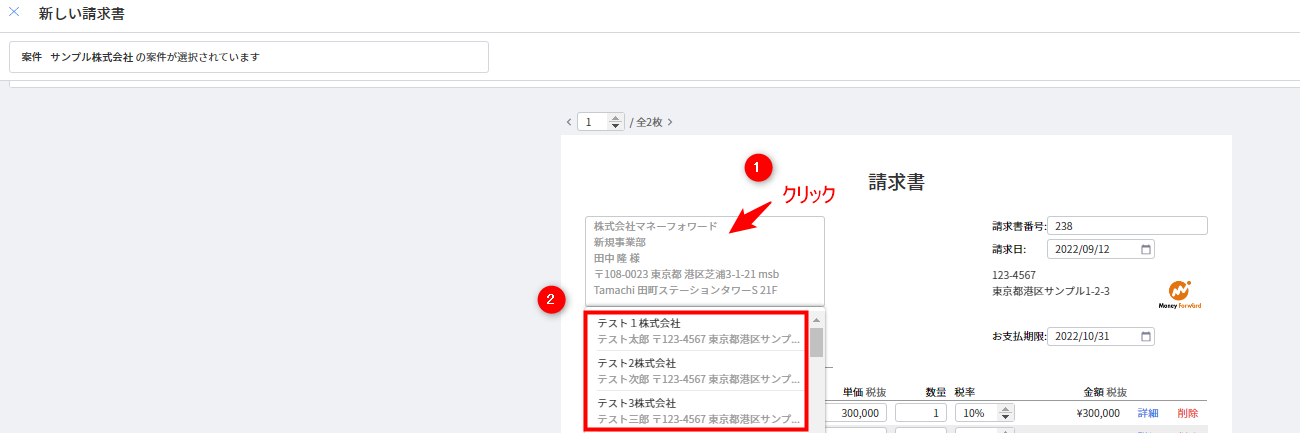
宛名を直接入力する方法
- 宛名は変更可能ですが、請求書に紐づけた請求先は変更できません。
- 案件作成当初に選択した請求先に紐づきます。
品目・品目詳細の入力方法
案件作成時に登録した品目情報が自動で反映します。
自動で反映した情報は、以下の方法で変更・追加・削除できます。
品目単位で「課税資産の譲渡等を行った年月日」を入力する方法
品目名の左側の日付欄に入力します。
カレンダーのアイコンをクリックすると、カレンダーから日付を選択できます。
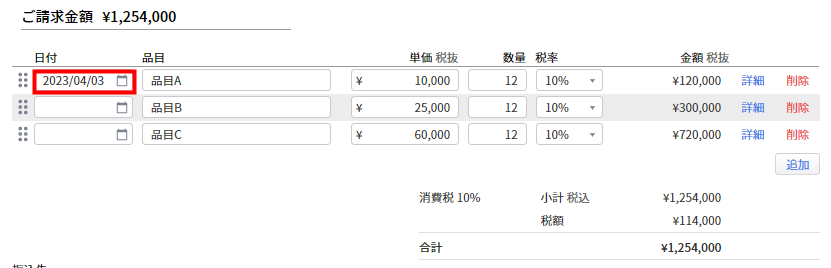
品目行を追加する方法
「追加」をクリックすると、最終行に品目行を1行追加できます。
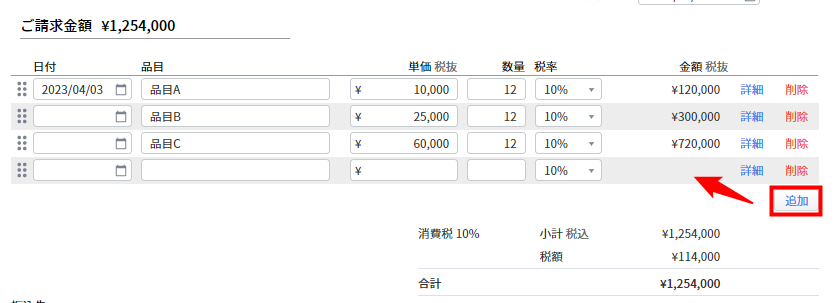
プルダウンで「品目」画面の登録情報を選択する方法
品目のテキストボックスをクリックすると、「設定」>「品目」画面で登録されている品目情報がプルダウンで表示されます。
品目名の一部を直接入力してプルダウンから呼び出すこともできます。
請求書に記載する品目を選択してください。
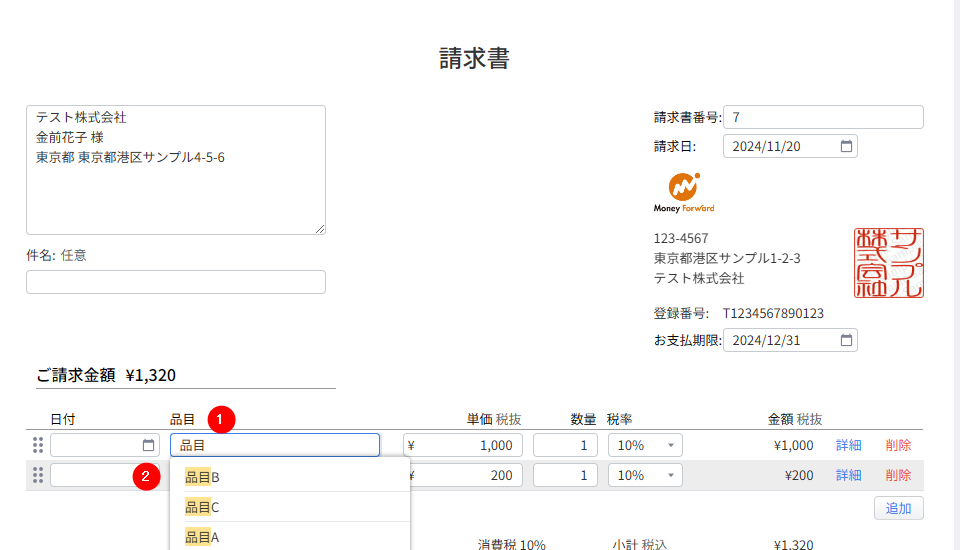
品目を直接入力する方法
品目のテキストボックスに品目名を入力します。
あわせて、「単価」「数量」「税率」についても入力・選択してください。
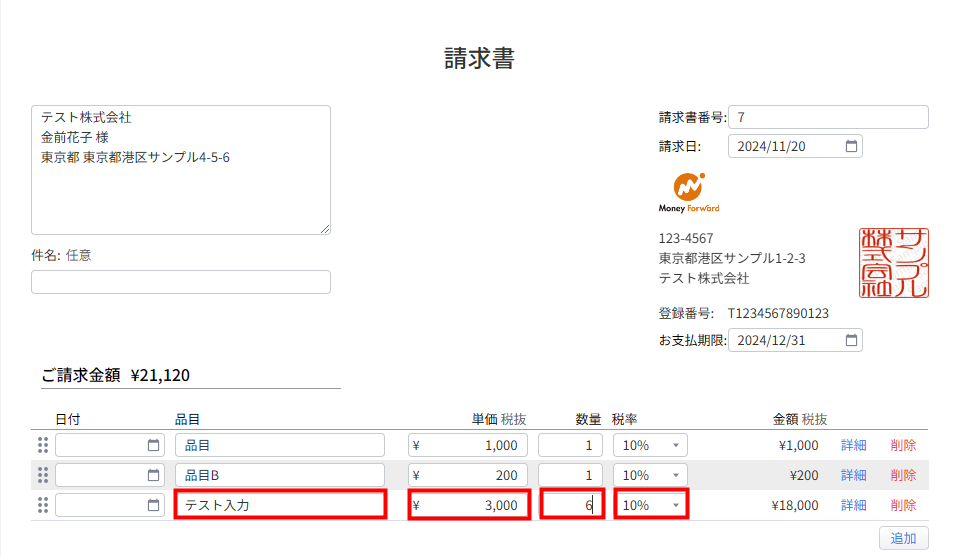
品目詳細を入力する方法
各品目の右横に表示されている「詳細」リンクをクリックすると、品目行の下に品目詳細欄が表示されます。
必要に応じて品目の詳細情報を入力してください。
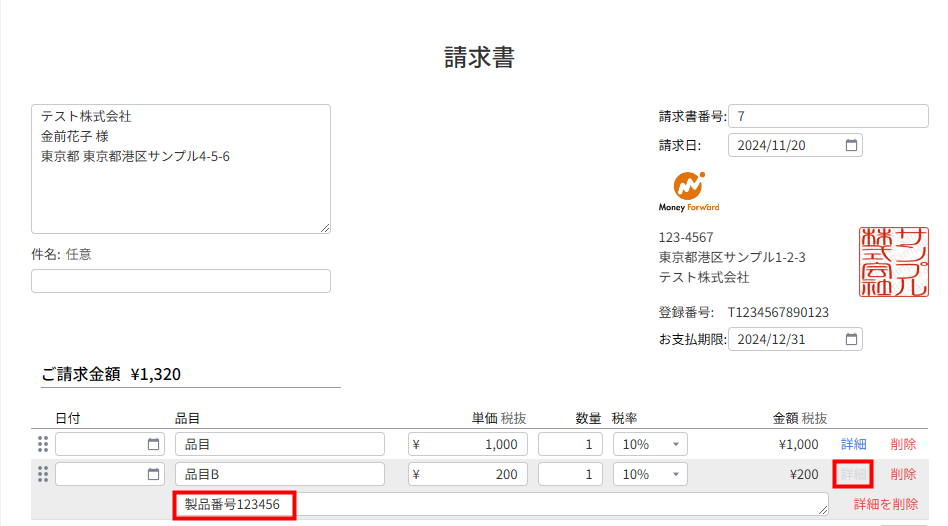
品目行を並び替える方法
各品目の左横に表示されているアイコンをクリックして上下にドラッグ&ドロップすると、品目行の並び替えができます。
品目行・品目詳細を削除する方法
各品目の右横に表示されている「削除」をクリックすると、該当の項目を削除できます。
品目詳細を削除する場合は、「詳細を削除」をクリックしてください。
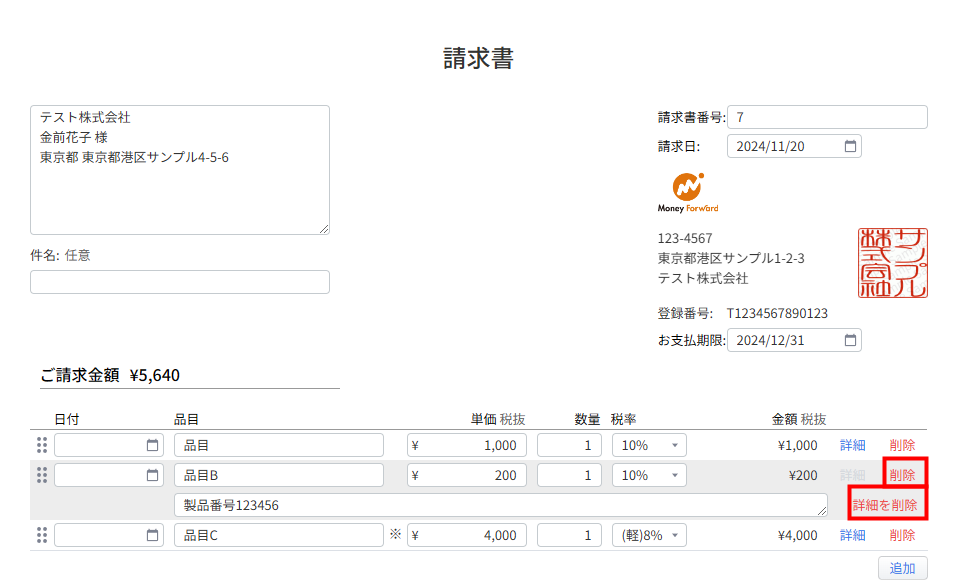
入力項目の詳細
| 項目 | 項目の説明 | |
|---|---|---|
| ① | 消費税設定 | <計算方法> 複製時に「消費税」画面に登録されている「計算方法」が反映します。 「消費税設定」をクリックすると「税抜」または「税込」に変更できます。 変更方法はこちらの項をご参照ください。 . <小計の消費税表示> 変更方法はこちらの項をご参照ください。 |
| ② | 請求書番号 | 必須項目です。 半角・全角に関わらず30字以内で、請求書番号が重複しないように入力します。 |
| ③ | 宛名 | 必須項目です。 半角・全角に関わらず1,000字以内で入力します。 入力方法はこちらの項をご参照ください。 |
| ④ | 件名 | 任意項目です。 半角・全角に関わらず200字以内で入力できます。 |
| ⑤ | 請求日 | 必須項目です。 「yyyy/MM/dd」の形式で入力するか、カレンダーから選択します。 |
| ⑥ | お支払期日 | 必須項目です。 「yyyy/MM/dd」の形式で入力するか、カレンダーから選択してください。 |
| ⑦ | 日付 | 任意項目です。 「yyyy/MM/dd」の形式で入力するか、カレンダーから選択してください。 空欄の場合、請求書作成時に日付欄は表示されません。 |
| ⑧ | 品目 | 必須項目です。 半角・全角に関わらず200字以内で入力します。 入力方法はこちらの項をご参照ください。 |
| ⑨ | 品目詳細 | 任意項目です。 半角・全角に関わらず2,000字以内で入力します。 入力方法はこちらの項をご参照ください。 |
| ⑩ | 単価 | 必須項目です。 半角数字で「-1,000,000,000~1,000,000,000」の数値を入力します。 |
| ⑪ | 数量 | 必須項目です。 半角数字で「-1,000,000~1,000,000」の数値を入力します。 |
| ⑫ | 税率 | 必須項目です。 プルダウンで「0%」「(軽)8%」「10%」のいずれかの税率を選択します。 |
| ⑬ | 振込先 | 任意項目です。 「設定」>「請求書」>「請求書」画面で設定した情報が反映されます。 追記・削除も可能です。 半角・全角に関わらず200字以内で入力してください。 |
| ⑭ | 備考 | 任意項目です。 「設定」>「請求書」>「請求書」画面で設定した情報が反映されます。 追記・削除も可能です。 半角・全角に関わらず2,000字以内で入力してください。 |
| ⑮ | 請求書のメモ | 任意項目です。 半角・全角に関わらず2,000字以内で入力できます。 入力した内容が作成した請求書の「メモ」に反映します。 作成した請求書には表示されません。 |
自動で反映される項目の詳細
| 項目 | 備考 | |
|---|---|---|
| ① | 請求書番号 | 「1」から連続する整数で自動採番されます。 | ② | 宛名 | 「設定」>「請求先」画面で請求先の担当者が設定されている場合は、「請求先名称+請求先担当者名+様」と表示されます。 担当者を設定していない場合は、「請求先名称+御中」と表示されます。 | ③ | 請求日 | 「設定」>「請求先」画面で請求先ごとに設定した請求日が初期値として反映します。 |
| ④ | お支払期限 | 「設定」>「請求先」画面で請求先ごとに設定した支払期日が初期値として反映します。 |
| ⑤ | 発行元 | 「設定」>「請求書」>請求書画面で設定した発行元が反映します。 |
| ⑥ | 登録番号 | 「設定」>「請求書」>請求書画面で設定した登録番号が反映します。 |
| ⑦ | 印影 | 「設定」>「請求書」>請求書画面で設定した印影が反映します。 |
| ⑧ | ロゴ | 「設定」>「請求書」>請求書画面で設定したロゴが反映します。 |
| ⑨ | 単価 | 支払回数によって金額が異なります。
|
| ⑩ | 数量 | 支払回数によって反映する数量が異なります。
|
- 発行元・登録番号・印影・ロゴを変更する場合、事前に「設定」>「請求書」>「請求書」画面で変更してから、請求書を作成してください。
- 分割払いによって単価に端数が生じる場合は切り捨てを行い、最終月の請求書に切り捨てた端数を加算した金額が反映します。
請求書を一括作成する手順
- 「案件」画面で請求書を作成する案件にチェックを入れます。
一覧の上にあるチェックボックスにチェックを入れると、画面上に表示されている案件を一括で選択できます。 - 「請求書作成」をクリックします。
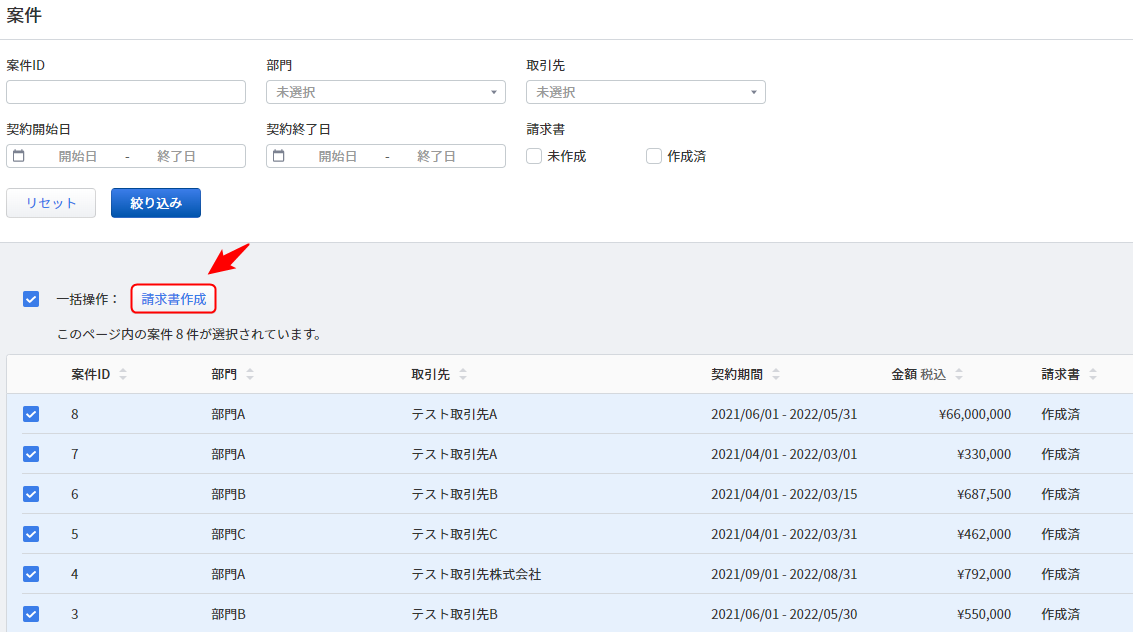
- 画面上部に「請求書を一括作成しています。しばらくお待ちください。」というメッセージが表示されたことを確認します。
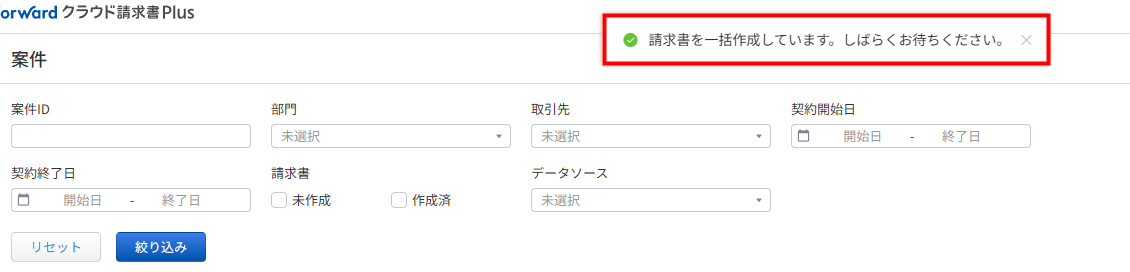
- しばらく時間を置き、「案件●●件から請求書●●枚を作成しました。」というメッセージに切り替わったことを確認します。
- 「請求書」>「未申請」画面で作成された請求書を確認します。
承認機能を利用していない場合は、「請求書」>「未送付」画面で確認してください。
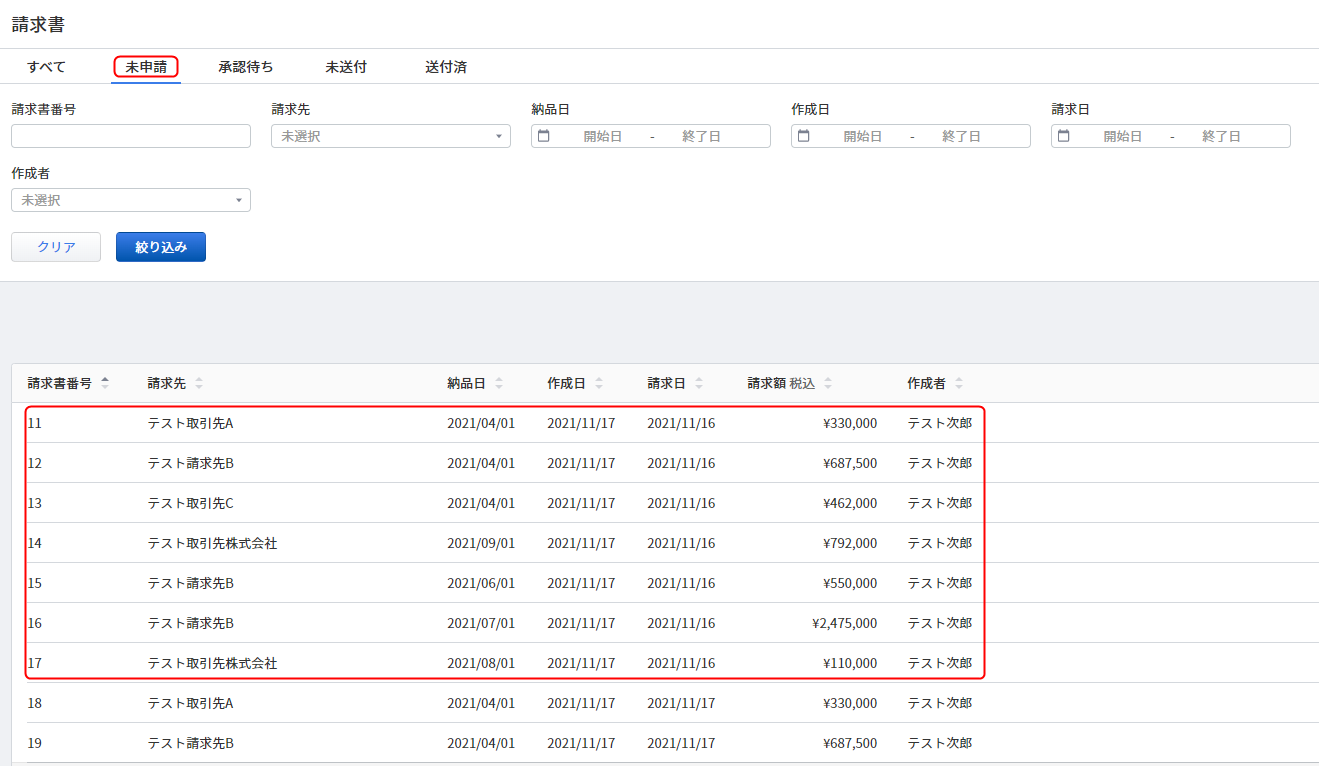
- 「案件」画面の一覧の上にあるチェックボックスで一括選択できる件数は100件までです。ページをまたいで選択することはできません。
- 作成中に別ページに移動しても、作成は継続されます。
- 作成完了のメッセージは、操作中の画面に表示されます。
補足事項
- 「案件」で設定した品目の中で最も多い支払回数分の請求書を作成します。例えば、「品目A:支払回数3回」「品目B:支払回数5回」「品目C:支払回数8回」の場合は、8枚の請求書が作成されます。
- 消費税額は請求書ごとに再計算します。
※本サポートサイトは、マネーフォワード クラウドの操作方法等の案内を目的としており、法律的またはその他アドバイスの提供を目的としたものではありません。当社は本サイトに記載している内容の正確性・妥当性の確保に努めておりますが、実際のご利用にあたっては、個別の事情を適宜専門家に相談するなど、ご自身の判断でご利用ください。
頂いた内容は、当サイトのコンテンツの内容改善のためにのみ使用いたします。

よく見られているガイド
- 「案件」画面で請求書を作成する方法請求書の作成
- 「レポート」画面の使い方債権管理
- 「消込」画面の操作方法消込業務