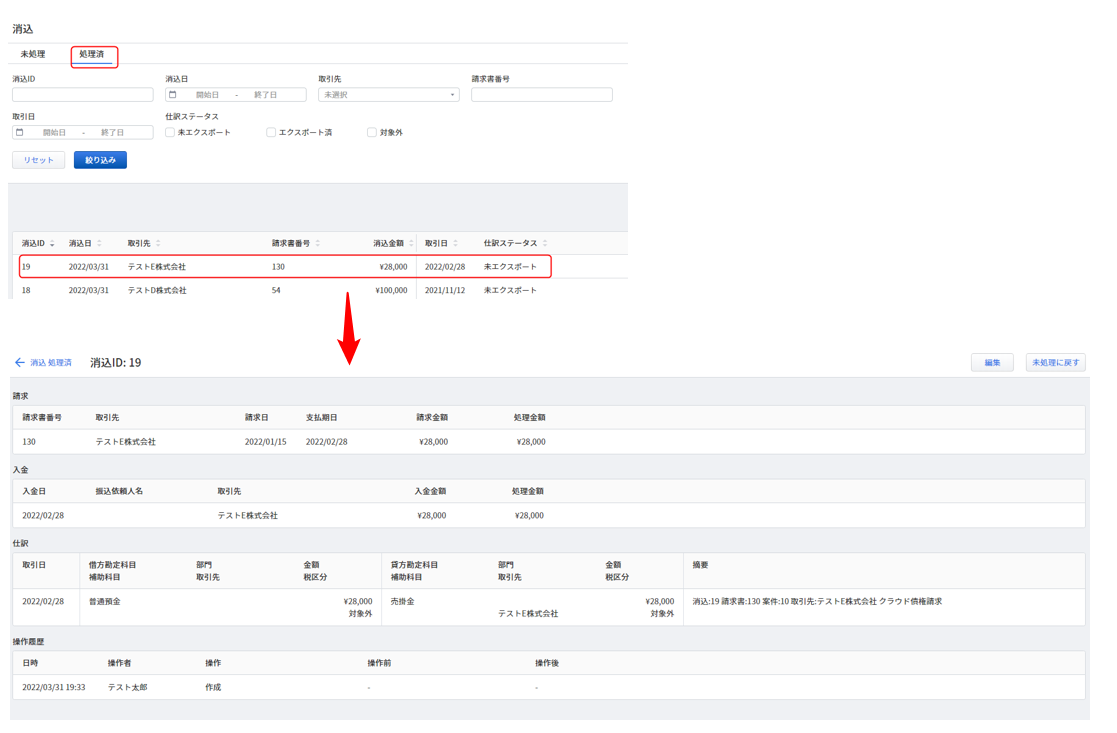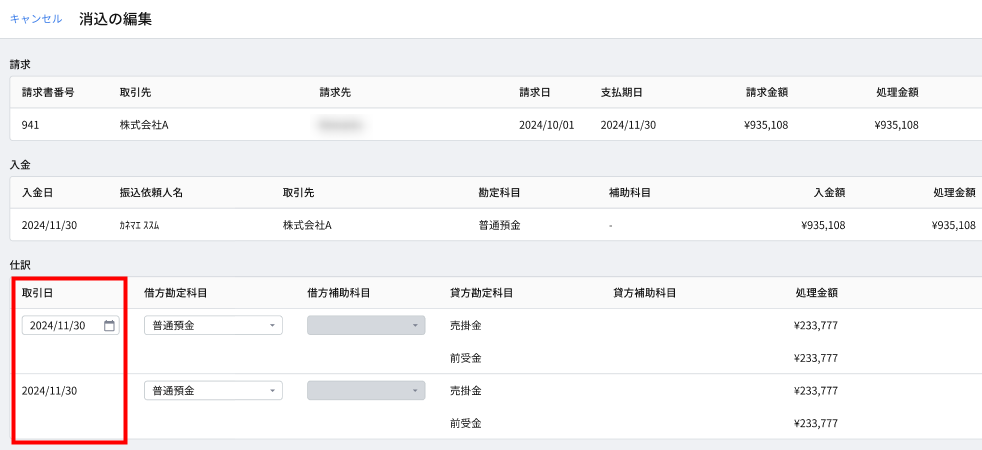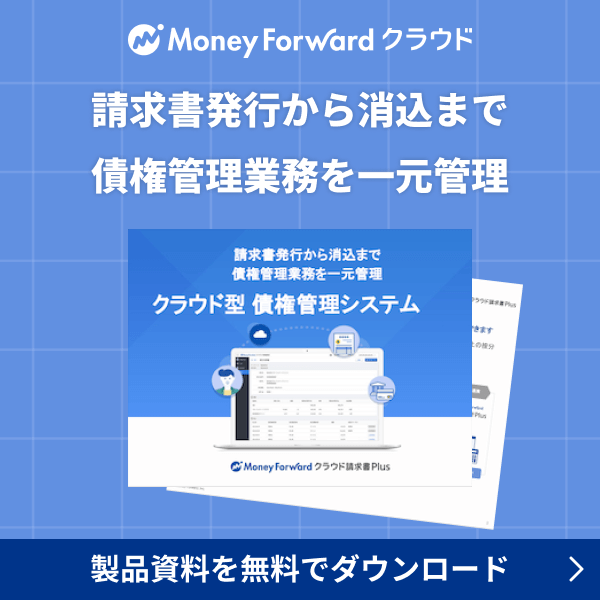概要
このガイドでは、「消込」画面の操作方法についてご説明します。
「消込」画面には、ステータスが送付済みとなった請求書が表示されます。
請求(債権)データと入金データの消込操作を行うことが可能です。
作成された消込仕訳の登録方法は、以下のガイドをご参照ください。
「マネーフォワード クラウド会計Plus」へ消込仕訳を連携する方法
CSVインポートでクラウド会計・会計Plusへ消込仕訳を登録する方法
対象ページ
対象のお客さま
「消込」の「編集」「CSVエクスポート」「消込処理の実行」「消込を未処理に戻す」権限にチェックが入っているロールをお持ちのお客さま
※チェックの有無により、操作できる範囲が異なります。
目次
入金データの登録方法
消込操作を行うためには、事前に入金データを登録する必要があります。
個別で登録する方法
- 「消込」>「未処理」画面右上の「入金を追加」をクリックし、「直接入力」を選択します。
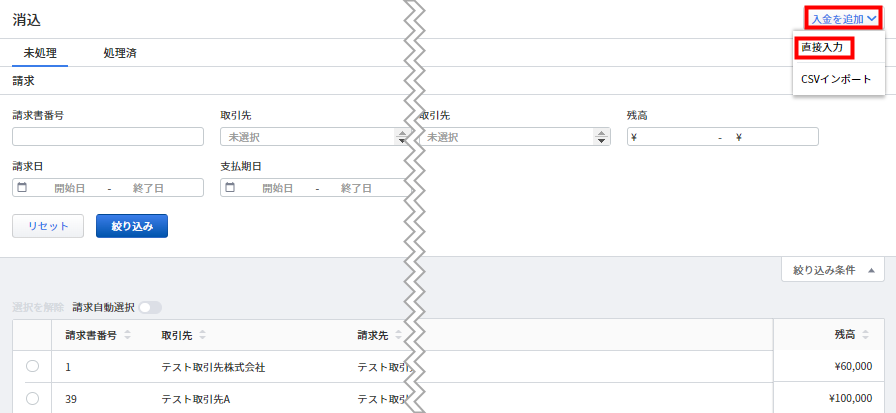
- 「入金を追加 直接入力」画面で必要事項を入力し、「追加」をクリックします。
入力項目の詳細はこちらの項をご参照ください。
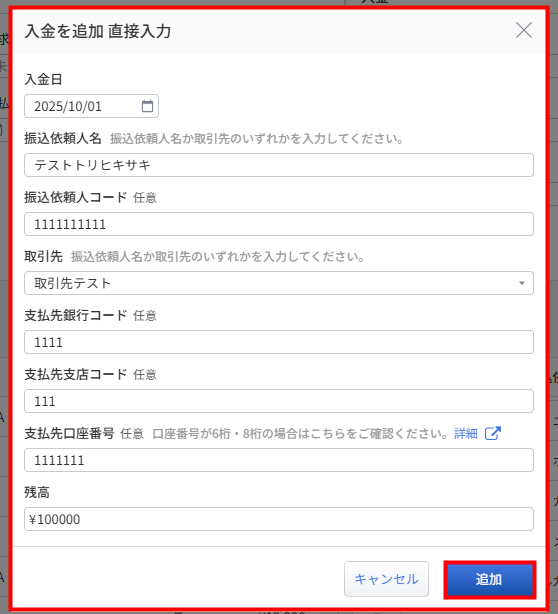
- 「入金」に追加した入金データが表示されたことを確認します。
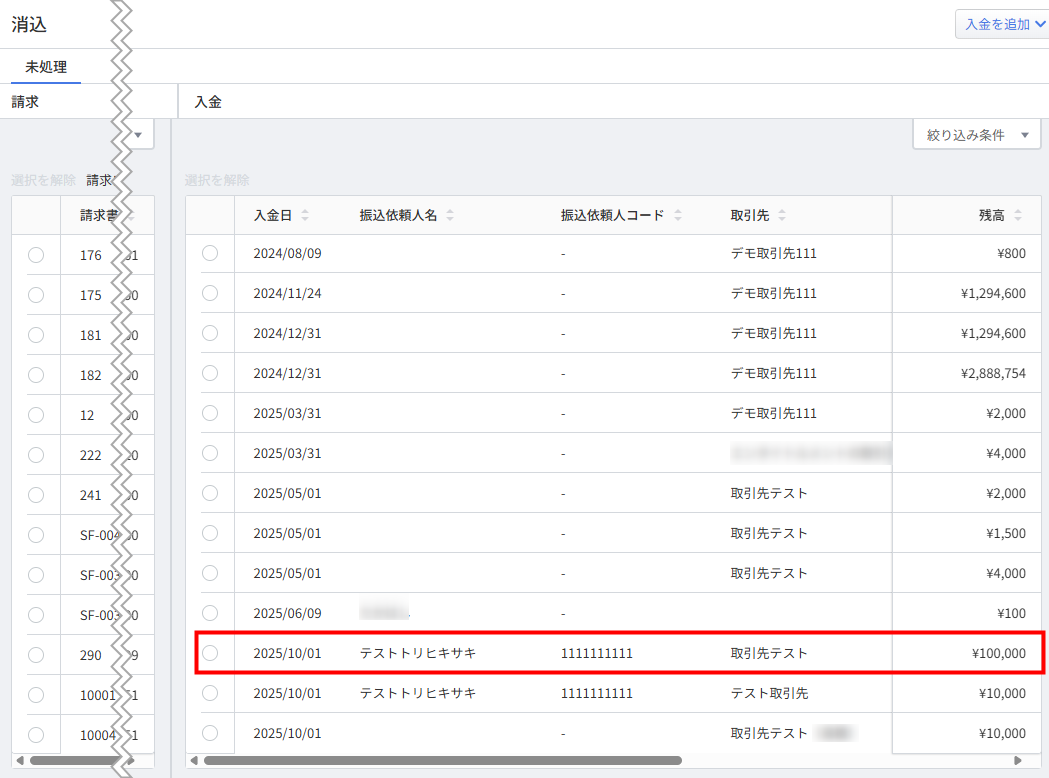
CSVインポートで登録する方法
- 「消込」>「未処理」画面右上の「入金を追加」をクリックし、「CSVインポート」を選択します。
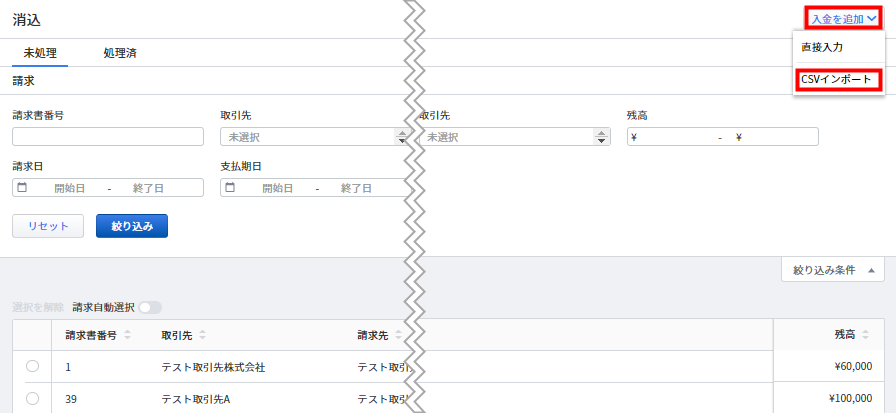
- CSVファイルテンプレートをダウンロードします。
Windowsを使用している場合は「Shift-JISでダウンロード」を、Macを使用している場合は「UTF-8でダウンロード」を選択してください。
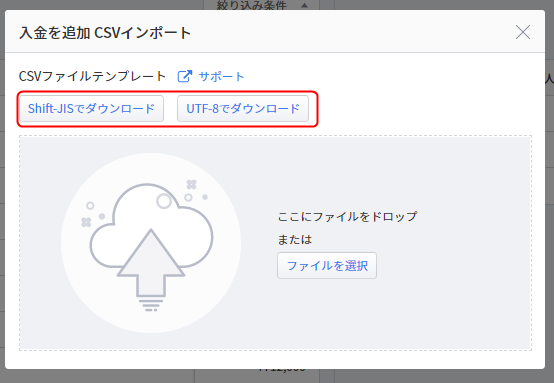
- ダウンロードしたCSVファイルテンプレートを開き、必要事項を入力して保存します。
入力項目の詳細はこちらの項をご参照ください。
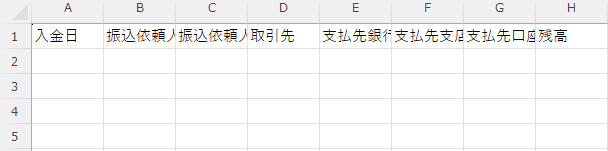
- 「消込」画面右上の「入金を追加」をクリックし、「CSVインポート」を選択します。
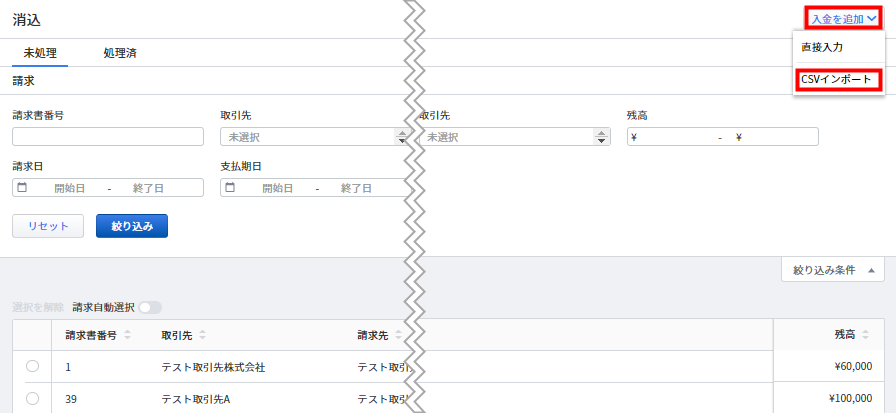
- 「入金を追加 CSVインポート」画面で指定されている範囲にファイルをドラッグ&ドロップするか、「ファイルを選択」をクリックして手順3で作成したファイルを選択します。
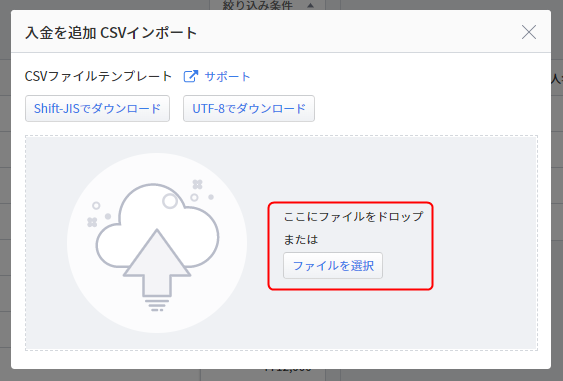
- インポートが完了し、追加した入金データが「入金」に表示されたことを確認します。
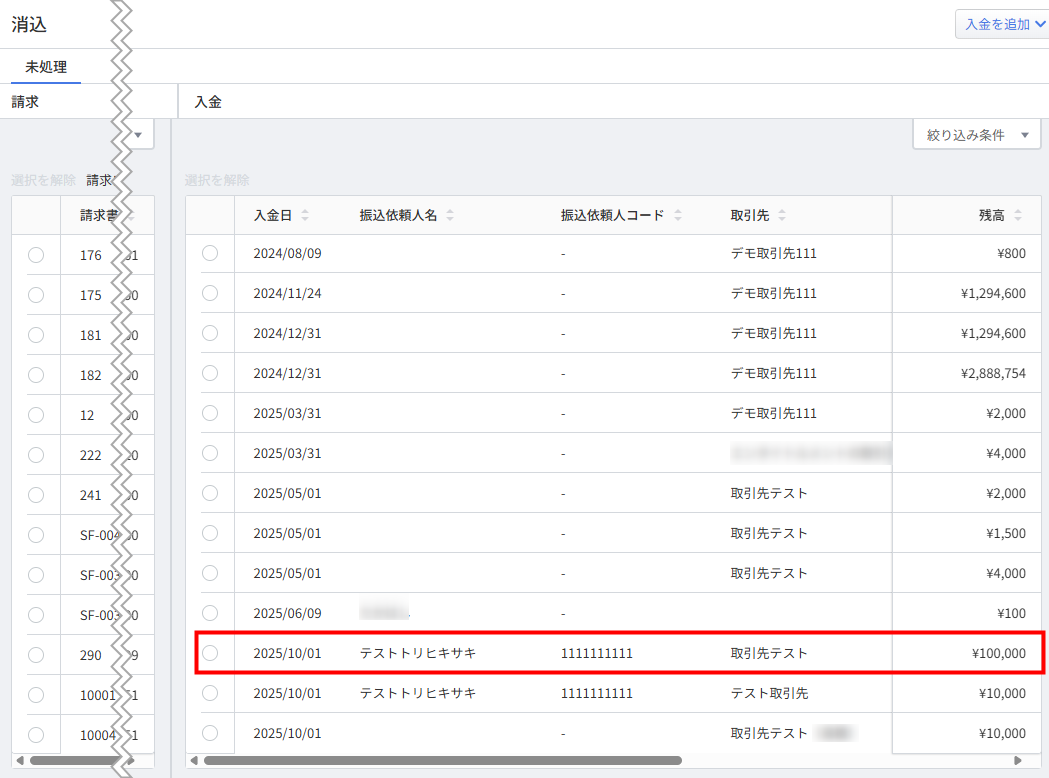
- 「振込依頼人名」を登録すると、「振込依頼人名」をもとに請求(債権)データと入金データを連続で消し込めるようになります。
- CSVファイルテンプレートの任意項目の列が存在しないCSVファイルや、項目の並び順が異なるCSVファイルもインポートできます。
入力項目の詳細
| 項目 | 項目の説明 | |
|---|---|---|
| ① | 入金日 | 必須項目です。 「yyyy/MM/dd」の形式で入力するか、カレンダーから選択できます。 |
| ② | 振込先依頼人名 | 振込先依頼人名か取引先のいずれかを登録してください。 |
| ③ | 振込依頼人コード | 任意項目です。 10桁の数字で入力できます。 |
| ④ | 取引先 | 取引先か振込先依頼人名のいずれかを登録してください。 |
| ⑤ | 支払先銀行コード | 任意項目です。 4桁の数字で入力できます。 |
| ⑥ | 支払先支店コード | 任意項目です。 3桁の数字で入力できます。 |
| ⑦ | 支払先口座番号 | 任意項目です。 7桁の数字で入力できます。 口座番号が6桁・8桁の場合はこちらのガイドをご参照ください。 |
| ⑧ | 残高 | 必須項目です。 入金金額を記載します。 |
請求(債権)データと入金データの消込方法
「消込」>「未処理」画面では、請求(債権)データと入金データを紐づけ、消込を行うことができます。
請求(債権)データと入金データの両方に「振込依頼人名」を登録すると、「請求自動選択」機能の利用が可能です。
「振込依頼人名」が登録されていない場合は、「請求自動選択」機能をオフにした状態で消し込みを行ってください。
「消込」>「未処理」画面には、「送付済」ステータスとなった請求書のデータが表示されます。
「請求」画面に消込を行う請求(債権)データが表示されない場合は、該当の請求書が「送付済」になっているかをご確認ください。
「請求自動選択」機能を利用せず消し込む方法
- 「消込」>「未処理」画面の左側にある「請求」で、一覧の左上にある「請求自動選択」がオフになっていることを確認します。
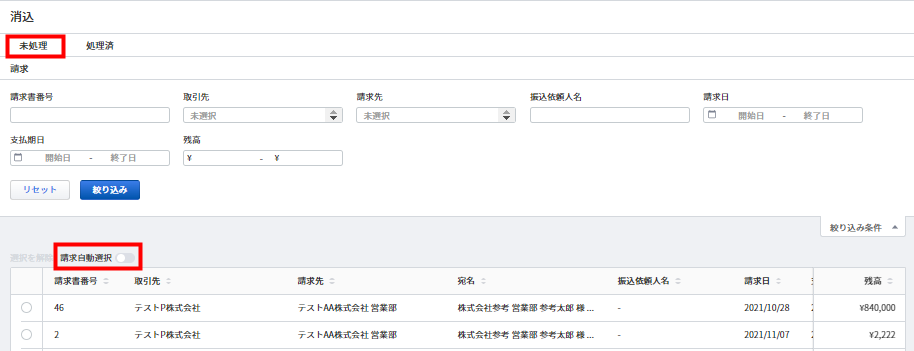
- 画面右側の「入金」で消込を行う入金データを選択します。
「選択を解除」をクリックすると、選択を解除することができます。
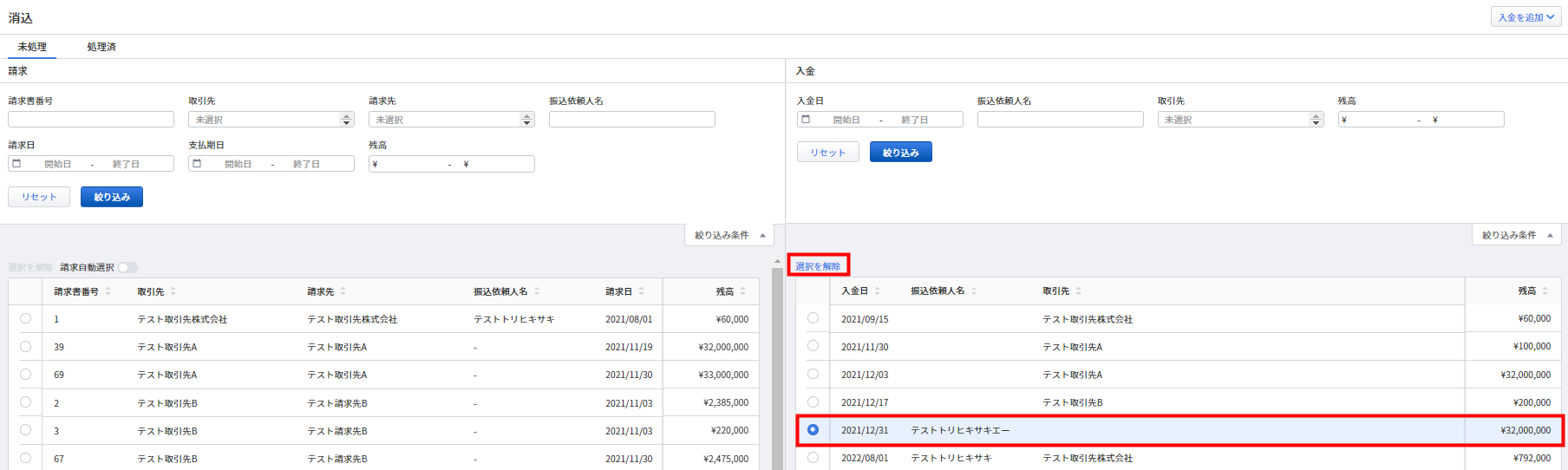
- 画面左側の「請求」で手順2で選択したデータに対応する請求(債権)データを選択します。
「選択を解除」をクリックすると、選択を解除することができます。
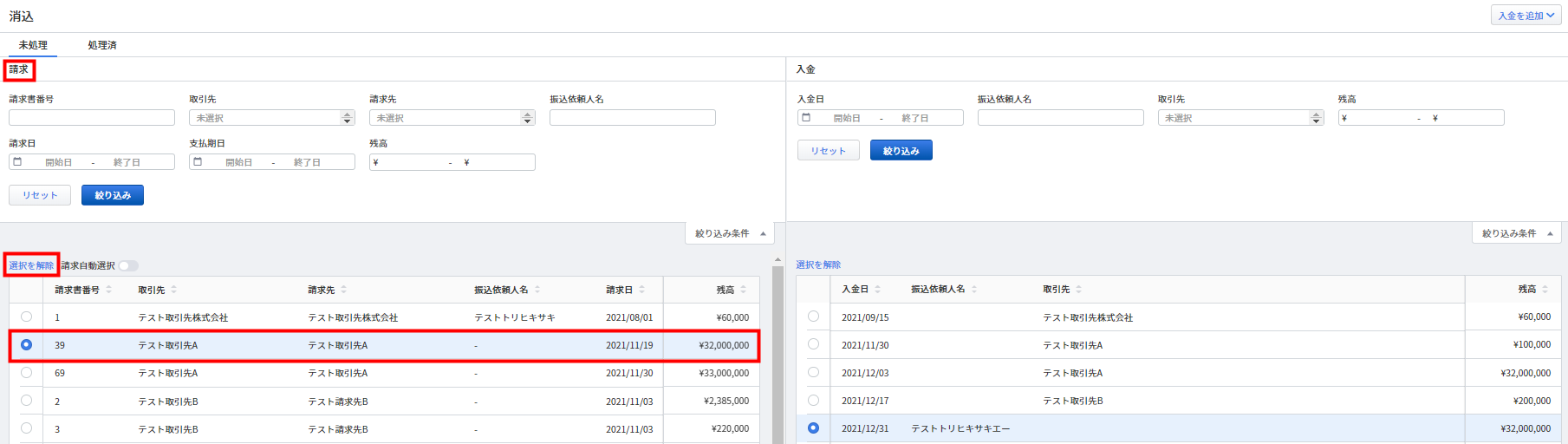
- 「処理」をクリックします。
債権(請求)データと入金データに差額がある場合はこちらの項をご参照ください。
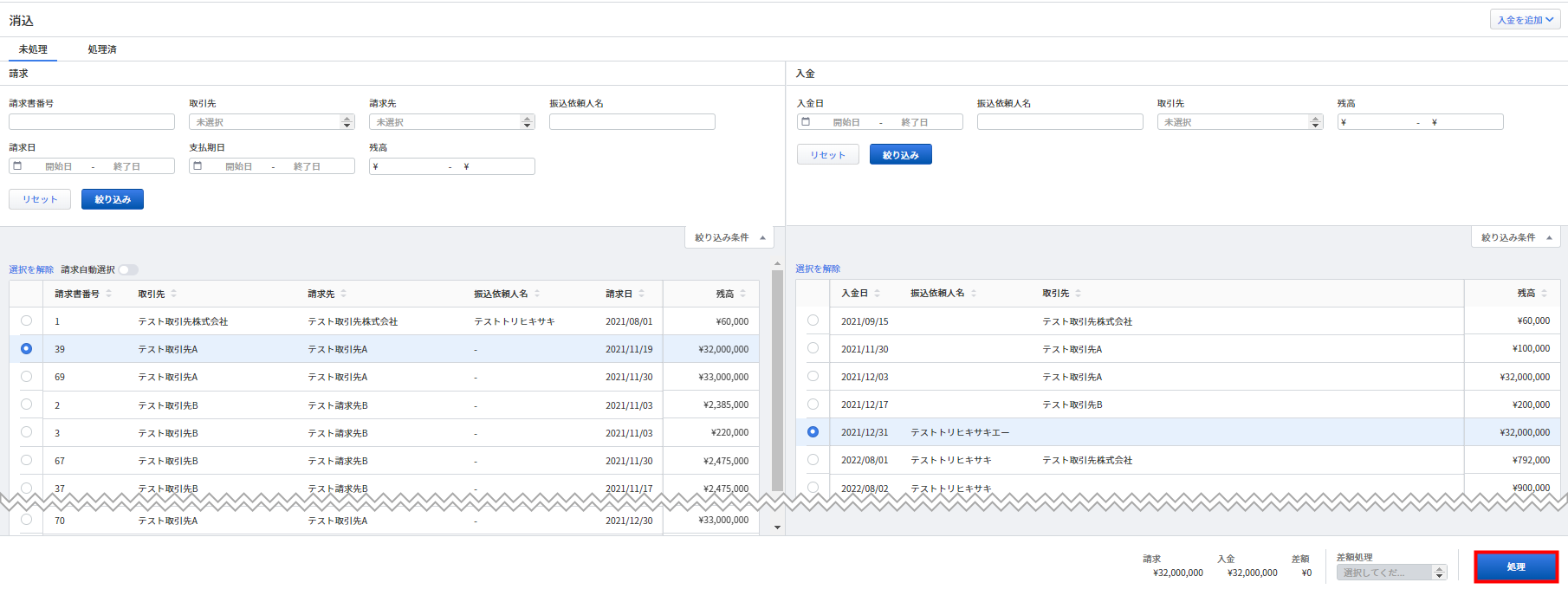
次回以降はこちらの項の手順で消込が行えます。
「請求自動選択」機能を利用して消し込む方法
- 「消込」>「未処理」画面の左側にある「請求」で、一覧の左上にある「請求自動選択」がオンになっていることを確認します。
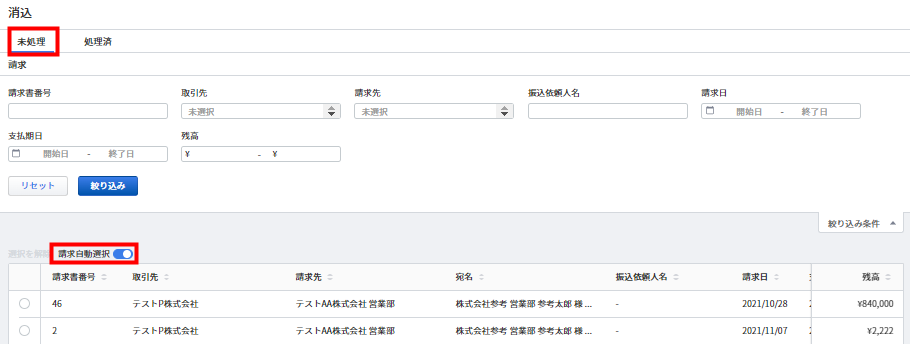
- 画面右側の「入金」で、消込を行う入金データを選択します。
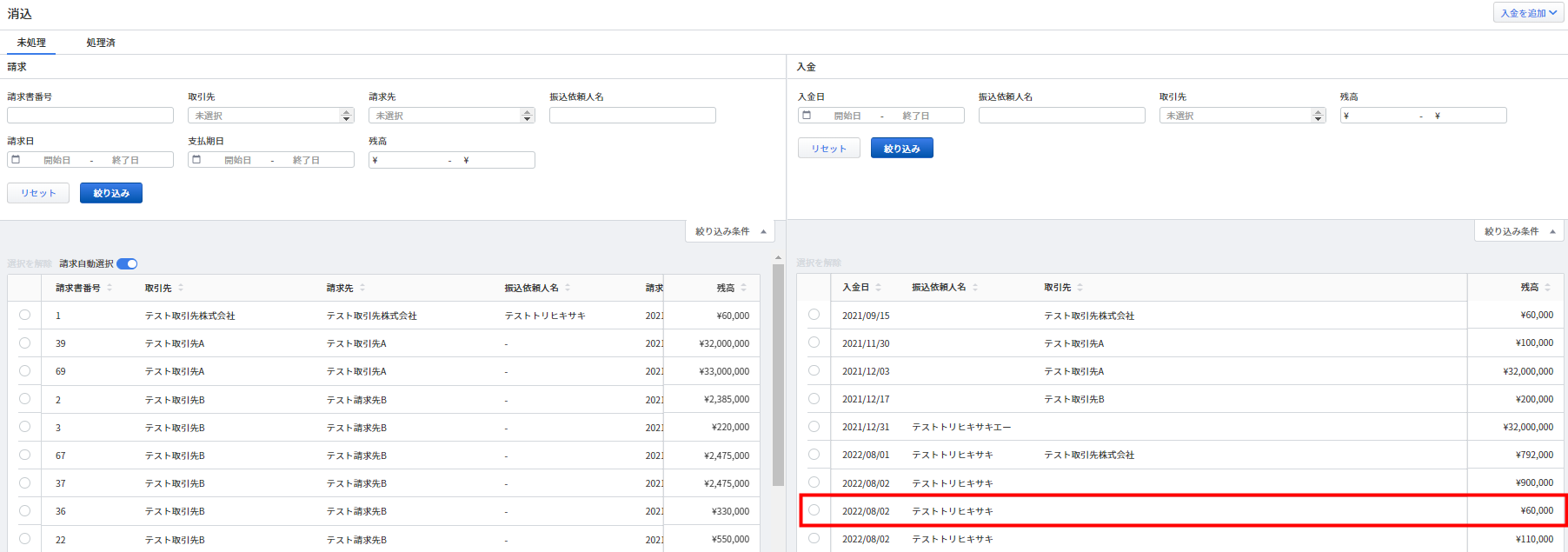
- 画面左側の「請求」にある「振込依頼人名」に手順1で選択した入金データの「振込依頼人名」が自動で反映し、対応する請求(債権)データが自動で選択されます。
自動で選択されたデータが正しいかを確認してください。
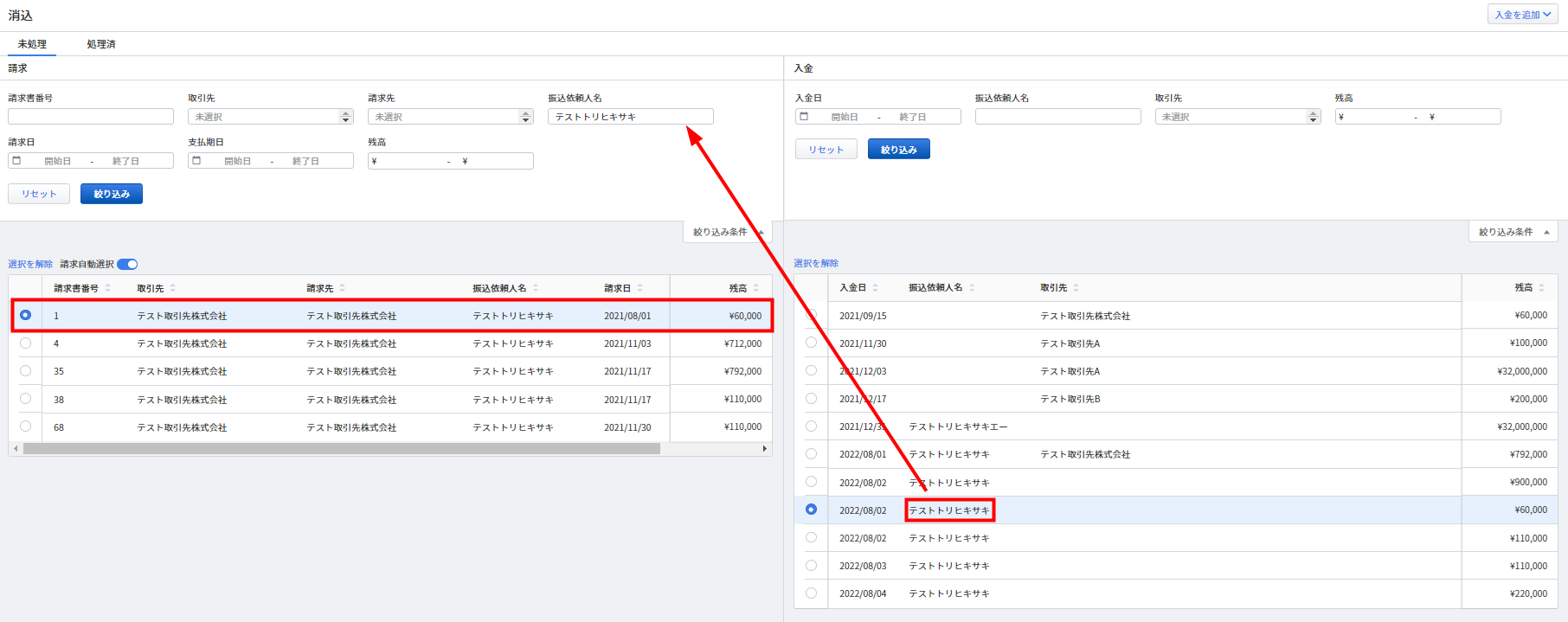
- 選択したデータに問題がなければ、「処理」をクリックします。
債権(請求)データと入金データに差額がある場合は、こちらの項をご参照ください。
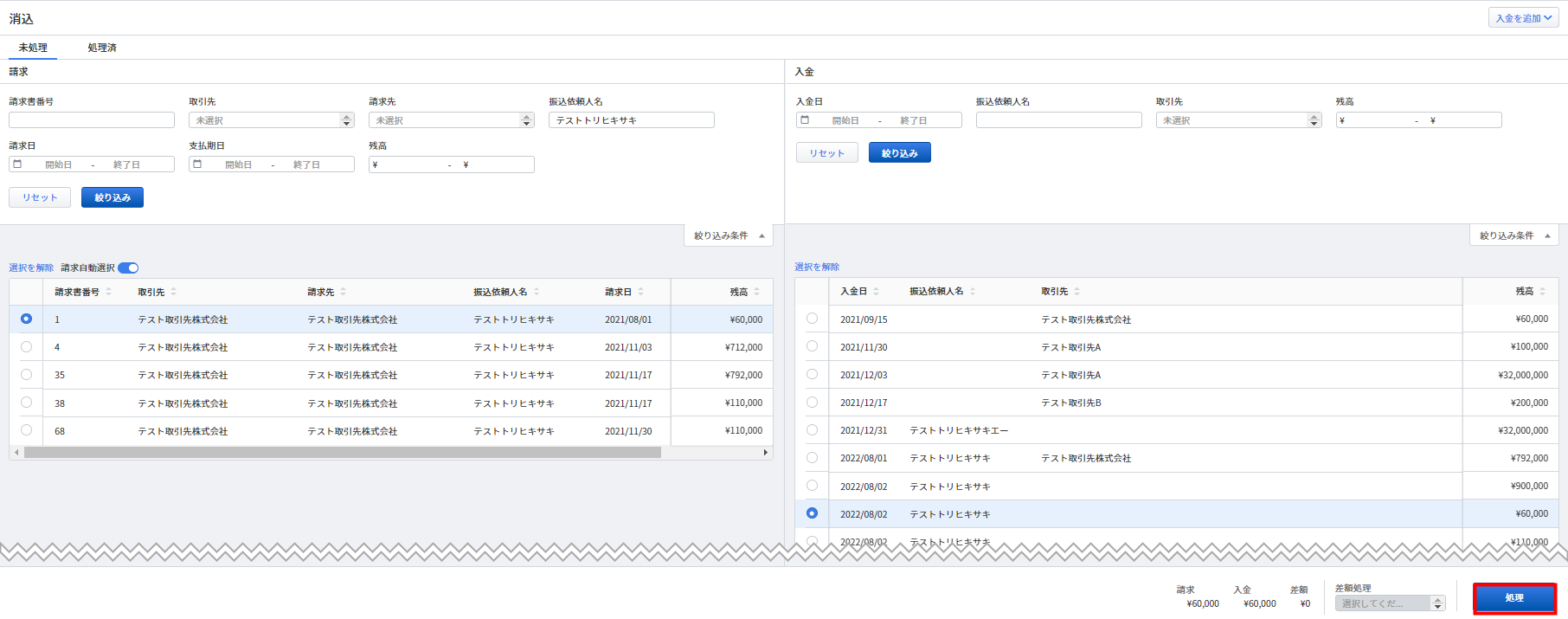
- 請求先に「振込依頼人名」が複数登録されている場合は、「請求」の「振込依頼人名」に名称が表示されない場合があります。
- 同じ「振込依頼人名」の入金データがある場合、消し込みが完了すると次の入金データが自動で選択され、消込操作を続けることができます。
- 手順3で自動選択された請求(債権)データと異なるデータを選択し、その請求(債権)データの「振込依頼人名」が異なる場合や空欄の場合は、入金データ側の振込依頼人名が「請求先」の各請求先の詳細画面にある「振込依頼人名」に自動で追加されます。
債権(請求)データと入金データに差額がある場合の消込方法
債権(請求)データと入金データに差額がある場合は、「差額処理」のプルダウンで「残高として残す」または「科目をつける」を選択して登録します。
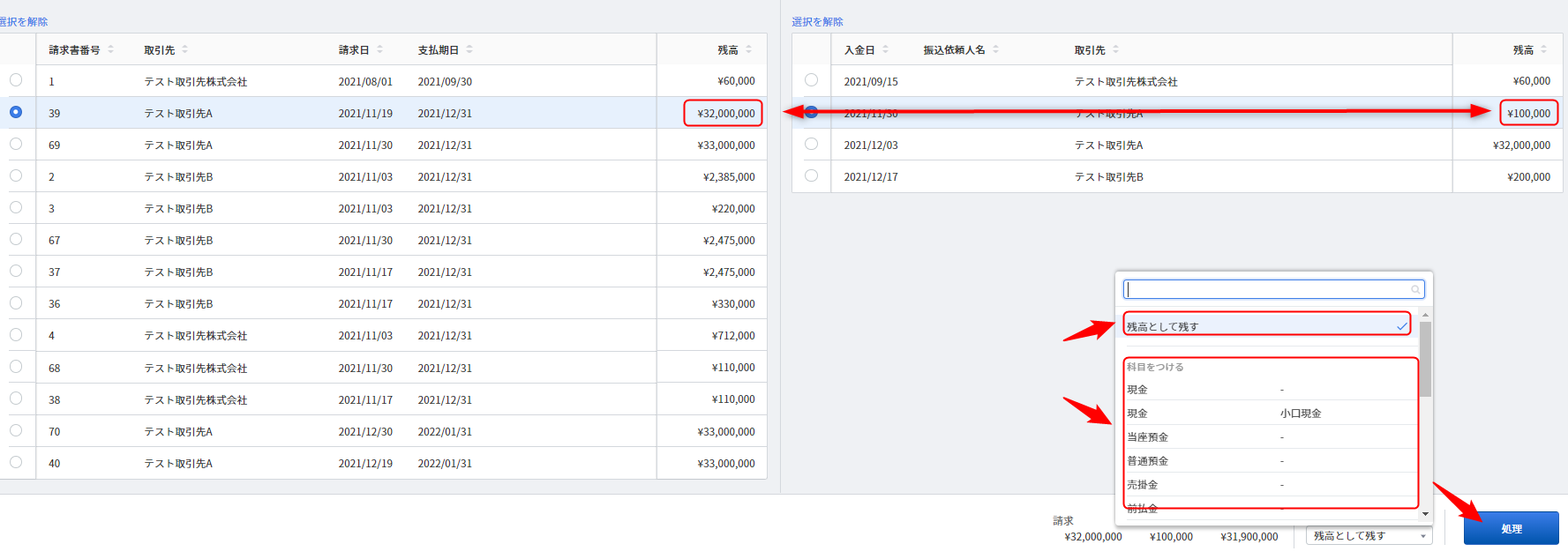
| 項目名 | 項目の説明 |
|---|---|
| 残高として残す | 差額分を残高として残します。
|
| 科目をつける | 消込後に作成される仕訳に対して、差額分に割り当てる科目をプルダウンから選択できます。 【例】債権が10,000円、入金データが9,560円の場合に「支払手数料」を指定すると、差額440円分は「支払手数料」が割り当てられる。 |
債権・入金単体の処理方法
債権と入金の処理は、それぞれ単体で行うことができます。
債権だけの処理
債権だけの処理は、貸し倒れなどのケースを想定しています。
「請求」で該当の請求データにチェックを入れ、「差額処理」のプルダウンから科目を選択して「処理」をクリックしてください。
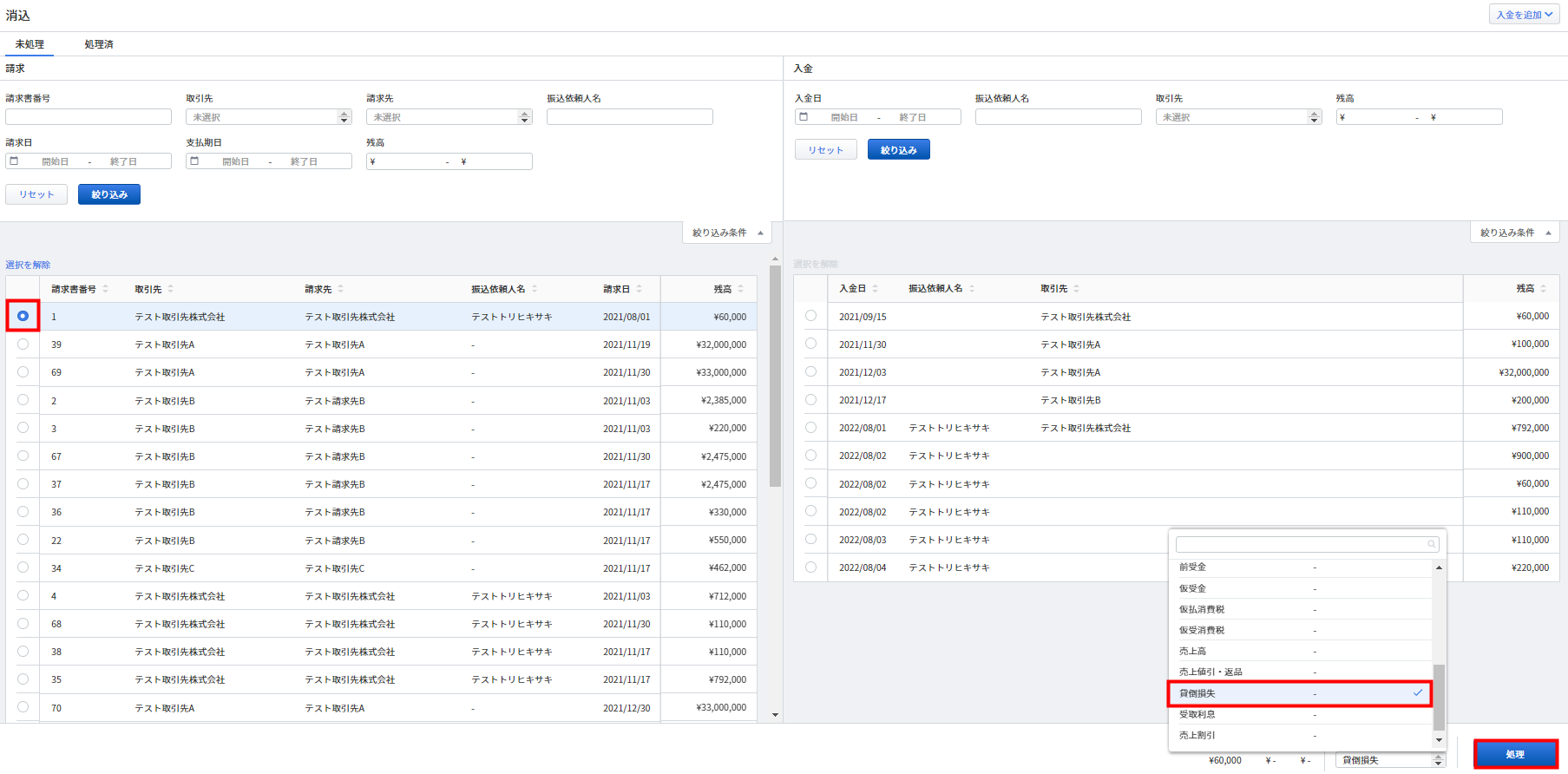
入金だけの処理
入金だけの処理は、使途不明の入金などのケースを想定しています。
「入金」で該当の入金データにチェックを入れ、「差額処理」のプルダウンから「対象外とする」または科目を選択して「処理」をクリックしてください。
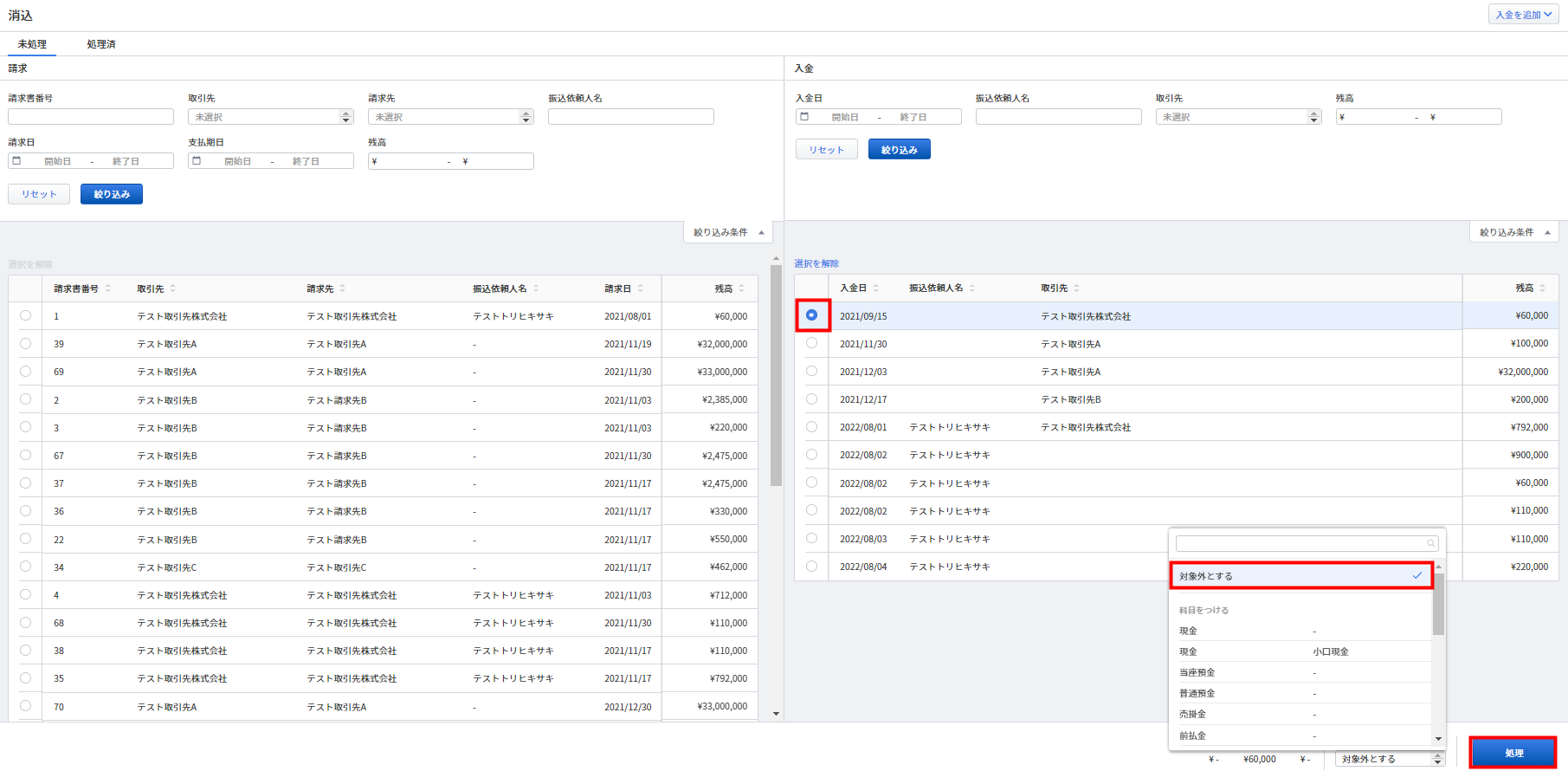
「処理済」画面の使い方
消込処理が完了すると、「消込」>「処理済」画面に表示されます。
「処理済」画面でデータをクリックすると詳細画面が表示され、請求書情報や入金データ・仕訳データ・操作履歴が確認できます。
仕訳を編集する方法
消込の詳細画面の右上にある「編集」をクリックすると、仕訳の借方科目と取引日を編集できます。
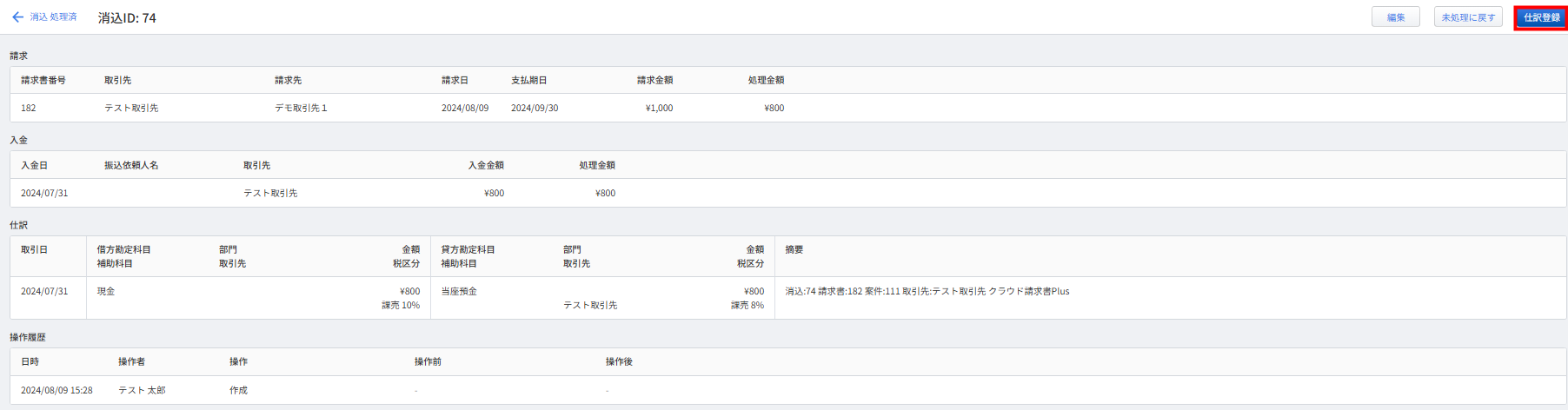
仕訳を登録する方法
消込の詳細画面の右上にある「仕訳登録」をクリックすると、「マネーフォワード クラウド会計Plus」で仕訳を登録できます。
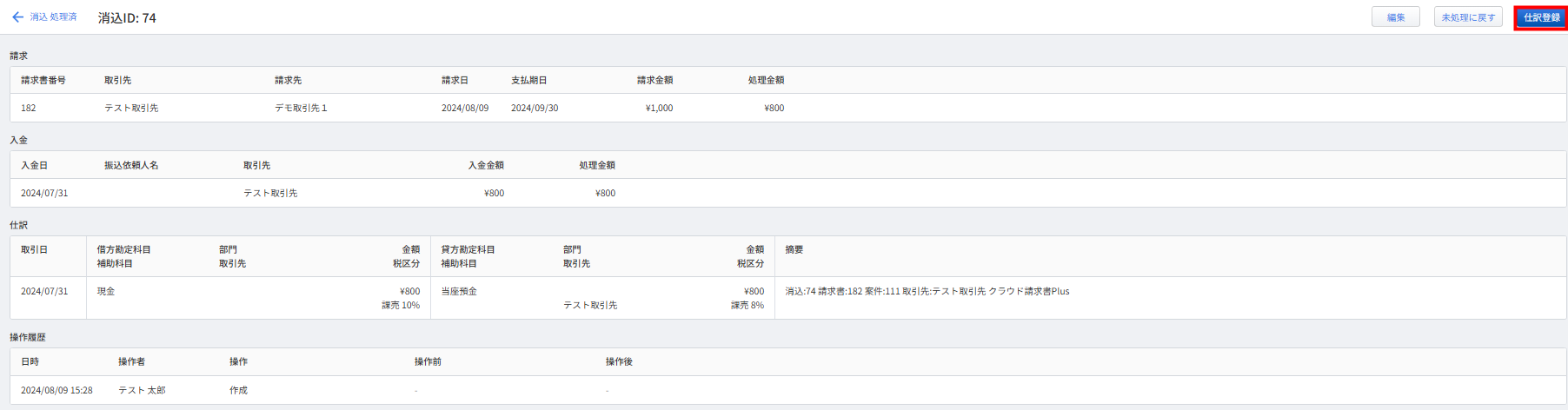
消込操作によって作成される仕訳については、以下のガイドもご参照ください。
マネーフォワード クラウド請求書Plusではどのような仕訳が作成されますか。
未処理に戻す方法
消込の詳細画面の右上にある「未処理に戻す」をクリックすると、「未処理」画面に戻すことができます。
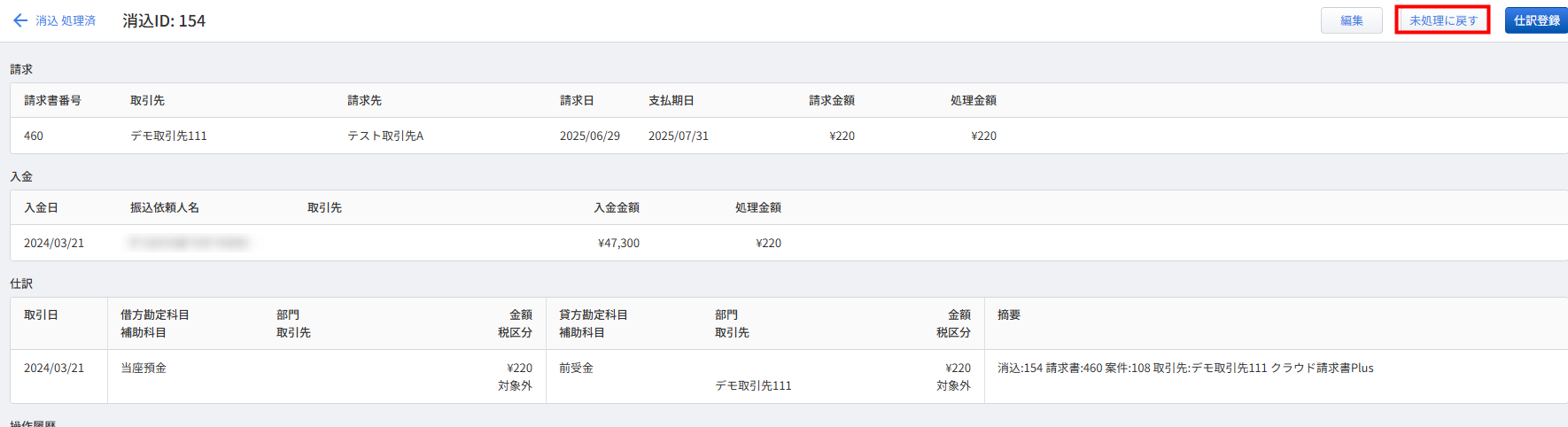
- クラウド会計Plusに連携した消込データを未処理に戻す場合は、クラウド会計Plusへ連携した仕訳の削除が必要です。
- 2025年6月6日(金)より前に合算請求書の消込を行った場合、「合算元の請求書に紐づく消込の処理済みデータ」が作成されますが、該当のデータに「未処理に戻す」「仕訳登録」「編集」ボタンは表示されません。
未処理に戻す場合は、こちらのガイドをご参照ください。
※本サポートサイトは、マネーフォワード クラウドの操作方法等の案内を目的としており、法律的またはその他アドバイスの提供を目的としたものではありません。当社は本サイトに記載している内容の正確性・妥当性の確保に努めておりますが、実際のご利用にあたっては、個別の事情を適宜専門家に相談するなど、ご自身の判断でご利用ください。
頂いた内容は、当サイトのコンテンツの内容改善のためにのみ使用いたします。

よく見られているガイド
- 「案件」画面で請求書を作成する方法請求書の作成
- 「レポート」画面の使い方債権管理
- 「消込」画面の操作方法消込業務