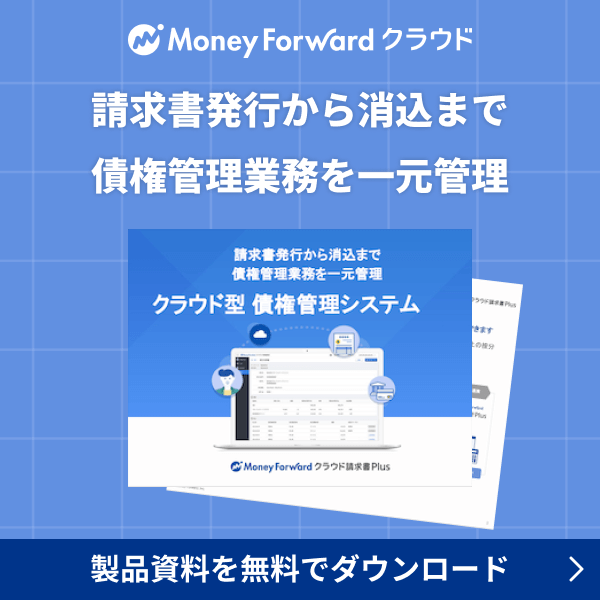概要
このガイドでは、「請求書」画面で合算請求書を作成する方法についてご説明します。
対象ページ
対象のお客さま
「請求書」の「作成」権限にチェックが入っているロールでご利用中のお客さま
目次
「一括合算」機能とは
「一括合算」機能とは、「合算基準日」と「請求日」で請求書の請求データを絞り込み、対象となる請求データを請求先ごとにまとめて合算請求書を作成できる機能です。
事前設定
「一括合算」を「有効」にする
「設定」>「請求先」画面を開き、一括合算する請求書の請求先ごとに「一括合算」を「有効」にします。
あわせて、「請求日(一括合算)」に希望の選択肢が設定されているかをご確認ください。
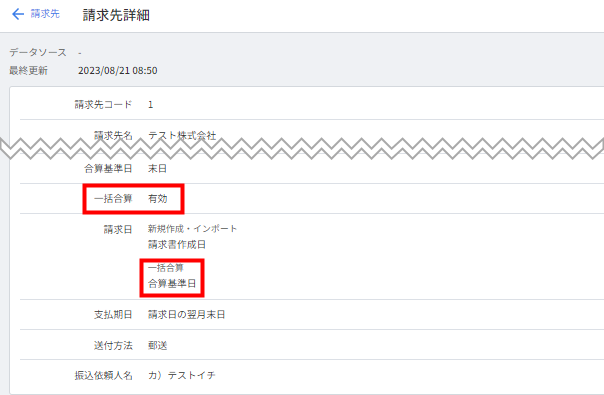
請求書のステータスの確認
一括合算する請求書のステータスが以下になっていることを確認します。
- 「承認機能」を設定している場合:「未申請」ステータス
- 「承認機能」を設定していない場合:「未送付」ステータス
合算請求書を作成する方法
手順
- 「請求書」画面で「一括合算」をクリックします。
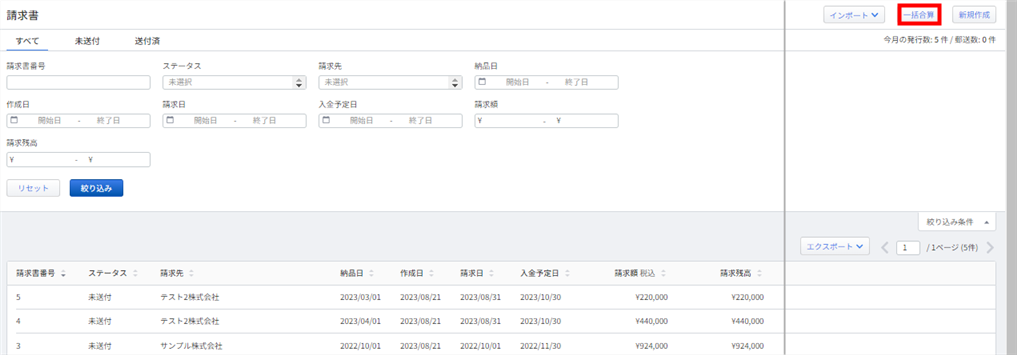
- 「一括合算」画面の検索条件で合算する請求データの情報を指定し、「集計」をクリックします。
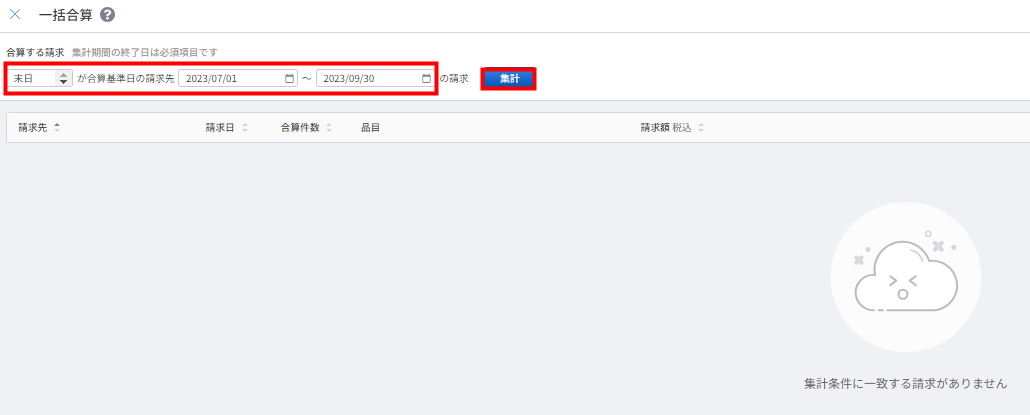
- 一括合算を行うデータを確認します。
「プレビュー」をクリックすると、一括合算後の請求書を請求先ごとに確認できます。
「対象外」をクリックすると、該当の請求先を一括合算の対象外にできます。
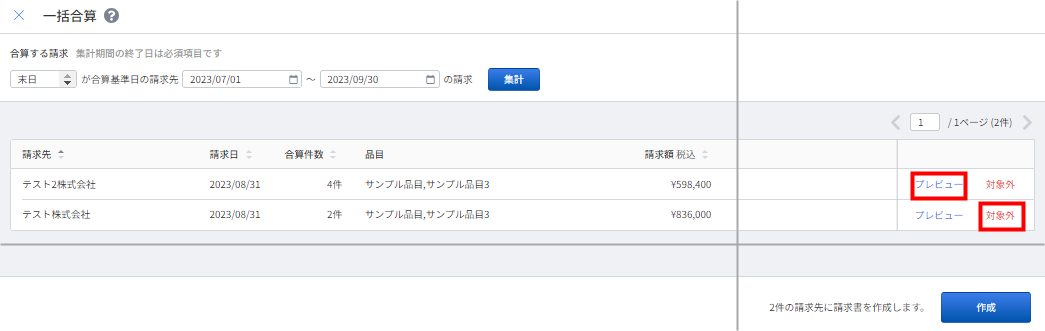
- データの確認が完了したら、「作成」をクリックします。
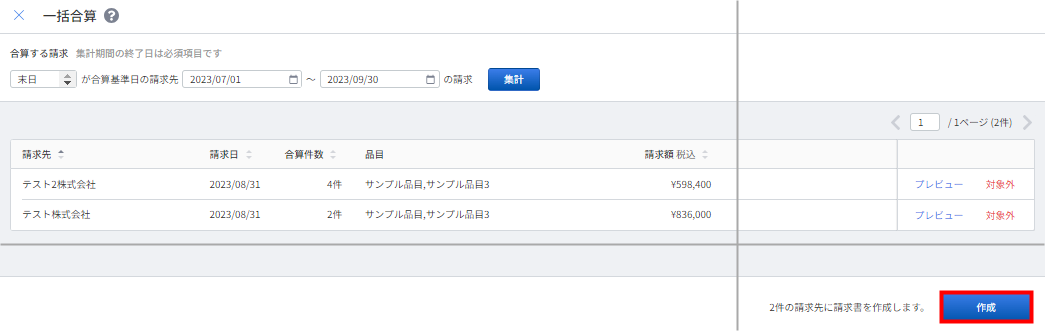
- 「請求書 ● 枚作成しました。」と表示されたことを確認します。

一括合算時に引き継がれる情報について
| 項目 | 一括合算時の挙動 |
|---|---|
| 請求書のタイトル | 合算元の請求書の情報が引き継がれます。 タイトルがそれぞれ異なっている場合は、「請求日」が一番新しい合算元の請求書のタイトルが反映します。 |
| 請求書番号 | 合算元の請求書の情報は引き継がれません。 過去に自動採番で作成された請求書の最新番号+1の番号が採番されます。 |
| 宛名 | 合算元の請求書の情報が引き継がれます。 宛名がそれぞれ異なっている場合は、「請求日」が一番新しい合算元の請求書の宛名が反映します。 |
| 件名 | 合算元の請求書の情報が引き継がれます。 件名がそれぞれ異なっている場合は、「請求日」が一番新しい合算元の請求書の件名が反映します。 |
| 請求日 | 合算元の請求書の情報は引き継がれません。 請求先の「請求日(一括合算)」設定に基づき、一括合算した時点から起算した日付が自動で反映します。 |
| 登録番号 | 合算元の請求書の情報は引き継がれません。 一括合算時点で「設定」>「請求書」画面に登録されている登録番号が反映します。 |
| お支払期日 | 合算元の請求書の情報は引き継がれません。 請求先に設定した「支払期日」に基づき、一括合算した時点から起算した日付が自動で反映します。 |
| 送信元情報 | 合算元の請求書の情報は引き継がれません。 一括合算時点で「設定」>「請求書」画面に登録されている送信元情報が反映します。 |
| 印影 | 合算元の請求書の情報は引き継がれません。 一括合算時点で「設定」>「請求書」画面に登録されている印影が反映します。 | ロゴ | 合算元の請求書の情報は引き継がれません。 一括合算時点で「設定」>「請求書」画面に登録されているロゴが反映します。 |
| 日付 | 合算元の請求書で設定した各明細の日付が引き継がれます。 |
| 品目(単価) | 合算元の金額が引き継がれます。 合算元となる請求書の品目の単価に設定された「計算方法」に税抜・税込が混在する場合は、合算時点で「消費税」「消費税」画面の「計算方法」で設定されている計算方法で単価が計算されます。詳細はこちらの項をご確認ください。 |
| 品目(品目名・数量・税率) | 合算元の請求書の品目(品目名・数量・税率)が引き継がれます。 品目の並び順は、合算元の請求書を「請求日」「作成日」の順でソートをし、その請求書に記載された品目順に則って表示します。 |
| 品目詳細 | 合算元の請求書の品目詳細が引き継がれます。 |
| 小計の消費税表示 | 合算元の請求書の情報は引き継がれません。 一括合算時点で「設定」>「請求書」画面の「小計の消費税表示」で選択されている税抜・税込が反映します。 | 振込先 | 合算元の請求書の情報が引き継がれます。 振込先がそれぞれ異なっている場合は、「請求日」が一番新しい合算元の請求書の振込先情報が反映します。 |
| 備考 | 合算元の請求書の情報が引き継がれます。 備考がそれぞれ異なっている場合は、「請求日」が一番新しい合算元の請求書の備考情報が反映します。 |
| 部門 | 合算元の請求書の情報が引き継がれます。 部門がそれぞれ異なっている場合は、「請求日」が一番新しい合算元の請求書の部門が反映します。 |
| 取引先 | 合算元の請求書の情報が引き継がれます。 取引先がそれぞれ異なっている場合は、「請求日」が一番新しい合算元の請求書の取引先が反映します。 |
| メモ | 合算元の請求書の情報が引き継がれます。 メモがそれぞれ異なっている場合は、「請求日」が一番新しい合算元の請求書のメモが反映します。 |
一括合算中の挙動
- 一括合算で請求書を作成する場合、作成完了まで一定の時間を要します。
- 作成中は「一括合算」ボタンがグレーアウトし、新たな合算請求書は作成できません。
- 合算元の請求書に関する各種操作(請求書の申請・編集・削除等)はできません。
合算請求書の編集方法
以下ステータスの合算請求書は、請求データを追加・対象外にしたり、元の請求書に戻すことができます。
- 「承認機能」を設定している場合:「未申請」ステータスの請求書
- 「承認機能」を設定していない場合:「未送付」ステータスの請求書
請求データを追加する手順
- 「請求書」画面で一括合算した請求書を選択します。
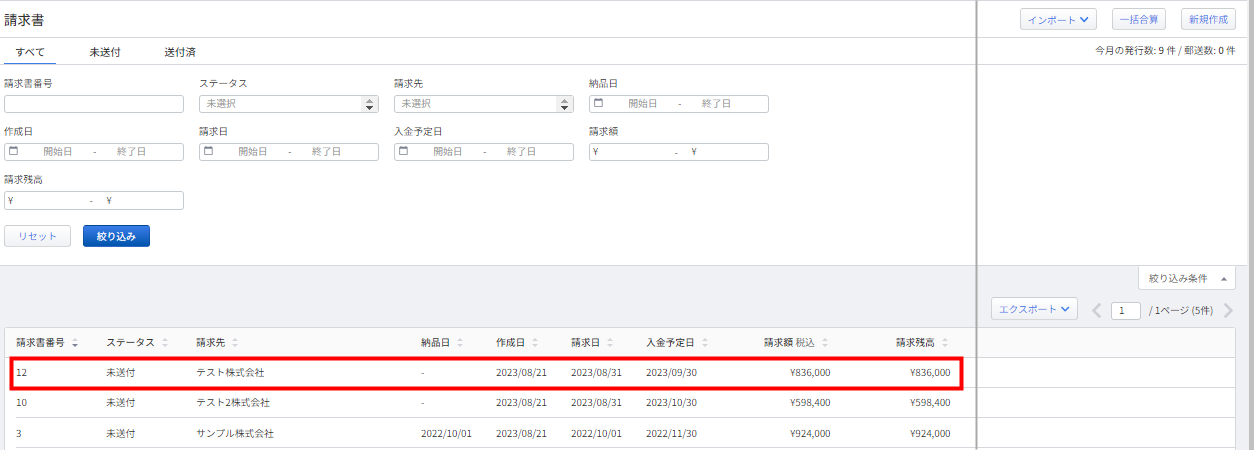
- 請求書の詳細画面の右上にある「︙」をクリックし、「請求の編集」を選択します。
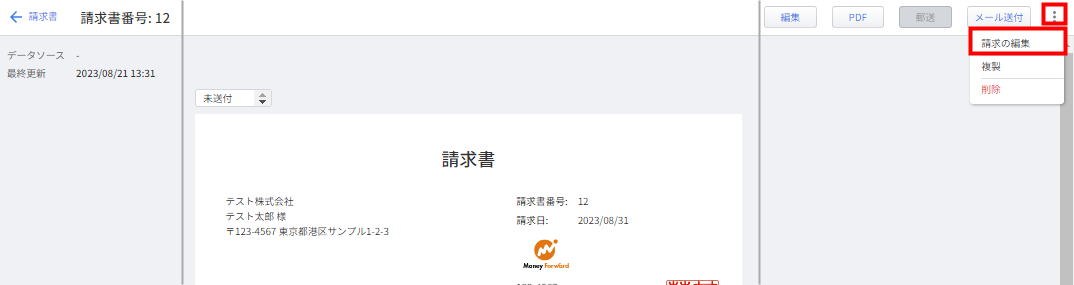
- 「請求の編集」画面で「請求の追加」をクリックします。
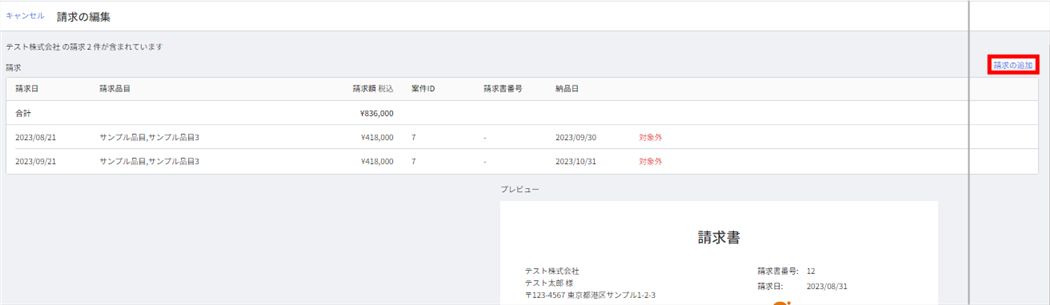
- 「請求の追加」画面で追加する請求データにチェックを入れ、「選択」をクリックします。
画面上部の検索条件で追加する請求データを絞り込むことも可能です。
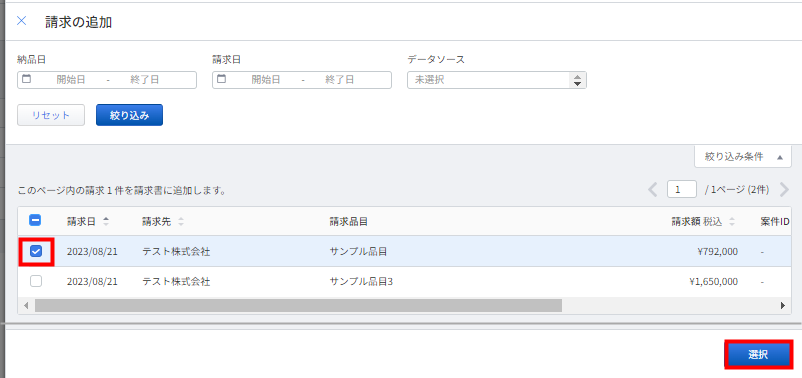
- 「請求データ●件を追加しました。」と表示されたことを確認します。

- 「請求の編集」画面でデータを確認し、問題がなければ「保存」をクリックします。
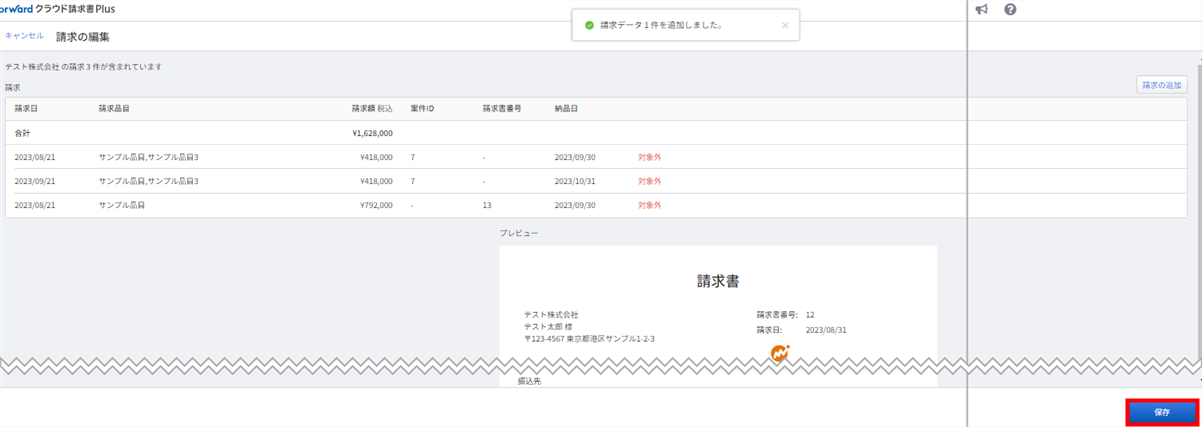
請求データの一部を対象外にする手順
- 「請求書」画面で一括合算した請求書を選択します。
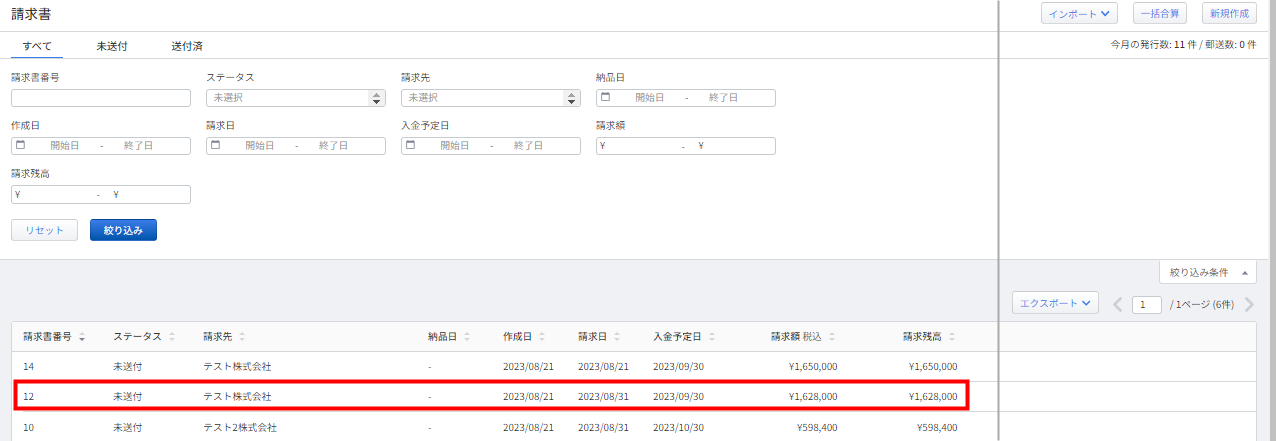
- 請求書の詳細画面の右上にある「︙」をクリックし、「請求の編集」を選択します。
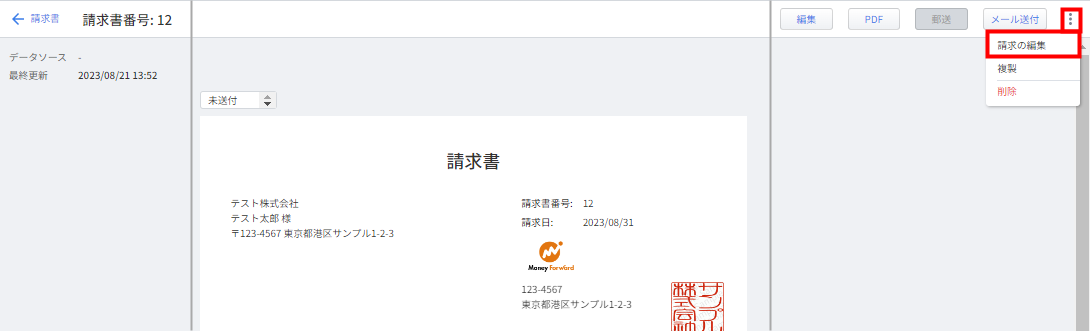
- 「請求書の編集」画面で対象外にする請求データの右横にある「対象外」をクリックします。
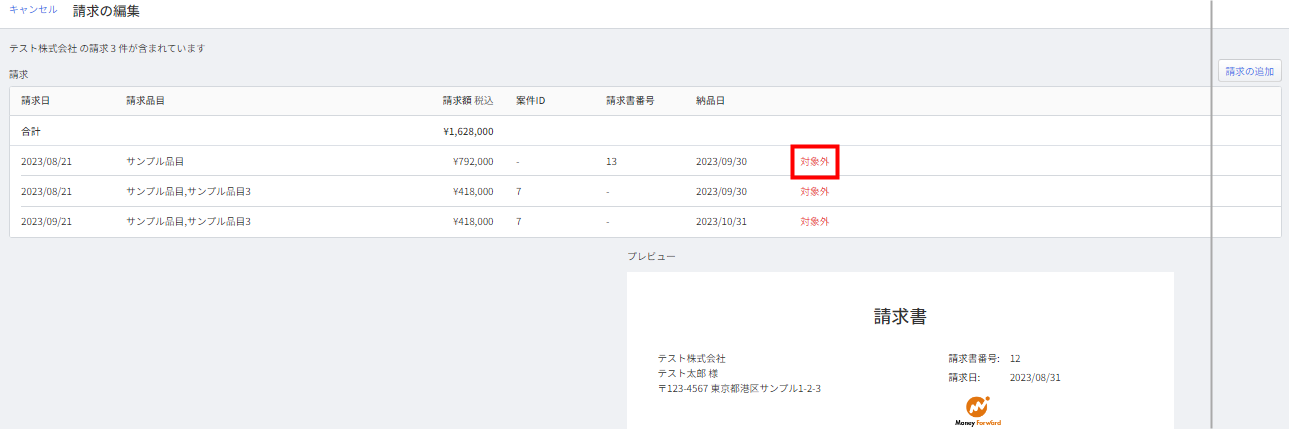
- 「請求データを対象外にしました。」と表示されたことを確認し、問題がなければ「保存」をクリックします。
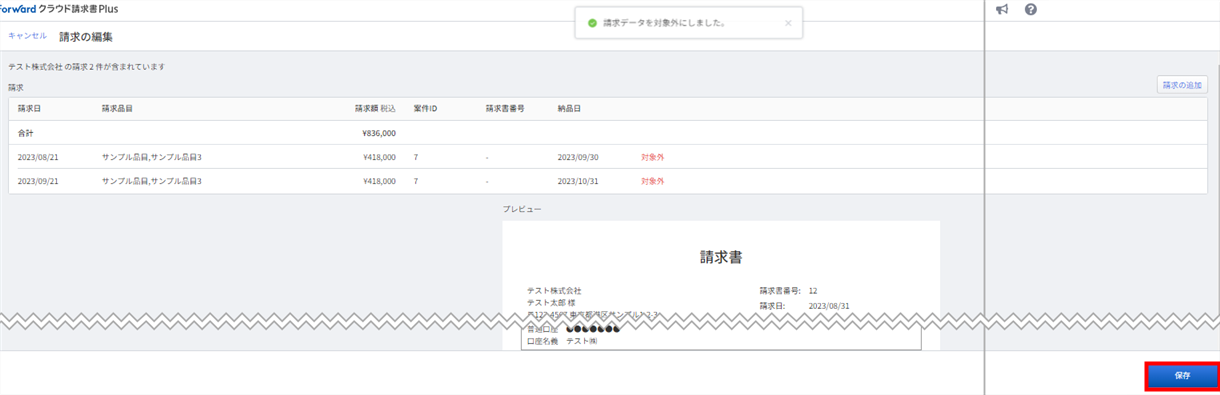
対象外にした請求データは「請求」に表示されません。
元の請求書に戻す方法
- 「請求書」画面で一括合算した請求書を選択します。
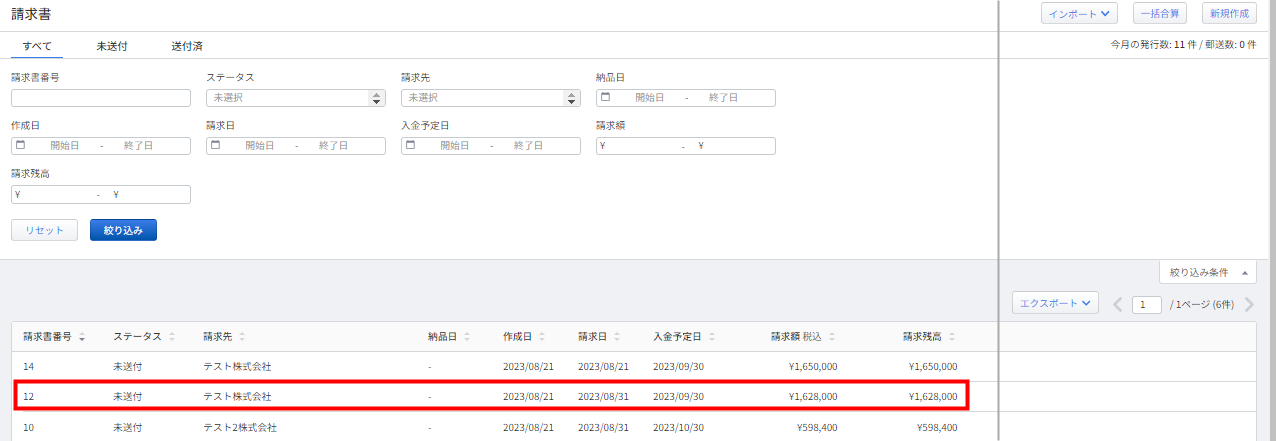
- 請求書の詳細画面の右上にある「︙」をクリックし、「請求の編集」を選択します。
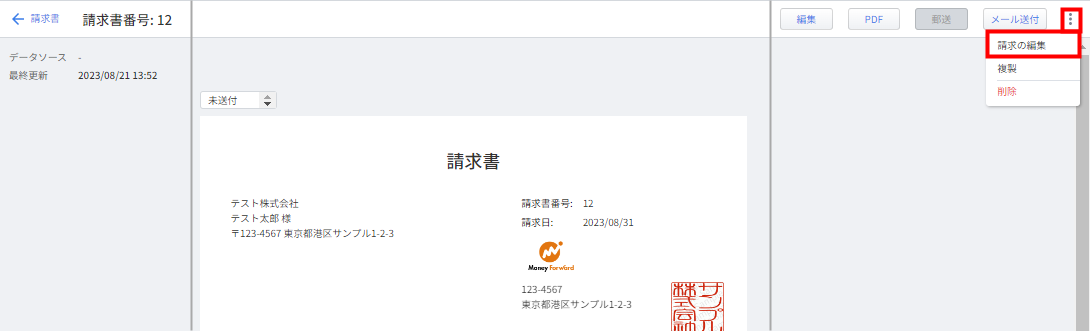
- 「請求」で1つ以外の請求データをすべて対象外とします。
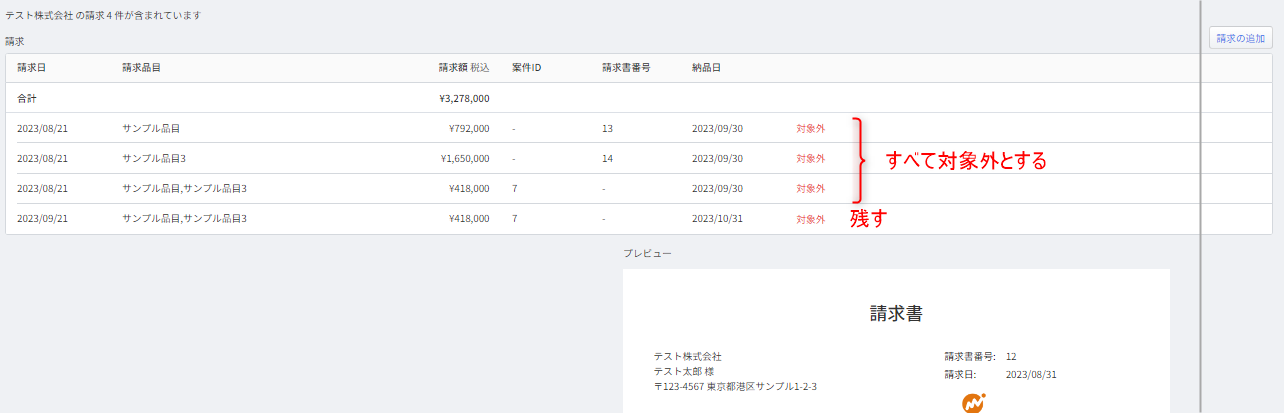
- 請求データが1つだけになっていることを確認し、「保存」をクリックします。
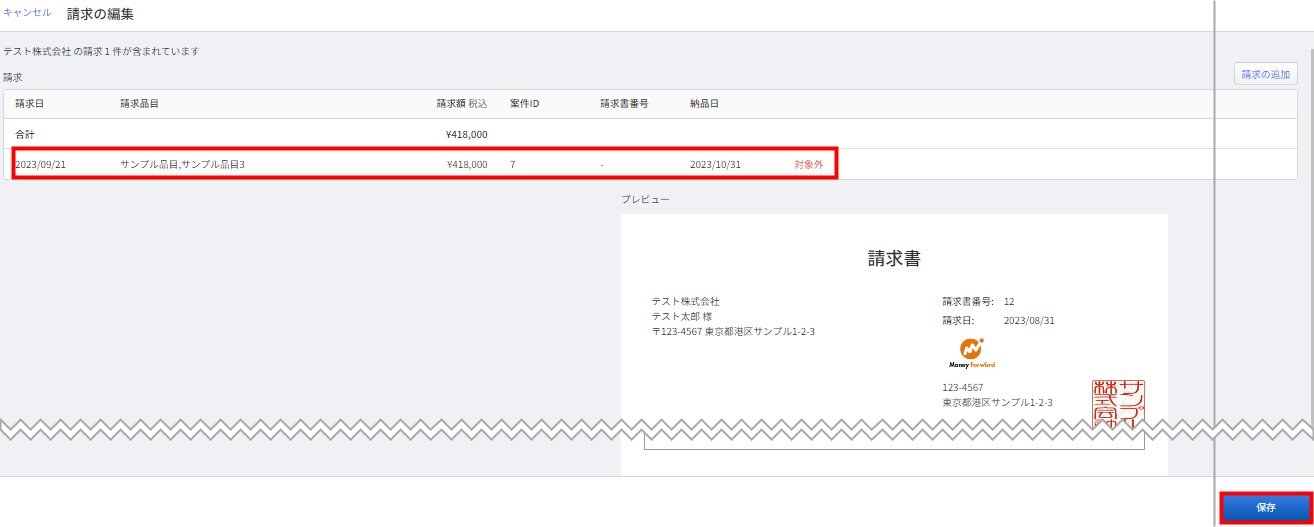
一括合算元の請求書の確認方法
一括合算を行った場合、合算元の請求書は「請求書」画面の一覧から削除されます。
合算元の請求書内容は、一括合算で作成された請求書の「操作履歴」に表示されている請求書番号をクリックして確認してください。

更新日:2025年06月24日
※本サポートサイトは、マネーフォワード クラウドの操作方法等の案内を目的としており、法律的またはその他アドバイスの提供を目的としたものではありません。当社は本サイトに記載している内容の正確性・妥当性の確保に努めておりますが、実際のご利用にあたっては、個別の事情を適宜専門家に相談するなど、ご自身の判断でご利用ください。
このページで、お客さまの疑問は解決しましたか?
評価をご入力いただき、ご協力ありがとうございました。
頂いた内容は、当サイトのコンテンツの内容改善のためにのみ使用いたします。

よく見られているガイド
- 「案件」画面で請求書を作成する方法請求書の作成
- 「レポート」画面の使い方債権管理
- 「消込」画面の操作方法消込業務