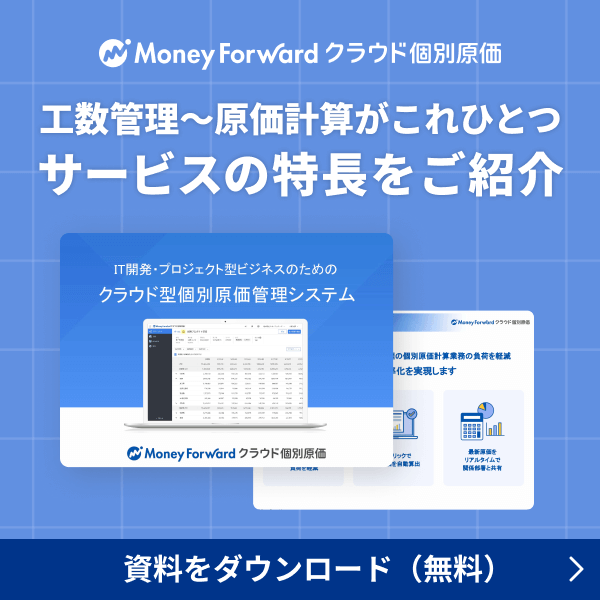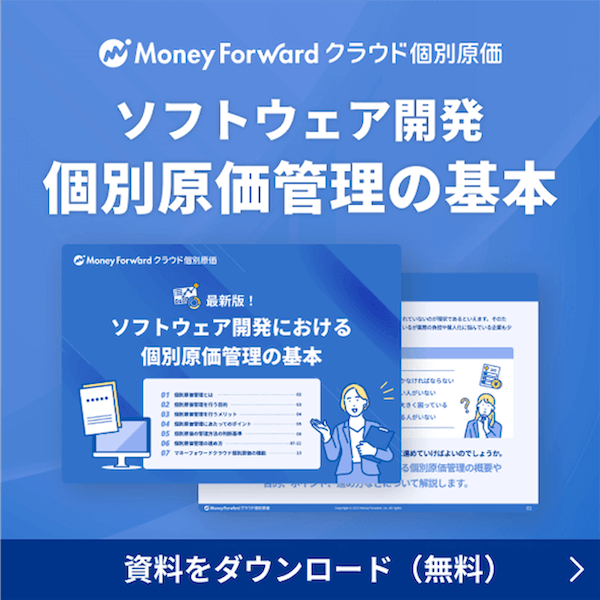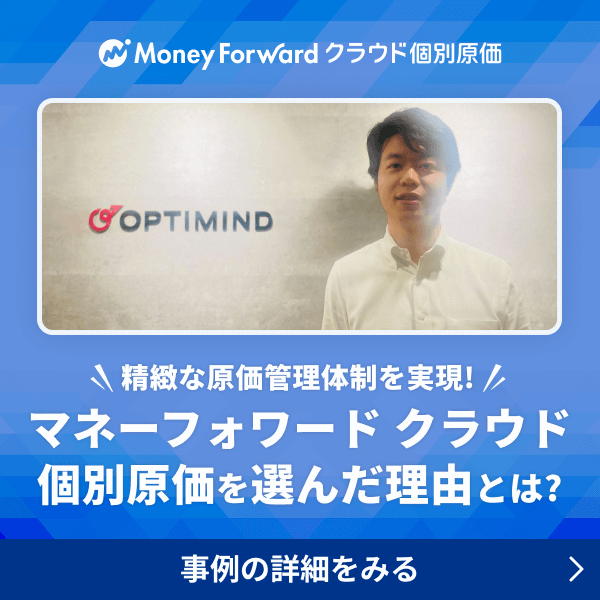概要
このガイドでは、マネーフォワード クラウド個別原価の事業者で従業員をメンバーとして管理する方法についてご説明します。
対象ページ
設定>従業員
対象のお客さま
マネーフォワード クラウド個別原価を「システム責任者」または「経理」権限でご利用中のお客さま
目次
画面について
「設定」>「従業員」画面についてご説明します。

| 番号 | 項目名 | 項目の説明 |
|---|---|---|
| ① | 表示日 | 日付を指定することで、指定した日付時点の従業員情報を確認できます |
| ② | 検索ボックス | 従業員番号・表示名・部門で従業員を検索可能です。 |
| ③ | 従業員フィルター | クリックして従業員を選択すると、表示する従業員を絞り込めます。 |
| ④ | 更新 | クリックすると、「管理コンソール」に登録されている最新の情報で画面が更新されます。 |
| ⑤ | 管理コンソールを表示 | クリックすると、「管理コンソール」に切り替わります。 |
| ⑥ | エクスポート | クリックすると、従業員情報をCSVファイル形式で出力できます。 |
| ⑦ | 従業員情報の一括更新 | クリックすると、従業員の「部門・退職日」または「ロール」を選んで、CSVファイルのインポートによる従業員情報の一括更新が行えます。 |
| ⑧ | 従業員番号 | 従業員の従業員番号が表示されます。 |
| ⑨ | 表示名 | 従業員の名称が表示されます。 |
| ⑩ | 部門コード | 従業員が所属する部門のコードが表示されます。 |
| ⑪ | 部門 | 従業員が所属する部門の名称が表示されます。 |
| ⑫ | ロール | 従業員に設定されているロール(権限)が表示されます。ロールの詳細についてはこちらをご覧ください。 |
従業員の追加
- 「従業員」画面右上にある「管理コンソールを表示」ボタンをクリックします。
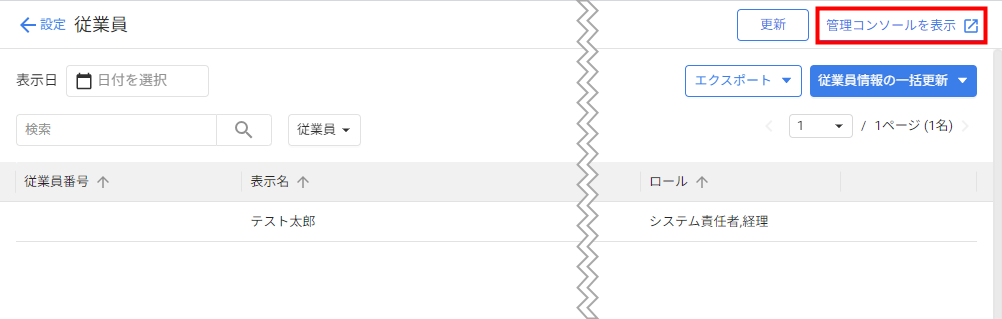
- 「管理コンソール」画面に切り替わります。
こちらのガイドを参照し、「ユーザー」画面で従業員を追加してください。 - マネーフォワード クラウド個別原価の「従業員」画面を開き、「更新」ボタンをクリックして画面を更新します。
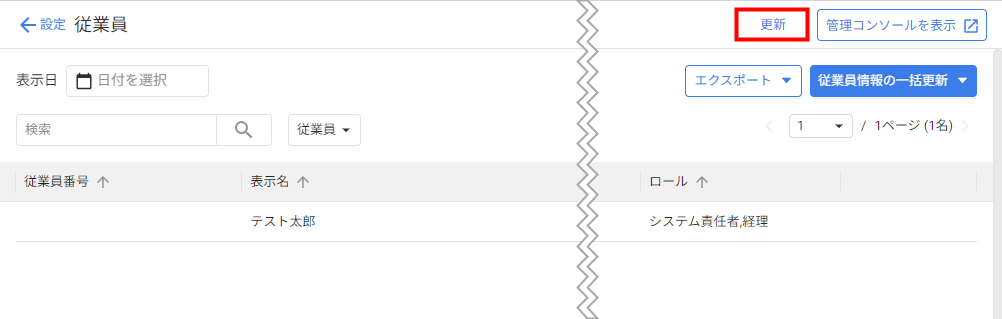
- 画面左下に「従業員情報の同期が完了しました。」というメッセージが表示され、手順3で「管理コンソール」に追加した従業員が一覧に表示されていることを確認します。
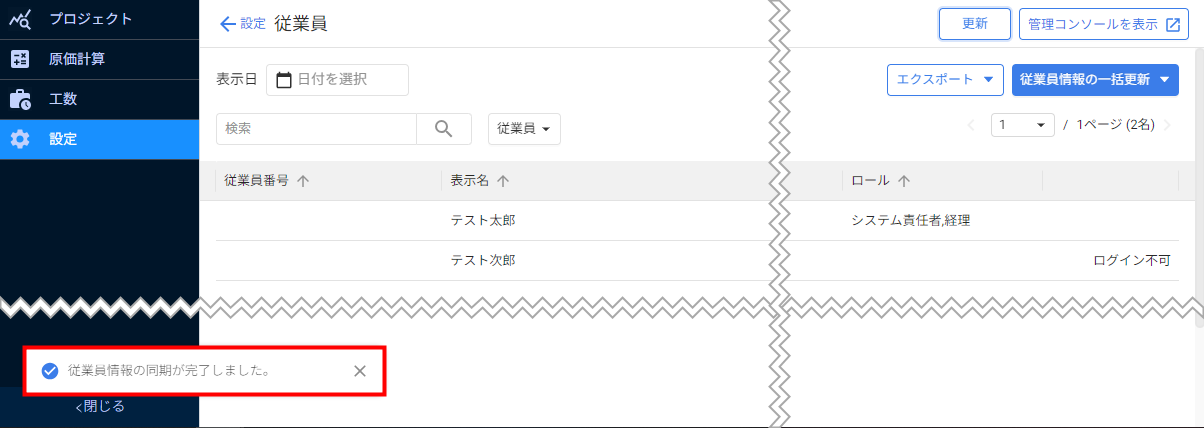
<ご注意>
従業員がクラウド個別原価にログインするためには、ロール(権限)が割り当てられている必要があります。
ロールの割り当て方法についてはこちらをご参照ください。
従業員がクラウド個別原価にログインするためには、ロール(権限)が割り当てられている必要があります。
ロールの割り当て方法についてはこちらをご参照ください。
ロールについての詳細は以下のガイドをご参照ください。
「ロール」画面の使い方
従業員の編集
「従業員」画面では、ロールや「設定」>「マスタ」>「部門」画面で作成した部門を従業員に割り当てることが可能です。
ロールの編集
- 「従業員」画面でロールを付与する従業員をクリックします。
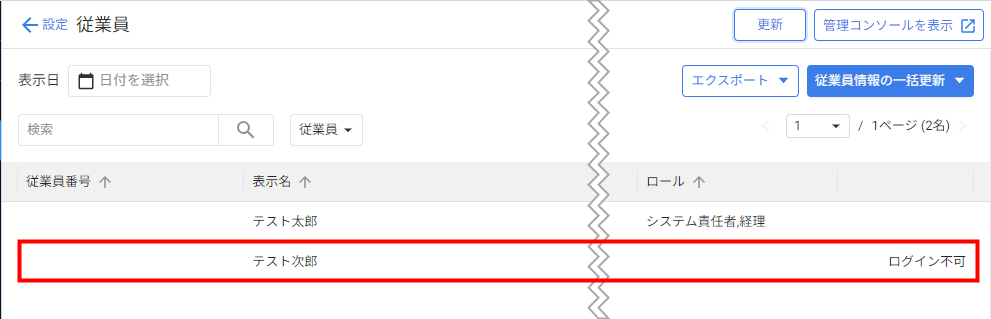
- 従業員の詳細画面が表示されます。
画面右上の「編集」ボタンをクリックします。

- 従業員編集画面が表示されます。

「ロール」の入力欄をクリックするとプルダウンが開くので、従業員に付与したいロールを選択します。ロールは複数選択可能です。
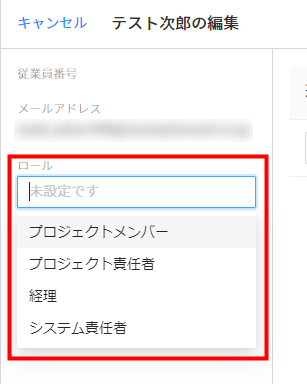
割り当てたロールを外したい場合は、ロール名の横にある「✕」マークをクリックします。
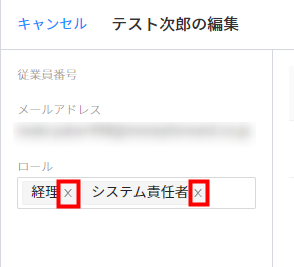
編集が完了したら、画面右上の「保存」ボタンをクリックして、編集内容を保存します。
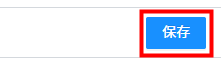
従業員のロールは、CSVファイルをインポートして一括更新することもできます。
「従業員情報の一括更新」をクリックして「ロール」を選択し、CSVファイルをインポートしてください。
ロールのインポート方法については、以下のガイドをご確認ください。
ロールのインポート方法(従業員)
「従業員情報の一括更新」をクリックして「ロール」を選択し、CSVファイルをインポートしてください。
ロールのインポート方法については、以下のガイドをご確認ください。
ロールのインポート方法(従業員)
部門の設定
- 「従業員」画面で部門を割り当てる従業員をクリックします。

- 従業員の詳細画面が表示されます。
画面右上の「編集」ボタンをクリックします。

- 従業員編集画面が表示されます。
「部門」のプルダウンをクリックし、従業員に割り当てる部門を選択します。
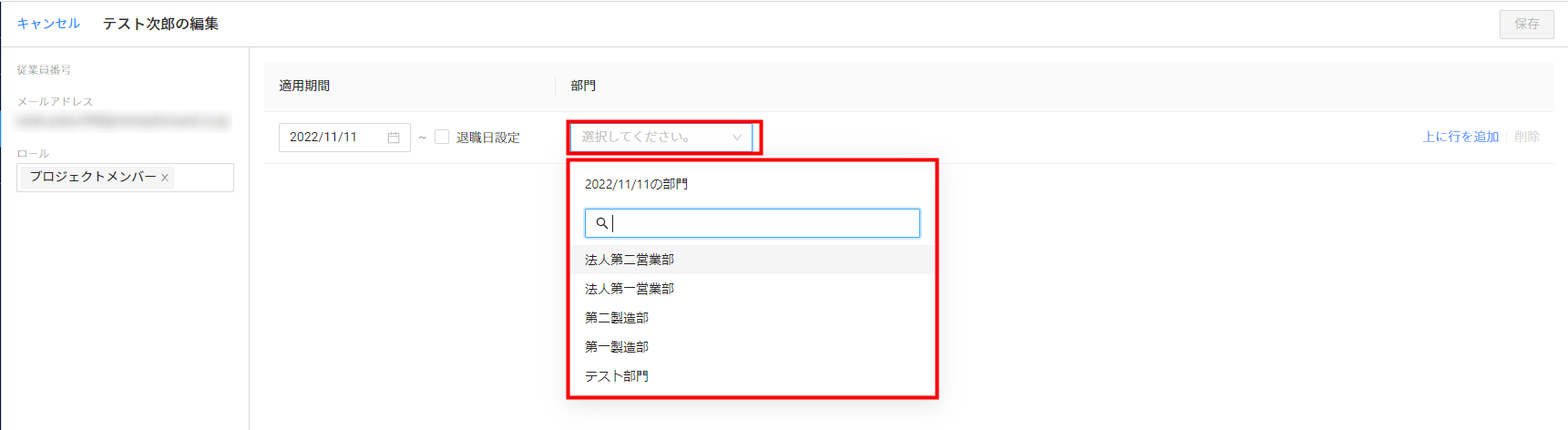
- 「適用期間」で日付を選択し、画面右上の「保存」ボタンをクリックします。

従業員の部門は、「従業員」画面右上にある「従業員情報の一括更新」から「部門・退職日」を選択しCSVファイルをインポートすると一括で更新できます。
部門・退職日のインポート方法については、以下のガイドをご確認ください。
部門・退職日のインポート方法(従業員)
部門・退職日のインポート方法については、以下のガイドをご確認ください。
部門・退職日のインポート方法(従業員)
従業員番号と表示名
「従業員番号」および「表示名」は、マネーフォワード クラウドの管理コンソールでのみ編集が可能です。
管理コンソールの「全権管理」もしくは「ユーザー管理」権限を持つユーザーで編集操作を行ってください。
操作手順
- 「従業員」画面右上の「管理コンソールを表示」をクリックします。
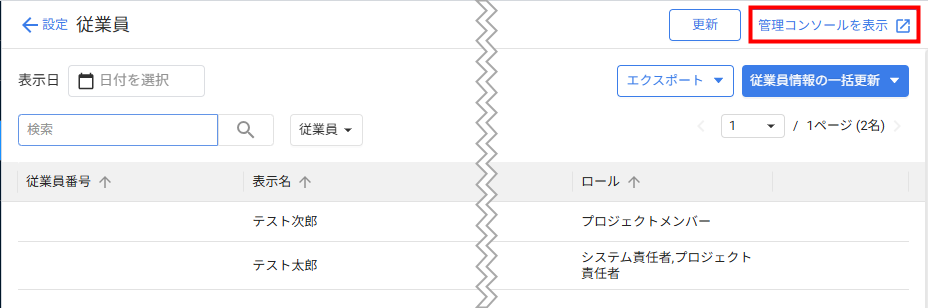
- 管理コンソールの「ユーザー」画面が表示されます。編集する従業員の「操作▼」をクリックし、「編集」を選択します。
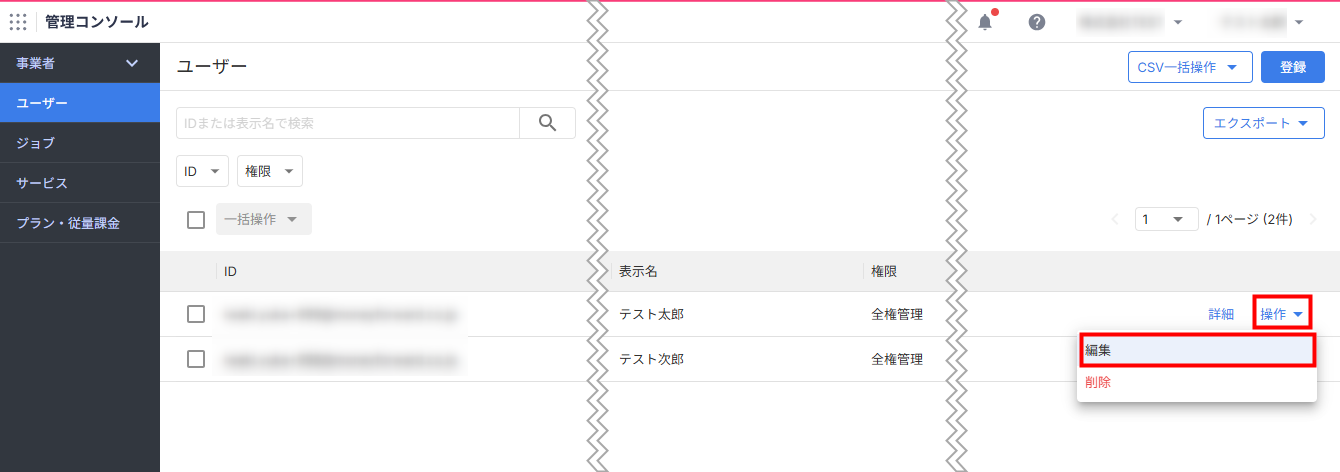
- 管理コンソールの「ユーザーを編集」画面で「表示名」や「従業員番号」を編集し、「保存」をクリックします。
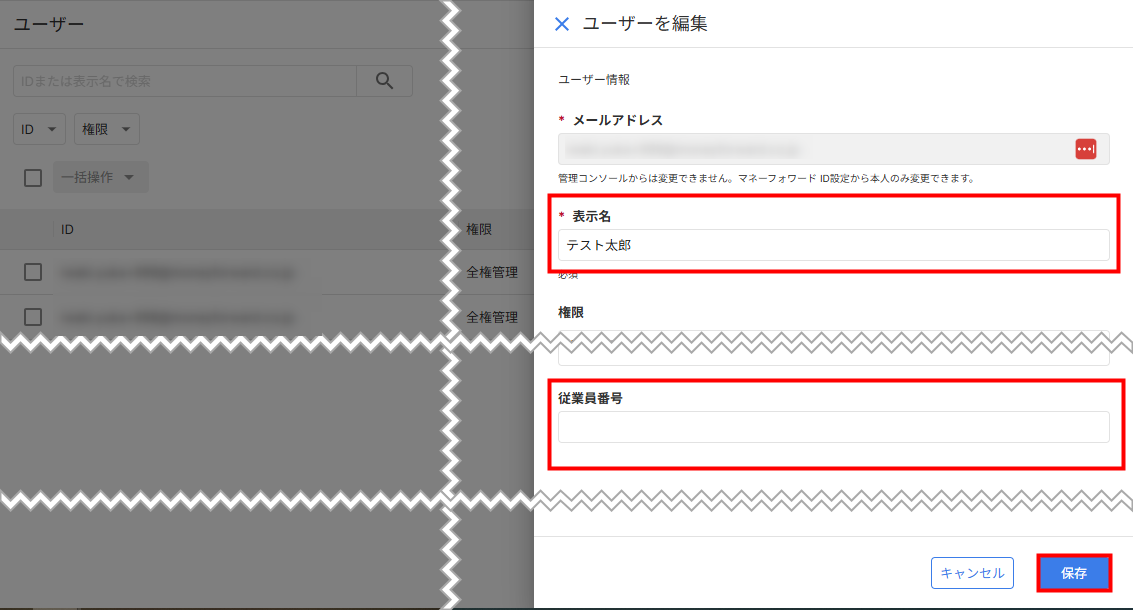
- 管理コンソールの「ユーザー」画面左下に「編集内容を保存しました。」というメッセージが表示されたことを確認します。
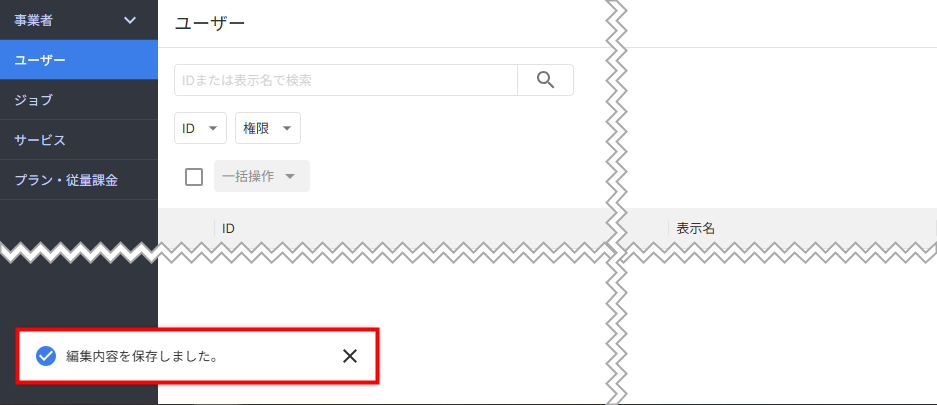
- マネーフォワード クラウド個別原価の「従業員」画面右上の「更新」をクリックします。
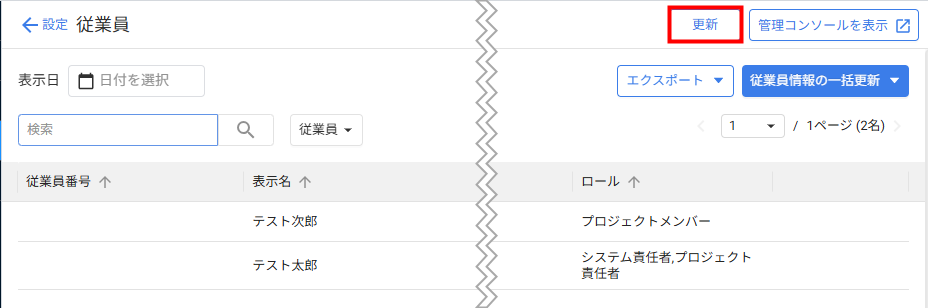
- 画面左下に「従業員情報の同期が完了しました。」というメッセージが表示され、「従業員番号」や「表示名」が管理コンソールで編集した内容に更新されたことを確認します。
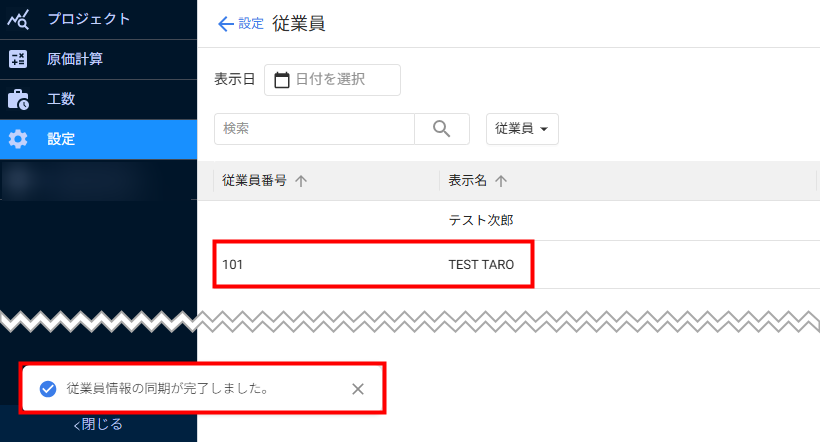
更新日:2025年03月31日
※本サポートサイトは、マネーフォワード クラウドの操作方法等の案内を目的としており、法律的またはその他アドバイスの提供を目的としたものではありません。当社は本サイトに記載している内容の正確性・妥当性の確保に努めておりますが、実際のご利用にあたっては、個別の事情を適宜専門家に相談するなど、ご自身の判断でご利用ください。
このページで、お客さまの疑問は解決しましたか?
評価をご入力いただき、ご協力ありがとうございました。
頂いた内容は、当サイトのコンテンツの内容改善のためにのみ使用いたします。

よく見られているガイド
- 「プロジェクト」画面の使い方プロジェクト
- 「原価計算」画面の使い方原価計算
- 「工数」画面の使い方工数