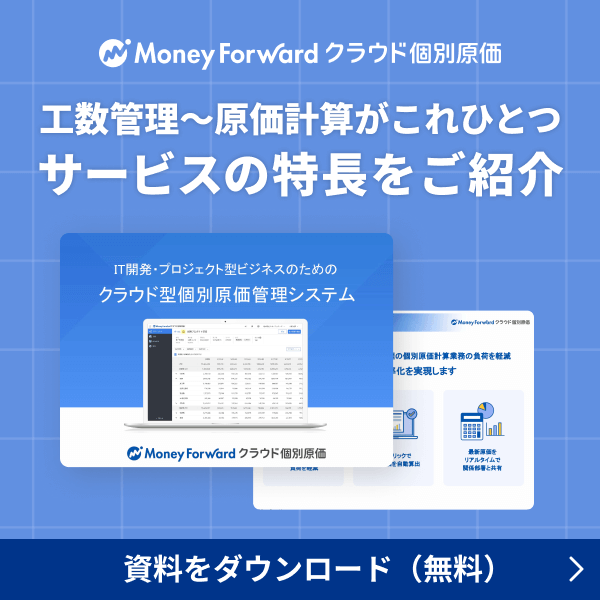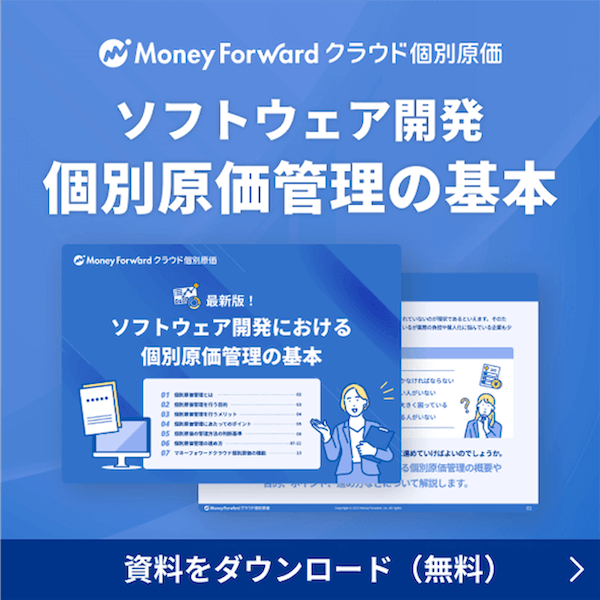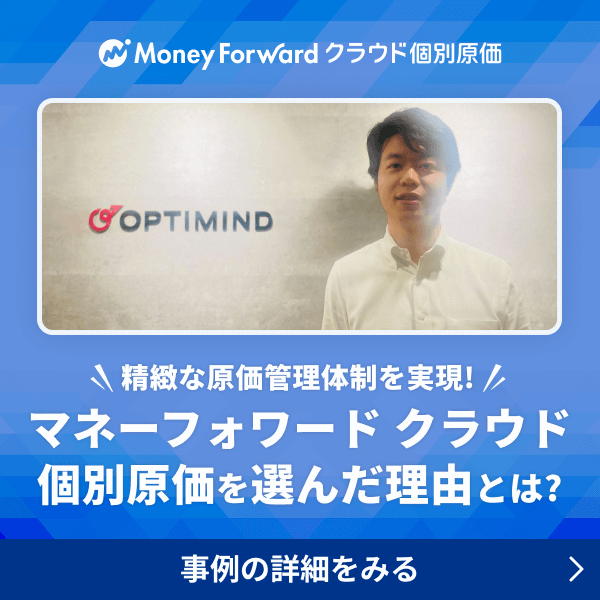概要
このガイドでは、「従業員」画面で部門と退職日の情報をインポートする方法についてご説明します。
この機能を利用することで、登録済みの従業員の所属部門と退職日の情報を一括で更新できます。
対象ページ
設定>従業員
対象のお客さま
マネーフォワード クラウド個別原価において「従業員」の権限を「閲覧・エクスポート・作成・編集・削除・インポート」でご利用中のお客さま
目次
インポート方法
操作手順
- 「設定」>「従業員」画面で「従業員情報の一括更新」をクリックし、「部門・退職日」を選択します。
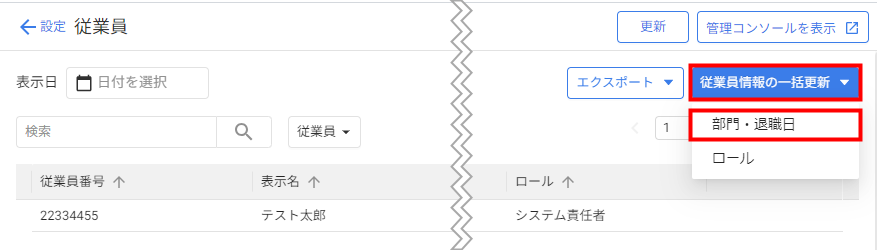
- 「CSVファイルテンプレート」で文字コードを選択し、テンプレートファイルをダウンロードします。
ご利用中のPCが「Windows」の場合は「Shift_JIS形式」を、「Windows」以外の場合は「UTF-8形式」を選択してください。
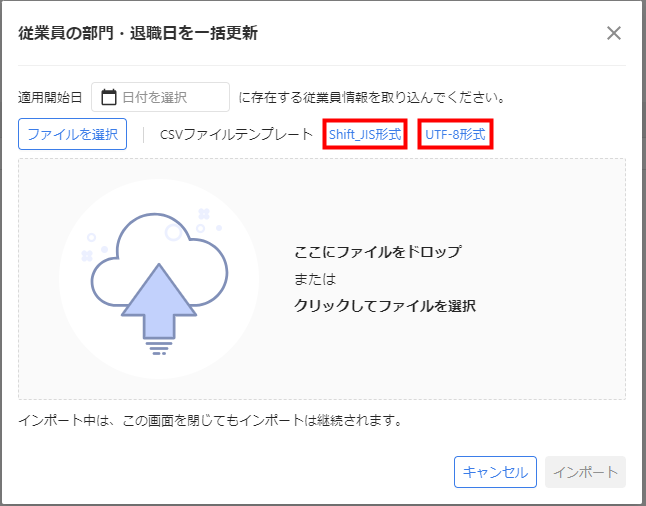
- ダウンロードしたテンプレートファイルを編集・保存します。
テンプレートファイルの項目についてはこちらをご確認ください。
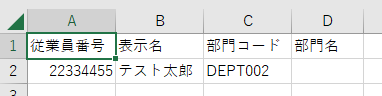
- 「従業員」画面を開き、「従業員情報の一括更新」をクリックして「部門・退職日」を選択します。
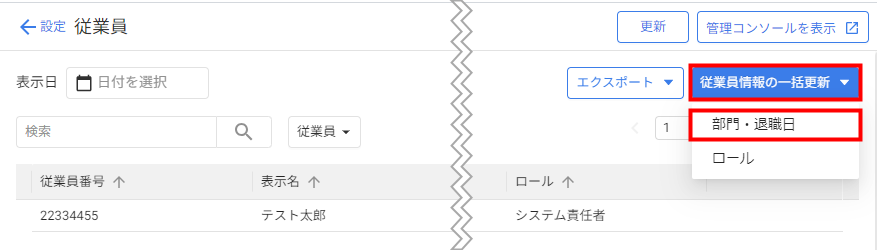
- 「従業員の部門・退職日を一括更新」画面で「ファイルを選択」をクリックし、編集したテンプレートファイルを選択します。
画面中央の雲のアイコン部分にファイルをドラッグ&ドロップしたり、雲のアイコン部分をクリックして編集したファイルを選択することも可能です。
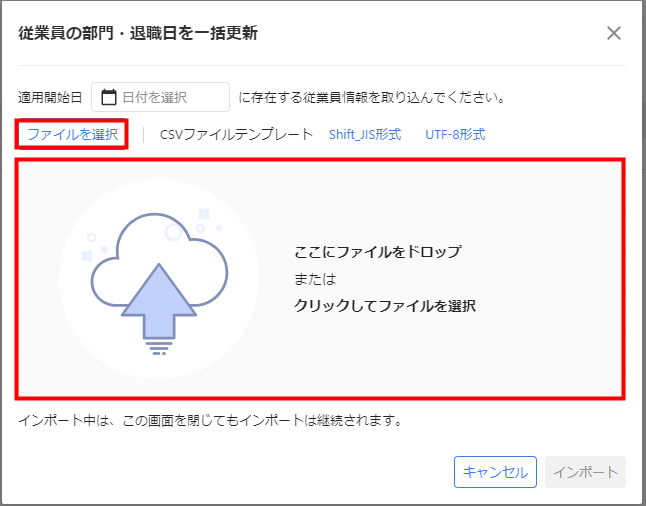
- 「日付を選択」をクリックし、インポートデータの適用を開始する日付を選択します。
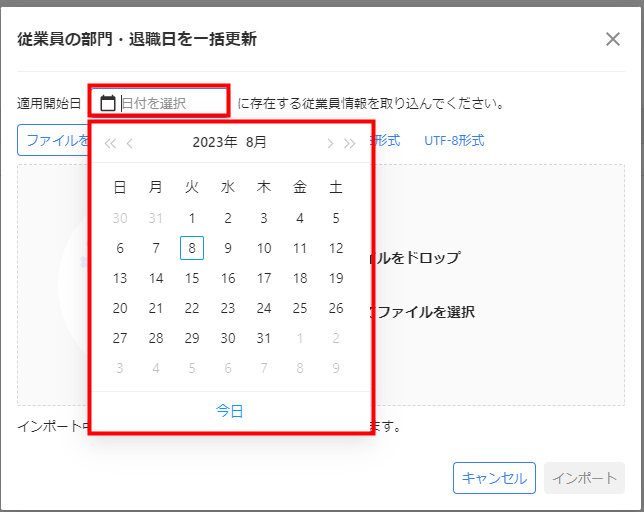
- ファイルが選択されていることを確認し、「インポート」ボタンをクリックします。
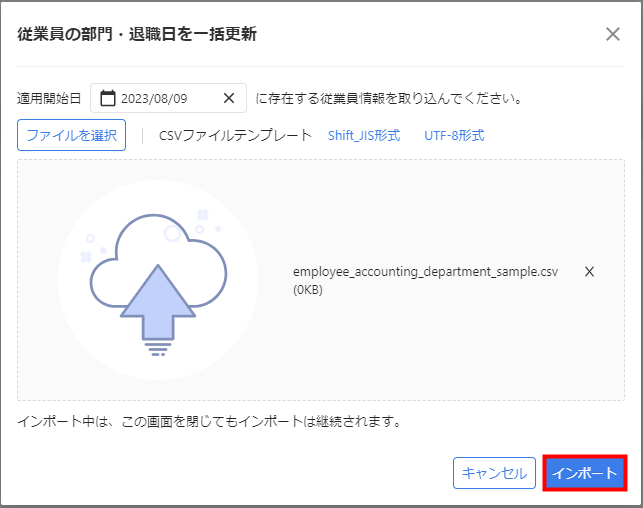
- 「インポートが完了しました」というメッセージが表示されたことを確認し、「OK」ボタンをクリックします。
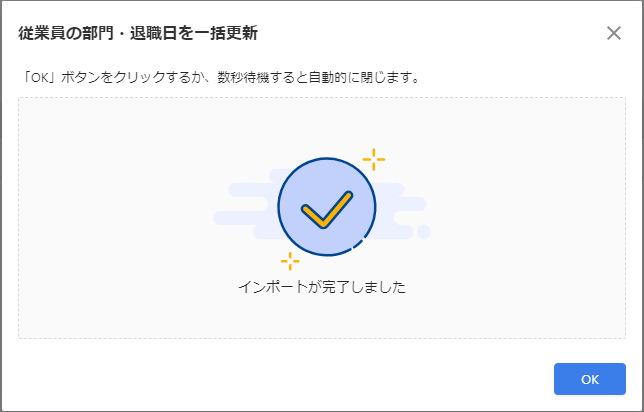
インポートが完了したら、インポート内容の確認と反映の手順を行います。
ご注意
- 従業員の部門・退職日データはインポートのたびにCSVファイルの内容で上書きされます。
- 「従業員」画面に表示されていない従業員の部門は更新できません。事前に「管理コンソール」で対象の従業員を登録し、「従業員」画面で操作を行ってください。
- インポート操作時にエラーメッセージが表示される場合は、エラーメッセージに従ってファイル内容を修正し、再度インポートしてください。主なエラーリストはこちらをご確認ください。
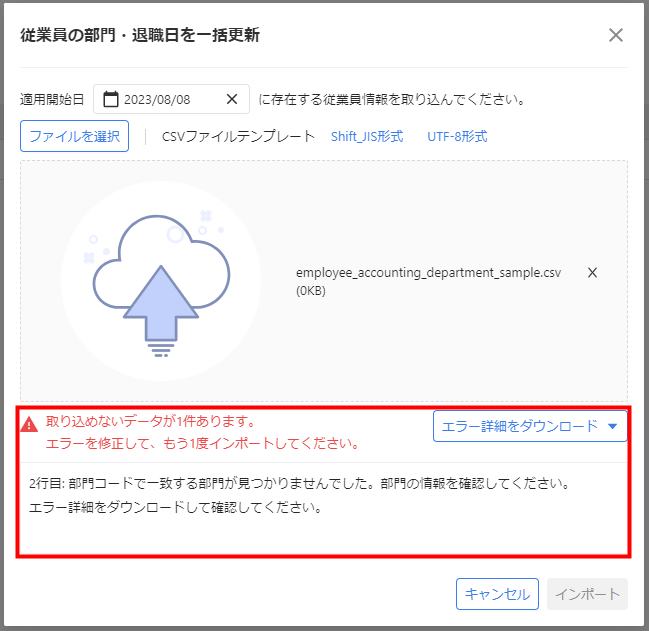
インポート内容の確認と反映
インポートを行うと、「従業員の部門・退職日を一括更新」画面が表示されます。
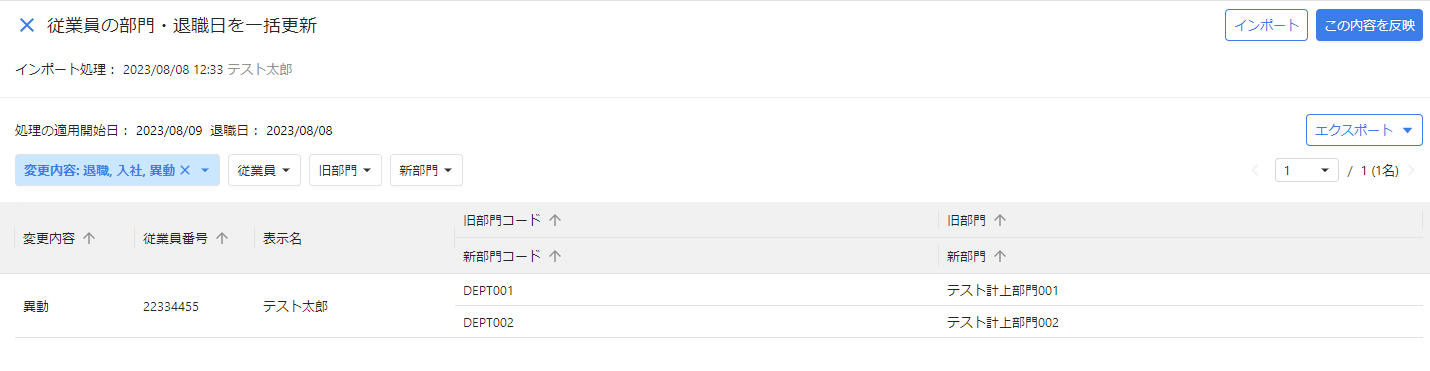
画面について
「従業員の部門・退職日を一括更新」画面では、インポートしたファイルの内容を確認できます。
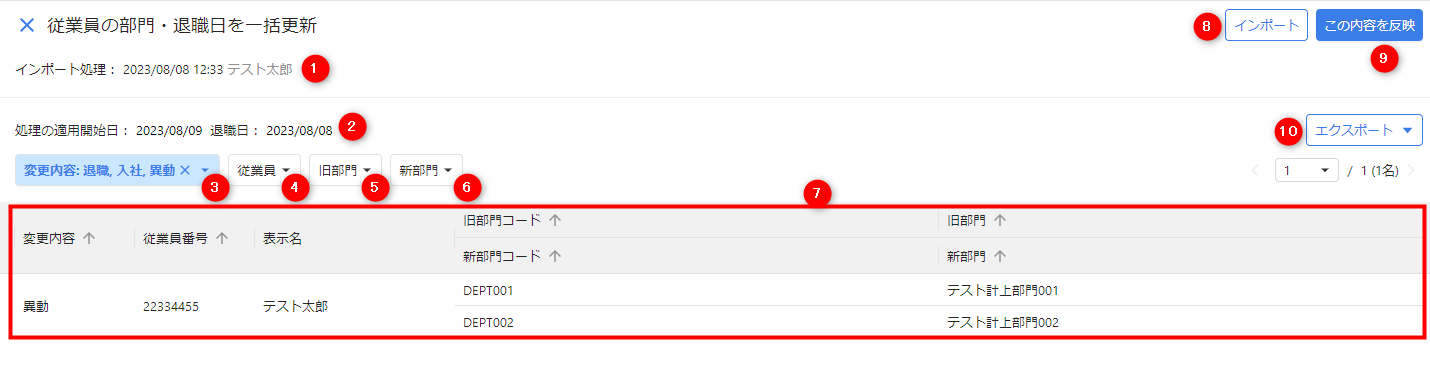
| 番号 | 項目名 | 詳細説明 |
|---|---|---|
| ① | インポート処理履歴 | インポート処理を行った日時および操作者名が表示されます。 |
| ② | 更新処理の適用開始日と退職日 | 「適用開始日」には、インポート操作時に「日付を選択」をクリックして選択した適用開始日が表示されます。 「退職日」には、適用開始日の前日が表示されます。 |
| ③ | 変更内容 | 変更内容を選択し、一覧に表示する従業員を絞り込むことができます。 |
| ④ | 従業員 | 従業員を選択し、一覧に表示する従業員を絞り込むことができます。 |
| ⑤ | 旧部門 | 更新前の部門を選択し、一覧に表示する従業員を絞り込むことができます。 |
| ⑥ | 新部門 | 更新後の部門を選択し、一覧に表示する従業員を絞り込むことができます。 |
| ⑦ | 従業員情報一覧 | インポート対象の従業員の情報が一覧で表示されます。 |
| ⑧ | インポート | クリックすると、従業員の部門と退職日情報をCSVファイルで一括更新する操作が再度行えます。 |
| ⑨ | この内容を反映 | クリックすると、従業員情報一覧に表示された内容で従業員情報が更新されます。 |
| ⑩ | エクスポート | クリックすると、従業員情報一覧に表示された内容をCSVファイル形式で出力できます。 |
内容の反映手順
インポートしたファイルを従業員情報に反映させるためには、反映操作が必要です。
- 「従業員の部門・退職日を一括更新」画面で更新する内容に問題がないことを確認し、右上の「この内容を反映」ボタンをクリックします。
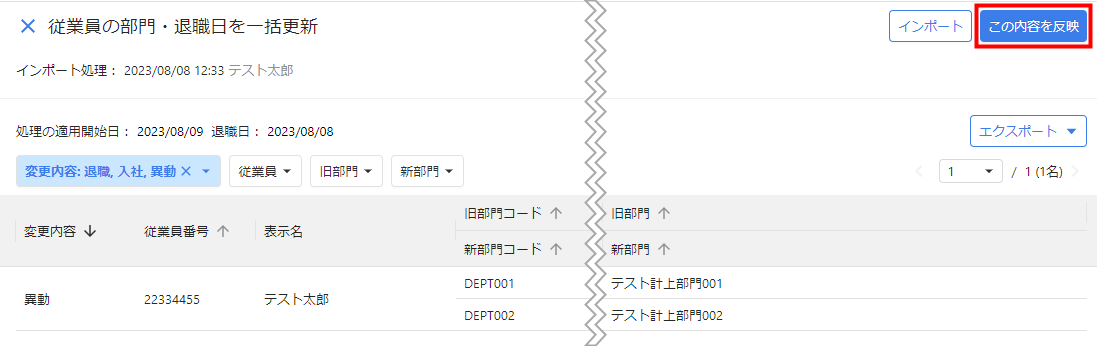
- 「従業員」画面の左下に「従業員の部門・退職日を更新しました。」というメッセージが表示されたことを確認します。
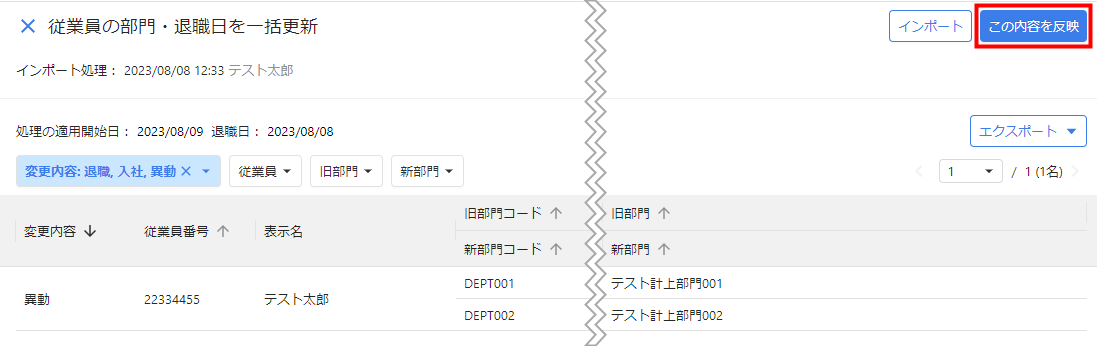
インポート
「従業員の部門・退職日を一括更新」画面右上の「インポート」ボタンをクリックして文字コードを選択すると、従業員の部門と退職日の情報をCSVファイルでインポートできます。
以降の操作手順はこちらをご確認ください。
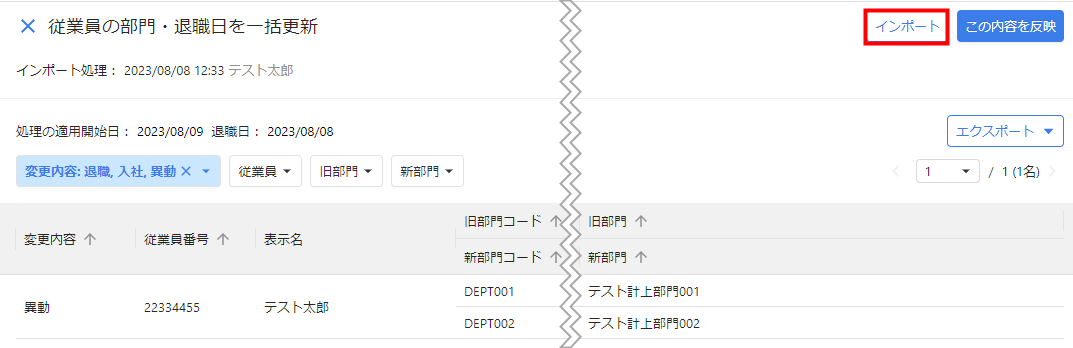
エクスポート
「従業員の部門・退職日を一括更新」画面右上の「エクスポート」ボタンをクリックして文字コードを選択すると、従業員の更新情報をCSVファイルで出力できます。
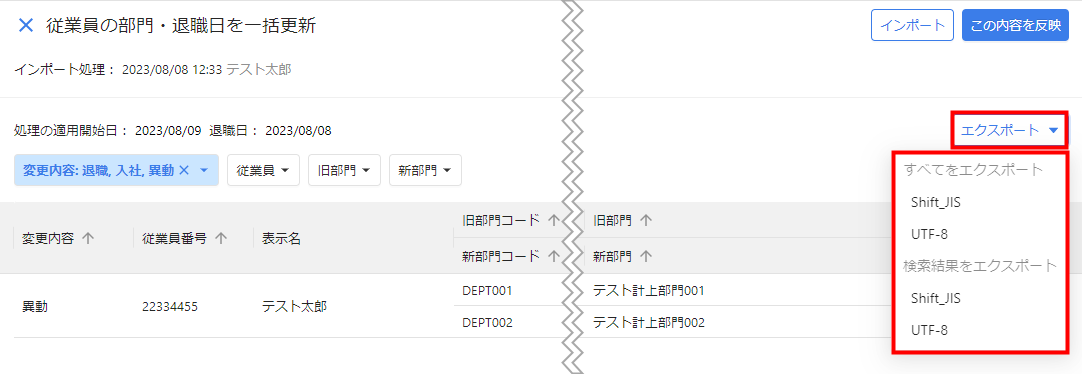
テンプレートファイルの項目リスト
テンプレートファイルの項目については以下の表をご確認ください。
| 項目列 | 項目名 | 項目の説明 |
|---|---|---|
| A列 | 従業員番号 | 「管理コンソール」で対象の従業員に「従業員番号」を登録している場合に入力できます。 空欄でもインポート可能です。 |
| B列 | 表示名 | 必須項目です。 「従業員」画面に表示されている「表示名」と同じ文字列を入力します。 |
| C列 | 部門コード | 必須項目です。 「部門」画面に登録されている「部門コード名」と同じ文字列を入力します。 |
| D列 | 部門名 | 「部門」画面上に登録がある部門の「部門名」と同じ文字列を入力します。 「部門コード」列が入力されている場合は、空欄でもインポート可能です。 |
主なエラーリスト
従業員の部門と退職日をインポートする際に発生する主なエラーと対処方法は以下のとおりです。
エラーリスト
| No. | エラーメッセージ | 原因と対処方法 |
|---|---|---|
| 1 | ファイル拡張子がcsvではないためインポートに失敗しました。 | 拡張子が「.csv」形式以外のファイルを選択したことが原因です。 「.csv」形式のファイルを選択してください。 |
| 2 | ●●の列が存在していません。●●の列を追加して必要な情報を入力してから再度インポートしてください。 | テンプレートファイルの項目リストに記載がある列のいずれかがファイル内に存在しないことが原因です。 再度テンプレートファイルをダウンロードし、元のファイル内容を転記してから再度インポートを行ってください。 |
| 3 | 複数の従業員から同時にインポート操作はできません。時間を置いてから再度お試しください。 | 1つの事業者で複数のユーザーが同時にインポート操作を行ったことが原因です。 1名のみがインポート操作を行うようにしてください。 |
| 4 | アップロードサイズ上限を超えています。有効な最大サイズは10MBです。 ファイルサイズをご確認の上、サイズを変更してください。 | アップロードしたファイルがファイルサイズの上限を超えていることが原因です。 ファイルサイズを10MB以下にしたあとに、再度インポートを行ってください。 |
| 5 | 文字コードを検出できませんでした。弊社カスタマーサポートにご連絡ください。 | 空のファイルをインポートするなど、ファイルの文字コードが検出できなかったことが原因です。 ファイル内容を必要に応じて修正し、再度インポートを行ってください。 上記の方法を試してもエラーが解消しない場合はこちらを確認し、お問い合わせ窓口までご連絡ください。 |
| 6 | サポートされていない文字コードです。Shift_JISまたはUnicode(UTF-8)でインポートしてください。 | 「Shift_JIS」もしくは「UTF-8」以外の文字コードで記載したファイルをアップロードしたことが原因です。 再度テンプレートファイルをダウンロードし、「Shift_JIS」もしくは「UTF-8」で記載してから再度インポートを行ってください。 |
| 7 | ●行目:表示名が空欄です。従業員番号もしくは従業員名を記入してください。 | ファイル内の「従業員番号」および「表示名」に空欄の行があることが原因です。 ファイル内の対象の行を確認し、「従業員番号」もしくは「表示名」を入力してから再度インポートを行ってください。 |
| 8 | ●行目:部門コード・部門名が空欄です。部門コードもしくは部門名を指定してください。 | ファイル内の「部門コード」および「部門名」に空欄の行があることが原因です。 ファイル内の対象の行を確認し、「部門コード」もしくは「部門名」を入力してから再度インポートを行ってください。 |
| 9 | ●行目:従業員番号で一致する従業員が見つかりませんでした。従業員の情報を確認してください。 | ファイルに入力されている「従業員番号」の従業員がクラウド個別原価に存在しないことが原因です。 ファイル内の対象の行で「従業員番号」を確認し、必要に応じて修正してから再度インポートを行ってください。 |
| 10 | ●行目:表示名で一致する従業員が見つかりませんでした。従業員の情報を確認してください。 | ファイルに入力されている「表示名」の従業員がクラウド個別原価に存在しないことが原因です。 ファイル内の対象の行で「表示名」を確認し、必要に応じて修正してから再度インポートを行ってください。 |
| 11 | ●行目:CSVに同一の従業員番号が複数入力されています。従業員番号が重複しないようにCSVファイルを編集してください。 | ファイル内の複数行で同じ「従業員番号」が入力されていることが原因です。 ファイル内の対象の行で「従業員番号」を確認し、入力内容が他の行と重複しないように修正してから再度インポートを行ってください。 |
| 12 | ●行目:CSVに同一の従業員名が複数入力されています。同一の従業員名を取り込む場合、CSVに従業員番号を入力してから再度インポートしてください。 | クラウド個別原価に対象の「表示名」の従業員が1名のみ在籍している場合に、ファイル内に同じ「表示名」の従業員が複数行存在している、かつ「従業員番号」が入力されていないことが原因です。 ファイル内の対象の行に「従業員番号」を入力するか、該当行の「表示名」を確認し、必要に応じて修正してから再度インポートを行ってください。 |
| 13 | ●行目:従業員名で複数の従業員が一致しました。従業員番号を登録してからインポートしてください。 | クラウド個別原価に対象の「表示名」の従業員が複数名在籍している場合に、ファイル内に同じ「表示名」の従業員が複数行存在している、かつ「従業員番号」が入力されていないことが原因です。 同じ「表示名」の従業員が複数存在する場合は必ず「従業員番号」を入力する必要があります。ファイル内の対象の行に「従業員番号」を入力してから再度インポートを行ってください。 なお、「従業員番号」がクラウド個別原価上で表示されていない場合は、「管理コンソール」上で「従業員番号」を登録する必要があります。操作方法についてはこちらをご参照ください。 |
| 14 | ●行目:部門コードで一致する部門が見つかりませんでした。部門の情報を確認してください。 | ファイル内の対象の行に入力されている「部門コード」がクラウド個別原価の「部門」画面に存在しないことが原因です。 ファイル内の対象の行で「部門コード」を確認し、必要に応じて修正してからに再度インポートを行ってください。 |
| 15 | 部門名で一致する部門が見つかりませんでした。部門の情報を確認してください。 | ファイル内の対象の行に入力されている「部門名」がクラウド個別原価の「部門」画面上に存在しないことが原因です。 ファイル内の対象の行で「部門名」を確認し、必要に応じて修正してから再度インポートを行ってください。 |
| 16 | ●行目:部門名で複数の部門が一致しました。部門コードを登録してからインポートしてください。 | ファイル内の対象の行に入力されている変更後の「部門名」がクラウド個別原価の「部門」画面上に複数存在していることが原因です。 同じ「部門名」の部門が複数存在する場合は必ず「部門コード」を入力する必要があります。 ファイル内の対象の行で「部門コード」を確認し、必要に応じて修正してから再度インポートを行ってください。 |
| 17 | ●行目:該当従業員が退職しているため、更新できませんでした。退職を取り消してください。 | ファイル内の対象の行に入力されている従業員が既に「退職」として設定されていることが原因です。 ファイル内の対象の行で対象従業員を確認し、必要に応じて修正してから再度インポートを行ってください。 |
| 18 | CSVインポートに失敗しました。弊社カスタマーサポートにご連絡ください。 | こちらを確認し、お問い合わせ窓口までご連絡ください。 |
上記の方法を試してもエラーが解消しない場合
以下の事項を記載・添付し、お問い合わせ窓口までお問い合わせください。
- 事業者番号:xxxx-xxxx
- 【「従業員」画面で部門・退職日のインポートを行おうとした際にエラーが発生した】旨
- エラーメッセージ全文が確認できる画像の添付
- 実際にインポートを行ったファイル原本の添付
※本サポートサイトは、マネーフォワード クラウドの操作方法等の案内を目的としており、法律的またはその他アドバイスの提供を目的としたものではありません。当社は本サイトに記載している内容の正確性・妥当性の確保に努めておりますが、実際のご利用にあたっては、個別の事情を適宜専門家に相談するなど、ご自身の判断でご利用ください。
頂いた内容は、当サイトのコンテンツの内容改善のためにのみ使用いたします。

よく見られているガイド
- 「プロジェクト」画面の使い方プロジェクト
- 「原価計算」画面の使い方原価計算
- 「工数」画面の使い方工数