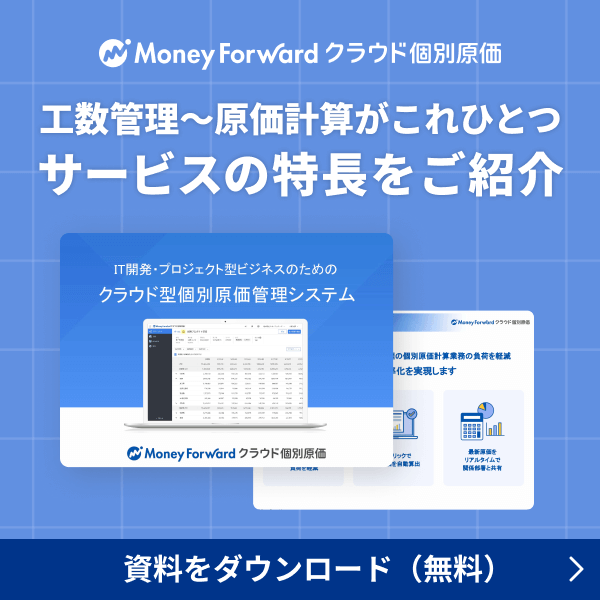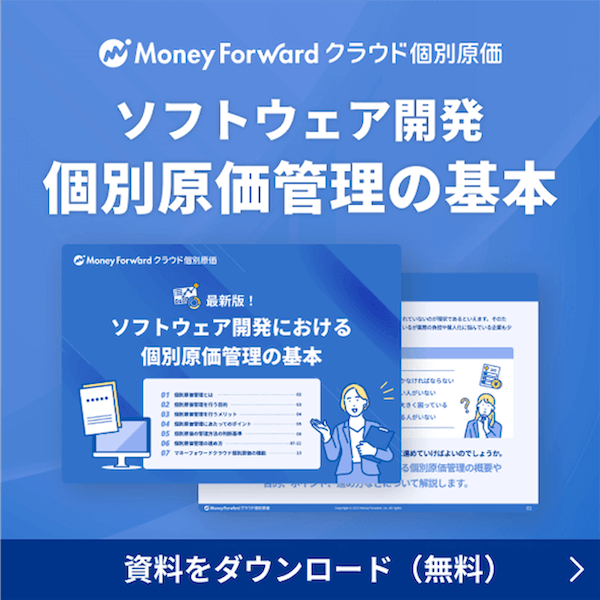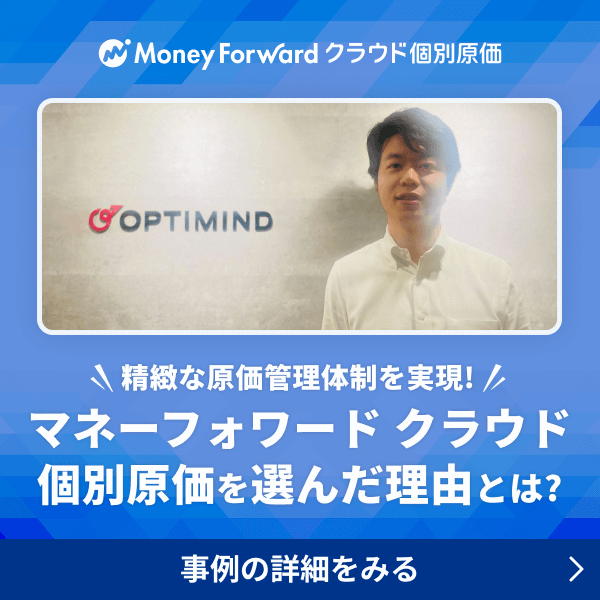概要
このガイドでは、「部門」画面で部門情報をインポートによって更新する方法についてご説明します。
「部門」画面全般の使い方については、以下のガイドをご参照ください。
「部門」画面の使い方
対象ページ
設定>部門
対象のお客さま
マネーフォワード クラウド個別原価を「経理」権限でご利用中のお客さま
目次
計上部門のインポート
「部門」画面では、CSVファイルをインポートすることで、複数の計上部門を一括で更新できます。
インポートによって行える操作は以下の3種類です。
- 部門の新規作成
- 部門情報の変更
- 部門の廃止
操作方法
手順
- 「部門」画面右上の「インポート▼」をクリックし、「計上部門」を選択します。
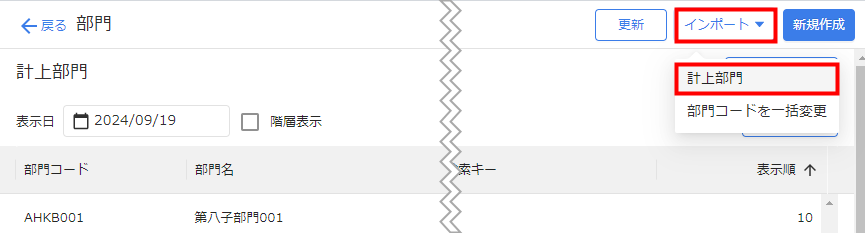
- 「計上部門をインポート」画面で「インポート対象」を選択します。
「変更対象の部門」と「指定日時点のすべての部門」の違いについては、こちらのガイドをご参照ください。
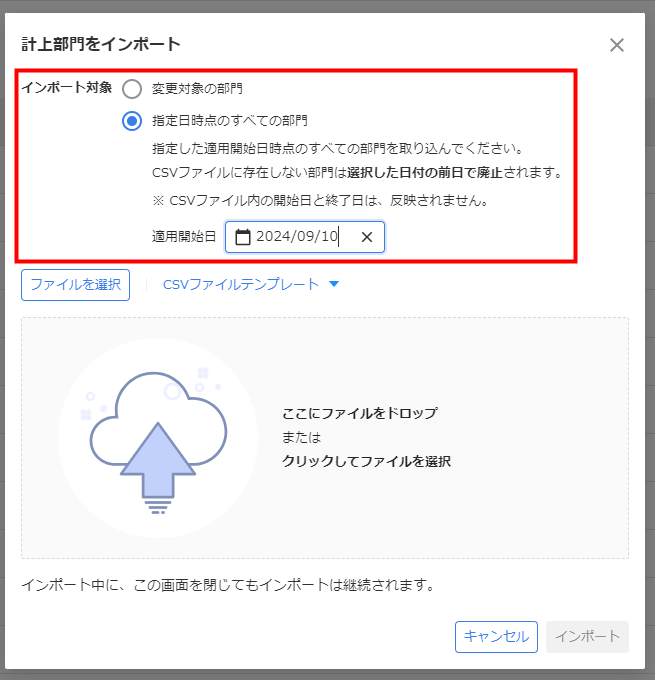
- 「CSVファイルテンプレート」をクリックして文字コードを選択し、手順2で選んだ「インポート対象」と一致するテンプレートファイルをダウンロードします。
ご利用中のPCがWindowsの場合は「Shift_JIS」を、Windows以外の場合は「UTF-8」を選択してください。
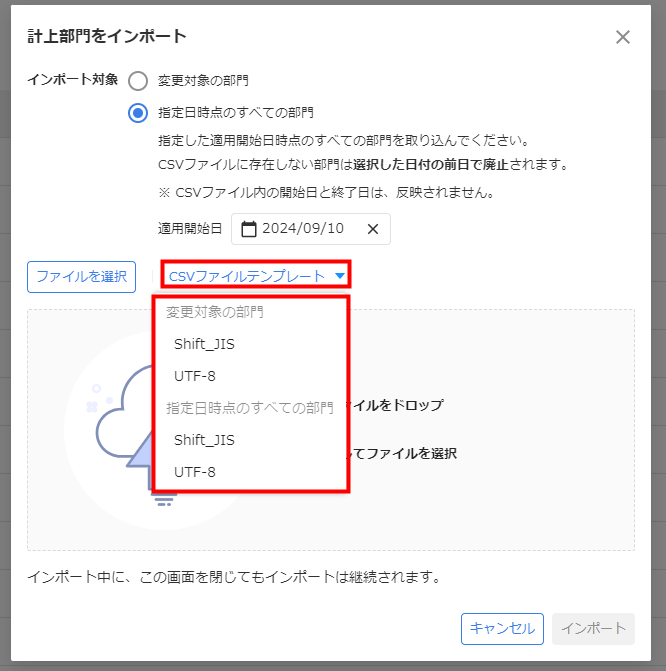
- ダウンロードしたテンプレートファイルを編集・保存します。
テンプレートファイルの項目についてはこちらの項をご確認ください。

- 「計上部門をインポート」画面で「ファイルを選択」をクリックしてファイルを選択するか、ファイルをドラッグ&ドロップします。
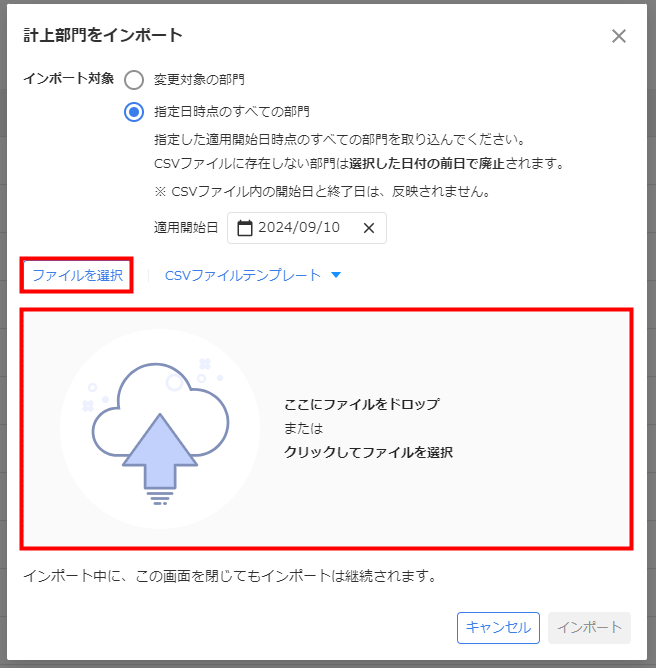
- ファイルが選択されていることを確認し、「インポート」をクリックします。
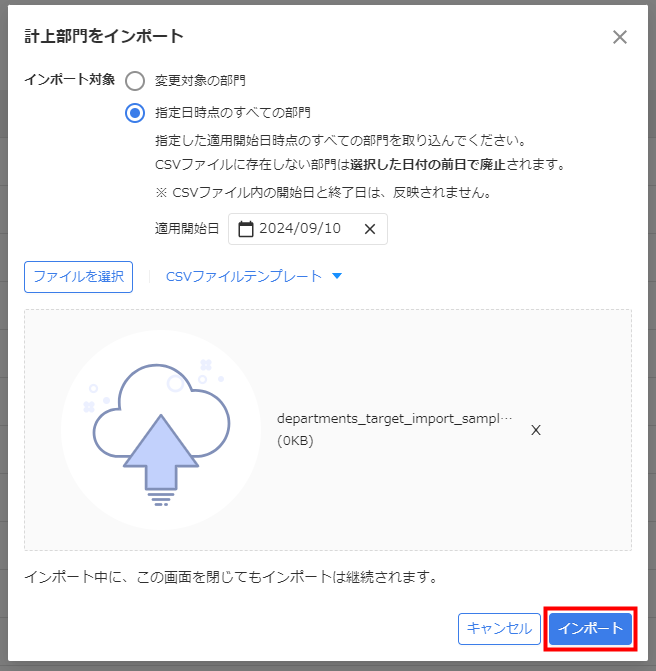
- 「インポートが完了しました」というメッセージが表示されたことを確認し、「OK」をクリックします。
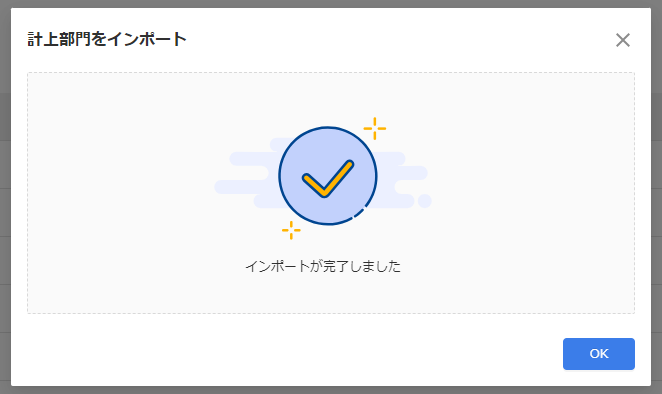
「インポート対象」で「変更対象の部門」を選択してインポートを行った場合は、ここまでの操作で更新が完了します。
一方、「指定日時点のすべての部門」を選択してインポートを行った場合は、追加でインポート内容の確認と反映の手順を行う必要があります。
ご注意
- 部門データはインポートのたびに上書きされます。
- インポート操作時にエラーメッセージが表示される場合は、エラーメッセージに従ってファイル内容を修正し、再度インポートしてください。主なエラーリストはこちらをご確認ください。
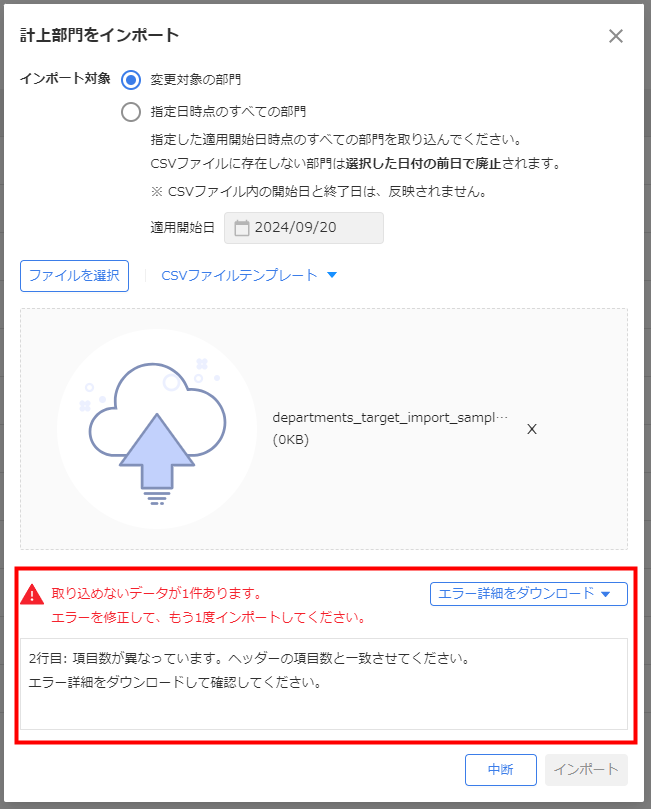
インポート内容の確認・反映・破棄
「インポート対象」で「指定日時点のすべての部門」を選択してインポートを行った場合は、インポート完了後に「計上部門をインポート」画面が表示されます。
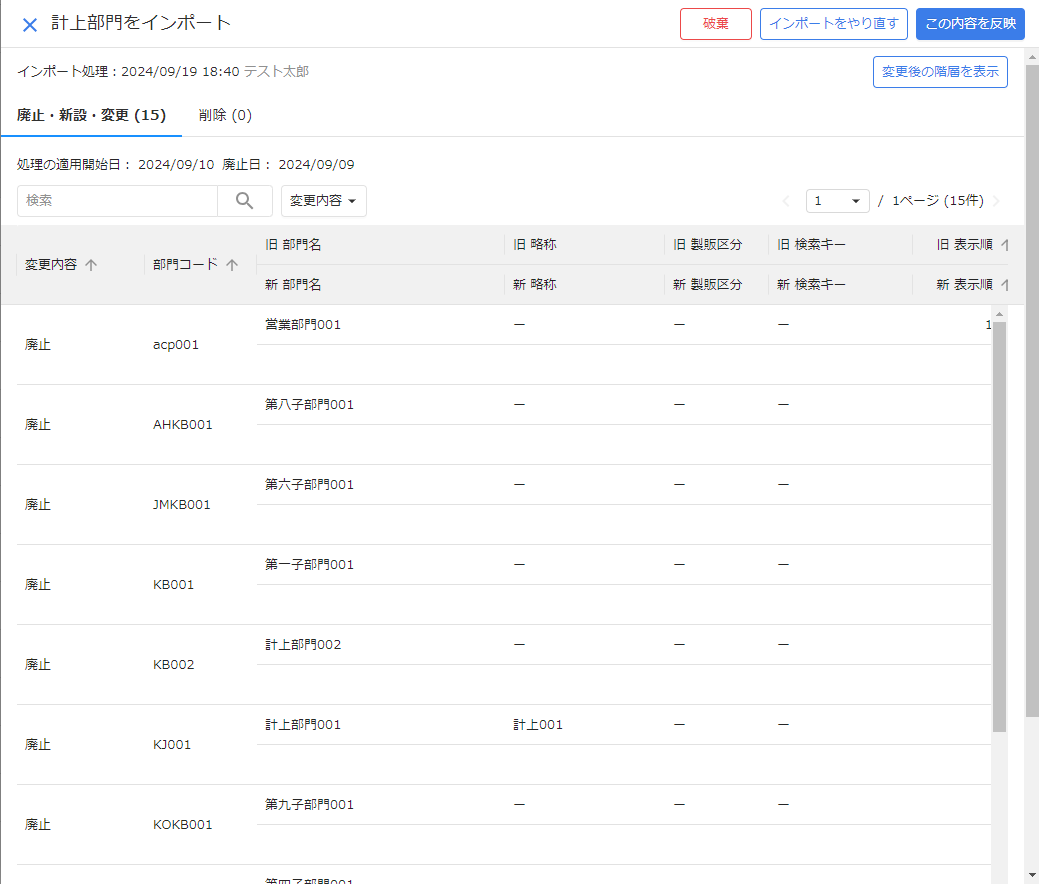
画面について
「計上部門をインポート」画面では、インポートしたファイルの内容を確認できます。
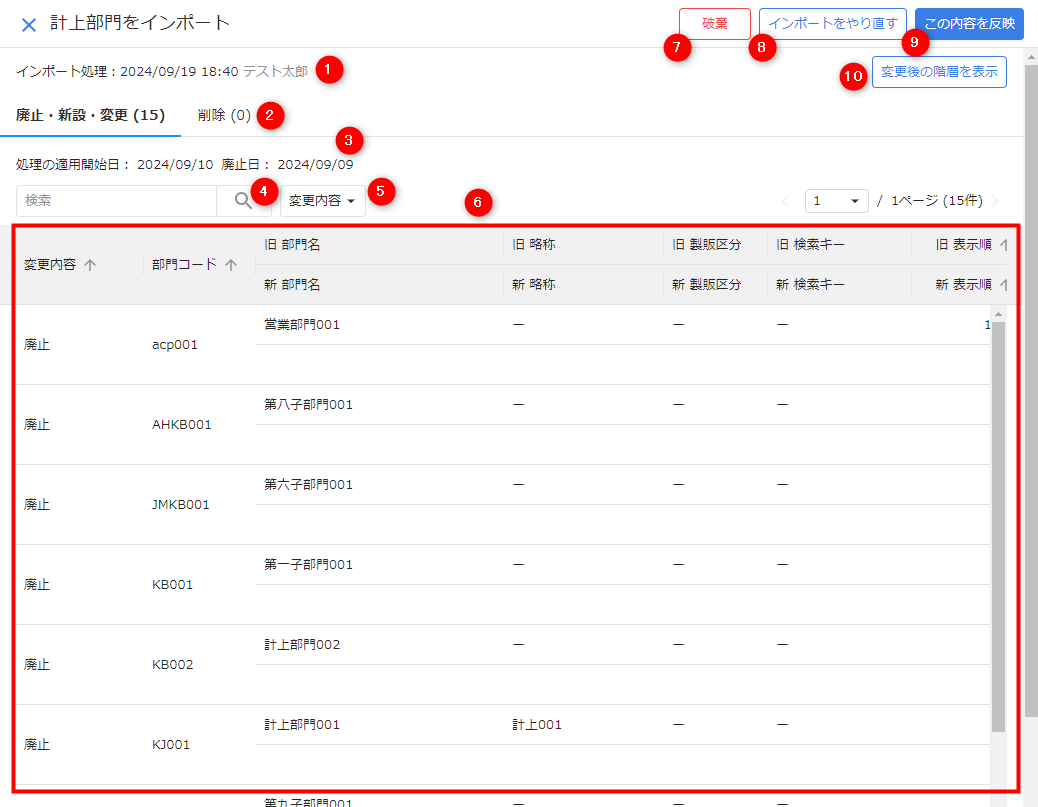
| 番号 | 項目名 | 項目の詳細 |
|---|---|---|
| ① | インポート処理履歴 | インポート処理を行った日時と操作者名が表示されます。 |
| ② | 「廃止・新設・変更」「削除」タブ | 部門に対して行う更新処理の種類によってタブが分かれています。 タブをクリックすると、各更新処理の対象となる部門情報を確認できます。 |
| ③ | 「処理の適用開始日」と「廃止日」 | 「処理の適用開始日」と「廃止日」には、それぞれ以下の日付が表示されます。
|
| ④ | 検索ボックス | 入力した内容で更新対象の部門を検索できます。 |
| ⑤ | 変更内容 | 変更内容を選択すると、一覧に表示する部門を絞り込めます。 |
| ⑥ | 部門情報一覧 | インポート対象の部門の情報が一覧で表示されます。 |
| ⑦ | 破棄 | クリックすると、インポートした内容を更新せずに破棄する操作が行えます。 詳細はこちらの項をご参照ください。 |
| ⑧ | インポートをやり直す | クリックすると、部門情報をCSVファイルで一括更新する操作が再度行えます。 |
| ⑨ | この内容を反映 | クリックすると、インポートした内容を部門情報に反映させる操作が行えます。 詳細はこちらの項をご参照ください。 |
| ⑩ | 変更後の階層を表示 | クリックすると、更新が反映された場合の部門の階層構造が表示されます。 |
内容の反映操作
計上部門のインポートでは、インポートした内容を部門情報に反映させるための操作が必要です。
- 「計上部門をインポート」画面で更新する内容に問題がないことを確認し、右上の「この内容を反映」をクリックします。
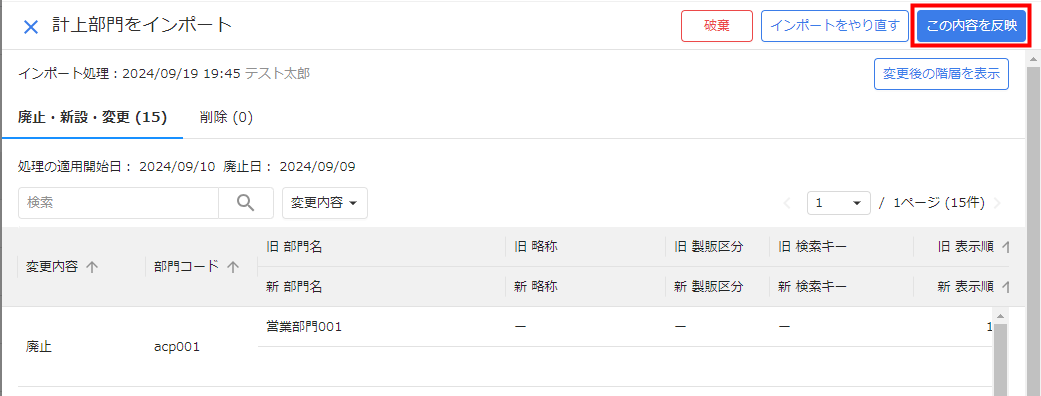
- 「部門」画面の左下に「計上部門を反映しました。」というメッセージが表示されたことを確認します。
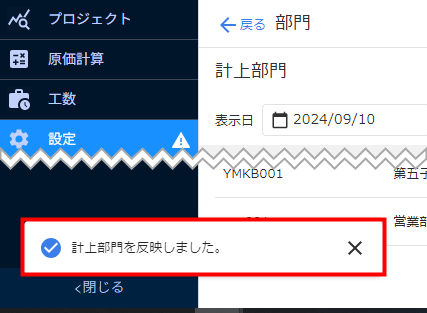
内容の破棄操作
計上部門のインポートでは、インポートした内容を部門情報に反映させずに、データを破棄することができます。
- 「計上部門をインポート」画面右上の「破棄」をクリックします。
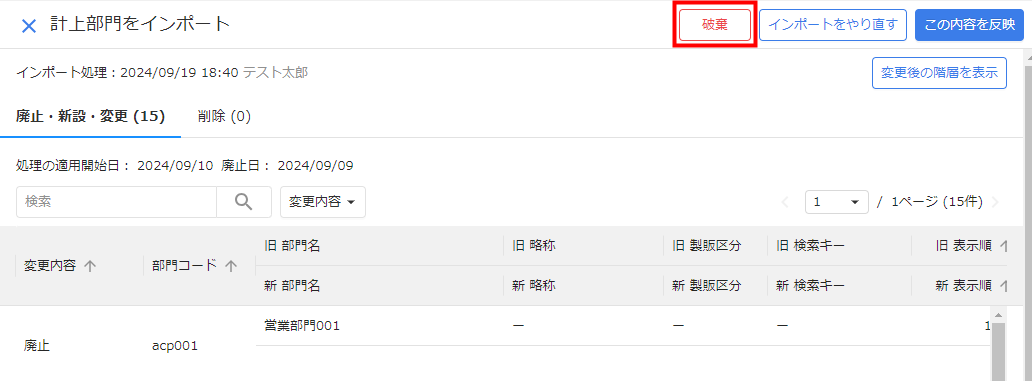
- 「このインポートデータを破棄しますか?」画面を確認し、問題がなければ「破棄」をクリックします。
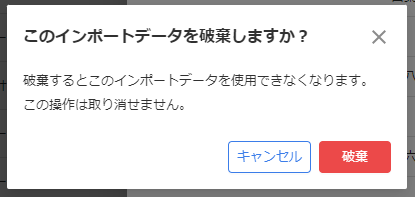
- 「部門」画面の左下に「インポートデータを破棄しました。」というメッセージが表示されたことを確認します。
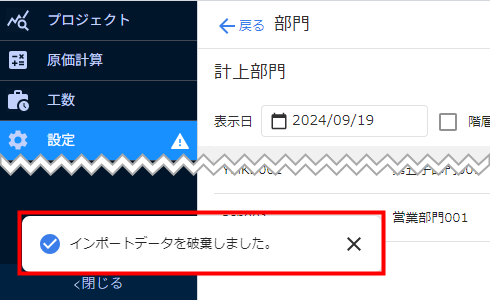
「未反映のデータがあります」と表示される場合
「部門」画面右上の「インポート▼」をクリックして「計上部門」を選択すると、「未反映のデータがあります」というメッセージが表示される場合があります。
該当のメッセージは、前回インポートしたデータについて、内容の反映操作や破棄操作を行っていない場合に表示されます。
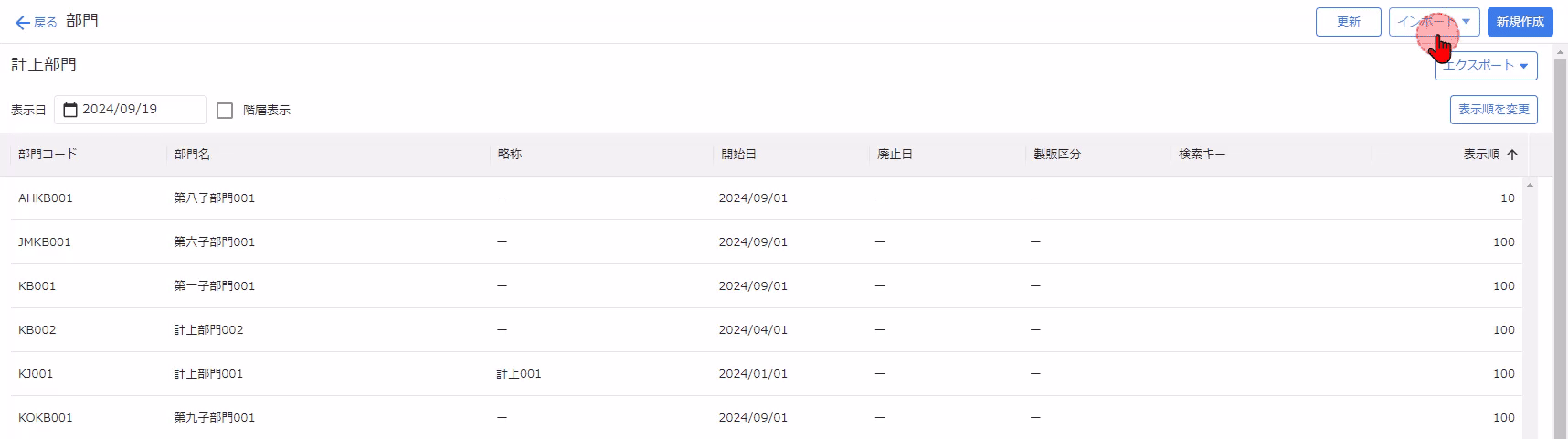
「プレビューを表示」をクリックし、「計上部門をインポート」画面で前回データの反映または破棄を行ってから、再度インポート操作を行ってください。
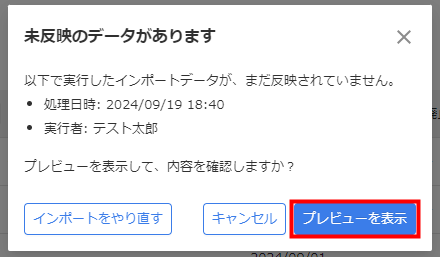
テンプレートファイルの項目リスト(計上部門)
「インポート対象」で「変更対象の部門」を選択した場合
| 項目列 | 項目名 | 項目の説明 |
|---|---|---|
| A列 | 部門コード | 必須項目です。 部門に設定するコードを入力します。 半角英数字で20字まで入力可能です。 |
| B列 | 開始日 | 必須項目です。 登録する部門の開始日を入力します。 |
| C列 | 終了日 | 登録する部門の開始日を入力できます。 |
| D列 | 部門名 | 必須項目です。 登録する部門の名称を入力します。 200字まで入力可能です。 |
| E列 | 略称 | 部門の略称を入力できます。 20字まで入力可能です。 空欄でもインポート可能です。 |
| F列 | 製販区分 | 部門の製販区分を設定できます。 「製造」「販管」「共通」のいずれかを選択してください。 空欄でもインポート可能です。 |
| G列 | 検索キー | 部門の検索キーを設定できます。 100字まで入力可能です。 空欄でもインポート可能です。 |
| H列 | 親部門コード | 子部門をインポートする場合は必須項目です。 親部門の部門コードを入力します。 20字まで入力可能です。 |
| I列 | 表示順 | 部門の表示順を設定できます。 半角英数字で0~65,535まで入力可能です。 空欄でもインポート可能です。 |
「インポート対象」で「指定日時点のすべての部門」を選択した場合
| 項目列 | 項目名 | 項目の説明 |
|---|---|---|
| A列 | 部門コード | 必須項目です。 部門に設定するコードを入力します。 20字まで入力可能です。 |
| B列 | 部門名 | 必須項目です。 登録する部門の名称を入力します。 200字まで入力可能です。 |
| C列 | 略称 | 部門の略称を入力できます。 20字まで入力可能です。 空欄でもインポート可能です。 |
| D列 | 製販区分 | 部門の製販区分を設定できます。 「製造」「販管」「共通」のいずれかを選択してください。 空欄でもインポート可能です。 |
| E列 | 検索キー | 部門の検索キーを設定できます。 100字まで入力可能です。 空欄でもインポート可能です。 |
| F列 | 親部門コード | 子部門をインポートする場合は必須項目です。 親部門の部門コードを入力します。 20字まで入力可能です。 |
| G列 | 表示順 | 部門の表示順を設定できます。 半角英数字で0~65,535まで入力可能です。 空欄でもインポート可能です。 |
主なエラーリスト(計上部門)
| No. | エラーメッセージ | 原因と対処方法 |
|---|---|---|
| 1 | ファイルが空です。テンプレートをダウンロードの上、再度インポートしてください。 | インポート可能なファイルではない可能性があります。 再度テンプレートファイルをダウンロードし、内容を適切に編集してから改めてインポートを行ってください。 |
| 2 | ●●の列が存在していません。●●の列を追加して必要な情報を入力してから再度インポートしてください。 | テンプレートファイルの項目リスト(計上部門)に記載がある項目列のいずれかがファイル内に存在しないことが原因です。 再度テンプレートファイルをダウンロードし、、もとのファイル内容を転記してから改めてインポートを行ってください。 |
| 3 | ●●の列が複数存在しています。CSVファイルの●●を1列にしてから再度インポートしてください。 | テンプレートファイルの項目リスト(計上部門)に記載がある項目列のいずれかがファイル内に複数存在することが原因です。 再度テンプレートファイルをダウンロードし、内容を適切に編集してから改めてインポートを行ってください。 |
| 4 | 複数の従業員から同時にインポート操作はできません。時間を置いてから再度お試しください。 | 複数のメンバーが同時にインポート操作を行ったことが原因です。 メンバーごとに操作時間をずらし、改めてインポートを行ってください。 |
| 5 | アップロードサイズ上限を超えています。有効な最大サイズは10MBです。 ファイルサイズをご確認の上、サイズを変更してください。 | アップロードしたファイルがファイルサイズの上限を超えていることが原因です。 ファイルサイズを10MB以下にしたあとに、再度インポートを行ってください。 |
| 6 | 文字コードを検出できませんでした。弊社カスタマーサポートにご連絡ください。 | 空のファイルをインポートするなど、ファイルの文字コードが検出できなかったことが原因です。 ファイル内容を必要に応じて修正し、再度インポートを行ってください。 上記の方法を試してもエラーが解消しない場合はこちらの項を確認し、お問い合わせ窓口までご連絡ください。 |
| 7 | サポートされていない文字コードです。Shift_JISまたはUnicode(UTF-8)でインポートしてください。 | 「Shift_JIS」または「UTF-8」以外の文字コードで記載したファイルをアップロードしたことが原因です。 再度テンプレートファイルをダウンロードし、「Shift_JIS」または「UTF-8」で記載してから再度インポートを行ってください。 |
| 8 | ●行目:部門コードが空欄です。部門コードを入力してください。 | ファイル内の「部門コード」に空欄の行があることが原因です。 ファイル内の対象の行を確認し、「部門コード」を入力してから再度インポートを行ってください。 |
| 9 | ●行目:部門名が空欄です。部門名を記入してください。 | ファイル内の「部門名」に空欄の行があることが原因です。 ファイル内の対象の行を確認し、「部門名」を入力してから再度インポートを行ってください。 |
| 10 | ●行目:部門コードの文字数は20文字以下にしてください。 | ファイル内に「部門コード」が21字以上入力されている行があることが原因です。 ファイル内の対象の行を確認し、「部門コード」が20字以下になるように修正してから再度インポートを行ってください。 |
| 11 | ●行目:部門名の文字数は200文字以下にしてください。 | ファイル内に「部門名」が201字以上入力されている行があることが原因です。 ファイル内の対象の行を確認し、「部門名」が200字以下になるように修正してから再度インポートを行ってください。 |
| 12 | ●行目:略称の文字数は20文字以下にしてください。 | ファイル内に「略称」が21字以上入力されている行があることが原因です。 ファイル内の対象の行を確認し、「略称」が20字以下になるように修正してから再度インポートを行ってください。 |
| 13 | ●行目:検索キーの文字数は100文字以下にしてください。 | ファイル内に「検索キー」が101字以上入力されている行があることが原因です。 ファイル内の対象の行を確認し、「検索キー」が100字以下になるように修正してから再度インポートを行ってください。 |
| 14 | ●行目:表示順は65,535以下にしてください。 | ファイル内に「表示順」が「65,536」以上の値で入力されている行があることが原因です。 ファイル内の対象の行を確認し、「表示順」が「65,535」以下の値になるように入力してから再度インポートを行ってください。 |
| 15 | ●行目:表示順に整数以外が入力されています。整数で入力してください。 | ファイル内に「表示順」が整数ではない値で入力されている行があることが原因です。 ファイル内の対象の行を確認し、「表示順」が整数になるように修正してから再度インポートを行ってください。 |
| 16 | ●行目:製販区分には「製造」「販管」「共通」のいずれかを指定してください。 | ファイル内に「製販区分」が「製造」「販管」「共通」のいずれでもない内容で入力されている行があることが原因です。 ファイル内の対象の行を確認し、「製販区分」を入力する場合は「製造」「販管」「共通」のいずれかになるように修正してから再度インポートを行ってください。 |
| 17 | 過去廃止済の部門の変更はできません。廃止済の部門を変更したい場合は、廃止の取り消しを行ってください。 | ファイル内に過去に廃止済みの部門データの行があることが原因です。 必要に応じて「部門」画面で廃止を取り消してから再度インポートを行ってください。 |
| 18 | ●行目:部門コードが重複しています。 | ファイル内に同じ「部門コード」が入力されている行が複数あることが原因です。 ファイル内の対象の行で「部門コード」を確認し、必要に応じて修正してから再度インポートを行ってください。 |
| 19 | CSVインポートに失敗しました。弊社カスタマーサポートにご連絡ください。 | こちらの項を確認し、お問い合わせ窓口までご連絡ください。 |
上記の方法を試してもエラーが解消しない場合
エラーリストの対処方法を試してもエラーが解消しない場合は、以下の事項を記載・添付し、お問い合わせ窓口までお問い合わせください。
- 事業者番号:xxxx-xxxx
- 【「部門」画面で計上部門のインポートを行おうとした際にエラーが発生した】旨
- エラーメッセージ全文が確認できる画像の添付
- 実際にインポートを行ったファイル原本の添付
部門コードを一括変更
操作手順
CSVファイルをインポートすることで、登録済みの計上部門の部門コードを一括で変更できます。
- 「部門」画面右上の「インポート▼」をクリックし、「部門コードを一括変更」を選択します。
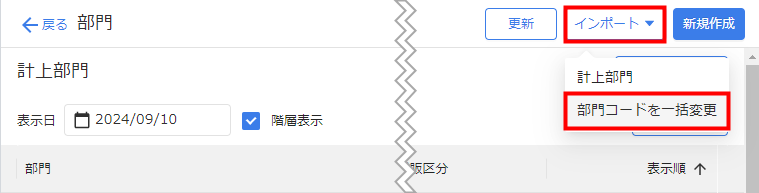
- 「部門コードを一括変更」画面で「CSVファイルテンプレート」を選択し、テンプレートファイルをダウンロードします。
ご利用中のPCがWindowsの場合は「Shift_JIS形式」を、Windows以外の場合は「UTF-8形式」を選択してください。
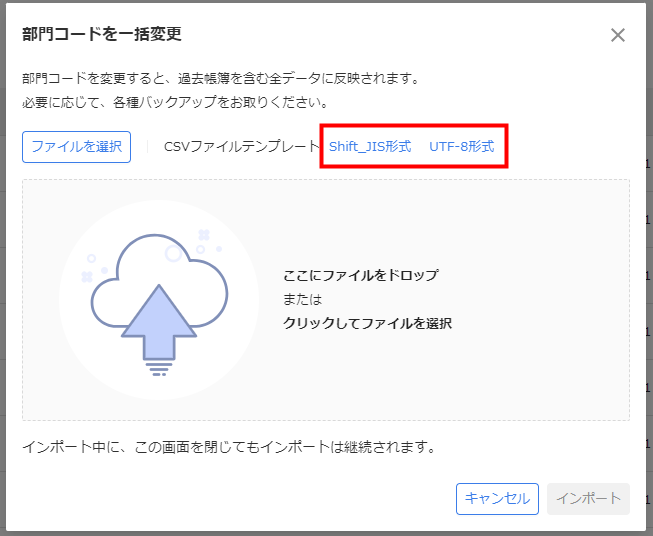
- ダウンロードしたテンプレートファイルを編集・保存します。
テンプレートファイルの項目についてはこちらの項をご確認ください。 - 「部門コードを一括変更」画面で「ファイルを選択」をクリックしてファイルを選択するか、ファイルをドラッグ&ドロップします。
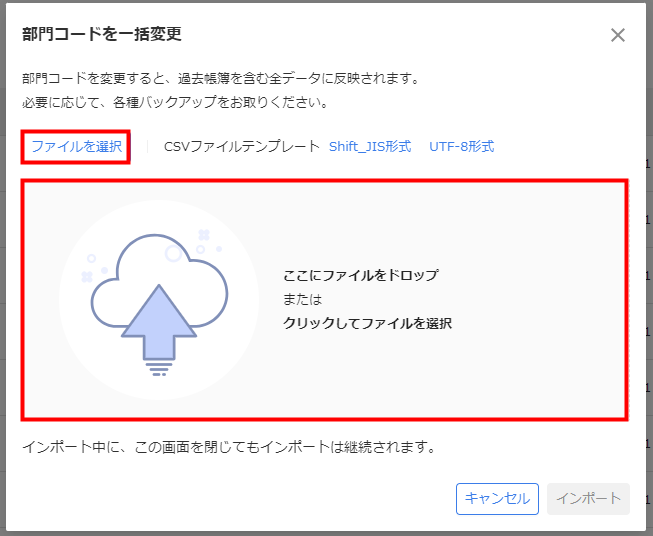
- ファイルが選択されていることを確認し、「インポート」をクリックします。
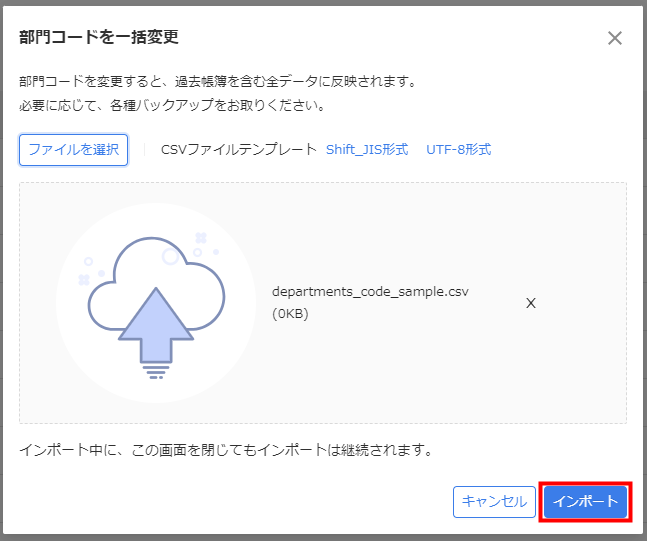
- 「インポートが完了しました」というメッセージが表示されたことを確認し、「OK」をクリックします。
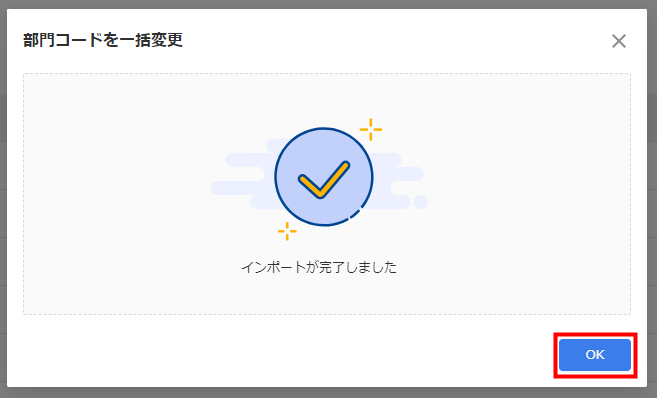
テンプレートファイルの項目リスト(部門コード)
| 項目列 | 項目名 | 項目の説明 |
|---|---|---|
| A列 | 旧部門コード | 必須項目です。 部門の現時点での部門コードを入力します。 20字まで入力可能です。 |
| B列 | 新部門コード | 必須項目です。 A列で指定した部門に新しく設定する部門コードを入力します。 20字まで入力可能です。 |
主なエラーリスト(部門コード)
| No. | エラーメッセージ | 原因と対処方法 |
|---|---|---|
| 1 | ●行目:空白行です。削除してください。 | ファイル内に余分な空白行が存在することが原因です。 ファイル内の空白行を削除し、保存してから改めてインポートを行ってください。 |
| 2 | ●行目:項目数が異なっています。ヘッダーの項目数と一致させてください。 | テンプレートファイルの項目リスト(部門コード)の列数とファイル内の列数が異なることが原因です。 再度テンプレートファイルをダウンロードし、内容を適切に編集してから改めてインポートを行ってください。 |
| 3 | ●行目:旧部門コードが空欄です。旧部門コードを入力してください。 | テンプレートファイルの項目リスト(部門コード)の「旧部門コード」列が空欄の行が存在することが原因です。 ファイル内の対象の行を確認し、適切に編集してから改めてインポートを行ってください。 |
| 4 | ●行目:新部門コードが空欄です。新部門コードを入力してください。 | テンプレートファイルの項目リスト(部門コード)の「新部門コード」列が空欄の行が存在することが原因です。 ファイル内の対象の行を確認し、適切に編集してから改めてインポートを行ってください。 |
| 5 | ●行目:旧部門コードが重複しています。 | テンプレートファイルの項目リスト(部門コード)の「旧部門コード」列に記載されている内容がファイル内で重複していることが原因です。 ファイル内の対象の行を確認し、適切に編集してから改めてインポートを行ってください。 |
| 6 | ●行目:新部門コードが重複しています。 | テンプレートファイルの項目リスト(部門コード)の「新部門コード」列に記載されている内容がファイル内で重複していることが原因です。 ファイル内の対象の行を確認し、適切に編集してから改めてインポートを行ってください。 |
| 7 | ●行目:新部門コードの文字数は20文字以下にしてください。 | ファイル内に「新部門コード」が21字以上入力されている行があることが原因です。 ファイル内の対象の行を確認し、適切に編集してから改めてインポートを行ってください。 |
| 8 | ●行目:存在しない旧部門コード(計上部門)が入力されています。 | 存在しない「旧部門コード」が入力されている行がファイル内にあることが原因です。 ファイル内の対象の行を確認し、適切に編集してから改めてインポートを行ってください。 |
| 9 | ●行目:新部門コードはすでに登録されています。 | すでに登録済みの「新部門コード」が入力されている行がファイル内にあることが原因です。 ファイル内の対象の行を確認し、適切に編集してから改めてインポートを行ってください。 |
| 10 | CSVインポートに失敗しました。弊社カスタマーサポートにご連絡ください。 | こちらの項を確認し、お問い合わせ窓口までご連絡ください。 |
上記の方法を試してもエラーが解消しない場合
エラーリストの対処方法を試してもエラーが解消しない場合は、以下の事項を記載・添付し、お問い合わせ窓口までお問い合わせください。
- 事業者番号:xxxx-xxxx
- 【「部門」画面で部門コードの一括変更を行おうとした際にエラーが発生した】旨
- エラーメッセージ全文が確認できる画像の添付
- 実際にインポートを行ったファイル原本の添付
※本サポートサイトは、マネーフォワード クラウドの操作方法等の案内を目的としており、法律的またはその他アドバイスの提供を目的としたものではありません。当社は本サイトに記載している内容の正確性・妥当性の確保に努めておりますが、実際のご利用にあたっては、個別の事情を適宜専門家に相談するなど、ご自身の判断でご利用ください。
頂いた内容は、当サイトのコンテンツの内容改善のためにのみ使用いたします。

よく見られているガイド
- 「プロジェクト」画面の使い方プロジェクト
- 「原価計算」画面の使い方原価計算
- 「工数」画面の使い方工数