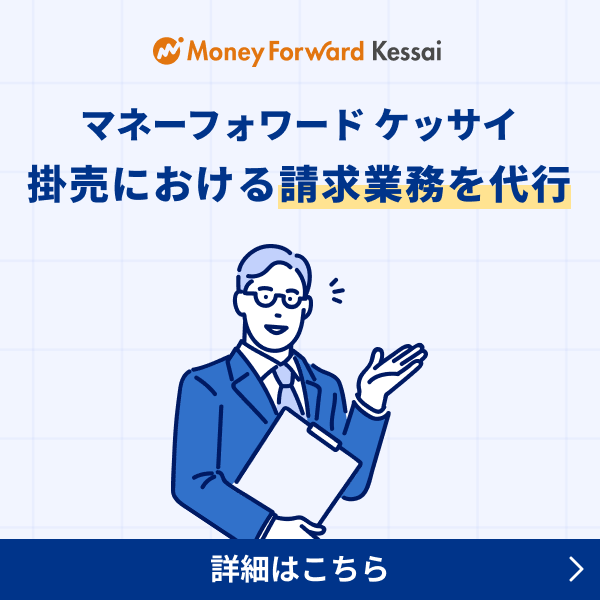概要
このガイドでは、作成した帳票をメールで送信する方法についてご説明します。
対象ページ
対象のお客さま
マネーフォワード クラウド請求書をご利用中のお客さま
※「一括メール送信」機能は、「ビジネスプラン」「パーソナルプラン」「パーソナルプラスプラン」をご契約の事業者のみ利用できます。
目次
- 1件の帳票をメール送信する方法
- 複数の帳票を一括でメール送信する方法(一括メール送信)
- メール送信後のステータス
- メール送信後に帳票を編集・削除した場合
- メール受信側の画面表示
- クラウドBoxへの連携
- アクセスキーの設定
1件の帳票をメール送信する方法
- 「請求書一覧」画面でメール送信する請求書をクリックします。
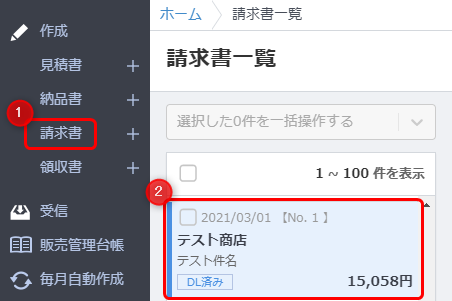
- 請求書の右上に表示される「メール」ボタンをクリックします。
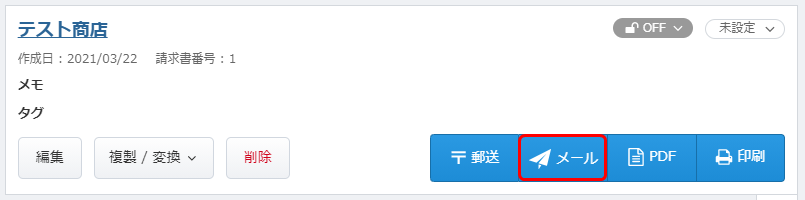
- 「請求書の送付」画面で各項目を入力します。
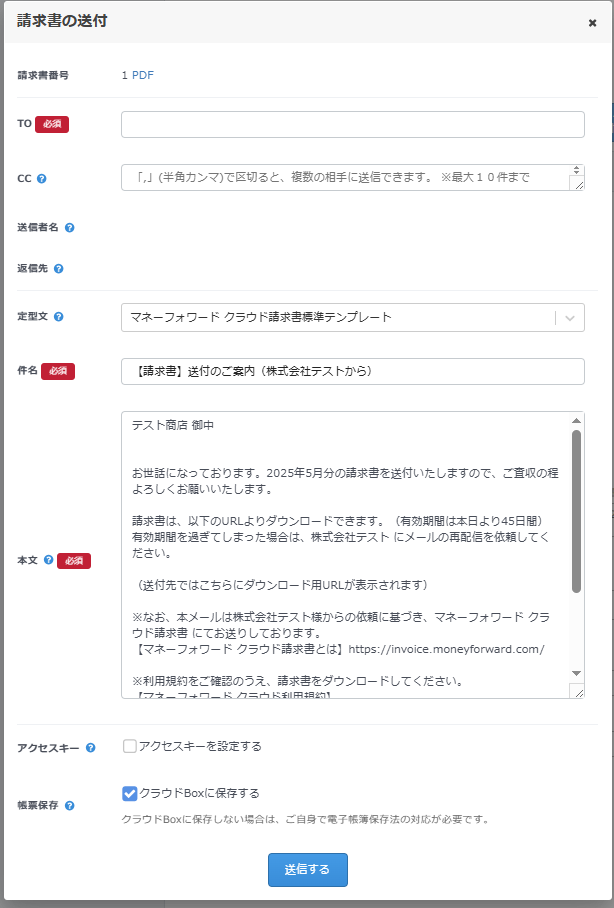
- 「帳票保存」で「マネーフォワード クラウドBox」に帳票データを連携するか否かを選択します。
クラウドBoxへの連携については、こちらの項をご参照ください。
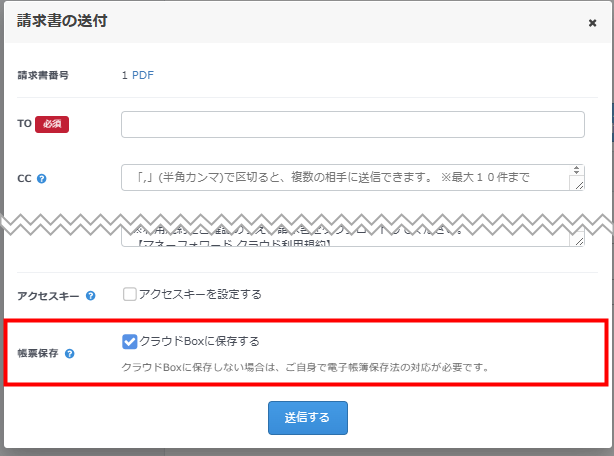
- 「送信する」ボタンをクリックします。
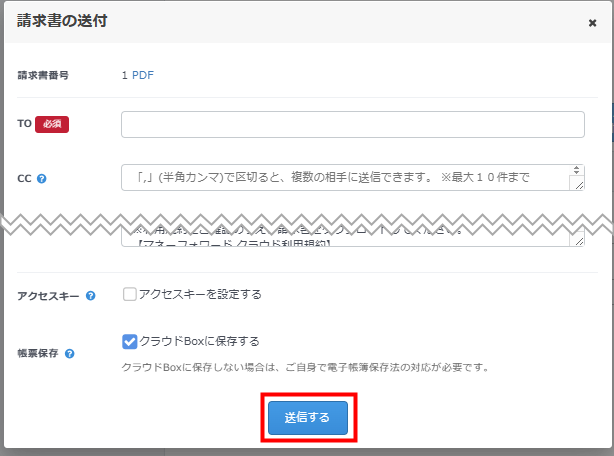
- 「本文」にある「(送付先ではこちらにダウンロード用URLが表示されます)」の文言を編集または削除すると、メールを送信できません。該当の文言は編集や削除を行わないでください。
- 「TO」と「CC」に同じメールアドレスを入力して送信することはできません。「TO」と「CC」には異なるメールアドレスを入力するか、「CC」を空欄にして送信してください。
送信先や本文の設定
「請求書の送付」画面の設定項目は以下のとおりです。
| 内容 | 項目の説明 |
|---|---|
| 帳票番号 | メール送信する帳票の種類に応じて、「請求書番号」や「納品書番号」等が自動で表示されます。 |
| TO | 送信先のメールアドレスを1件まで入力します。 「TO」欄に入力する送信先のメールアドレスは、あらかじめ「取引先」画面で取引先の部門ごとに設定できます。 取引先の設定に関する詳細はこちらのガイドをご参照ください。 |
| CC | CCメールアドレスを入力できます。 半角カンマで区切ることで、最大10件まで入力が可能です。 「CC」欄に入力する送信先のメールアドレスは、あらかじめ「一般」画面で設定できます。 また、「取引先」画面で取引先の部門ごとに登録することも可能です。 |
| 送信者名 | 「一般」画面で設定した送信者名が反映します。 未設定の場合は「[email protected]」が反映します。 |
| 返信先 | 「一般」画面で設定した返信先メールアドレスが反映します。 未設定の場合は「[email protected]」が反映します。 |
| 定型文 | プルダウンをクリックすると、「メール定型文」画面で登録した定型文のタイトルを選択できます。 タイトルを選択すると、定型文として登録した件名や本文が反映します。 「メール定型文」に関する詳細は、こちらのガイドをご参照ください。 |
| 件名 | メールの件名を入力します。 件名は、あらかじめ「メール定型文」画面で本文や署名とあわせて設定できます。 |
| 本文 | メールの本文を入力します。 本文は、あらかじめ「メール定型文」画面で件名や署名とあわせて設定できます。 |
| アクセスキー | 送信する帳票にアクセスキーを設定することができます。詳細はこちらのガイドをご参照ください。 |
複数の帳票を一括でメール送信する方法(一括メール送信)
複数の帳票を一括でメール送信する方法については、以下のガイドをご参照ください。
「一括メール送信」の使い方
メール送信後のステータス
メール送信後のステータスは、「請求書一覧」画面または「送付履歴」画面で確認できます。
この項では、「請求書一覧」画面で確認する場合を例に説明します。
「送付履歴」画面におけるステータスの表示については、以下のガイドをご参照ください。
「送付履歴」使い方
取引先が帳票を確認していない場合
取引先がまだ帳票を確認していない場合、メール送信した請求書のステータスは「送付済み」と表示されます。
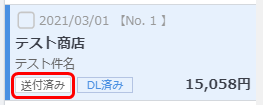
取引先が帳票を確認した場合
取引先が受信したメールに記載されているURLを開き、「PDFダウンロード」や「ログイン中の事業者で受信」等のボタンをクリックした場合、メール送信した請求書のステータスは「受領済み」に切り替わります。
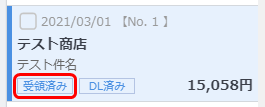
メール送信後に帳票を編集・削除した場合
送信済みの帳票を編集または削除した場合、メールを受信した取引先には以下の影響があります。
| 帳票への操作 | 取引先への影響 |
|---|---|
| 編集 | 送信当時の内容が保持され、編集後の内容は反映しない。 |
| 削除 | PDFファイルをダウンロードできない。 |
メール受信側の画面表示
メールに記載されたURLは、カード決済機能の有無によって表示される画面が異なります。
詳細は、以下のガイドをご参照ください。
「メール送信」機能で送信した帳票を取引先が確認する方法を教えてください。
クラウドBoxへの連携
「メール送信」機能で「帳票保存」にチェックを入れてメールを送信すると、送信時の帳票データを「マネーフォワード クラウドBox」に保存できます。
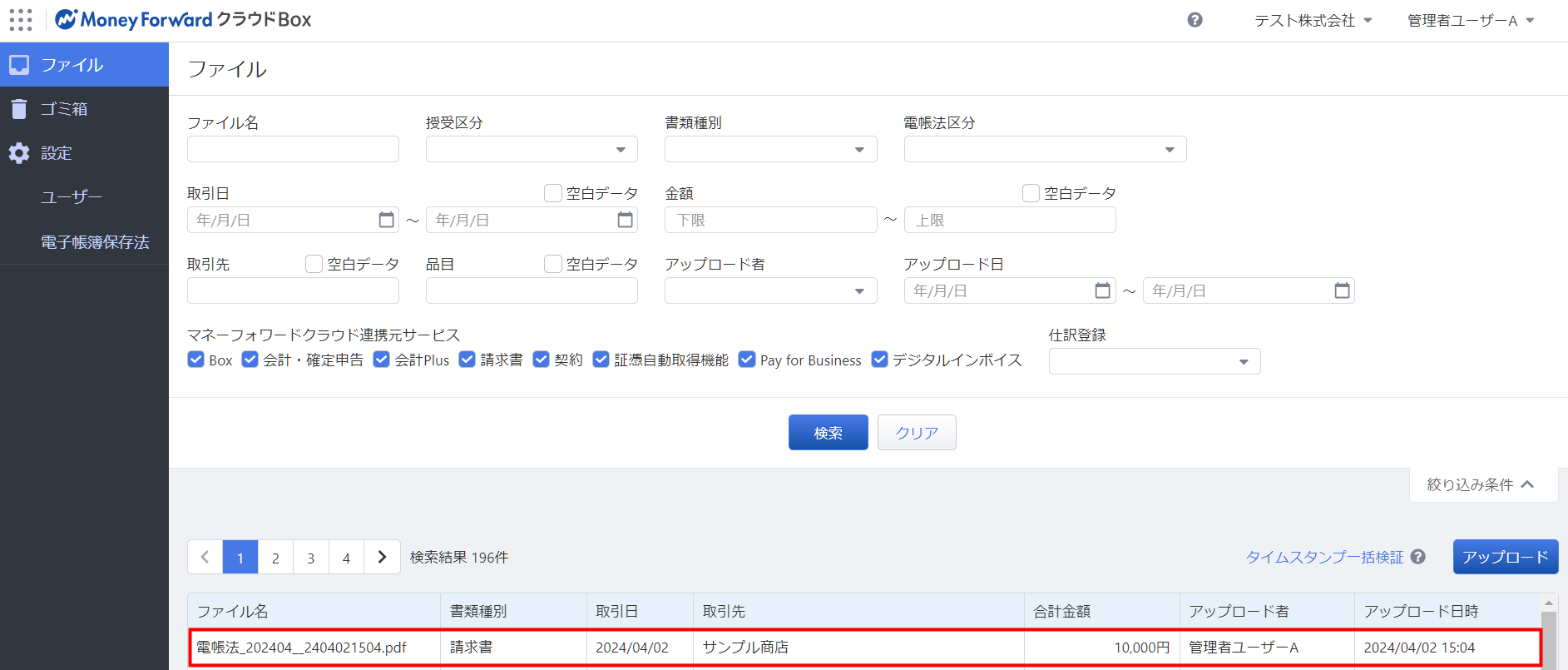
マネーフォワード クラウド請求書は、証憑専用のストレージサービスであるクラウドBoxとの連携により、電子帳簿保存法に対応しています。
詳細は以下のガイドをご参照ください。
Q. クラウドBoxへファイルを連携する方法について教えてください。
アクセスキーの設定
送信する帳票にアクセスキーを設定することができます。
アクセスキーの設定の詳細については、以下のガイドをご参照ください。
アクセスキーを設定する方法
※本サポートサイトは、マネーフォワード クラウドの操作方法等の案内を目的としており、法律的またはその他アドバイスの提供を目的としたものではありません。当社は本サイトに記載している内容の正確性・妥当性の確保に努めておりますが、実際のご利用にあたっては、個別の事情を適宜専門家に相談するなど、ご自身の判断でご利用ください。
頂いた内容は、当サイトのコンテンツの内容改善のためにのみ使用いたします。

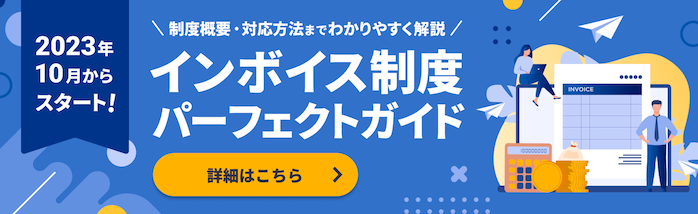
よく見られているガイド
- ロゴ・印影の設定方法帳票設定
- 送付元情報の設定方法帳票設定