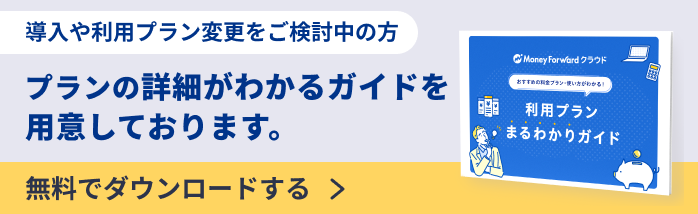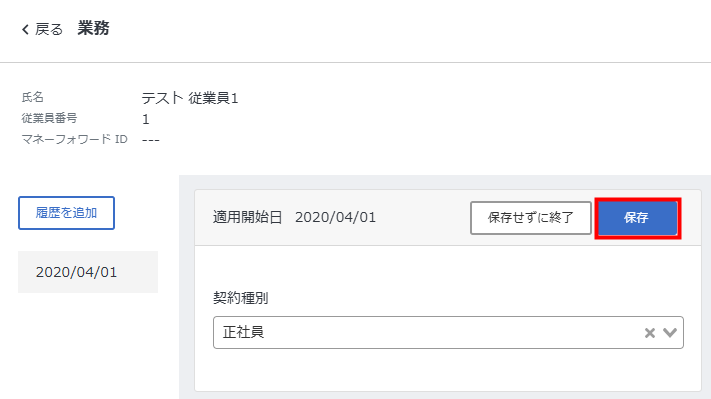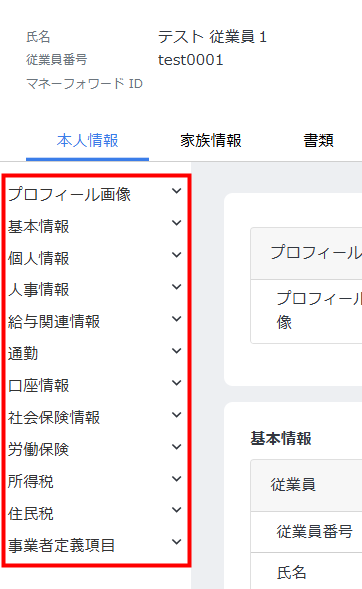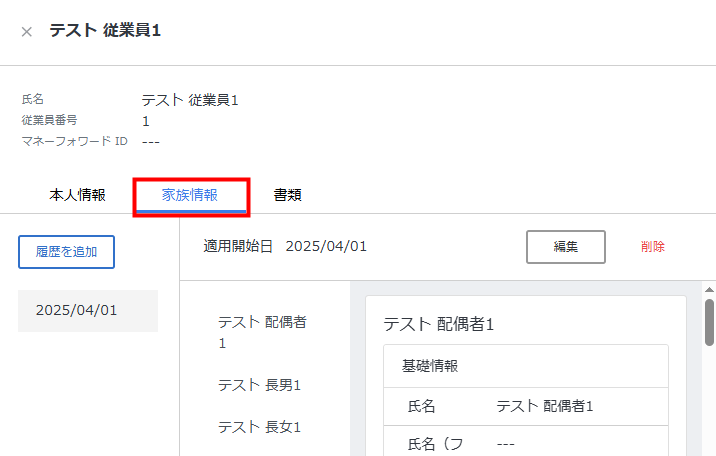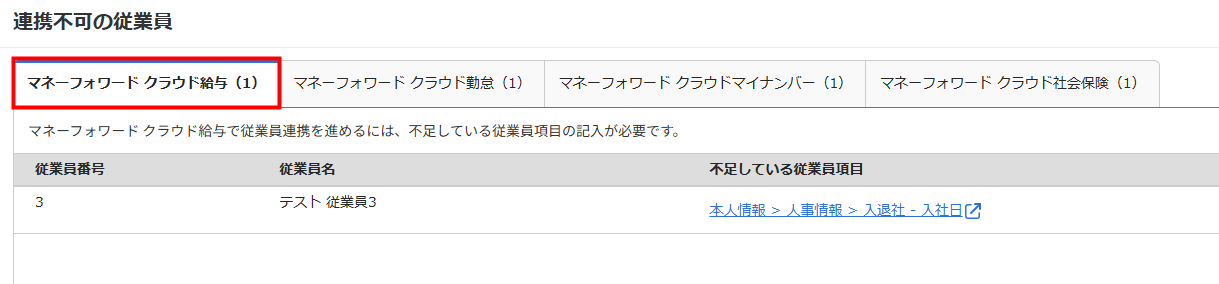概要
このガイドでは、「従業員」画面の操作方法についてご説明します。
「従業員」画面では、事業者に所属する従業員の情報を登録・編集できます。
対象ページ
対象のお客さま
マネーフォワード クラウド人事管理で以下の権限またはロールが設定されているお客さま
- 「全権管理者」権限
- 「従業員」画面を操作可能なロール
目次
従業員の追加方法
- 左メニューの「従業員」をクリックします。
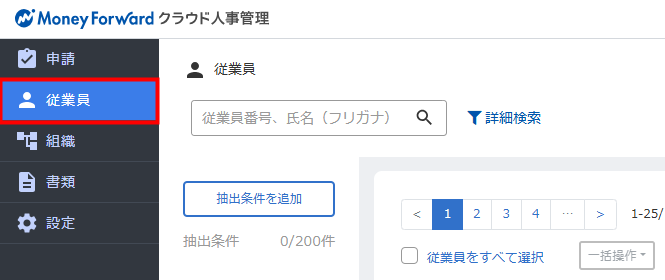
- 「従業員」画面右上の「操作を選択してください」をクリックし、「一人追加」を選択します。
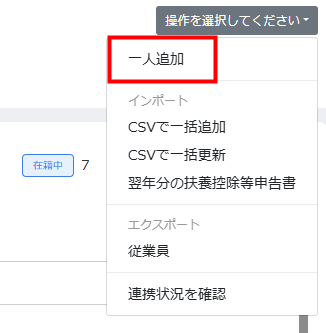
- 「従業員の追加」画面で各項目を入力し、右上の「追加」をクリックします。
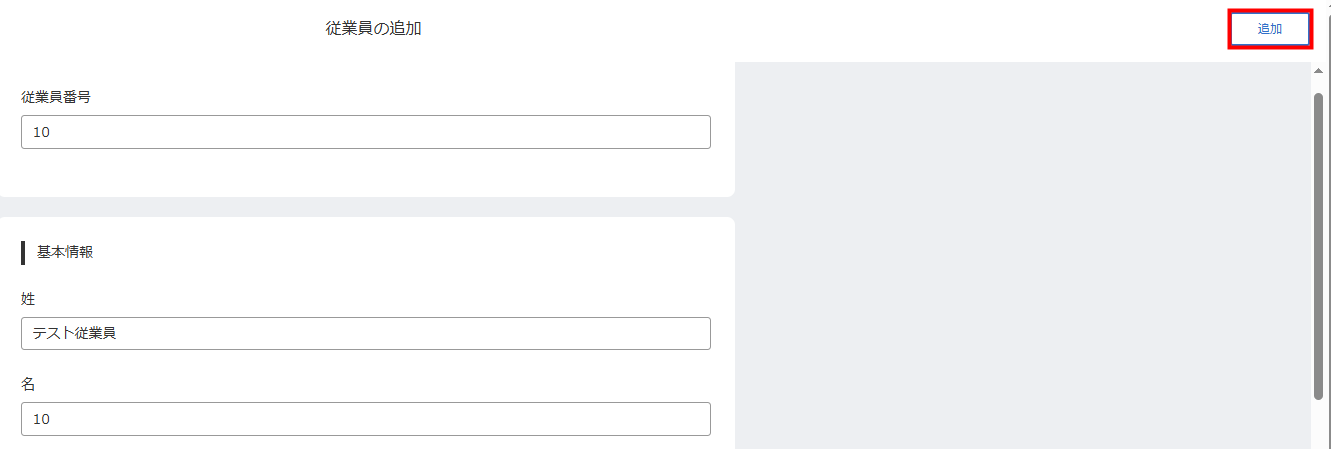
- 「従業員の追加」画面で「適用開始日」を設定し、「追加」をクリックします。
「適用開始日」の登録例については、こちらのガイドをご参照ください。
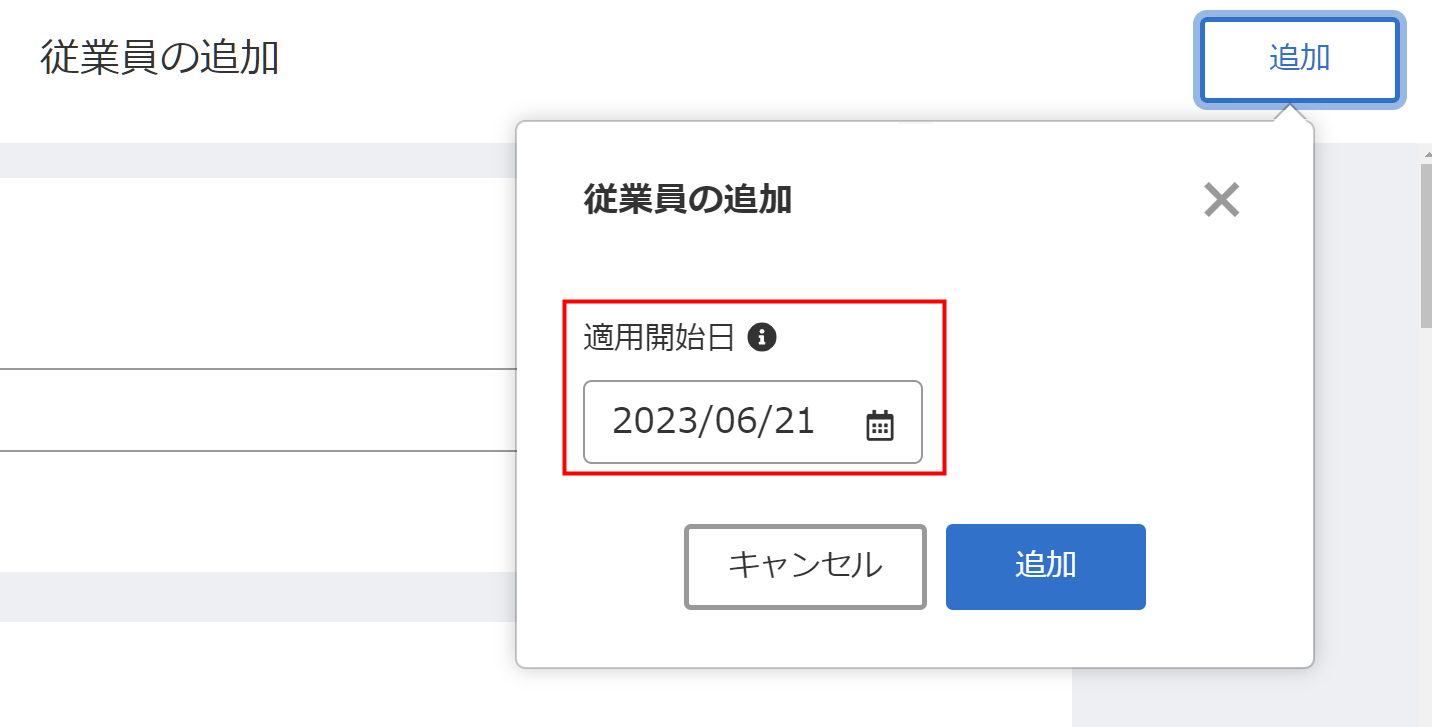
- 「IDとログインの設定」画面に切り替わり、「従業員を追加しました」というメッセージが表示されたことを確認します。
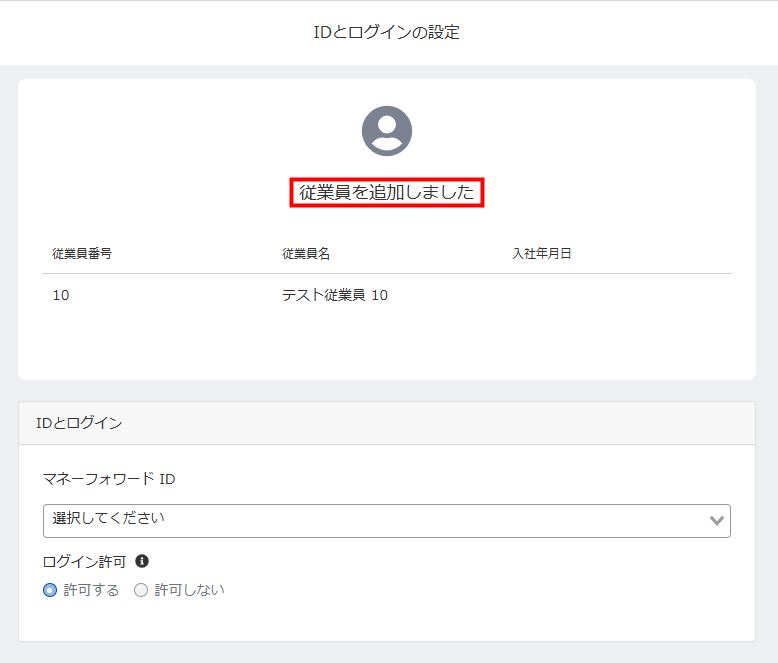
- 「IDとログイン」で「マネーフォワード ID」と「ログイン許可」を設定します。
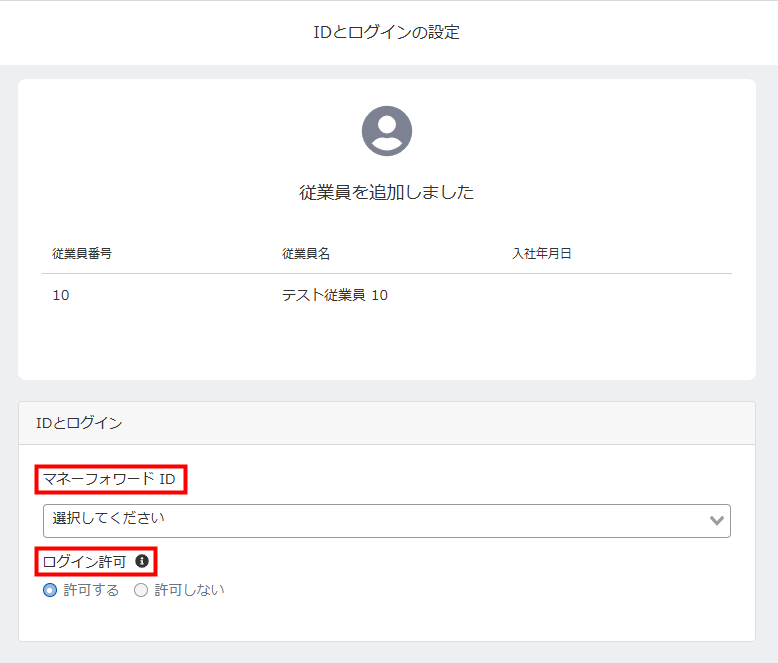
- 画面右上の「保存」をクリックします。
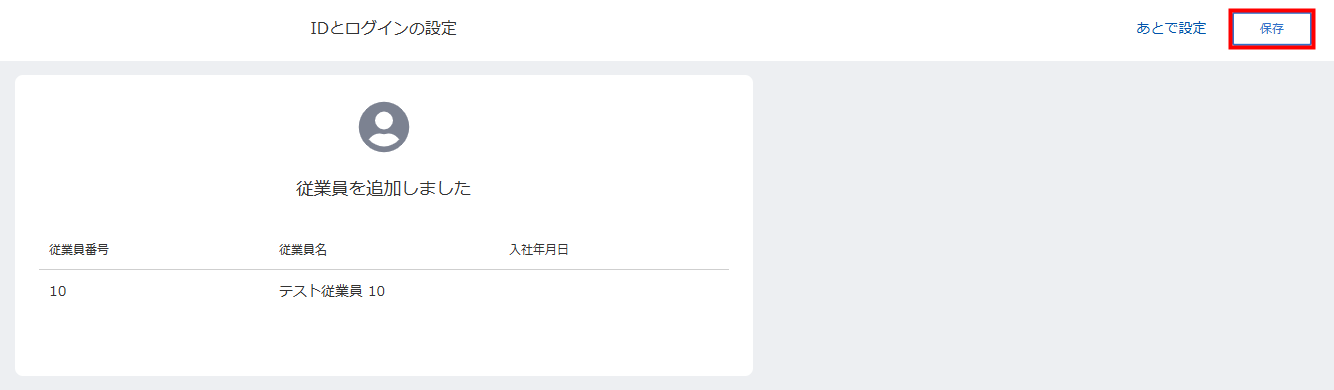
- 「従業員」画面で対象の従業員をクリックします。
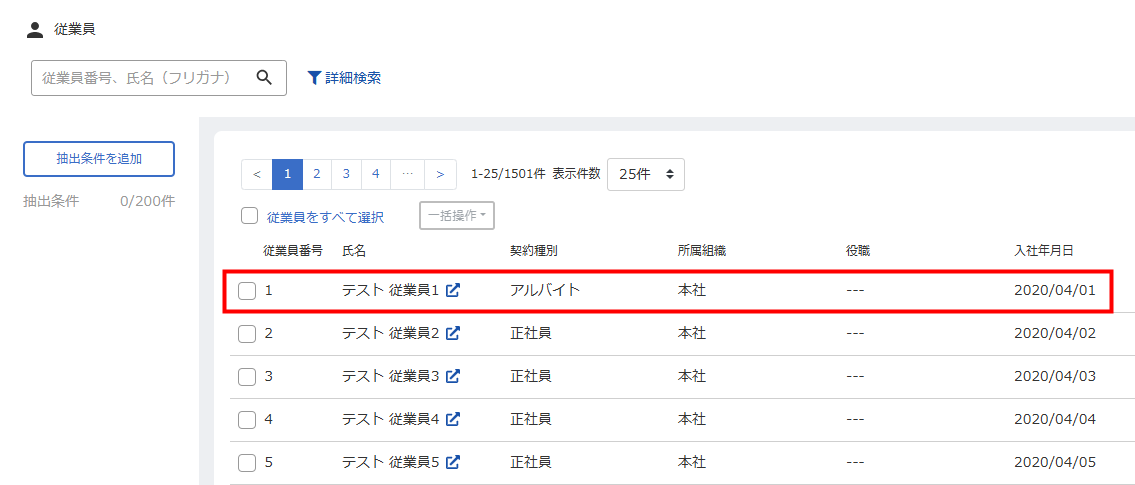
- 編集するカテゴリーの右側に表示されている「詳細」をクリックします。
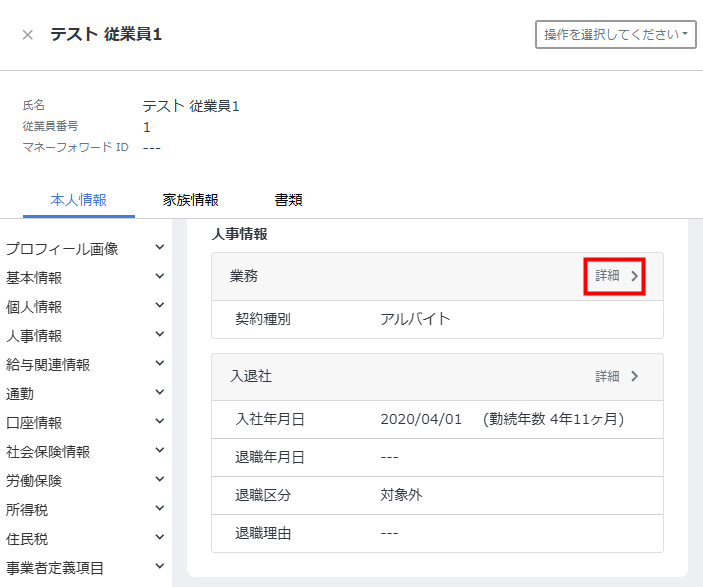
- 「適用開始日」の右側に表示されている「編集」をクリックし、登録情報を編集します。
履歴を追加する場合は、こちらのガイドをご参照ください。
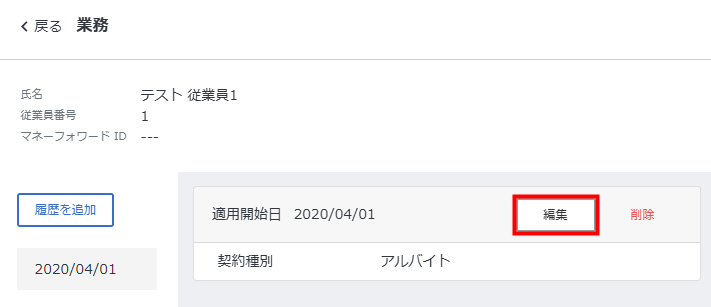
- 「保存」をクリックします。
- 「従業員」画面で登録内容を確認します。
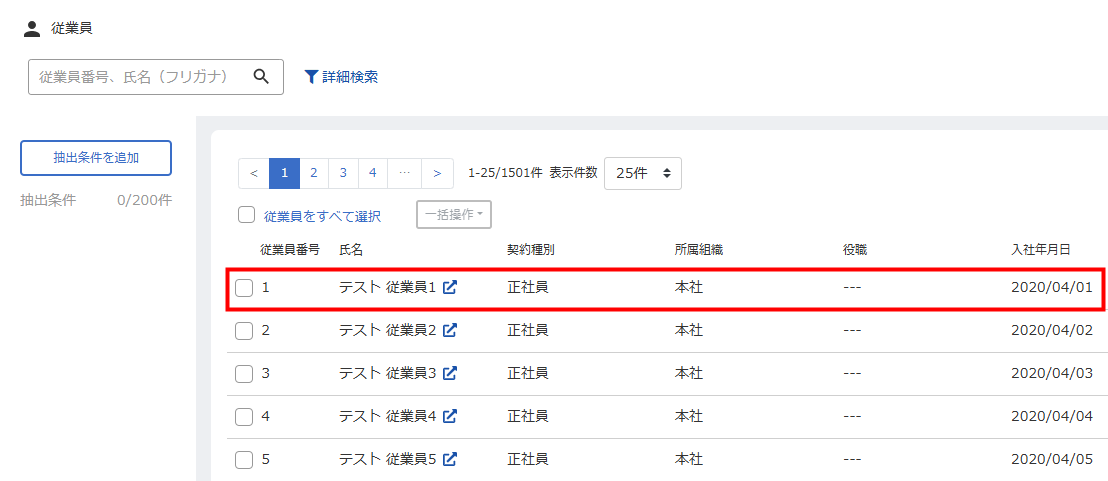
- 家族情報の編集画面で「家族情報を追加」をクリックすると、複数名の家族情報を登録できます。
- 家族情報の編集画面で下部にある「削除」をクリックすると、該当の家族情報をすべて削除できます。削除した情報は復元できません。
- 「従業員」画面で対象の従業員をクリックします。
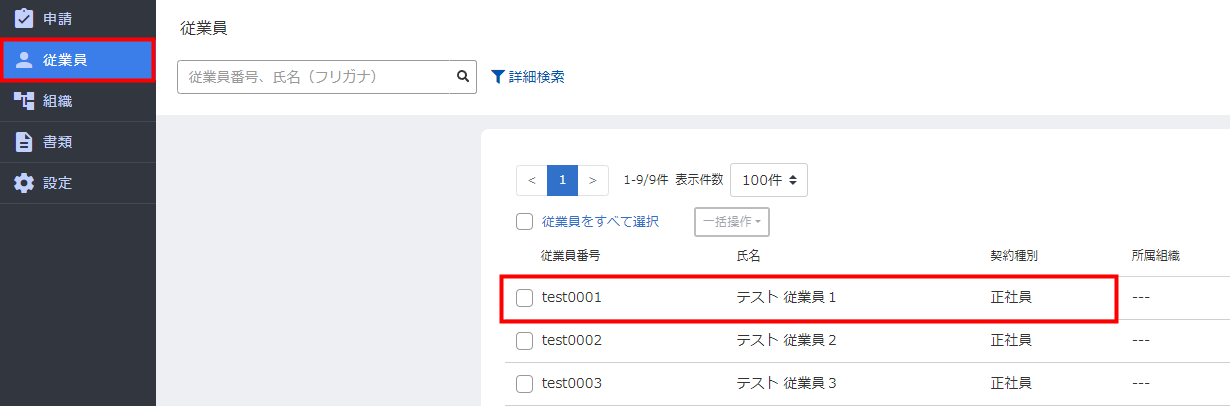
- 従業員の詳細画面右上にある「操作を選択してください」をクリックし、「削除」を選択します。
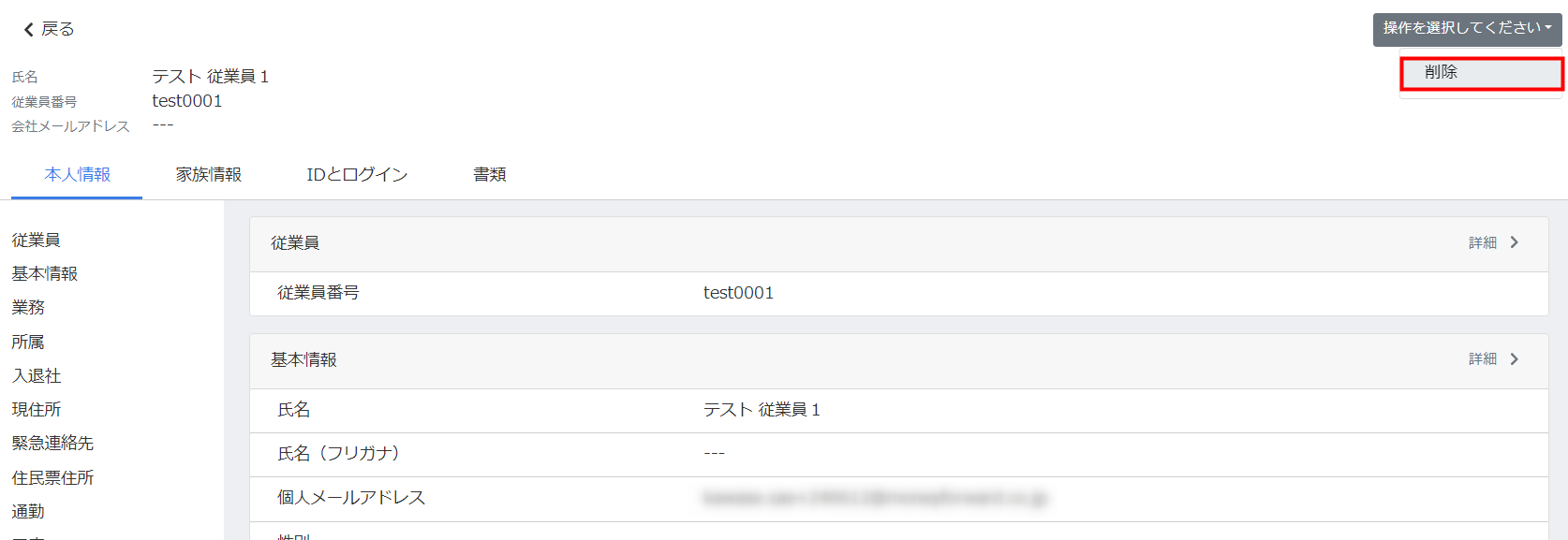
- 現在ログインしているユーザー自身
- 事業者に「全権管理者」が1名しかいない事業者の全権管理者
- 「従業員」画面で一括削除する従業員にチェックを入れます。
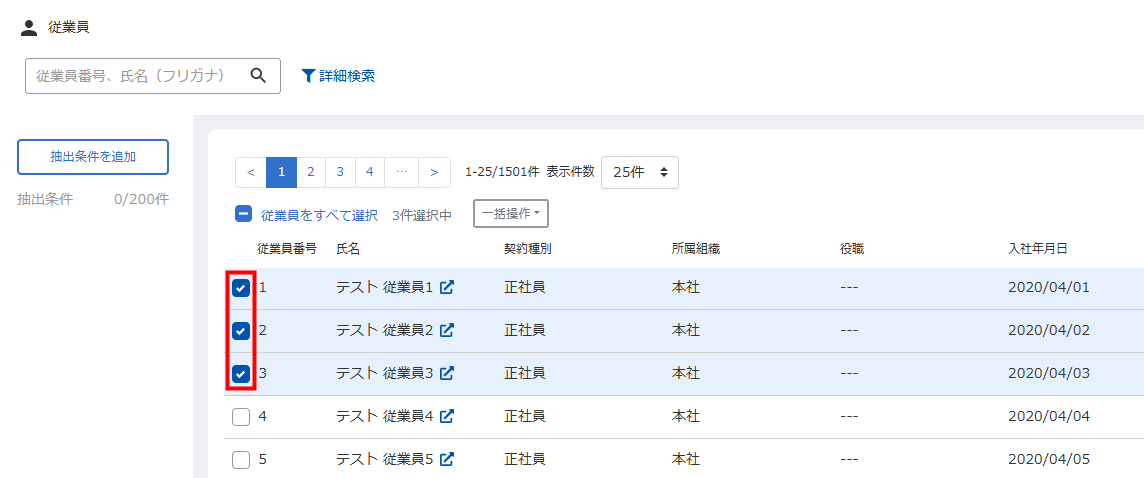
- 「一括操作」をクリックし、「削除」を選択します。
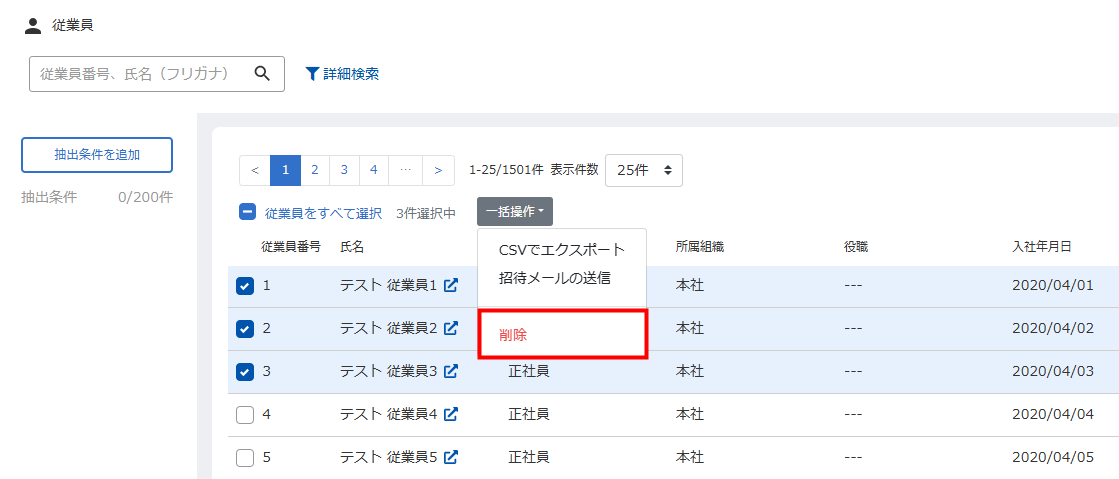
- 「従業員を削除」画面を確認し、問題がなければ「削除」をクリックします。
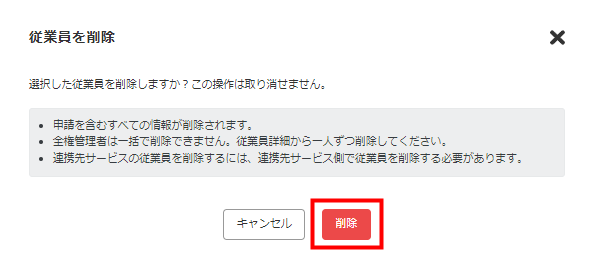
- 「従業員」画面の上部に「●名の従業員を削除しました」というメッセージが表示されたことを確認します。
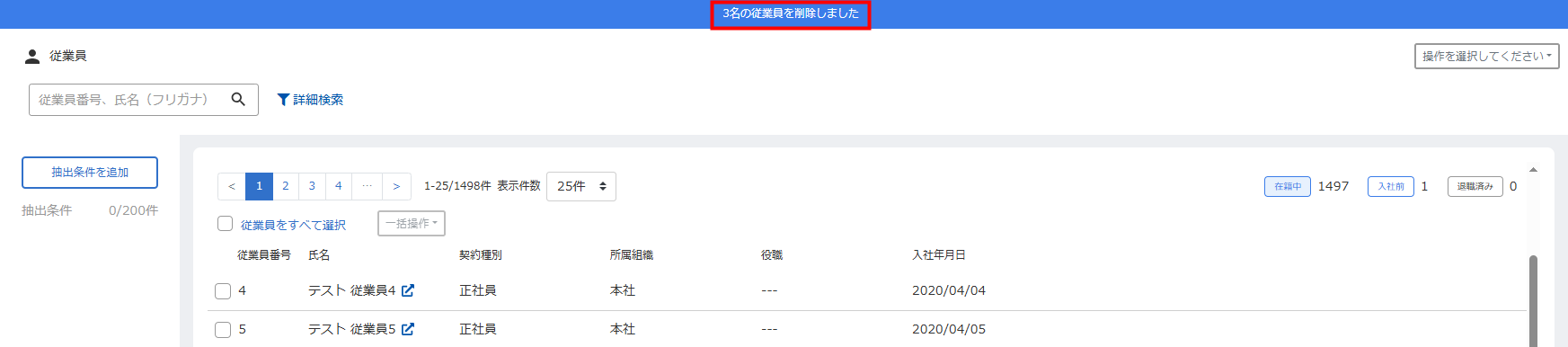
- 現在ログインしているユーザー自身
- 全権管理者
- 従業員の削除を行うと、該当従業員の申請内容を含むすべての情報や紐づく家族情報が削除されます。
- 削除の操作は取り消すことができません。
- 連携先のサービスからは削除されないため、別途削除する必要があります。
- 左メニューの「従業員」をクリックします。
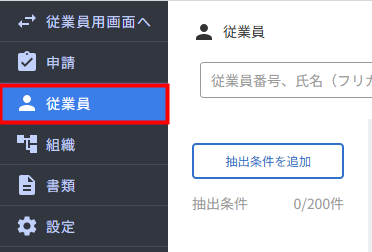
- 「従業員」画面右上の「操作を選択してください」をクリックし、「連携状況を確認」を選択します。
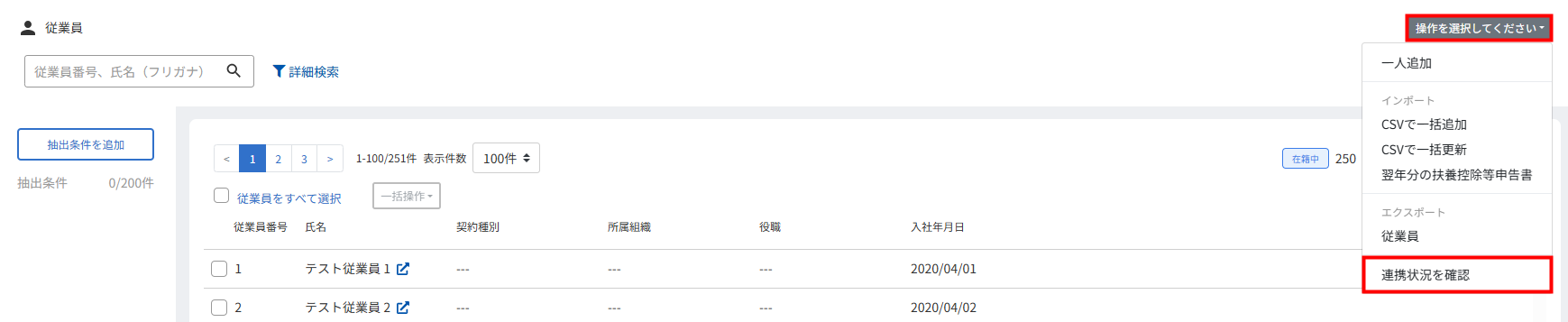
- 「連携不可の従業員」画面で連携するサービスのタブをクリックします。
- 表示された従業員を確認します。
「不足している従業員項目」をクリックすると、従業員情報を編集できます。
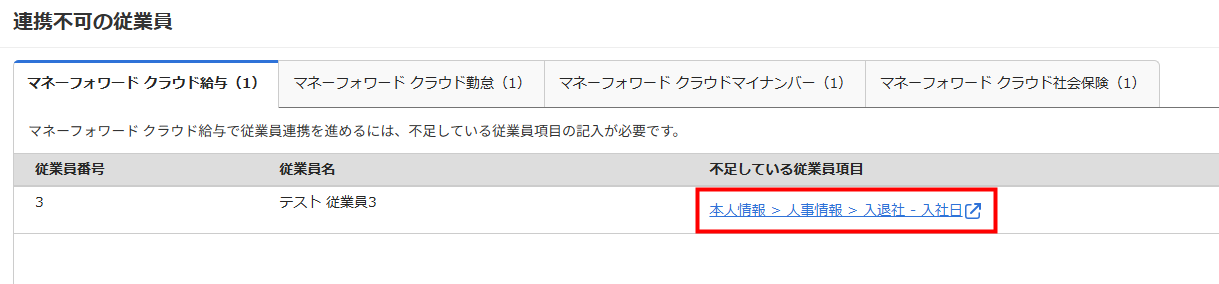
従業員の検索方法
「従業員」画面では、項目や条件を指定して従業員を検索できます。
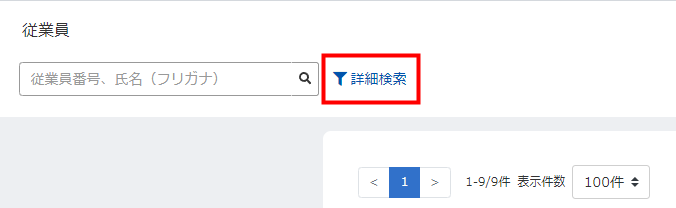
検索方法の詳細は、以下のガイドをご参照ください。
従業員の検索方法について教えてください。
従業員情報の編集方法
編集手順
従業員情報の項目について
「本人情報」の項目
| 中カテゴリー | 小カテゴリー |
|---|---|
| プロフィール画像 | プロフィール画像 |
| 基本情報 | 従業員 |
| 所属 | |
| IDとログイン | |
| 個人情報 | 基礎情報 |
| 現住所 | |
| 緊急連絡先 | |
| 住民票住所 | |
| 人事情報 | 業務 |
| 入退社 | |
| 給与関連情報 | 業務 |
| 単価 | |
| 通勤 | 通勤 |
| 口座情報 | 口座 |
| 社会保険情報 | 健康保険 |
| 厚生年金保険 | |
| 労働保険 | 労働保険 |
| 所得税 | 所得税 |
| 住民税 | 住民税 |
「家族情報」の項目
| 中カテゴリー | 小カテゴリー |
|---|---|
| 家族情報 | 基礎情報 |
| 住所 | |
| 障害者 | |
| 社会保険 | |
| 所得税 |
書類の閲覧
「書類」タブをクリックすると、「書類」画面で作成した書類が表示されます。
各従業員に紐づく書類の内容やステータスを確認できます。
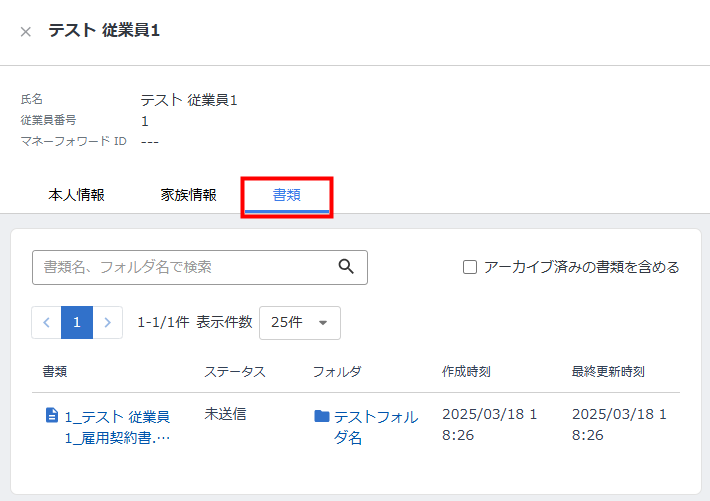
従業員情報の削除方法
個別で削除する方法
個別で操作する場合、以下の従業員は削除できません。
一括で削除する方法
一括で操作する場合、以下の従業員は削除できません。
ご注意
他サービスとの連携状況
「連携不可の従業員」画面では、マネーフォワード クラウドの他サービスと連携するために必要な情報が不足している従業員を確認できます。
各サービスごとの連携方法の詳細は、以下をご参照ください。
「マネーフォワード クラウド給与」との連携
「マネーフォワード クラウド勤怠」との連携
「マネーフォワード クラウドマイナンバー」との連携
「マネーフォワード クラウド社会保険」との連携
「マネーフォワード クラウド給与」との連携
「マネーフォワード クラウド勤怠」との連携
「マネーフォワード クラウドマイナンバー」との連携
「マネーフォワード クラウド社会保険」との連携
更新日:2025年09月02日
※本サポートサイトは、マネーフォワード クラウドの操作方法等の案内を目的としており、法律的またはその他アドバイスの提供を目的としたものではありません。当社は本サイトに記載している内容の正確性・妥当性の確保に努めておりますが、実際のご利用にあたっては、個別の事情を適宜専門家に相談するなど、ご自身の判断でご利用ください。
このページで、お客さまの疑問は解決しましたか?
評価をご入力いただき、ご協力ありがとうございました。
頂いた内容は、当サイトのコンテンツの内容改善のためにのみ使用いたします。