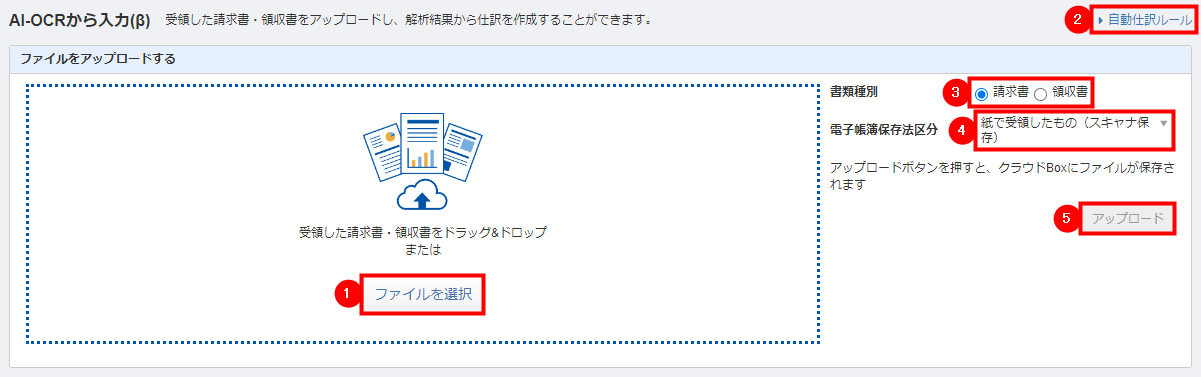概要
このガイドでは、「AI-OCRから入力(β)」画面でファイルをアップロードする方法についてご説明します。
対象ページ
自動で仕訳>AI-OCRから入力(β)
対象のお客さま
マネーフォワード クラウド会計・確定申告をご利用中のお客さま
目次
画面の説明
ファイルのアップロードを行う「AI-OCRから入力(β)」画面についてご説明します。
| 番号 | 項目名 | 項目の説明 |
|---|---|---|
| ① | ファイルを選択 | 「ファイルを選択」をクリックしてファイルを選択するか、ファイルをドラッグ&ドロップするとファイルをアップロードできます。 |
| ② | 自動仕訳ルール | クリックすると、「自動仕訳ルール」画面に切り替わります。 「自動仕訳ルール」画面では、証憑データをもとに作成された仕訳候補に適用する自動仕訳ルールを手動で登録できます。 「自動仕訳ルール」の詳細はこちらをご参照ください。 |
| ③ | 書類種別 | アップロードした証憑データの書類種別を選択します。 「領収書」または「請求書」のいずれかを選択してください。 仕訳を登録すると、選択した書類種別がクラウドBoxの「書類種別」に反映します。 |
| ④ | 電子帳簿保存法区分 | 電子帳簿保存法の区分を「スキャナ保存」「電子取引」「対象外」から選択します。 電子帳簿保存法区分の詳細についてはこちらをご参照ください。 |
| ⑤ | アップロード | クリックすると、アップロードが開始します。 アップロードが完了すると、「仕訳候補詳細」画面に切り替わります。 |
アップロード方法
- 「自動で仕訳」>「AI-OCRから入力(β)」画面を開きます。
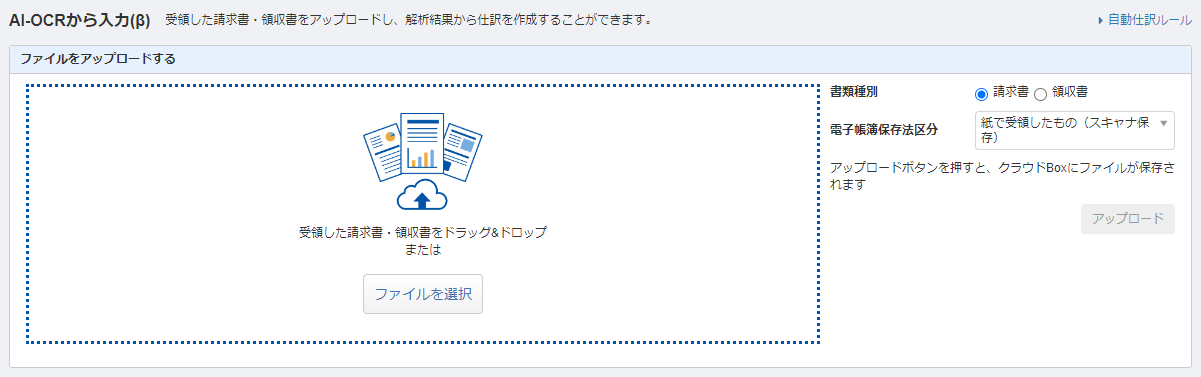
- 「書類種別」でアップロードする証憑データが該当する書類種別を選択します。
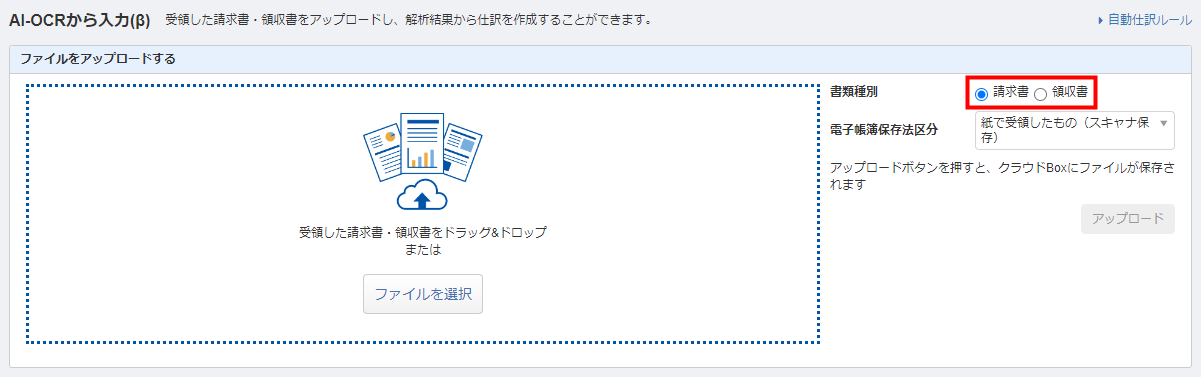
- アップロードする証憑に応じて「電子帳簿保存法区分」を選択します。
証憑を紙で受け取った場合は「スキャナ保存」、メールや電子データで受け取った場合は「電子取引」を選択してください。
詳細はこちらをご参照ください。
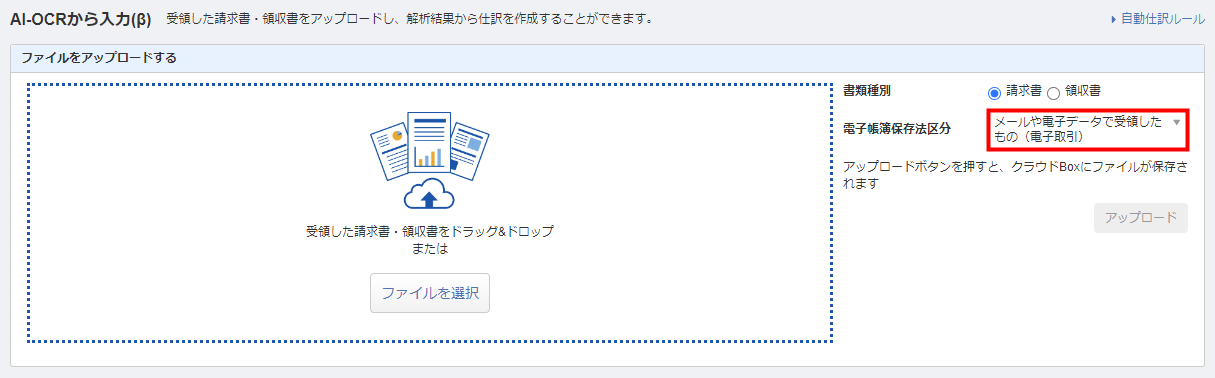
- 「ファイルを選択」をクリックするか、ファイルをドラッグ&ドロップしてファイルをアップロードします。
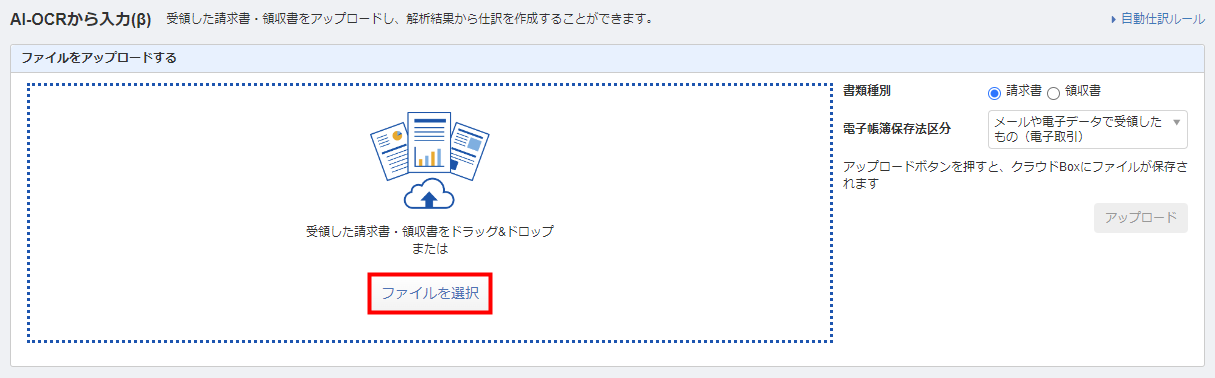
- アップロードしたファイルの名前・サイズ・プレビューが表示されます。
内容を確認し、問題がなければ「アップロード」をクリックします。
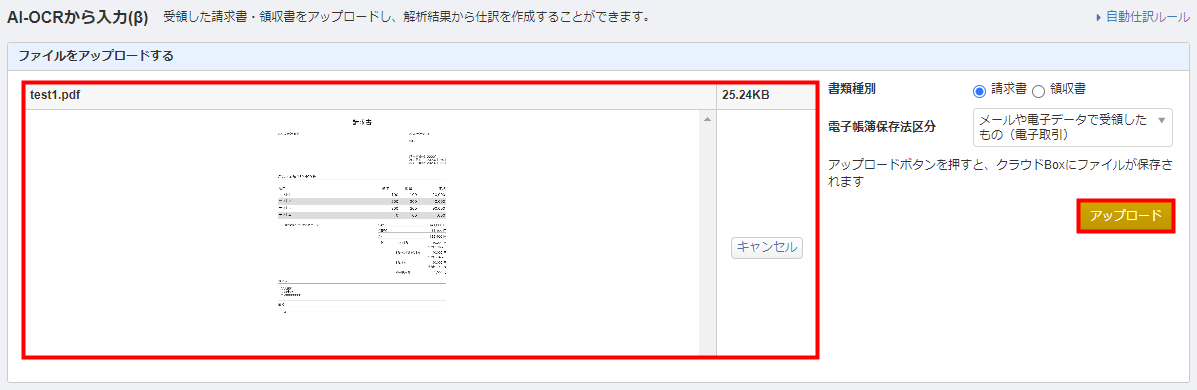
更新日:2024年03月26日
※本サポートサイトは、マネーフォワード クラウドの操作方法等の案内を目的としており、法律的またはその他アドバイスの提供を目的としたものではありません。当社は本サイトに記載している内容の正確性・妥当性の確保に努めておりますが、実際のご利用にあたっては、個別の事情を適宜専門家に相談するなど、ご自身の判断でご利用ください。
このページで、お客さまの疑問は解決しましたか?
評価をご入力いただき、ご協力ありがとうございました。
頂いた内容は、当サイトのコンテンツの内容改善のためにのみ使用いたします。


よく見られているガイド
- 仕訳ガイド取引入力・仕訳
- 「連携サービスから入力」の使い方取引入力・仕訳
- 「メンバー追加・管理設定」の使い方全般設定(ユーザー、メンバー、プラン等)