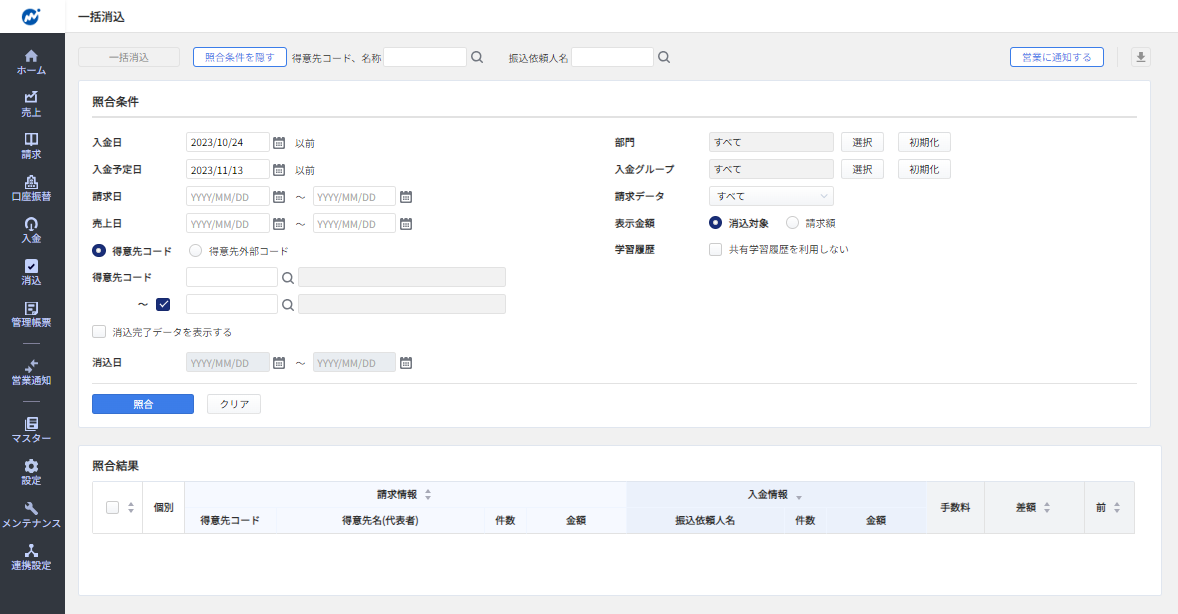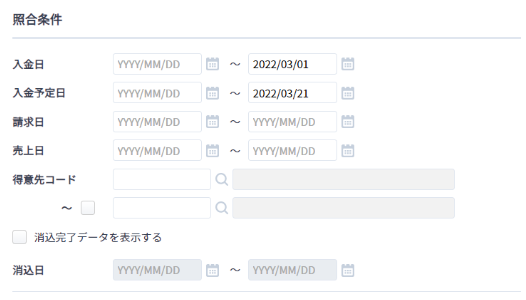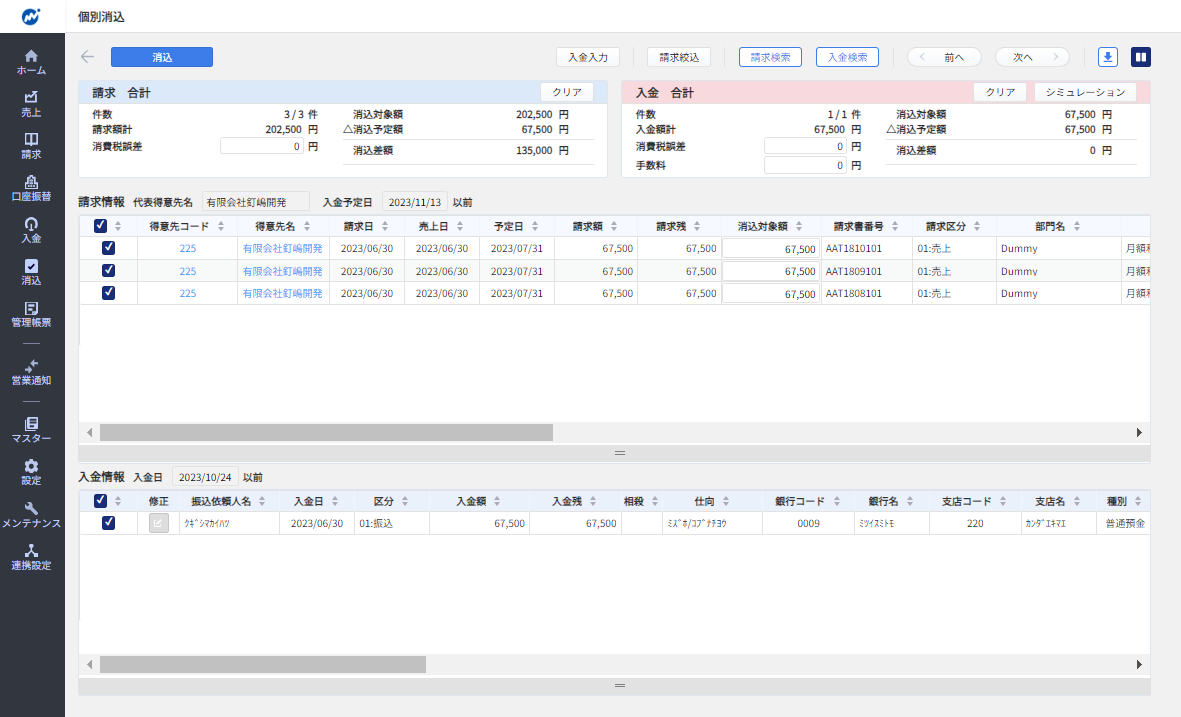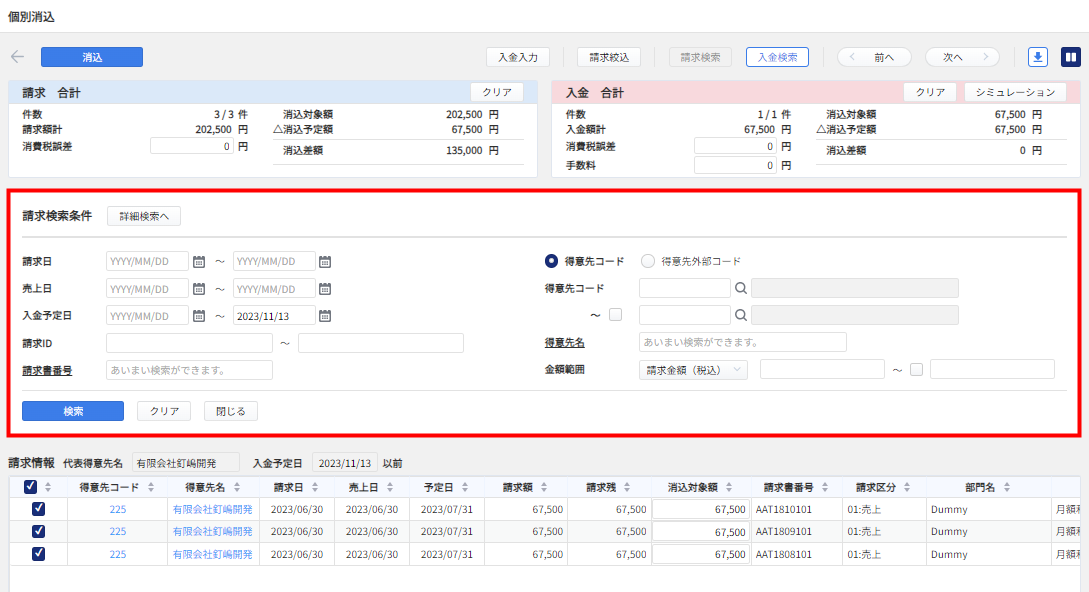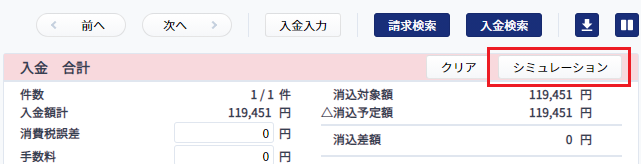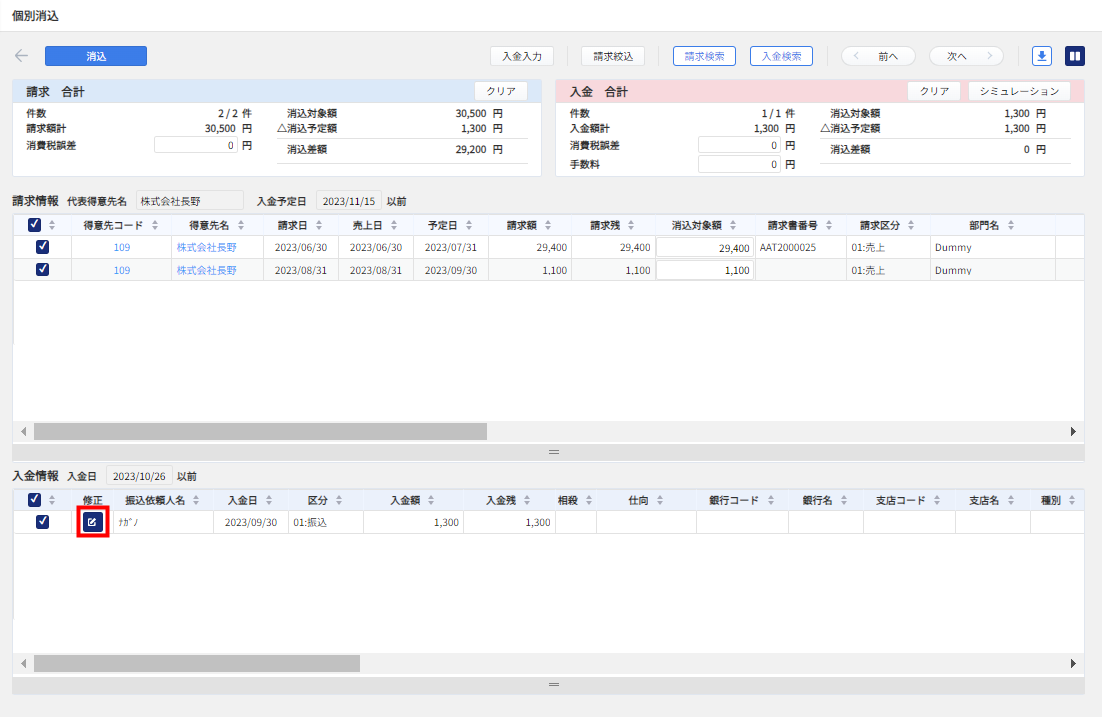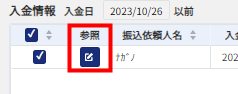一括消込画面で照合した結果、マッチングしなかった請求データ・入金データを確認し、手動で消込処理を行います。
ここでは個別消込画面での操作方法や、よくある消込パターンを記載します。
目次
- メニューの選択
- 消込対象データの抽出
- 個別消込
- 請求検索・入金検索
- 請求絞込
- シミュレーション機能
- 手数料誤差・消費税誤差の入力
- 入金データの入力
- 入金データの修正・削除
- 過入金の消込処理(前受処理)
- 前受データで消込処理
- 前受計上を行う
- 前受自動振替を行う
メニューの選択
サイドメニューバーの【消込】、サブメニューから【一括消込】を選択します。
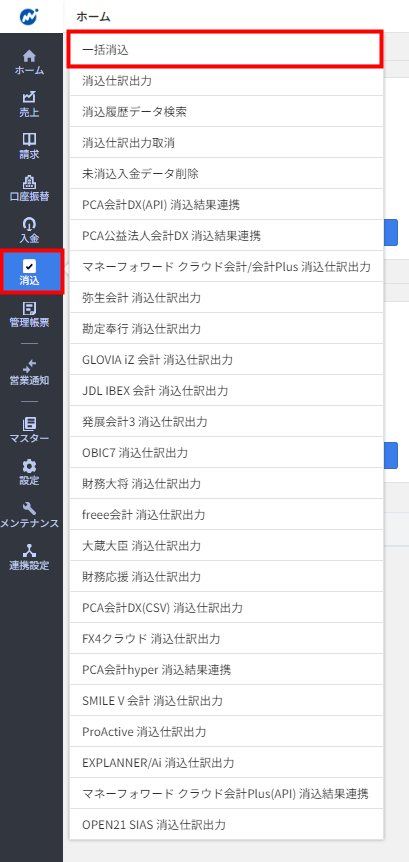
もしくはTOP画面のショートカットメニューから【消込処理をする】を選択します。
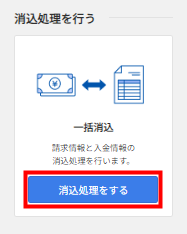
消込対象データの抽出
抽出したい請求データ・入金データの条件を入力して【照合】をクリックします。
入金データを参照:入金日
請求データを参照:入金予定日・請求日・売上日・得意先コード
※入金日は本日、入金予定日は管理設定で設定されいている日付が初期値として入っています。
※変更方法については照合ロジック設定を参照してください。
照合条件に一致したデータが存在すると照合結果が一覧に表示されます。
また同時に照合条件入力のフィールドが自動で隠れて一覧表示部分が拡大されます。
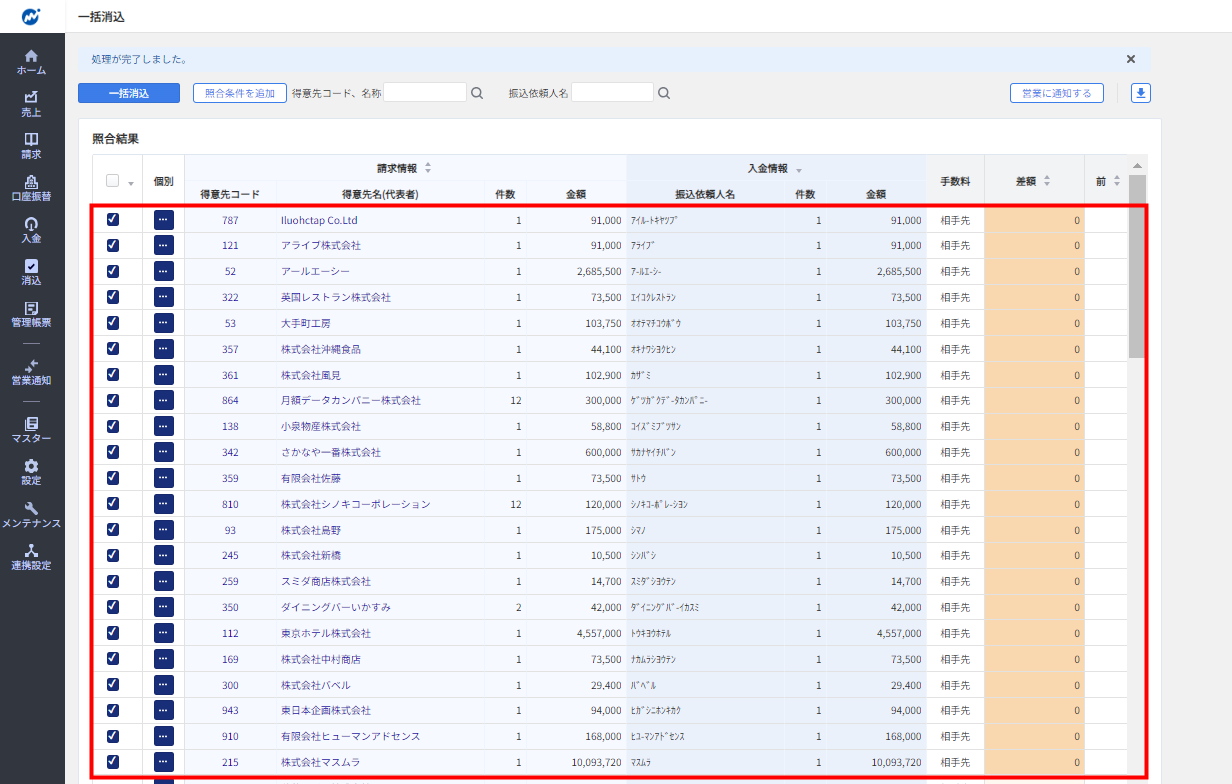
照合した結果、一括消込が不可能な行はチェックボックスが出現しません。
手動で消込を行いたい場合はチェックボックスの隣「…」ボタンをクリックします。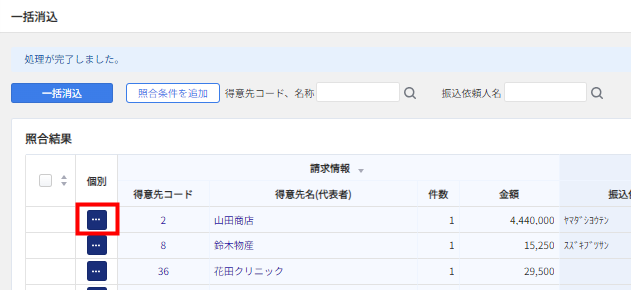
個別消込
消込対象データの選択・消込対象額の指定
チェックボックスをON・OFFすることで、今回消込を行う消込対象の請求・入金データを指定できます。
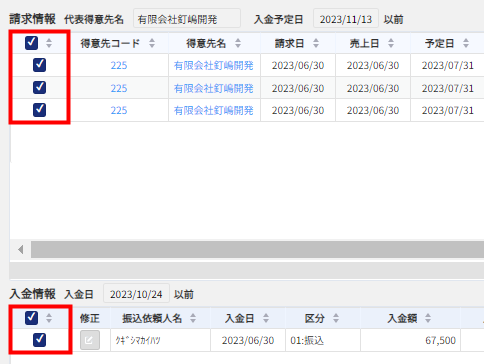
また請求情報の消込対象額を変更することによって、今回消込に使用する金額を指定できます。
複数の請求データがあり、各々に請求残を持たせて消込したい場合に利用します。
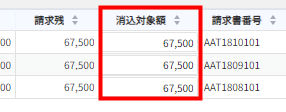
請求検索・入金検索
個別消込画面に表示されていない請求データや入金データを検索して、消込対象のデータにすることができます。
照合で横並びになっていない場合や、別得意先コードの請求データとまとめて消込したい場合にご利用ください。
画面右上にある【請求検索】もしくは【入金検索】ボタンをクリックします。

抽出したい条件を入力して【検索】をクリックします。
「詳細検索へ」を押すと、得意先カナなどのより詳しい条件で絞り込むことができます。
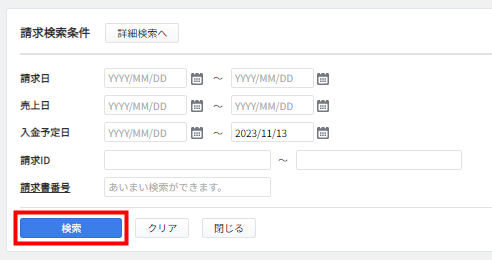
検索条件に一致したデータが存在すると一覧にデータが追加されます。
消込に使用したいデータにチェックを入れ、消込を行ってください。
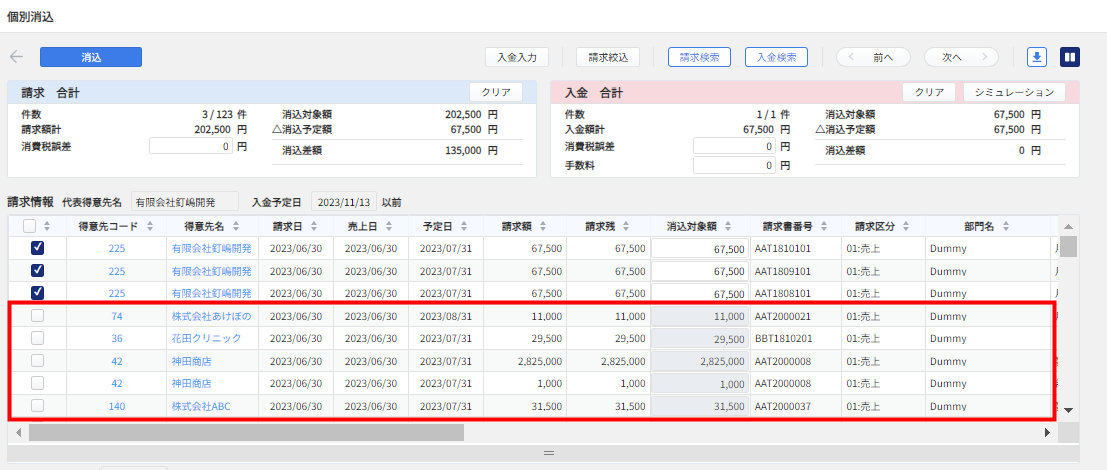
※呼出したデータを初期化したい場合は、「請求合計」「入金合計」の「クリア」ボタンをクリックしてください。
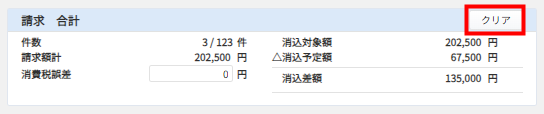
請求絞込
個別消込画面に表示された請求データの中から、目的のデータのみに絞込むことができます。
特定条件の請求のみで確認したい場合にご活用ください。
画面右上にある【請求絞込】ボタンをクリックします。

検索画面が表示されます。
絞込みしたい条件を入力して、「絞込」ボタンをクリックします。

消込に使用する請求データにチェックを入れ、「選択確定」ボタンをクリックします。
※表示件数…個別消込画面に表示されている請求件数のうち、何件が当画面に表示されているかを確認できます。
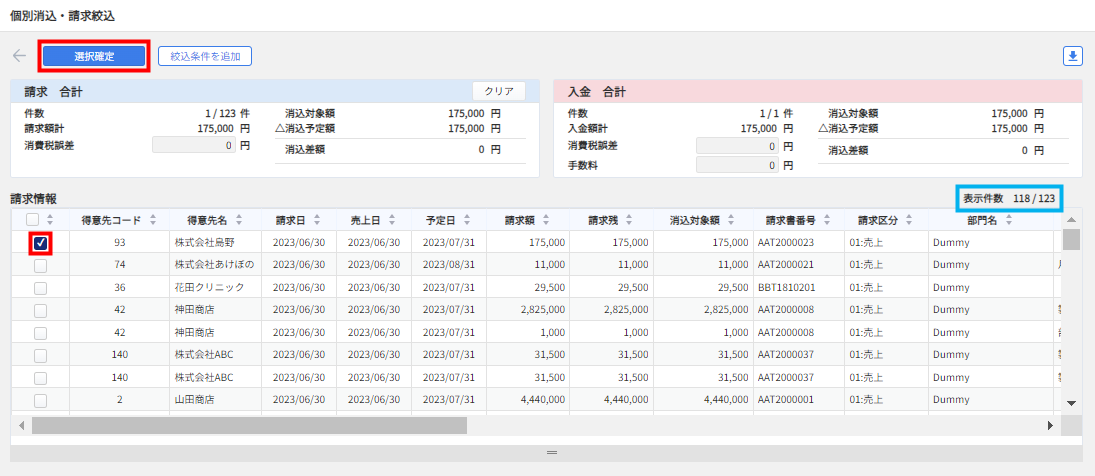
元の個別消込画面に遷移します。請求絞込時にチェックしたデータのみが消込対象となっています。
その後は通常通り、消込を行ってください。
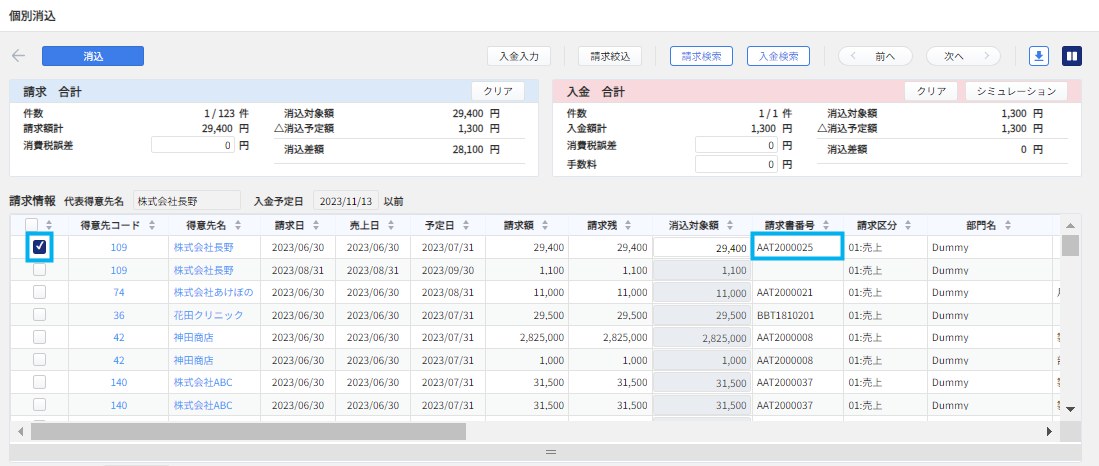
※絞込対象外となったデータのチェックオン/オフの挙動については、
【設定】「照合ロジック設定」設定2内の「絞込前のチェックを保持する」で設定が可能です。
シミュレーション機能
表示されている請求・入金データの中から、金額が一致する組み合わせを提案する機能です。
複数の組み合わせパターンがある場合、そのうちの一つの組み合わせをランダムで提案します。候補の請求・入金明細が多い場合にご活用ください。
※組み合わせ候補が複数ある場合、シミュレーションを実行するたびに結果が変わる可能性がございます。消込前に内容を必ずご確認ください。
手数料・消費税誤差の使用有無・金額を指定します。
設定した誤差金額を含めて金額一致する組み合わせが存在する場合、消込候補として提案します。
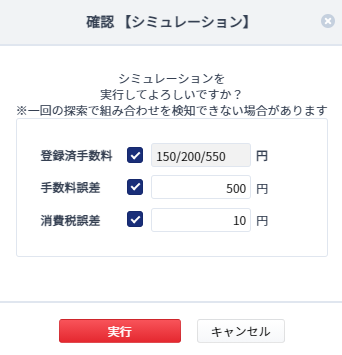
金額が一致した該当の請求・入金データにチェックが入ります。
組み合わせを確認し、その後は通常通り、消込を行ってください。
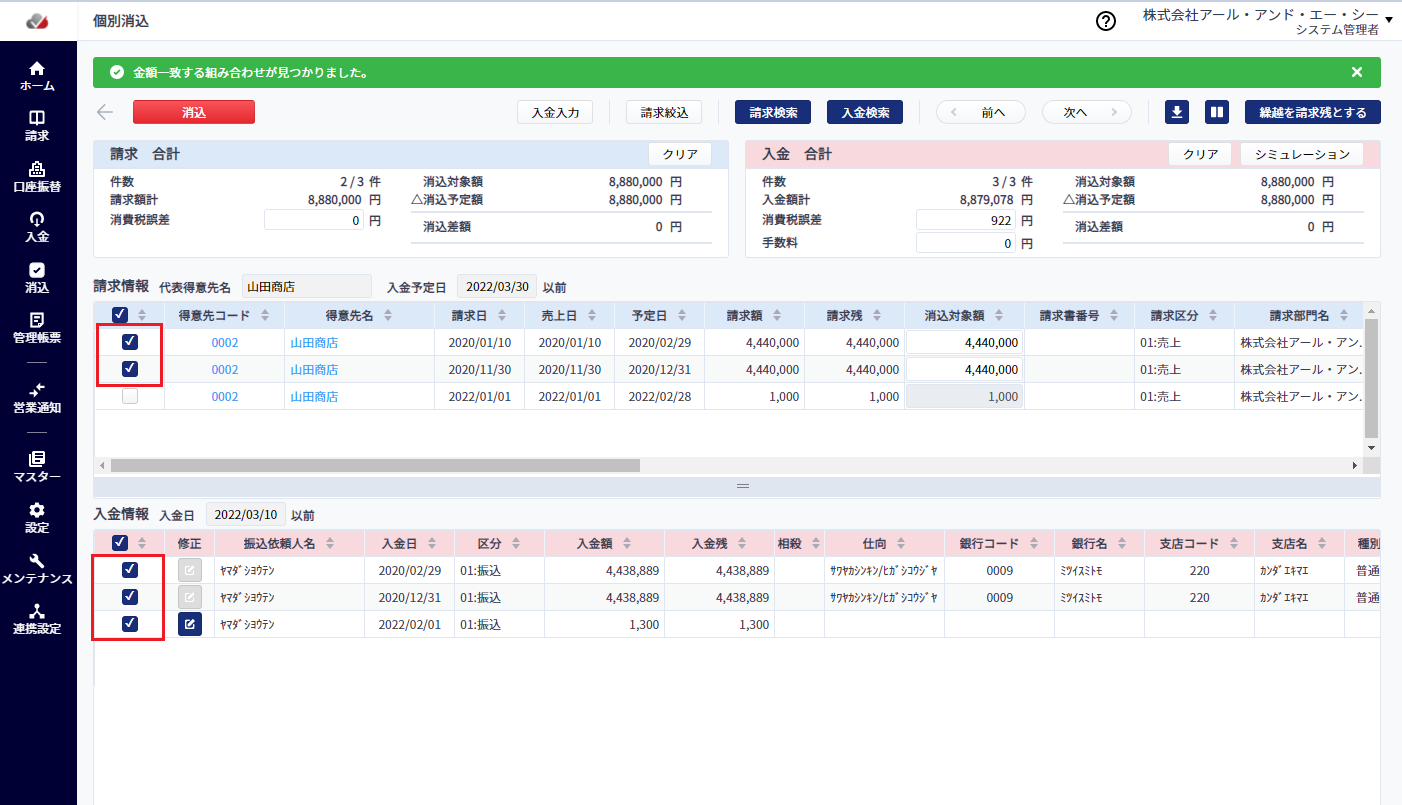
手数料誤差・消費税誤差の入力
手数料誤差および消費税誤差を入力できます。
請求額>入金額であれば入金欄の手数料誤差に、入金額>請求額であれば請求欄の手数料誤差に入力します。
なお消費税誤差にはマイナス数値は入力できません。

入金データの入力
郵便料などの相殺分の費用を手入力できます。
画面右上にある【入金入力】をクリックします。

※入金入力をクリックした際に「請求残がありません。」などのメッセージが出た場合、請求金額<入金金額となっている可能性があります。
この場合、入金側のチェックをいったん外してから再度クリックすると、下記の入金入力画面に遷移します。
入金データ入力画面が開くのでデータを入力します。
入力方法については入金データ入力を参照してください。
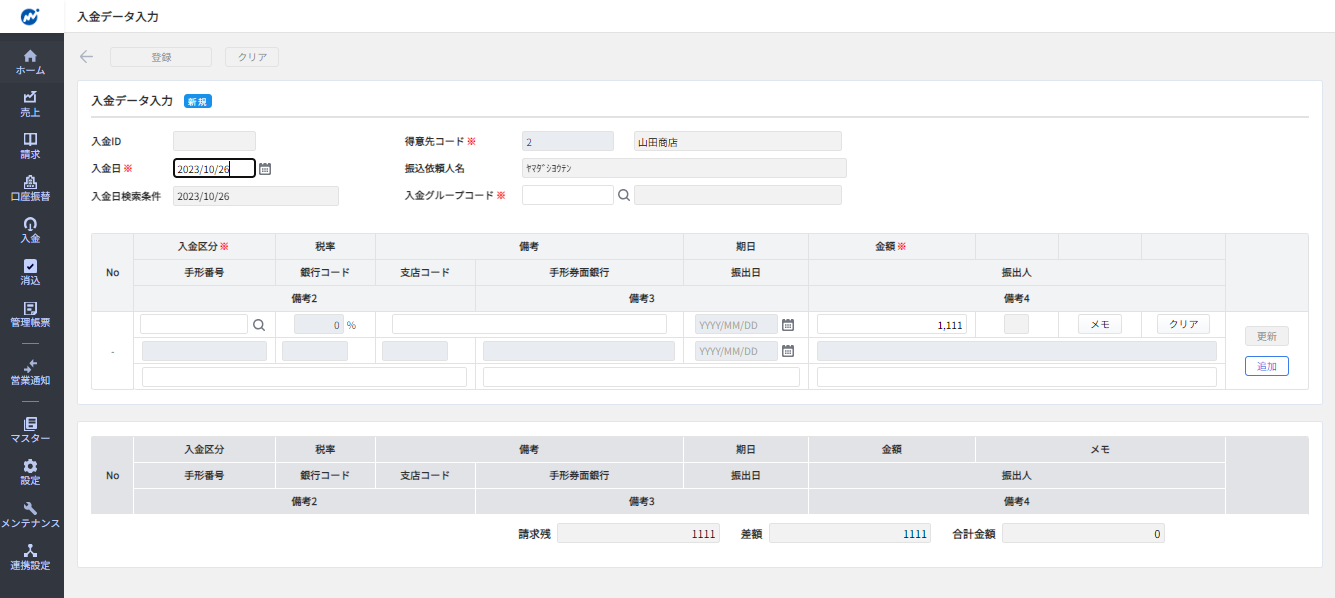
入金データの修正・削除
金額や内容を誤って登録してしまった場合などに入金データの修正・削除ができます。
※修正・削除可能なデータは手入力した入金データのみです。
入金データ入力画面が開くのでデータの修正・削除(物理削除)をします。
入力方法については入金データ入力を参照してください。
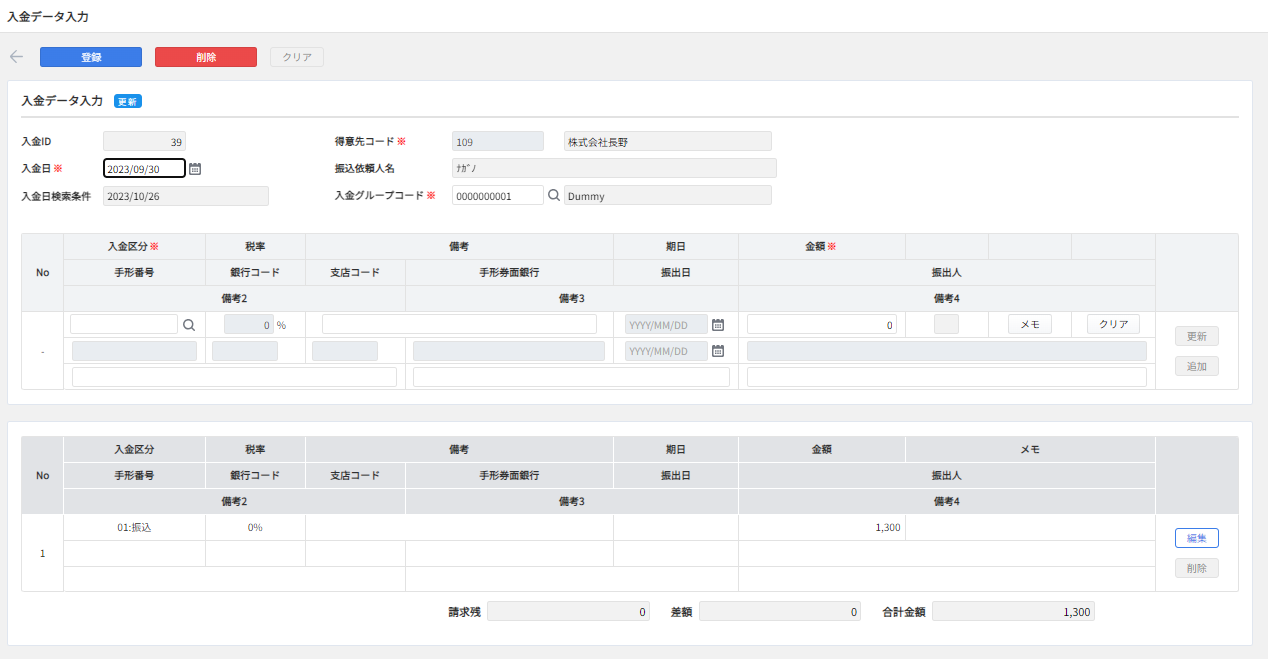
修正・削除を行うと、個別消込画面に再度戻ります。
※入金データの修正権限をもたないログインユーザーの場合
入金情報の「修正」ボタンが「参照」ボタンに変更されます。手入力データの参照のみ可能で、修正・削除は行えません。
過入金の消込処理(前受処理)
入金額>請求額の状態で消込処理をしようとすると、下記メッセージが表示されます。
これは過入金分を「前受」「入金残」のどちらにするかを確認しています。
前受とする場合には「消込(前受)」ボタンを、入金残とする場合には「消込(入金残)」ボタンをクリックします。
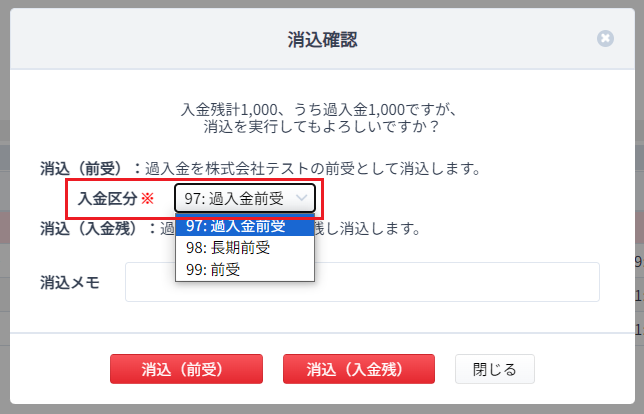
前受とする
入金残を前受として処理します。前受処理後、入金残の入金区分が前受に変更されます。 ※前受区分を複数設定している場合には、振替する前受区分コードを指定できます。
翌月の請求データとの消込に使用する場合などは、こちらを選択します。
また、振替先が債権代表者グルーピングされている場合、振替先の得意先コードを、
債権代表者グループ内から選択することができます。
入金残とする
入金残の入金区分・入金日(消込仕訳出力上の伝票日付)を元の入金データのままにします。
同月内に別の請求データとの消込に使用する場合などは、こちらを選択します。
前受データで消込処理
前受データが含まれている状態で消込ボタンを押すと、下記メッセージが表示され消込処理年月日(仕訳出力時の伝票日付)を指定できます。
デフォルトで表示される日付は照合ロジック設定を参照してください。
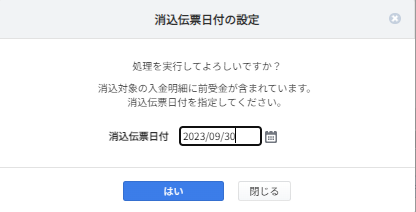
前受計上を行う
請求が無い入金データを前受に振り替えることも可能です。
個別消込画面にて、入金情報の「区分」をダブルクリックします。
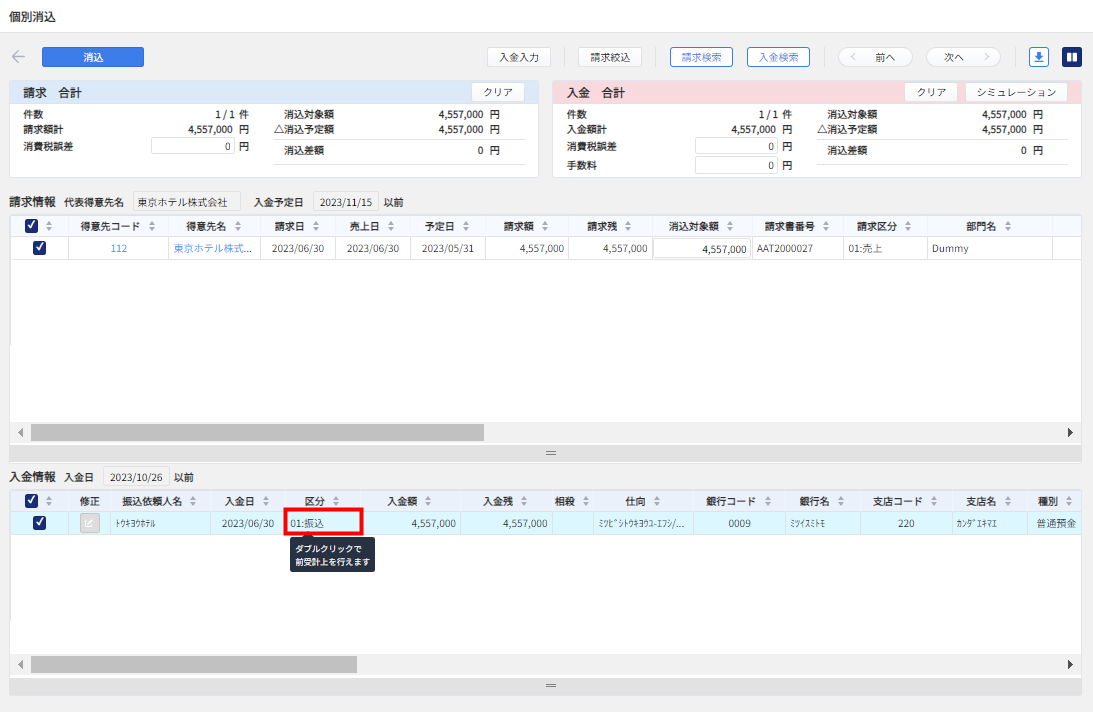
ポップアップが表示されます。得意先コード・前受区分コードを選択し、「登録」ボタンをクリックします。
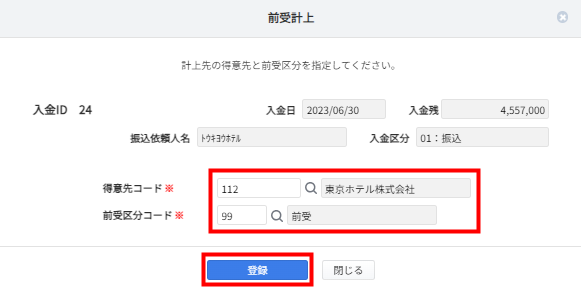
※当機能は前受の一括計上のみ対応しています。前受の分割・解除を行う場合は、前受一括計上処理メニューにてご対応ください。
前受自動振替を行う
売上日>入金日のデータを消込する場合、前受計上および前受消込が同時に行える機能です。
条件を満たした場合、消込時に「今回の消込では前受自動振替が行われます。」というポップアップが表示されます。
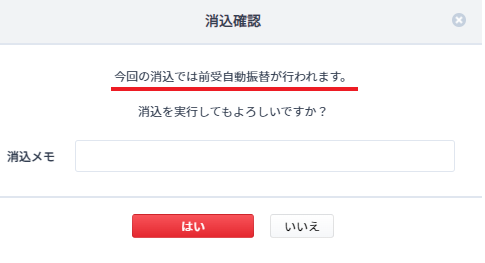
前受自動振替機能に関しての詳細は下記の記事をご参照ください。
Q.売上日以前の入金に対して、前受金を挟んだ仕訳を出力したいです。(前受自動振替)
※本サポートサイトは、マネーフォワード クラウドの操作方法等の案内を目的としており、法律的またはその他アドバイスの提供を目的としたものではありません。当社は本サイトに記載している内容の正確性・妥当性の確保に努めておりますが、実際のご利用にあたっては、個別の事情を適宜専門家に相談するなど、ご自身の判断でご利用ください。
頂いた内容は、当サイトのコンテンツの内容改善のためにのみ使用いたします。