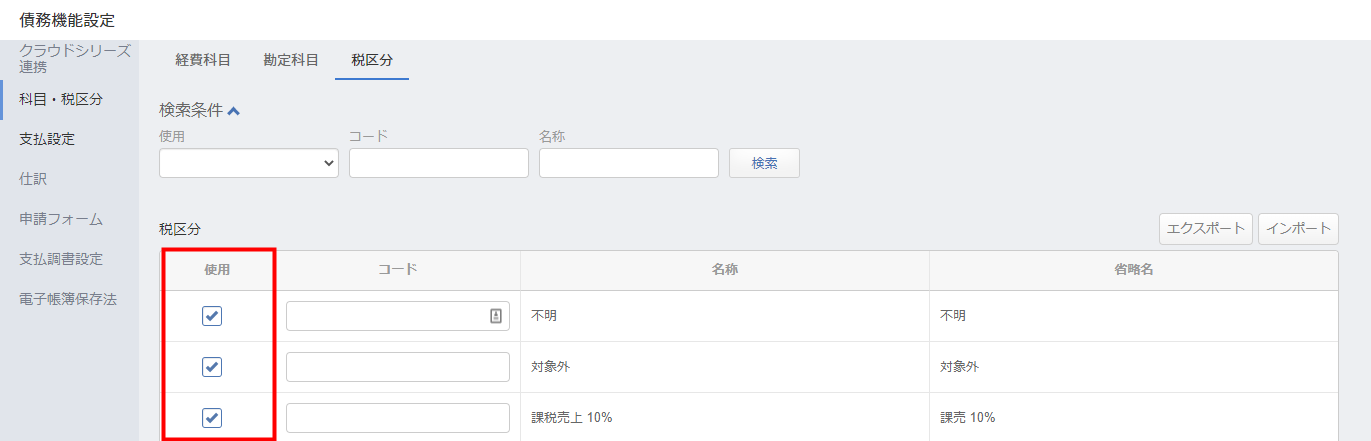このガイドでは「債務機能設定」において、経理業務に必要な科目、仕訳などの設定を行う流れについてご説明します。
詳細については、「債務機能設定」の各画面右上にある「?」をクリックし、「このページのガイド」をご確認ください。
対象ページ
目次
1.税区分を設定する
「税区分」画面では、クラウド債務支払で利用する税区分の設定を行います。
- 「管理設定」>「債務機能設定」>「科目・税区分」画面で「税区分」タブを選択します。
- 「税区分」画面の「使用」欄にて、使用する税区分のチェックボックスにチェックを入れます。
2.勘定科目を設定する
クラウド債務支払で利用する勘定科目・補助科目の設定を行います。
勘定科目・補助科目を新規作成する方法
- 「管理設定」>「債務機能設定」>「科目・税区分」画面で「勘定科目」タブを選択します。
- 「勘定科目」画面で「新規追加」をクリックします。
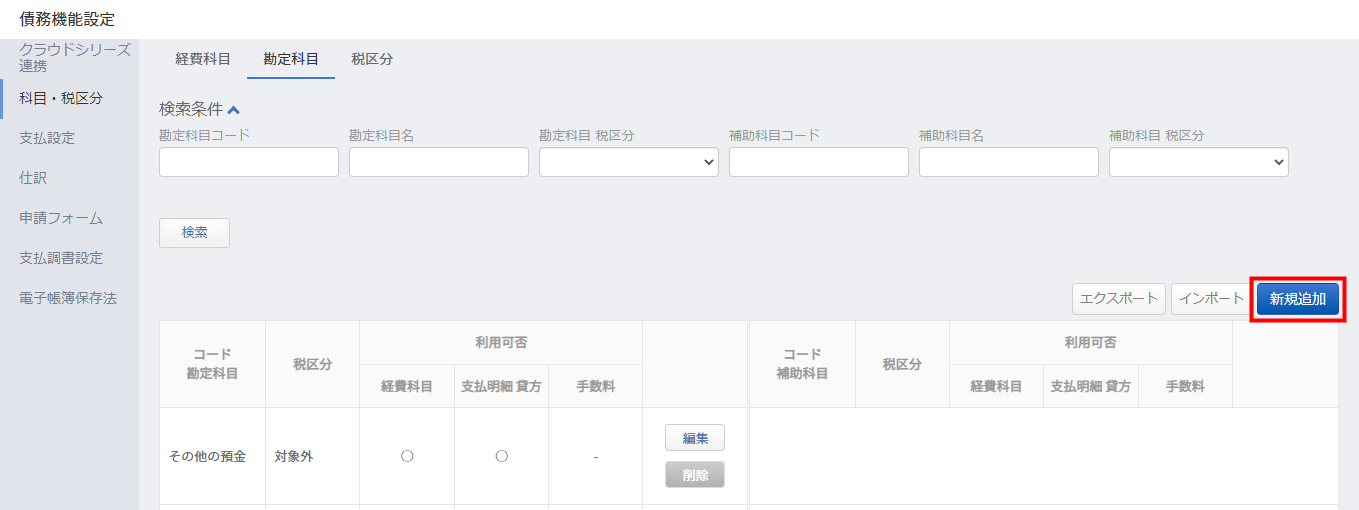
- 「勘定科目」または「補助科目」を選択します。
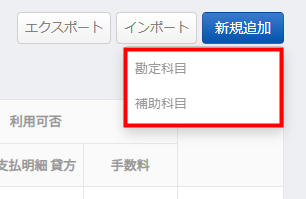
- 「勘定科目を追加」または「補助科目を追加」画面で必要事項を入力し、「保存」をクリックします。
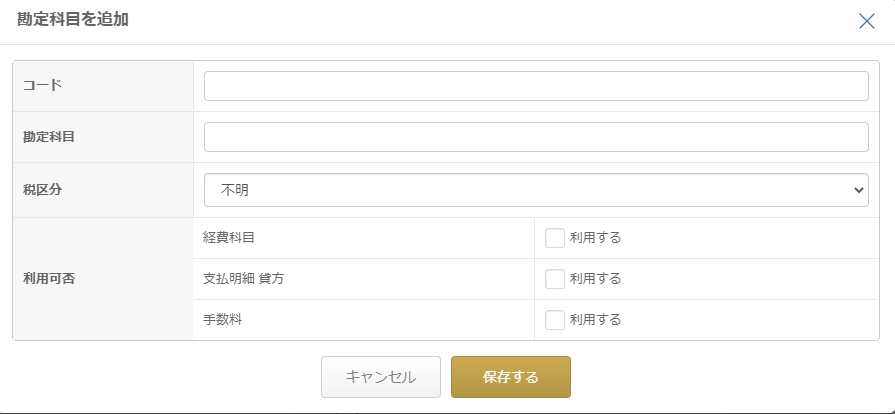
- クラウド会計と連携する場合、クラウド会計の勘定科目の「検索キー」を入力してください。
- クラウド会計Plusと連携する場合、クラウド会計Plusの勘定科目の「コード」を入力してください。
- 同一でない場合連携できません
- クラウド会計やクラウド会計Plusと連携する場合、会計ソフト側でも同一の名称で登録され、かつ利用できる状態に必要があります。
- 名称が不一致の場合や会計ソフト側で利用できない状態の場合は連携できません。
- 「管理設定」>「債務機能設定」>「基本設定」画面を開きます。
- 「会計サービス連携」の「編集」をクリックします。
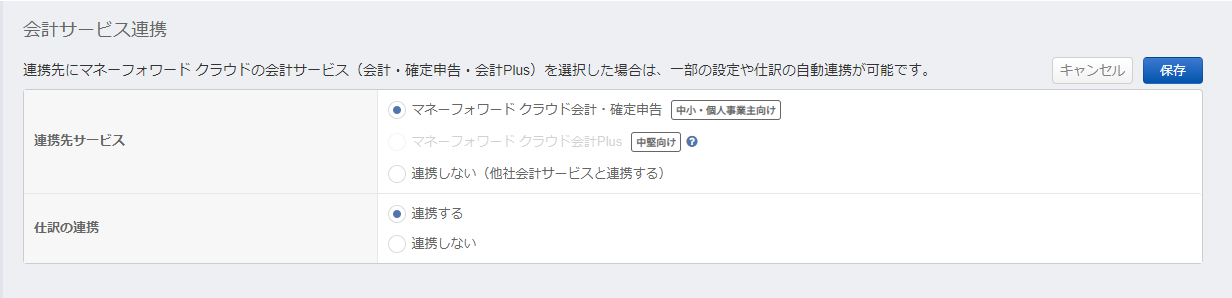
- 「連携先サービス」を選択します。
「マネーフォワード クラウド会計」または「マネーフォワード クラウド会計Plus」を選択した場合は、「仕訳の連携」で仕訳データを連携するか否かを設定してください。 - 「保存」をクリックします。
- クラウド会計やクラウド会計Plusと連携する場合、事前に該当プロダクトで科目・税区分のマスタを設定する必要があります。
- 「仕訳の連携」で「連携しない」を選択すると、マスタのみ連携されます。仕訳は連携されません。
- 「管理設定」>「債務機能設定」>「科目・税区分」画面で「経費科目」のタブを選択します。
- 「経費科目」画面で「新規追加」をクリックします。
- 「経費科目の追加」画面で必要事項を入力し、「保存する」をクリックします。
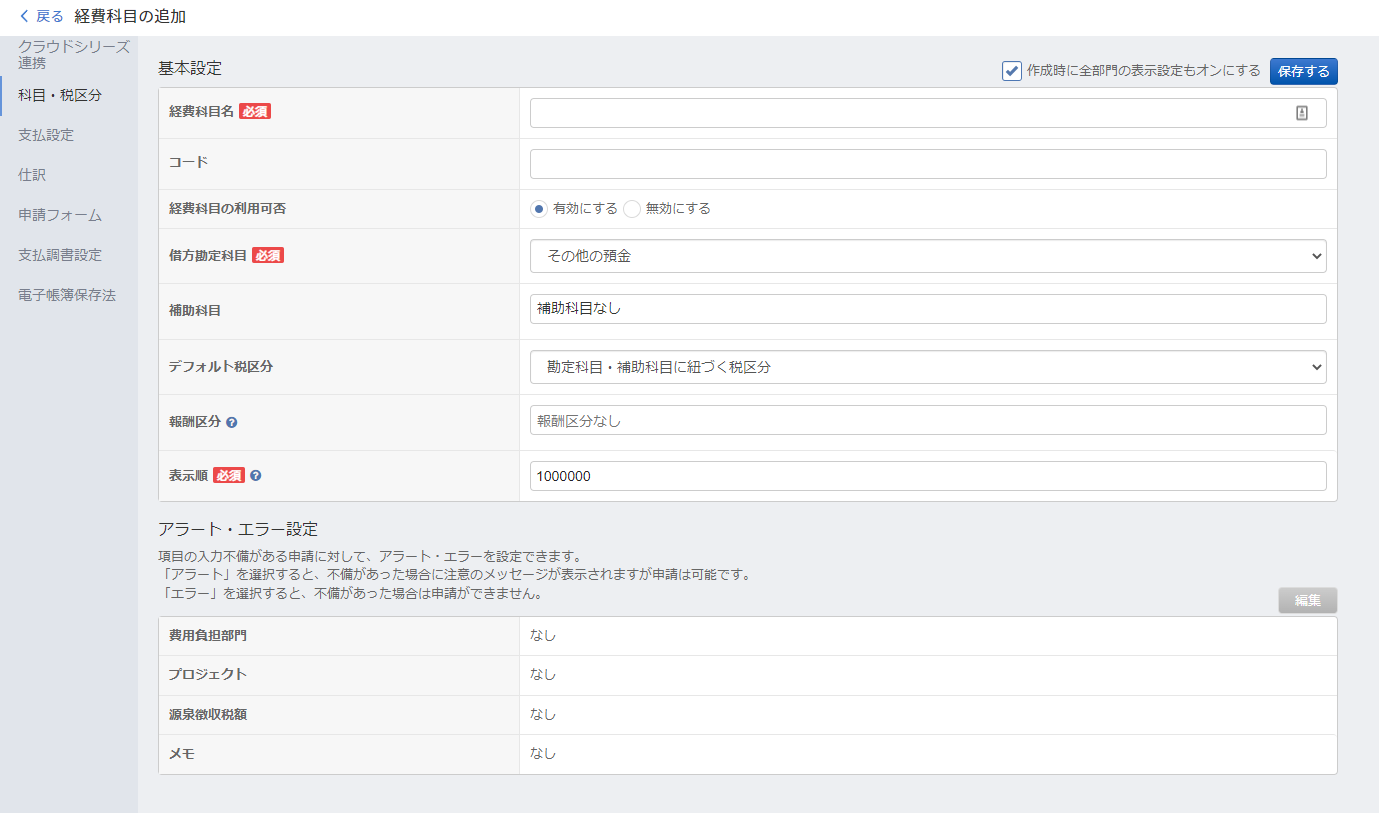
- 「管理設定」>「債務機能設定」>「科目・税区分」画面で「経費科目」のタブを選択します。
- 「経費科目」画面で設定を変更する経費科目の「編集」をクリックします。
- 「経費科目設定」画面で必要事項を入力し、「保存する」をクリックします。
- 「経費科目設定」の設定後に、「勘定科目」画面で「削除」や利用しない設定への変更を行うと、経費科目は利用できなくなります。
- コーポレートプランかつ報酬区分マスタ設定済みの場合に表示されます。
- アラート:不備があった場合に注意のメッセージが表示されます。申請は可能です。
- エラー:不備があった場合に注意のメッセージが表示されます。申請はできません。
- なし:特に何も起こりません。
- 管理設定>債務機能設定>支払設定>支払元口座画面を開きます。
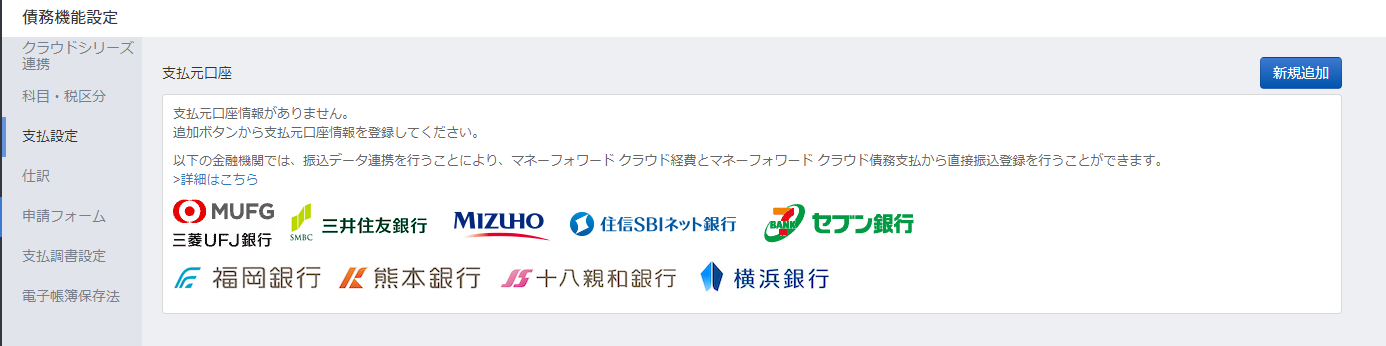
- 「支払元口座」の「新規追加」をクリックします。
- 「支払元口座登録」画面で必要事項を入力し、「保存する」をクリックします。
- 「マネーフォワード クラウド経費」と共通のマスタとなります。
- 「振込依頼人コード※」は、支払元の金融機関から各事業者に割り当てられる10桁の固有コードです。ご不明な場合は取引先の金融機関にお問い合わせください。
- 「PayPay銀行」「住信SBIネット銀行」は「振込依頼人コード」がありません。「振込依頼人コード」には、「0(ゼロ)」を10桁分入力してください。
- 金融機関の仕組みにより、連携後に一定期間が経過すると連携が解除されます。支払処理時に再連携が必要となった場合は再連携を行ってください。
- 銀行振込APIを利用する場合は、こちらのガイドをご参照ください。
設定項目についてはこちらをご確認ください。
設定項目の詳細
勘定科目・補助科目の設定項目については、以下をご確認ください。
| 項目名 | 詳細 |
|---|---|
| コード | 勘定科目コードを入力できます。 連携する会計ソフトのコードと同一になるように入力してください。 |
| 勘定科目 | 勘定科目の名称を入力できます。 連携する会計ソフトと統一の勘定科目名称を入力してください。 |
| 税区分 | 勘定科目に紐づく税区分を選択します。 |
| 利用可否:経費科目 | 経費科目に紐づけて借方勘定科目として利用可能とする場合は、「利用する」にチェックを入れます。 |
| 利用可否:支払明細 貸方 | 支払明細の登録時に貸方勘定科目として利用可とする場合は「利用する」にチェックを入れます。 |
| 利用可否:手数料 | 振込手数料の勘定科目として利用可とする場合は「利用する」にチェックを入れます。 ※コーポレートプランでのみ利用可能 |
「マネーフォワード クラウド会計」の「勘定科目」については、以下のガイドをご参照ください。
クラウド会計使い方ガイド「勘定科目」の設定方法
「マネーフォワード クラウド会計Plus」の「勘定科目」については、以下のガイドをご参照ください。
クラウド会計Plus使い方ガイド「勘定科目」の設定方法
3.会計サービス連携の設定を行う
「会計サービス連携」画面では、「マネーフォワード クラウド会計」や「マネーフォワード クラウド会計Plus」との連携に関する設定を行います。
この設定を行うことで、勘定科目・補助科目・税区分などの「マスタ」と「仕訳」が連携できます。
4.経費科目を設定する
「経費科目」画面では、利用する経費科目を設定します。
「経費科目名称」で「リース料」「宅配代」のような申請者にとってわかりやすい名称を登録すると、申請者は勘定科目を意識せずに経費の登録が可能です。
登録画面には「宅配代」とだけ表示されるが、システム上では「経費科目設定」で紐づけられた「通信費」として処理される。
なお、代表的な「経費科目名称」は初期値として設定されています。
初期値は編集可能ですが、「削除」はできません。
経費科目を新規作成する方法
設定項目についてはこちらをご確認ください。
経費科目を編集する方法
設定項目についてははこちらをご確認ください。
設定項目の詳細
| 項目名 | 詳細 |
|---|---|
| 経費科目名 | 支払依頼の登録画面に表示される名称になります。 「リース料」「宅配代」などのわかりやすい表記にすることで、申請者は勘定科目を意識せず選択できます。 |
| コード | 経費科目にコードを設定することが可能です。 コードは50文字まで設定できます。 |
| 経費科目の利用可否 | 事業者単位で経費科目を利用するか否かを設定します。 「有効にする」にチェックを入れ、「利用経費科目」で費用負担部門ごとに利用可否の設定を行うと支払依頼を登録する際に表示されます。 |
| 勘定科目 補助科目 | 支払依頼で選択可能な「経費科目名称」に紐づく勘定科目を設定できます。 勘定科目は「管理設定」>「債務機能設定」>「科目・税区分」>「勘定科目」画面で設定してください。 |
| デフォルト税区分 | デフォルトで表示する税区分を設定できます。 税区分は「管理設定」>「債務機能設定」>「科目・税区分」>「税区分」のタブで設定してください。 |
| 報酬区分 | 「支払調書設定」であらかじめ設定した報酬区分のうち、表示する設定になっているものが選択肢として表示されます。 |
| 表示順 | 支払依頼の登録画面に表示する順番を設定できます。 数値が低いほど上位に表示されます。 |
| アラート・エラー設定 | 特定の経費科目が支払依頼にて選択されると、エラーやアラートを表示することができます。 |
5.支払に関する設定を行う
支払元口座の設定
「支払設定」画面では、会社が支払いを行う際の支払元となる口座を登録します。
「支払元口座」についての詳細は、「支払元口座」をご参照ください。
ご注意
※「振込依頼人コード」は、「委託者コード」や「会社コード」という名称で発行される場合もあります。詳細はこちらをご確認ください。
6.仕訳連携の設定を行う
「仕訳」画面では、連携先の会計ソフトに応じて仕訳連携に関する設定を行います。
設定方法の詳細は以下のガイドをご参照ください。
「仕訳」の設定方法をご参照ください。
※本サポートサイトは、マネーフォワード クラウドの操作方法等の案内を目的としており、法律的またはその他アドバイスの提供を目的としたものではありません。当社は本サイトに記載している内容の正確性・妥当性の確保に努めておりますが、実際のご利用にあたっては、個別の事情を適宜専門家に相談するなど、ご自身の判断でご利用ください。
頂いた内容は、当サイトのコンテンツの内容改善のためにのみ使用いたします。

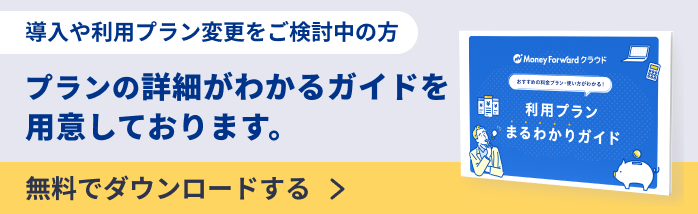
よく見られているガイド
- マネーフォワード クラウド債務支払はじめてガイドはじめてガイド
- 支払依頼申請支払依頼申請
- 「取引先」「支払先」の設定方法取引先