従業員では、クラウド債務支払を利用する従業員に関する登録と設定等を行います。
本ガイドでは、従業員設定において必要となる基本的な設定項目をご案内いたします。
詳細な設定については、各画面右上の「?」から「このページのガイド」をご確認ください。
対象ページ
組織についての設定は、下記のページで可能です。
従業員の設定に移動する
目次
1.従業員一覧
従業員の情報を登録します。
2.ワークフロー割当
各従業員に申請書ごとにワークフローを割り当てます。
3.申請タイトル
各従業員に申請書ごとの申請書タイトル初期値を設定します。
設定方法
1.従業員一覧
マネーフォワード クラウド債務支払を利用する従業員の登録と権限の設定等を行います。
従業員の新規登録や更新、「招待メール」の送信を行います。
※「従業員番号」「氏名」「所属部門(役職)」の項目は、「マネーフォワード クラウド経費」と共通の設定となります。
※「招待メール」とは、マネーフォワード クラウド債務支払を利用開始するためのログイン情報を、従業員のメールアドレス宛に配信する機能です。
招待メールを受け取った従業員は、メールに記載された情報を元にマネーフォワード クラウド債務支払へのログインを行います。
1.「管理設定>従業員>従業員一覧」をクリックします。
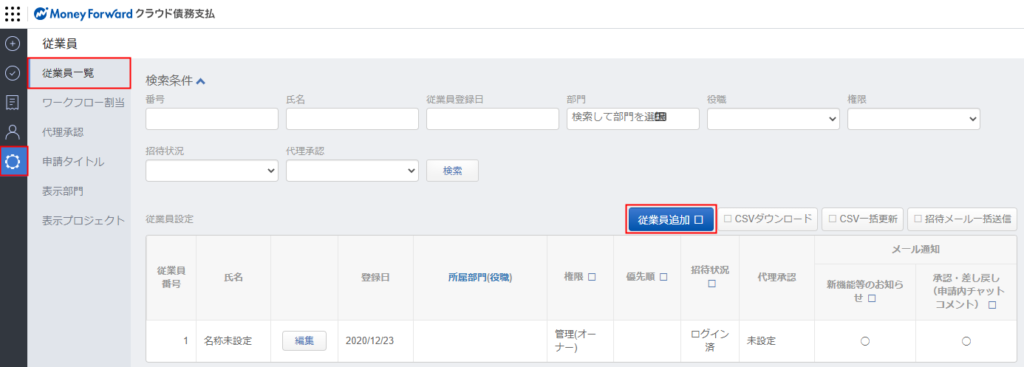
2.「従業員追加」をクリックし、「新規招待」をクリックします。
※「CSV一括招待」をクリックし、複数の従業員招待・権限設定をまとめて行うことも可能です。
その際は、CSVのサンプルをダウンロードした後、そちらのフォーマットに合わせた登録データを作成し、アップロードを行ってください。
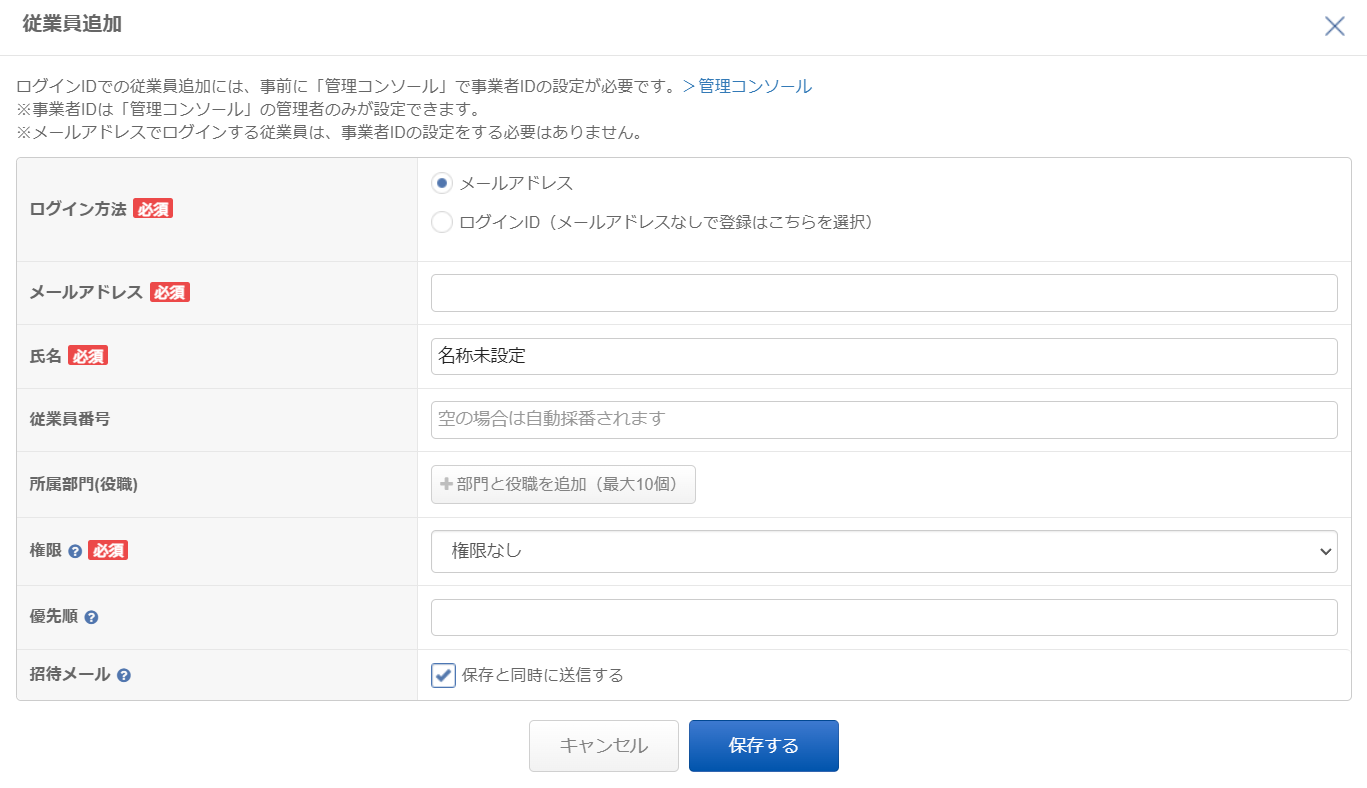
ログイン方法
ログイン方法としてメールアドレスまたはログインIDのどちらかにチェックを入れます。
メールアドレス
メールアドレスを登録します。
マネーフォワード IDや、クラウド債務支払への招待、各種通知メールの送信先となります。
氏名
従業員の氏名を登録します。
従業員番号
会計ソフトや基幹システムと連携する場合は、会計ソフトや基幹システムの社員番号を登録してください。
空白の場合は、自動採番されます。
※社員番号は、会計ソフトや基幹システムのコードと連携する場合、完全一致している必要があります。
所属部門
「部門」で設定した部門情報から選択できます。
役職
「役職」で設定した役職情報から選択できます。
権限
5つの権限から選択します。
※「閲覧」権限は、事業者ごとに最大5名まで登録可能です。
| 権限名 | 申請 | 承認 | 経理業務 管理設定 | 付与例 | 操作範囲 |
|---|---|---|---|---|---|
| 管理 | 〇 | 〇 | 〇 | 管理者 経理担当者 | マネーフォワード クラウド債務支払の全ての操作が可能でございます。 |
| 承認 | 〇 | 〇 | ✖ | 役職者 (部長/課長) | 支払依頼申請が行えます。 承認者に設定されている場合は、承認が行えます。 |
| 一般 | 〇 | ✖ | ✖ | 一般 | 支払依頼申請が行えます。 |
| 閲覧 | ✖ | ✖ | ✖ | 監査担当者 | 閲覧のみ可能です。 |
| 権限なし | ✖ | ✖ | ✖ | – | ログインできなくなります。 |
優先順
「承認ルート」を設定する際に、部門や役職で承認者を設定した場合、「優先順」の数値が低い従業員が承認者として自動で選択されます。
招待メール
チェックを入れると、「保存する」をクリックした際にメールが送信されます。
先に従業員のセットアップを済ませてから招待メールを送りたい場合は、チェックを外してください。
3.必要事項を入力し、「保存する」をクリックします。
4.追加した従業員の「編集」をクリックします。
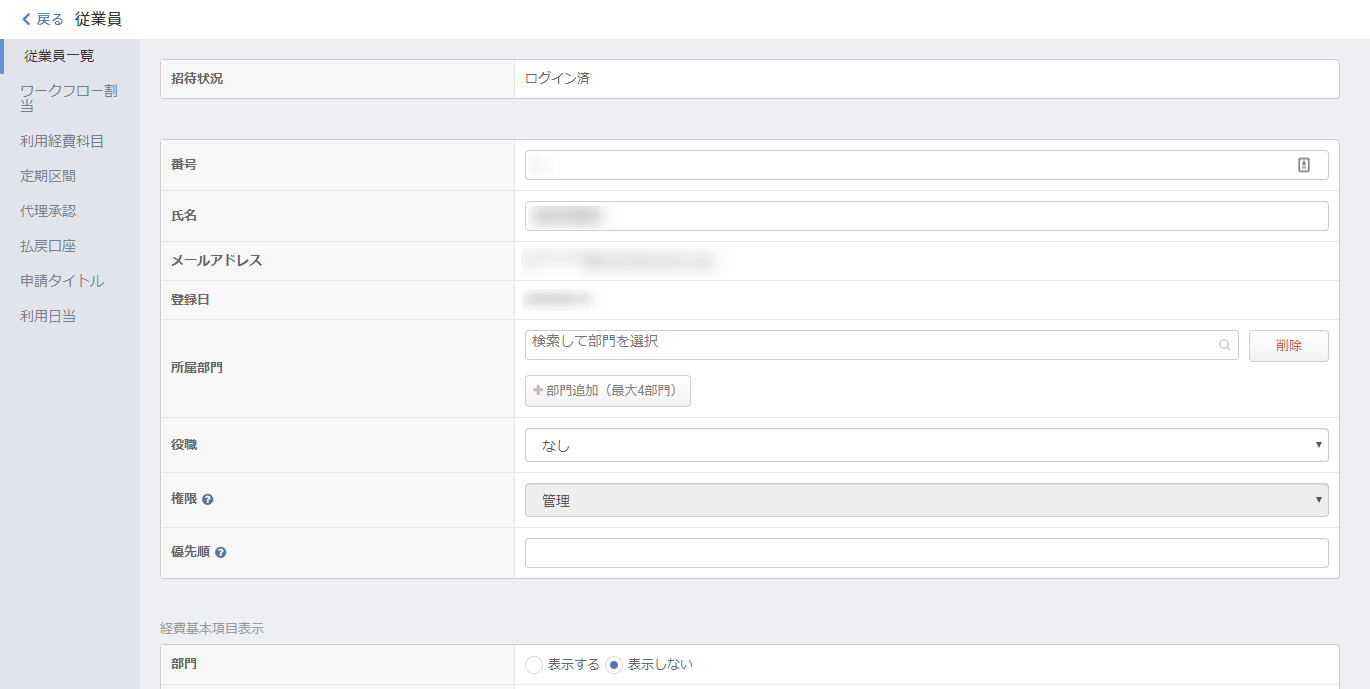
招待状況
| 招待状況 | 状 態 | クラウド債務支払の 利用可否 |
|---|---|---|
| 未送信 | 招待メールが送信されていません。 従業員として登録されていますが、マネーフォワード クラウド債務支払にログインできない状態です。 | ✖ |
| 送信済み | 招待メールは送信されていますが、ログインが済んでいません。 招待メールを確認し、ログインすると「ログイン済み」となります。 | ✖ |
| ログイン済み | パスワードの設定が完了し、マネーフォワード クラウド債務支払にログインしている(利用できる)状態です。 | 〇 |
メール通知
メールの配信を設定できます。
| メール | メール内容 |
|---|---|
| 承認依頼 | チェックを入れると、承認者に承認依頼メールが送信されます。 |
| 申請の承認時 | チェックを入れると、申請の承認時に申請者へ承認完了メールが送信されます。 通知のタイミングは、「承認ごと」「最終承認時のみ」から選択できます。 |
| チャットコメントの投稿時 | チェックを入れると、申請内にあるチャットコメントの入力時にメールが送信されます。チャットの詳細については、こちらをご参照ください |
5.各項目を設定し、「保存する」をクリックします。
2.ワークフロー割当
ワークフローを申請書ごとに各従業員に割り当てます。
設定手順
1.「管理設定>従業員>ワークフロー割当」をクリックし、申請書を選択します。
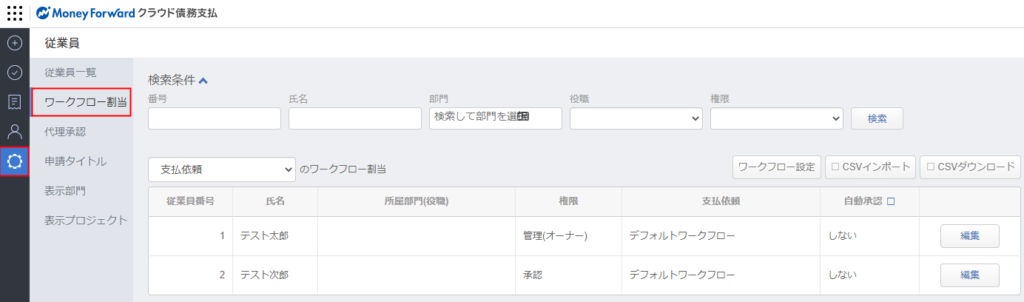
2.設定を行う従業員の「編集」をクリックします。
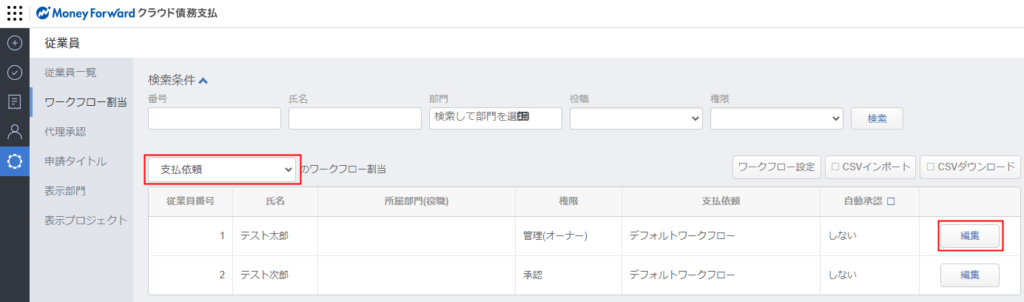
「 」のワークフロー割当
支払依頼など設定する申請を選択できます。
ワークフロー
「ワークフロー設定」にて設定したワークフローを選択できます。
自動承認
承認が不要な場合はこちらを「する」にします。
「する」にすると、申請と同時にステータスが「承認済み」となります。
3.各項目を設定し、「更新する」をクリック
3.申請タイトル
申請を行う際の申請タイトルの初期値を設定できます。
各従業員に申請書ごとの申請書タイトルの初期値を設定します。
例えば、下記のようなタイトルを初期値として設定可能です。
・●●月申請 テスト太郎(営業1課)
・【出張申請】●月●日/テスト太郎/営業部
・【●月】テスト太郎_支払依頼申請
「基準日」を設定することで、5日までに申請を行った場合は前月の月が表示され、6日以降は当月が表示される、といった制御も可能です。
1.「管理設定>従業員>申請タイトル>従業員」をクリックします。
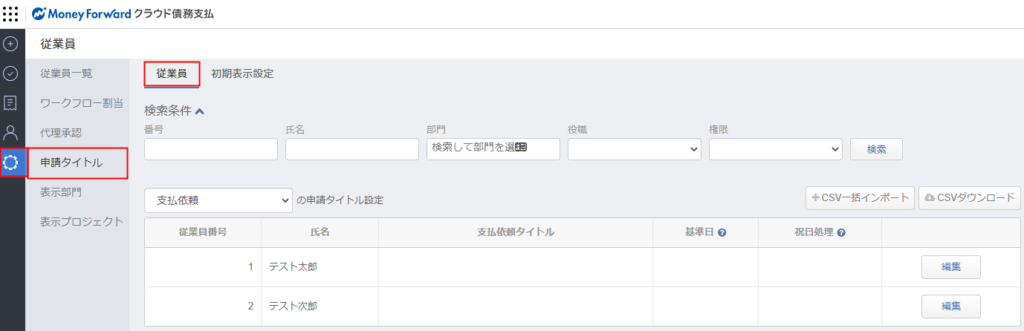
2.申請書を選択し、設定を行う従業員の「編集」をクリックします。
※「CSV一括インポート」をクリックし、複数の従業員の申請タイトルをまとめて登録することも可能です。
その際は、CSVのサンプルをダウンロードした後、そちらのフォーマットに合わせた登録データを作成し、アップロードを行ってください。
※初期表示設定のタブは、登録後に新規従業員を登録した際の初期値となります。
「初期表示設定」の登録前に登録されていた従業員には反映されません。
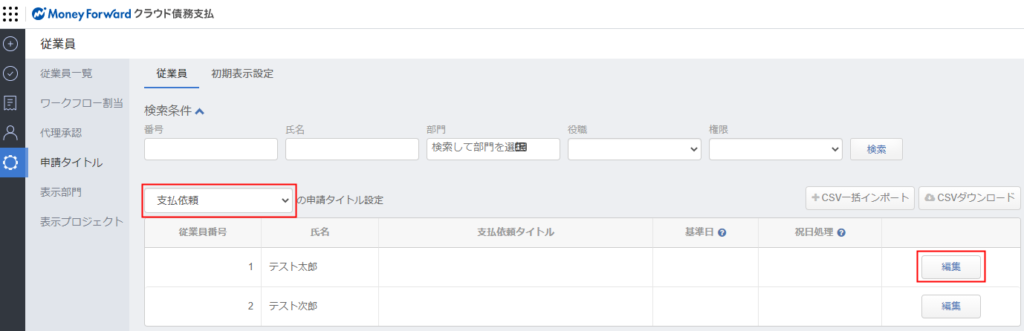
タイトル
初期値は、「年月」「申請種類」設定されています。
「${ }」で囲むと、下記の出力が可能です。
| フォーマット | 出力例 | 備考 |
|---|---|---|
| ${年月} | 2017年4月 | |
| ${年月日} | 2017年4月1日 | |
| ${yyyymmdd} | 20170401 | |
| ${月日} | 4月1日 | |
| ${年} | 2017年 | |
| ${yyyy} | 2017 | |
| ${月} | 4月 | |
| ${mm} | 04 | |
| ${日} | 1日 | |
| ${dd} | 01 | |
| ${申請種類} | 20170401 | |
| ${申請者名} | 支払依頼 | 「申請フォーム」に設定がある場合、申請フォーム名が初期値としてセットされます。 |
| ${部門} | テスト太郎 | 「従業員一覧」の申請者の名前が登録されます。※代理申請の場合でも、披代理申請者が表示されます。 |
| ${部門} | 営業部 | 「部門」に設定されている「部門名」が表示されます。 「従業員一覧」にて、「所属部門」の設定が必要です。 |
※/(スラッシュ)や_(下線)、【】(囲い)を直接登録することも可能です。
反映例
正しく設定されていると、「反映例」に具体的な名称等が表示されます。
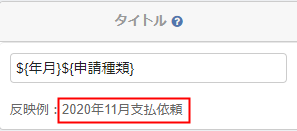
正しく設定されていない場合は、「反映例」が空白またはそのままの表記となります。
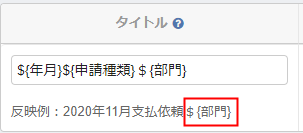
基準日
初期値は「作成日が当月の25日以前であれば前月の月名が入り、26日以降であれば当月の月名が表示」されてます。
祝日処理
「基準日」が土日や祝日であった場合に、基準日を前倒しするか後ろ倒しするかを設定可能です。
※設定方法の詳細は、使い方ガイド「申請タイトル【従業員】」をご参照ください。
3.各項目を設定し、「更新する」をクリックします。
※本サポートサイトは、マネーフォワード クラウドの操作方法等の案内を目的としており、法律的またはその他アドバイスの提供を目的としたものではありません。当社は本サイトに記載している内容の正確性・妥当性の確保に努めておりますが、実際のご利用にあたっては、個別の事情を適宜専門家に相談するなど、ご自身の判断でご利用ください。
頂いた内容は、当サイトのコンテンツの内容改善のためにのみ使用いたします。

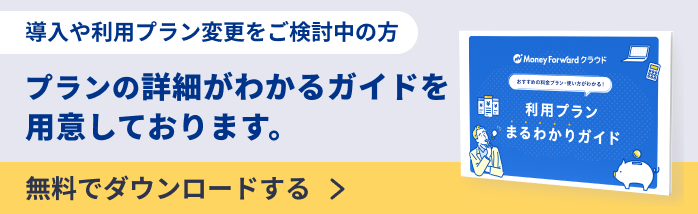
よく見られているガイド
- マネーフォワード クラウド債務支払はじめてガイドはじめてガイド
- 支払依頼申請支払依頼申請
- 「取引先」「支払先」の設定方法取引先


