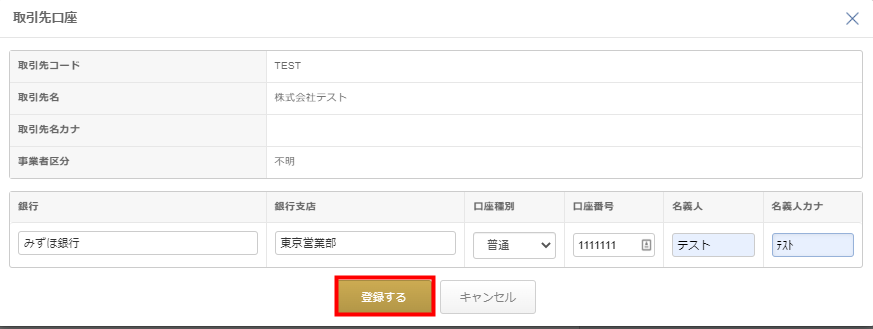概要
このガイドでは、「取引先」「取引先口座」「支払先」の設定方法についてご説明します。
「取引先」と「支払先」の違いについては、以下のガイドをご参照ください。
「取引先」と「支払先」について教えてください。
対象ページ
対象のお客さま
マネーフォワード クラウド債務支払を「管理」権限でご利用中のお客さま
目次
「取引先」の登録方法
手順
- 「取引先」>「取引先」画面で「新規追加」をクリックします。

- 「取引先の新規追加」画面で必要情報を入力して「追加」をクリックします。
各項目の詳細はこちらの項をご確認ください。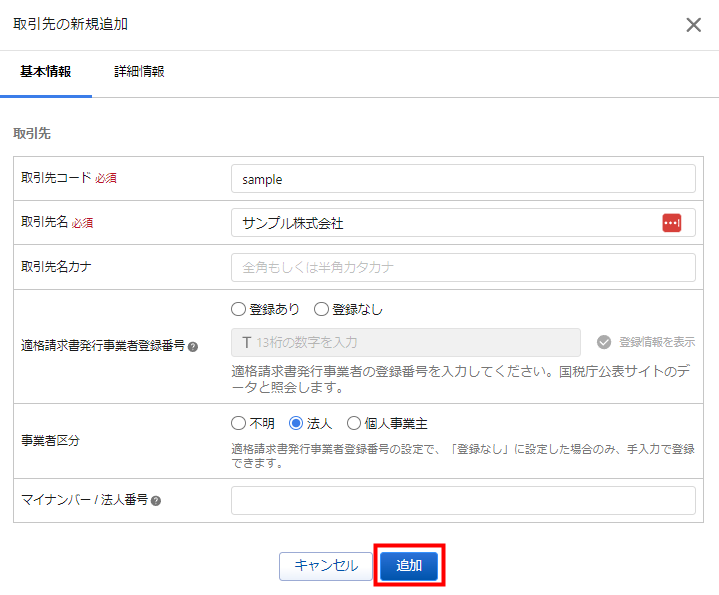
なお、本サービスの提供にあたり、同システムのデータダウンロード機能|国税庁も利用しております。
「取引先情報」の各項目の詳細
「取引先情報」の各項目については、以下をご確認ください。
| 番号 | 項目名 | 項目の説明 |
| ① | 取引先コード | 取引先企業のコードを登録します。 仕訳の出力時に利用するコードを登録します。 既存の取引先と同じコードは登録できません。 仕訳エクスポート時に「集計単位」で出力した場合、取引先コードが同じ仕訳は合算されます。 |
| ② | 取引先名 | 取引先の名称を登録します。 |
| ③ | 取引先名カナ | 取引先の名称をカタカナで登録できます。 |
| ④ | 適格請求書発行事業者登録番号 | 取引先が国税庁の適格請求書発行事業者公表サイトに登録されているか否かを設定できます。 詳細はこちらをご参照ください。 |
| ⑤ | 事業者区分 | 取引先企業の区分を選択します。 取引先の事業者区分を選択できます。 「不明」「法人」「個人事業主」のいずれかを選択してください。 |
| ⑥ | マイナンバー / 法人番号 | マイナンバーまたは法人番号を13文字以内で入力できます。 |
| ⑦ | 住所 | 取引先の住所を入力できます。 国内の取引先には、「国内」のチェックボックス※1にチェックを入れてください。 |
| ⑧ | 電話番号 | 取引先の電話番号を入力できます。 |
| ⑨ | 企業サイトURL | 取引先のホームページのURLを入力できます。 |
| ⑩ | 代表者氏名 | 取引先企業の代表者氏名を入力できます。 |
| ⑪ | 反社チェック | 反社確認の実施有無について登録できます。 反社確認を実施済みの場合は、「実施済み」にチェックを入れてください。 「メモ欄」には反社確認に関するメモを入力できます。 |
| ⑫ | 下請法区分 | 下請法確認の実施有無について登録できます。 「メモ欄」には下請法の確認に関するメモを入力できます。 |
| ⑬ | 支払調書の出力※2 | 支払調書出力の対象にする場合はチェックを付けてください。 支払調書の出力対象にするか否かを選択できます。 出力対象とする場合、「出力する」にチェックを入れてください。 |
※1 「国内」のチェックボックスは支払調書を出力するために必要な項目です。
※2 「支払調書の出力」はコーポレートプランを利用している場合に表示されます。
「取引先口座」の登録方法
「支払先」の登録方法
手順
- 「取引先」>「取引先」画面にて、支払先を紐づける取引先の「詳細」をクリックします。

- 「支払先」の「新規追加」をクリックします。

- 「支払先」画面で「支払ルール」の各項目を入力し、「追加」をクリックします。
「支払ルール」の各項目の詳細や具体例についてはこちらをご参照ください。
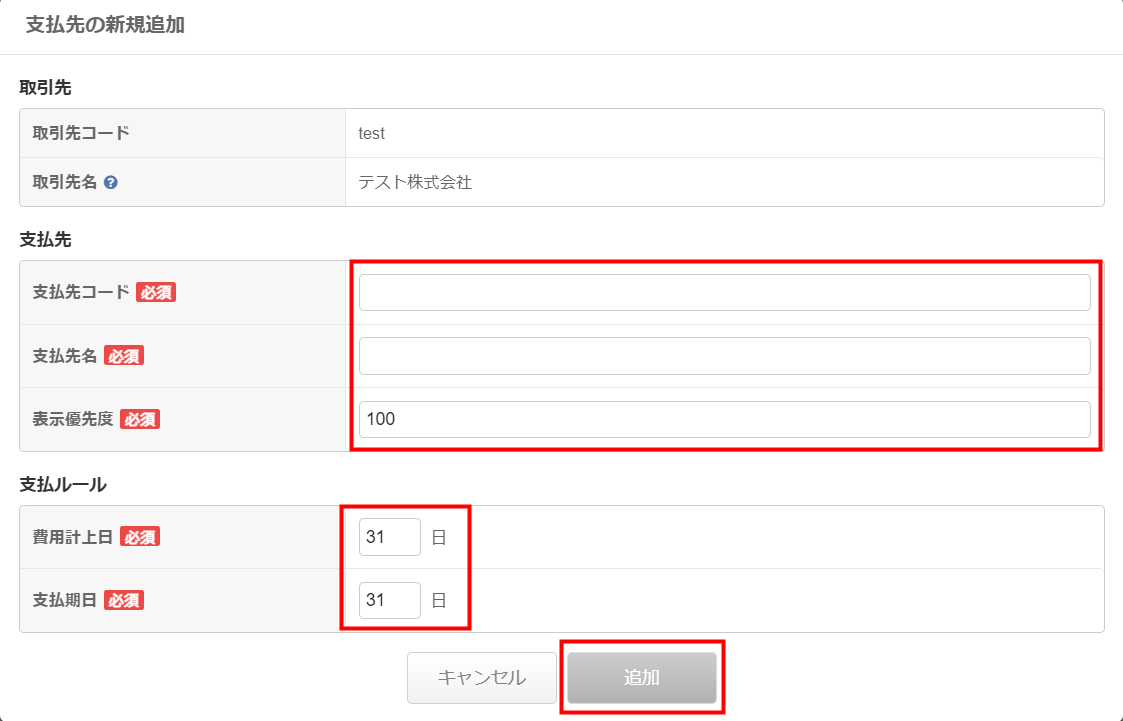
- 「支払先情報」メニューで「担当者」の「編集」をそれぞれクリックし、自社担当者、先方担当者に関する情報を入力します。
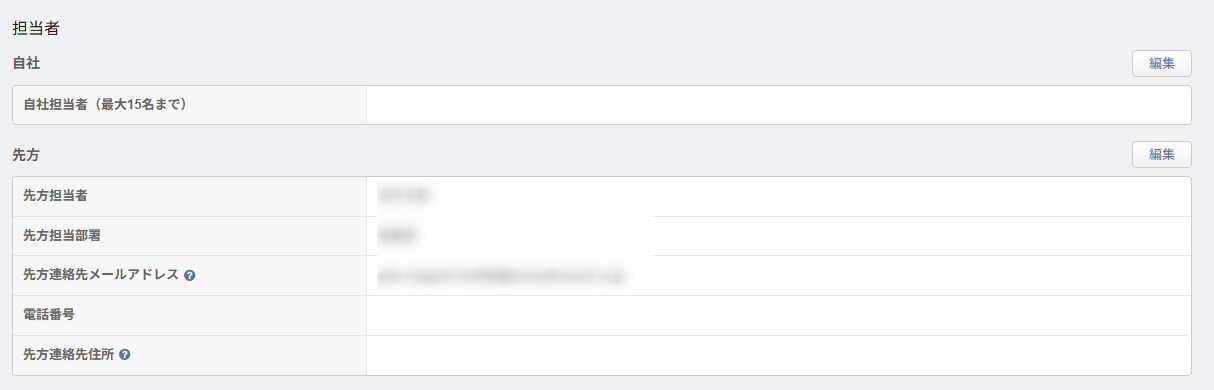 「自社担当者」は、「Web送付機能」で受領した請求書に対する「請求書担当者」となり、「受領書類」>「受領請求書」画面で請求書の確認および、支払依頼申請の作成が可能です。なお「受領書類」のメニューは、「管理設定」>「債務機能設定」>「受領方法設定」画面で「Web送付機能(取引先向け)」が「利用する」となっている場合に表示されます。
「自社担当者」は、「Web送付機能」で受領した請求書に対する「請求書担当者」となり、「受領書類」>「受領請求書」画面で請求書の確認および、支払依頼申請の作成が可能です。なお「受領書類」のメニューは、「管理設定」>「債務機能設定」>「受領方法設定」画面で「Web送付機能(取引先向け)」が「利用する」となっている場合に表示されます。 - 「請求書自動取込」機能を利用する場合は「請求書の受領方法」で「編集」をクリックし、「メール受信担当者」を入力します。
「メール受信担当者」を入力すると、「請求書自動取込」機能を利用するための「OCR読取り用メールアドレス」が自動で発行されます。
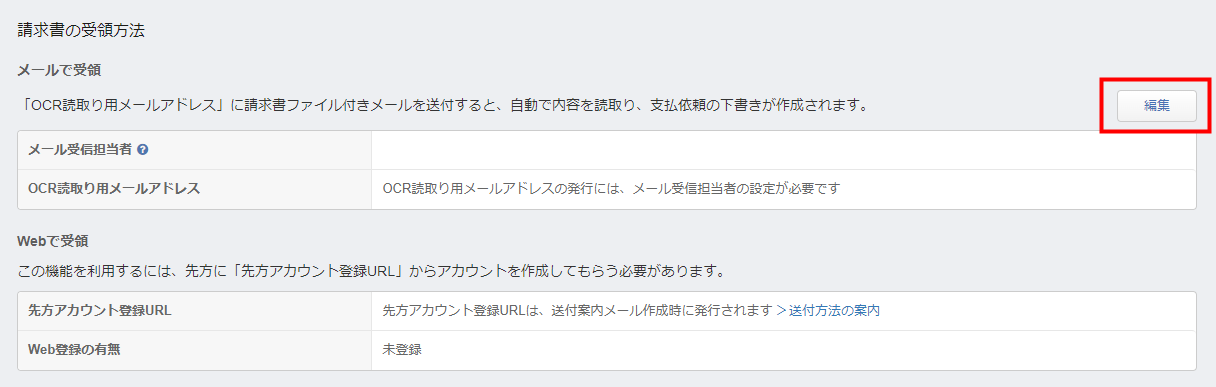 「Webで受領」の項目は、「管理設定」>「債務機能設定」>「受領方法設定」画面で「Web送付機能(取引先向け) 」が「利用する」となっている場合に表示されます。
「Webで受領」の項目は、「管理設定」>「債務機能設定」>「受領方法設定」画面で「Web送付機能(取引先向け) 」が「利用する」となっている場合に表示されます。「請求書自動取込」機能の詳細は以下をご参照ください。
「請求書自動取込」機能を利用して下書き作成するまでの流れ
「Web送付機能」の詳細は、以下のガイドをご参照ください。
「Web送付機能」の流れ - 「支払方法・明細入力」メニューで、「支払方法」の「編集」をクリックし、「支払方法」を選択します。
「支払方法」で選択できる支払方法についてはこちらをご確認ください。
「紐づく取引先口座」は、「支払方法」で「銀行口座振込」を選択した場合のみ、紐づける取引先口座の選択や新規追加が可能です。
「振込手数料負担」で「当方」または「先方」を選択します。

- 「支払方法・明細入力」メニューで、「支払ルール」の「編集」をクリックし、必要に応じて、「費用計上日」「支払期日」「支払期日が土日の場合」を変更します。
各項目の詳細はこちらをご確認ください。
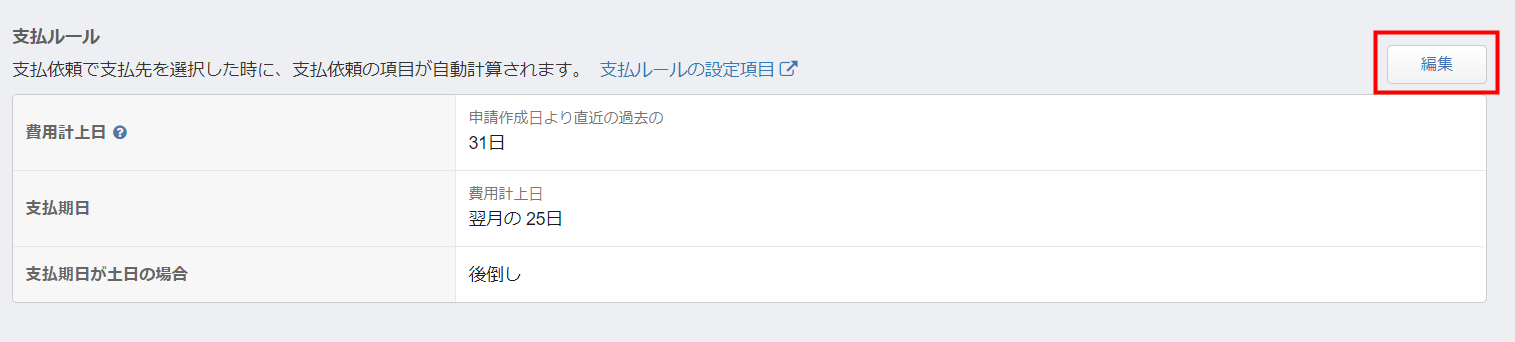
- 「支払方法・明細入力」メニューで、「源泉徴収設定」の「編集」をクリックし、必要に応じて、「源泉徴収」「源泉徴収貸方科目」「源泉徴収貸方補助科目」を入力します。

- 「支払方法・明細入力」メニューで、「支払明細初期値」の「編集」をクリックし、必要に応じて、「品目」「費用負担部門」「経費科目」「費用負担プロジェクト」「貸方勘定科目」「貸方勘定補助科目」「税込入力」「通貨」を入力します。
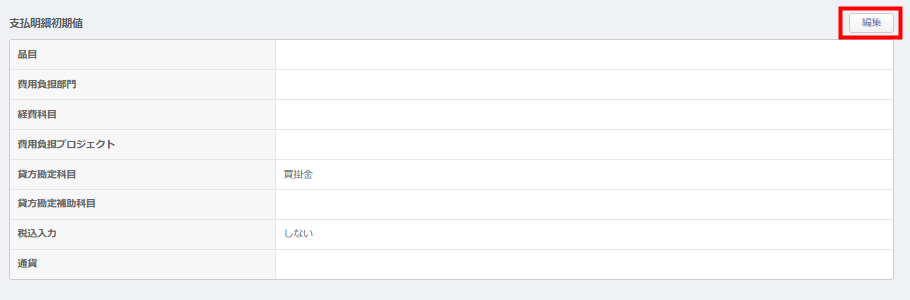
- 「取引先」>「支払先」画面で、「送付方法の案内」メールを送信する支払先にチェックを入れ、「書類送付案内を作成」から「メール送信」を選択します。
- メールを作成します。
必要に応じて自動入力されているテンプレートの文章を編集し、ご利用ください。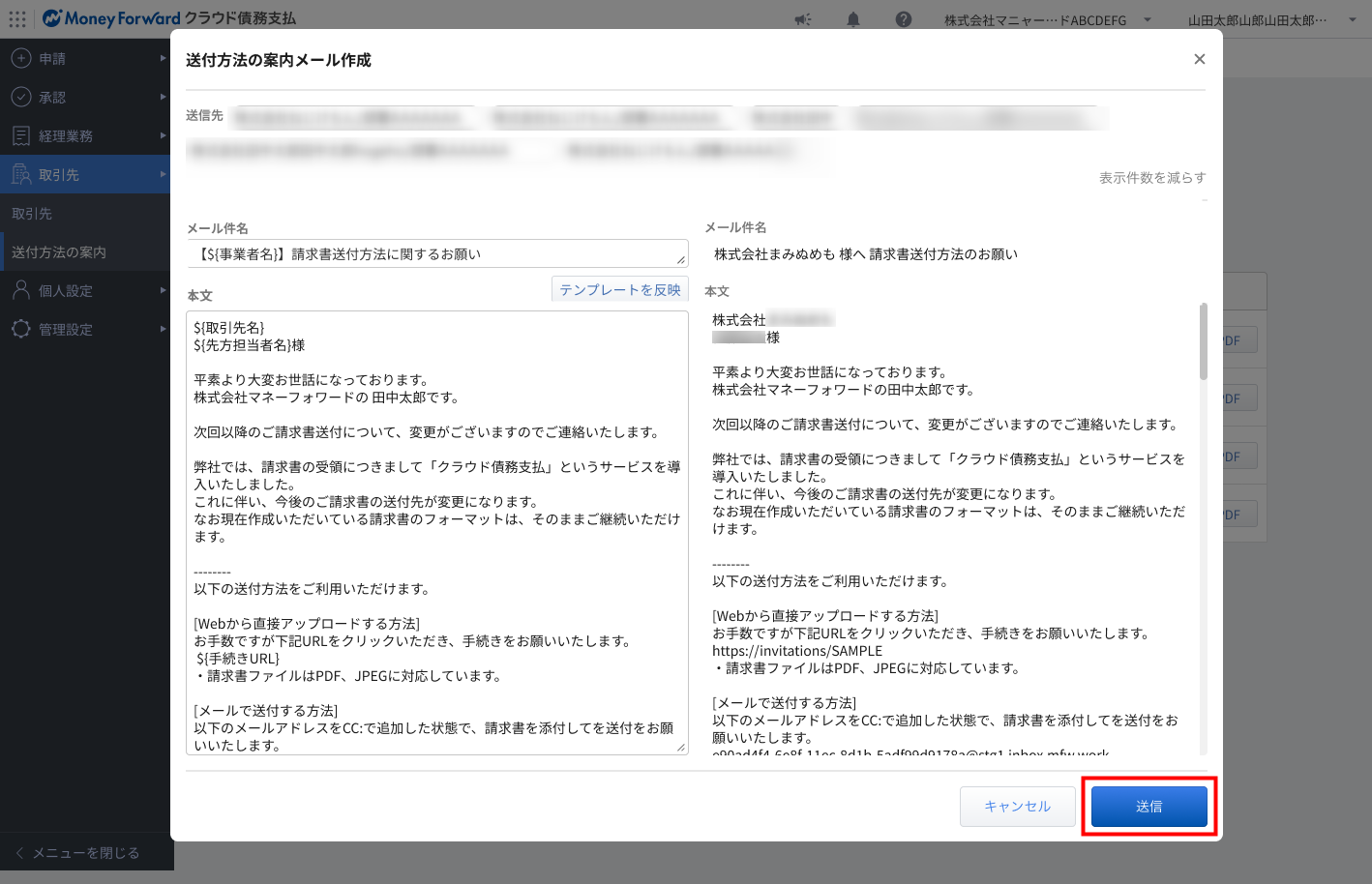 なお、「${取引先名} 」のように「${ }」で囲うことで変数入力が可能です。
なお、「${取引先名} 」のように「${ }」で囲うことで変数入力が可能です。
※「${ }」は半角で入力してください。 - 「送信」をクリックします。
※なお、メールは自動的に送信操作を行った従業員のメールアドレスにも送信されます。 - 「取引先」>「支払先」画面で、対象の支払先にチェックを入れ、「書類送付案内を作成」から「PDFファイル」を選択します。
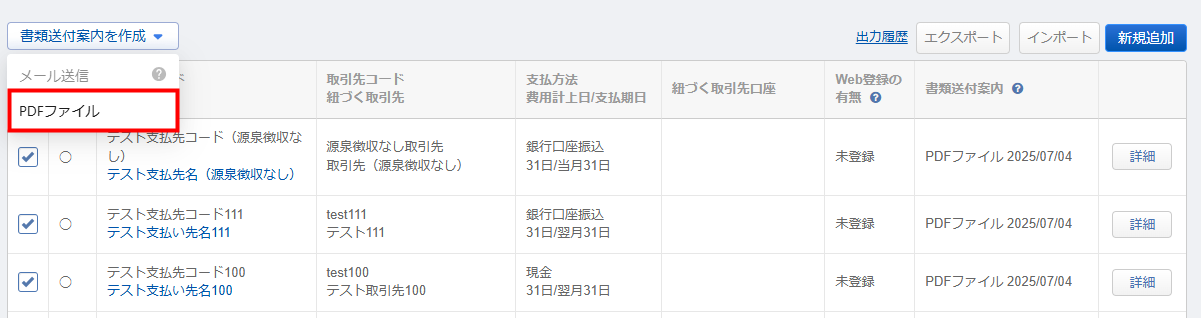
- 宛先、差出人、タイトル、本文を確認のうえ、「ダウンロード」をクリックします。
内容の変更も可能です。
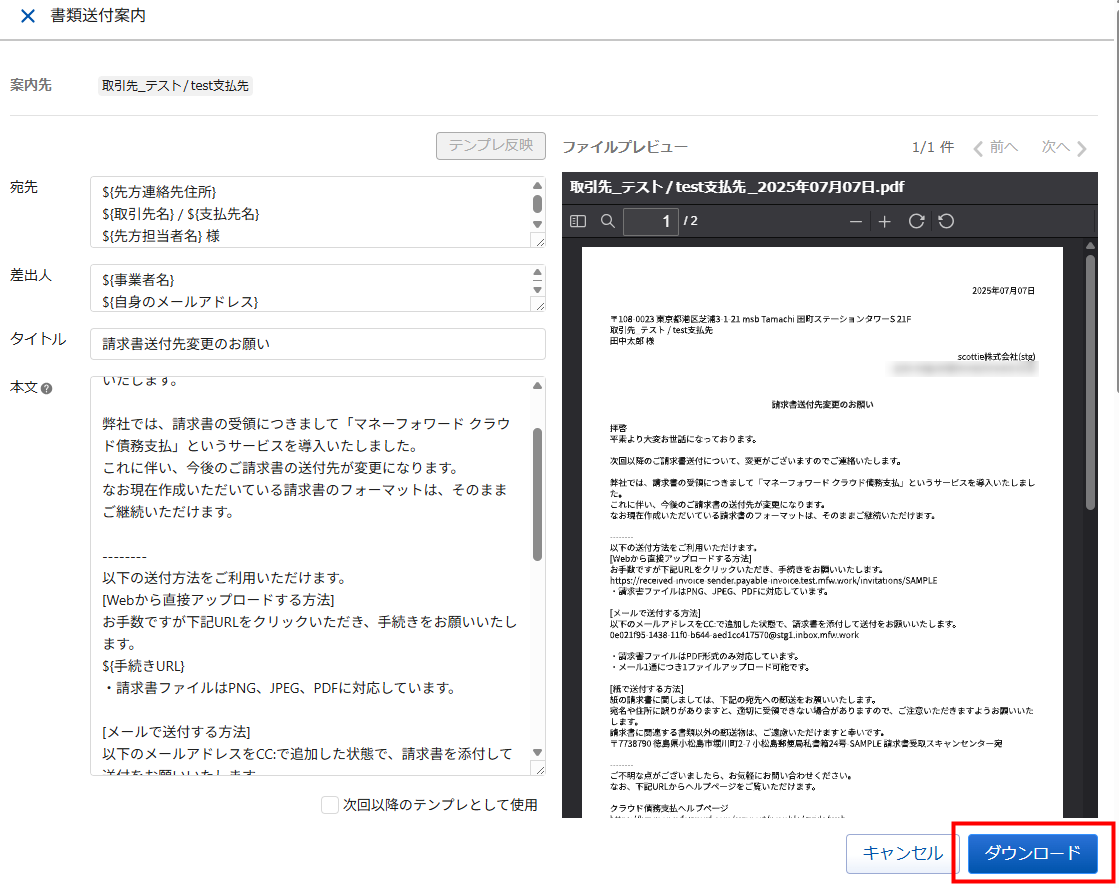
- 「出力履歴」画面に遷移しますので、「ダウンロード」をクリックして文面のダウンロードを行ってください。
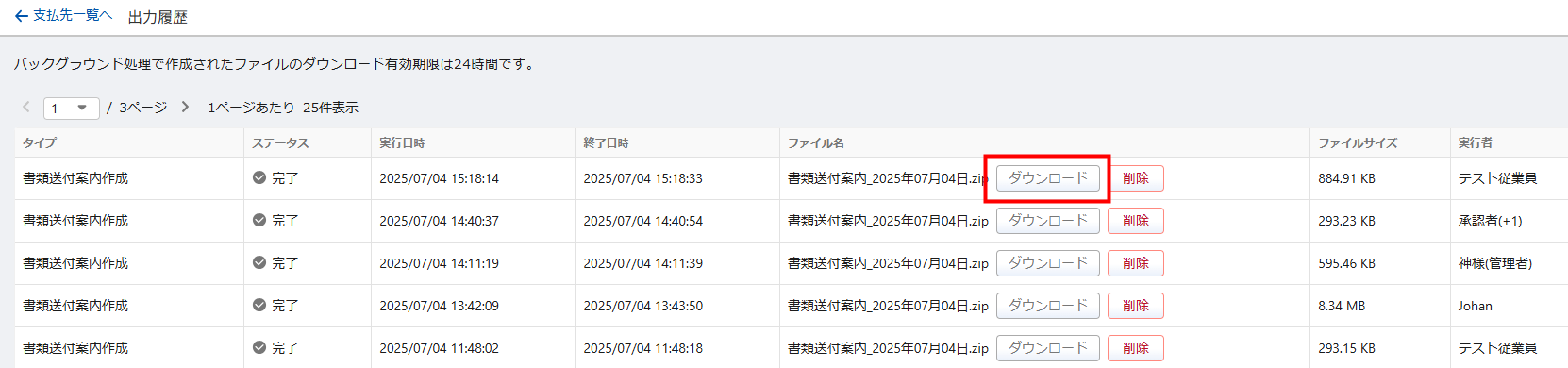
※「取引先」>「支払先」画面からの「新規追加」も可能です。
支払先の「支払方法」が「銀行口座振込」の場合、支払依頼の申請時に「JPY」以外の通貨を選択して申請することはできません。
「支払方法」で選択できる支払方法
「支払方法」で選択できる支払方法については、以下をご確認ください。
| 番号 | 項目名 | 項目の説明 |
| ① | 銀行口座振込 | FBデータの作成や、API連携した金融機関から振り込みを行う場合に選択します。 「銀行口座振込」を選択した場合は、「取引先口座」の紐づけが可能です。 |
| ② | 現金 | 現金で支払う場合に選択します。 集計を行っても「振込データ」と「支払仕訳」は作成されません。 |
| ③ | 納付書払い | 納付書で支払う場合に選択します。 集計を行っても「振込データ」と「支払仕訳」は作成されません。 |
| ④ | 自動引落し | 預金口座から自動で引き落とされる支払いの場合に選択します。 集計を行っても「振込データ」と「支払仕訳」は作成されません。 ※実際の引き落としはご利用の金融機関で操作してください。 |
| ⑤ | クレジットカード | クレジットカードで支払う場合に選択します。 集計を行っても「振込データ」と「支払仕訳」は作成されません。 |
| ⑥ | プリペイドカード | プリペイドカードで支払う場合に選択します。 集計を行っても「振込データ」と「支払仕訳」は作成されません。 |
| ⑦ | 小切手 | 小切手で支払う場合に選択します。 集計を行っても「振込データ」と「支払仕訳」は作成されません。 |
| ⑧ | 手形振出 | 約束手形を利用して支払いを行う場合に選択します。 集計を行っても「振込データ」と「支払仕訳」は作成されません。 |
| ⑨ | でんさい | 電子記録債権で支払う場合に選択します。 集計を行っても「振込データ」と「支払仕訳」は作成されません。 |
| ⑩ | 海外送金 | 海外の金融機関に送金する場合に選択します。 集計を行っても「振込データ」と「支払仕訳」は作成されません。 |
| ⑪ | その他 | 上記以外の支払方法を利用する場合に選択します。 集計を行っても「振込データ」と「支払仕訳」は作成されません。 |
「支払先」の各項目の詳細
「支払先」の設定項目の詳細については、以下をご確認ください。
| 番号 | 項目名 | 項目の説明 |
| ① | 支払先コード | 支払先のコードを入力します。 費用計上仕訳を明細単位で出力する場合、「支払先コード」として出力されます。 |
| ② | 支払先名 | 支払先の名称を登録します。 登録した支払先は、「支払依頼申請」画面で選択肢として表示されます。 |
| ③ | 利用可否 | 支払依頼申請時に「支払先」として表示するか否かを選択できます。 「支払先」として表示する場合はチェックボックスにチェックを入れてください。 ※プランによって利用できる件数に上限があります。 |
| ④ | 紐づく取引先(取引先コード) | 「支払先」が紐づく「取引先」とそのコードが表示されます。 |
| ⑤ | 表示優先度 | 「支払依頼」画面に表示する「支払先」の表示順を設定します。 数値が小さいほど上位に表示されます。 |
「支払明細初期値」の各項目の詳細
「支払明細初期値」の入力項目の詳細については、以下をご確認ください。
| 番号 | 項目名 | 項目の説明 |
| ① | 品目 | 支払依頼申請時に初期値として表示する品目を設定できます。 |
| ② | 費用負担部門 | 「支払依頼」画面で初期値として表示する負担部門を設定できます。 部門についてはこちらをご参照ください。 |
| ③ | 経費科目 | 「支払依頼」画面で初期値として表示する「経費科目」を設定できます。 「経費科目設定」で設定されている「経費科目」から選択してください。 経費科目についてはこちらをご参照ください。 |
| ④ | 費用負担プロジェクト | 「支払依頼」画面で初期値として表示するプロジェクトを設定できます。 プロジェクトについてはこちらをご参照ください。 |
| ⑤ | 貸方勘定科目 | 「支払依頼」画面で初期値として表示する貸方勘定科目を設定できます。 |
| ⑥ | 貸方勘定補助科目 | 「支払依頼」画面で初期値として表示する貸方勘定補助科目を設定できます。 |
| ⑦ | 税込入力 | 「支払依頼」画面で税込入力を行うか否かを設定できます。 |
| ⑧ | 通貨 | 「支払依頼」画面で初期値として表示する通貨を設定できます。 |
「書類送付案内」の作成方法
支払先に対して、請求書の送付方法に関する案内をメールを送信または案内PDFファイルをダウンロードできます。
メール送付の手順
※支払先に先方連絡先メールアドレスの設定を予め行う必要があります。設定がない場合チェックできません。
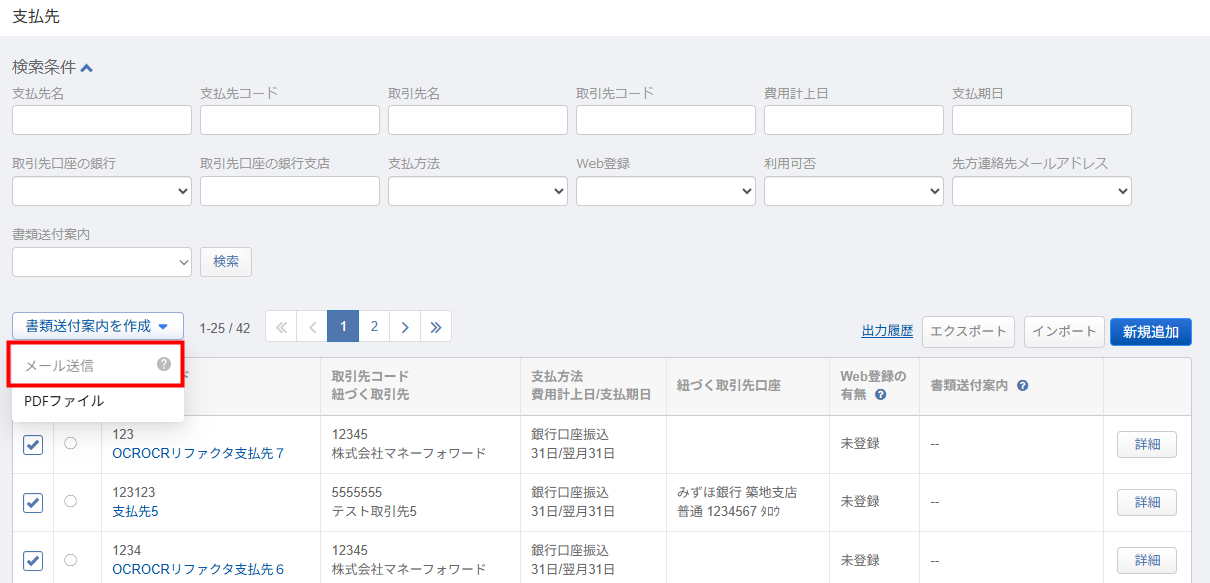
PDFファイルのダウンロード手順
必要に応じてご活用ください。
利用できる変数
「${取引先名} 」のように「${ }」(半角)で囲うことで変数入力が可能です。
利用できる変数は下記となります。
| 項目名 | 項目名の説明 |
| 事業者名 | 自社の「事業者名」が表示されます。 |
| 取引先名 | 「取引先」の名称が表示されます。 |
| 支払先名 | 「支払先」の名称が表示されます。 |
| 先方担当者名 | 「先方の担当者名」が表示されます。 登録がない場合は、「担当者」と表示されます。 |
| 先方担当者メールアドレス | 「先方担当者メールアドレス」が表示されます。 |
| 先方連絡先住所 | 「先方連絡先住所」が表示されます。 書類送付案内をPDFで作成する際に、この住所を反映できます。 |
| 当方担当者名 | ログインしているアカウントのユーザー名が表示されます。 |
| 当方担当者メールアドレス | ログインしているアカウントのユーザーのメールアドレスが表示されます。 |
| OCR読取り用メールアドレス | 「OCR読取り用メールアドレス」が表示されます。 支払先を登録すると作成されるメールアドレスです。 |
| 手続きURL | 取引先が「WEB送付機能」を利用し、請求書を送付するための手続き用URLが表示されます。 支払先を登録すると作成されるメールアドレスです。 |
何らかの事情で請求書アップロードされなかったり、行き違いがあった際に確認ができるよう、従来通りご自身もしくやグループアドレス宛にも請求書を送っていただくことを推奨しています。
クラウド会計Plusをご利用の場合
マネーフォワード クラウド債務支払と「マネーフォワード クラウド会計Plus」では、仕訳連携時に「取引先」を連携できます。
「取引先」の連携方法
クラウド会計Plusへの仕訳連携時に「取引先」を連携するためには、クラウド債務支払の「取引先コード」とクラウド会計Plusの「取引先」画面の「コード」を一致させる必要があります。
連携できている場合は、「取引先」画面の「連携状況」欄が「連携中」と表示されます。

※コード設定後、仕訳が連携するまでは「未連携」となります。
「取引先」の連携解除方法
クラウド会計Plusとの「取引先」の連携は、取引先の詳細画面で「会計Plusとの取引先連携」の「連携解除」をクリックすると解除できます。

クラウド会計Plusの「取引先」については、以下のガイドをご参照ください。
「取引先」の設定方法
※本サポートサイトは、マネーフォワード クラウドの操作方法等の案内を目的としており、法律的またはその他アドバイスの提供を目的としたものではありません。当社は本サイトに記載している内容の正確性・妥当性の確保に努めておりますが、実際のご利用にあたっては、個別の事情を適宜専門家に相談するなど、ご自身の判断でご利用ください。
頂いた内容は、当サイトのコンテンツの内容改善のためにのみ使用いたします。

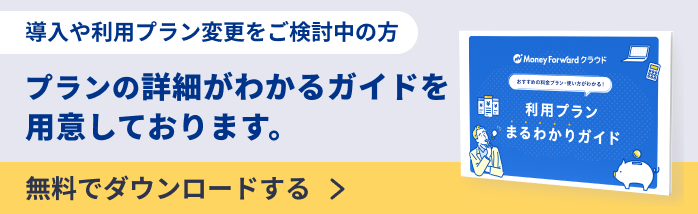
よく見られているガイド
- マネーフォワード クラウド債務支払はじめてガイドはじめてガイド
- 支払依頼申請支払依頼申請
- 「取引先」「支払先」の設定方法取引先