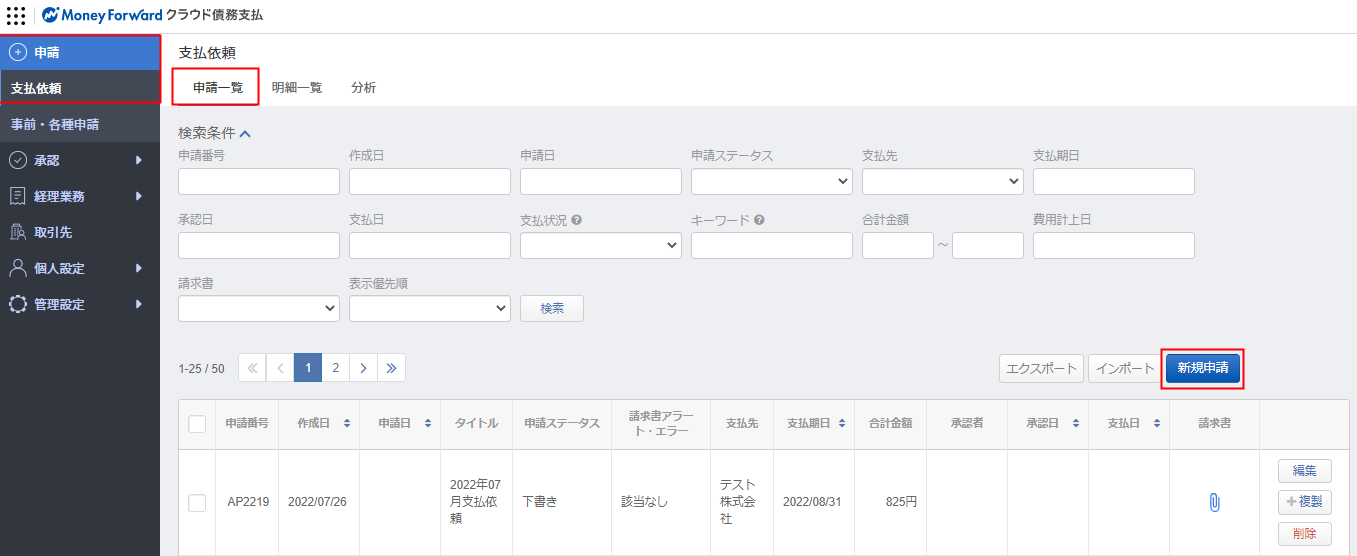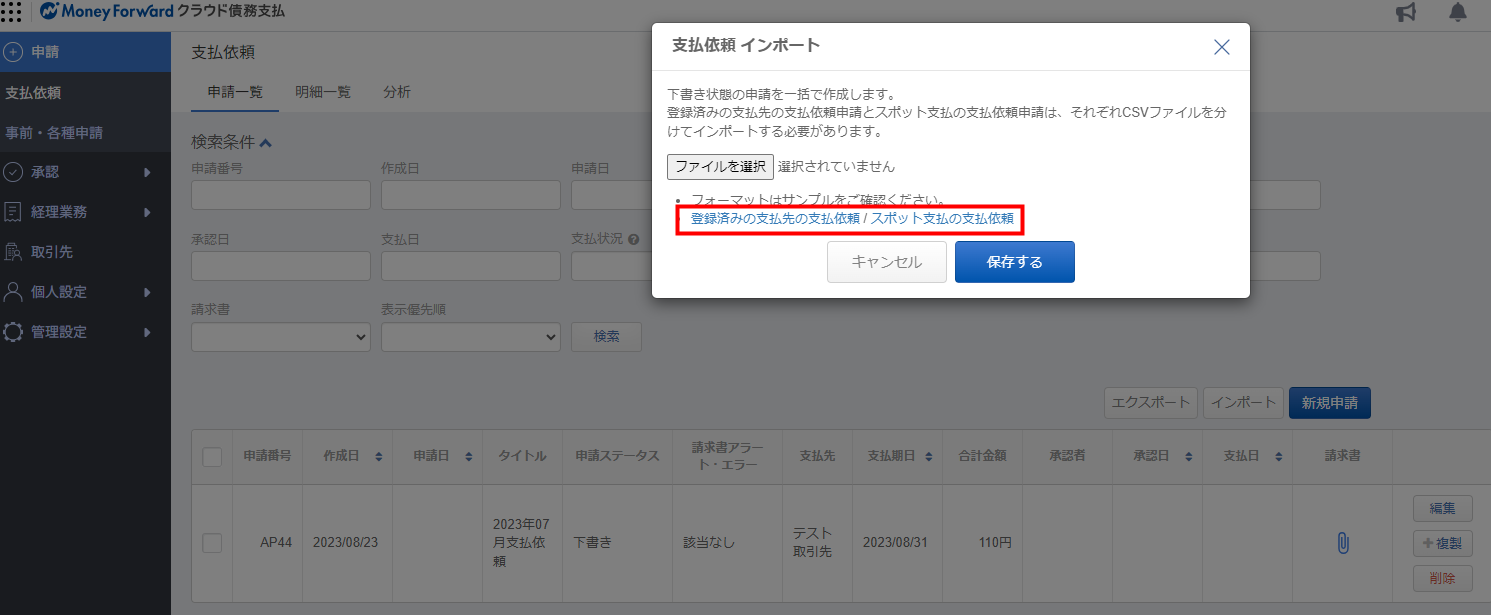概要
このガイドでは、支払先への支払申請を作成・申請する方法についてご説明します。
なお、支払依頼作成時に選択する「支払先」情報は、「管理」権限を持つユーザーがあらかじめ「取引先」画面で登録する必要があります。
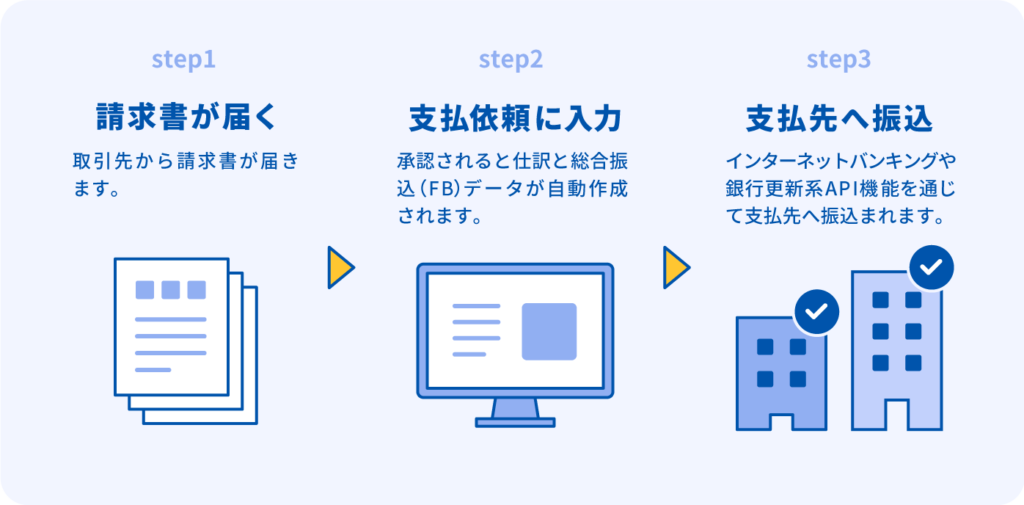
対象ページ
- ホーム
- 申請>支払依頼>新規申請>個別登録
- 申請>支払依頼>新規申請>請求書一括アップロード
対象のお客さま
マネーフォワード クラウド債務支払をご利用中のお客さま
目次
- 個別登録する場合
- CSV一括インポートで下書きを作成する場合
- 請求書一括アップロードで下書きを作成する場合
- 請求書自動取込で下書きを作成する場合
- マネーフォワード クラウド請求書から連携して下書きを作成する場合
個別登録する場合
- 「ホーム」>「支払依頼」をクリックします。
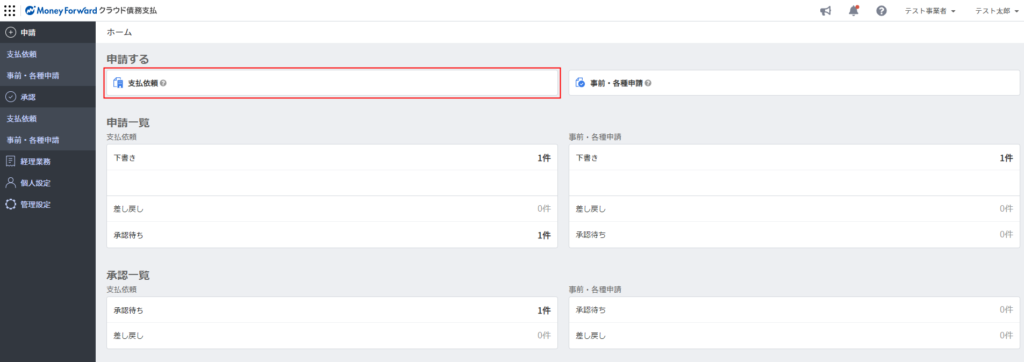
- 「支払先」を選択します。
選択したい支払先が登録されていない場合は、管理者に登録をご依頼ください。
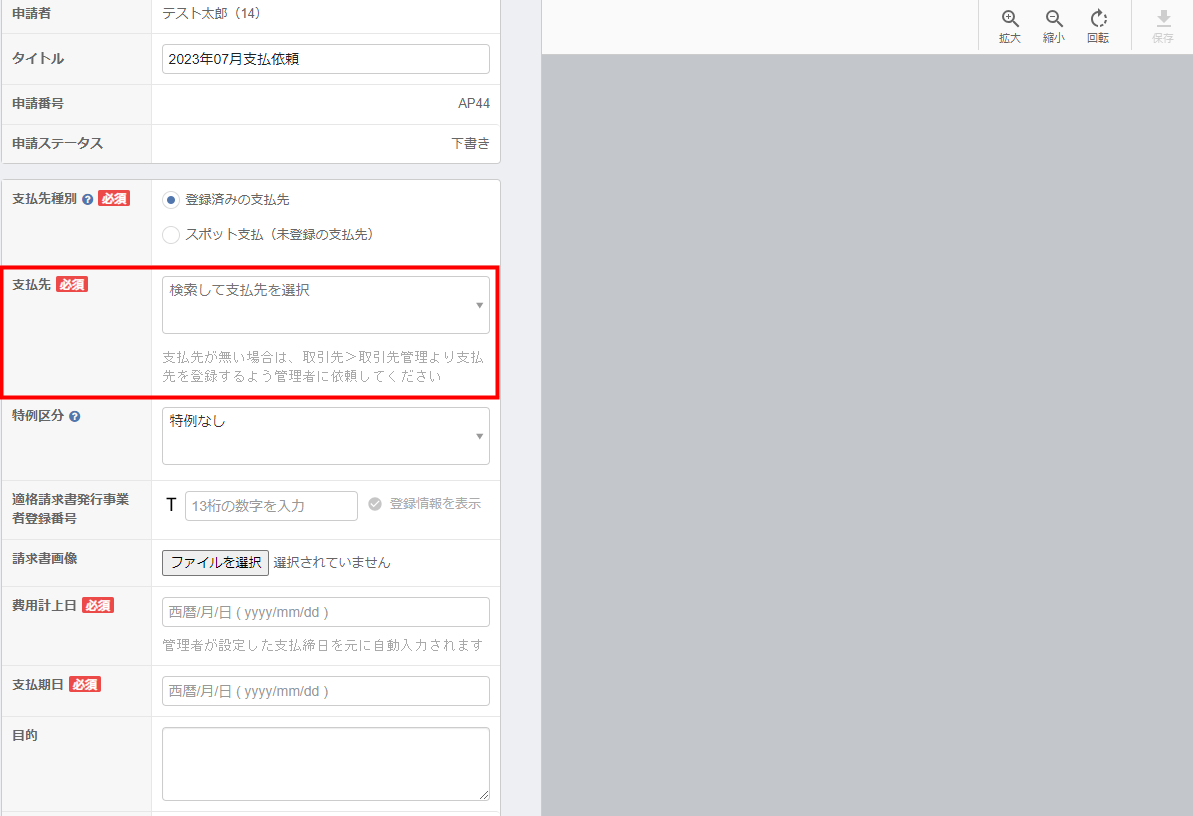
- 必要に応じて「特例区分」や「適格請求書発行事業者登録番号」を入力します。
先に「支払先」を選択すると、選択した「支払先」が紐づく「取引先」に登録済みの「適格請求書発行事業者登録番号」が自動的に反映されます。
自動反映された「適格請求書発行事業者登録番号」が請求書に記載されている「適格請求書発行事業者登録番号」と異なる場合は、手入力してください。
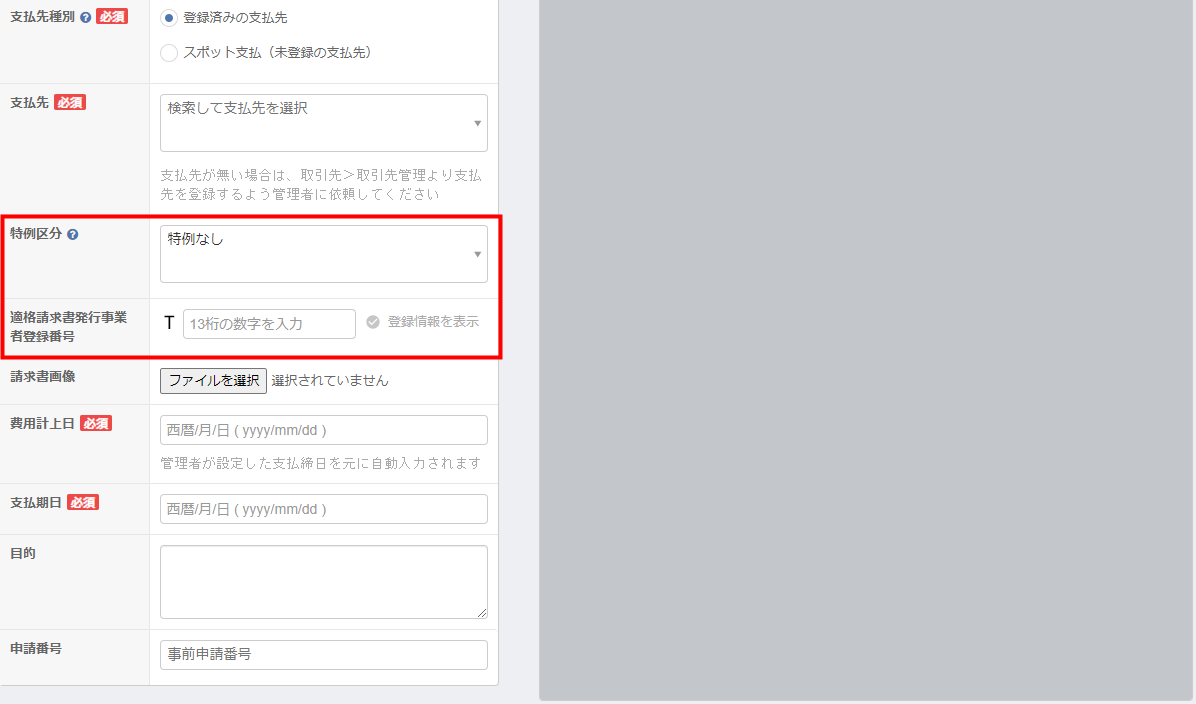
- 「費用計上日」や「支払期日」などの項目は、管理者が設定した支払先情報が反映されます。
必要に応じて手入力で編集を行ってください。
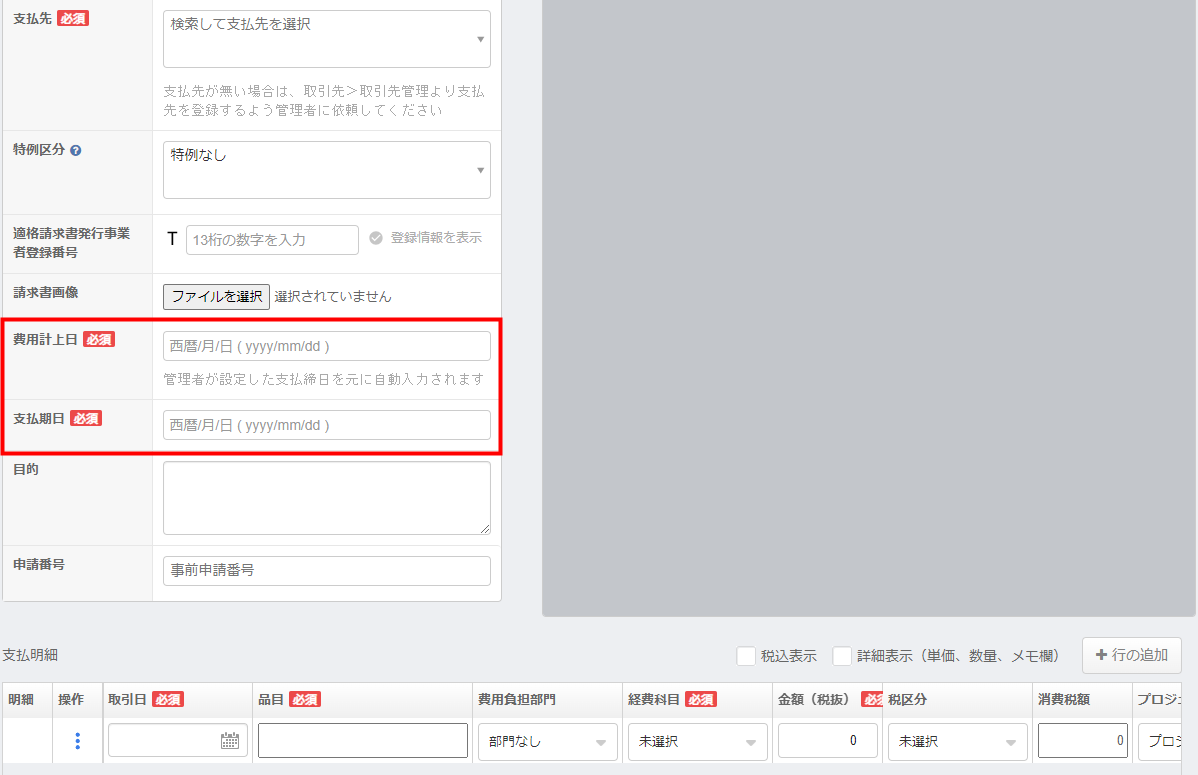
- 必要に応じて請求書画像をアップロードします。
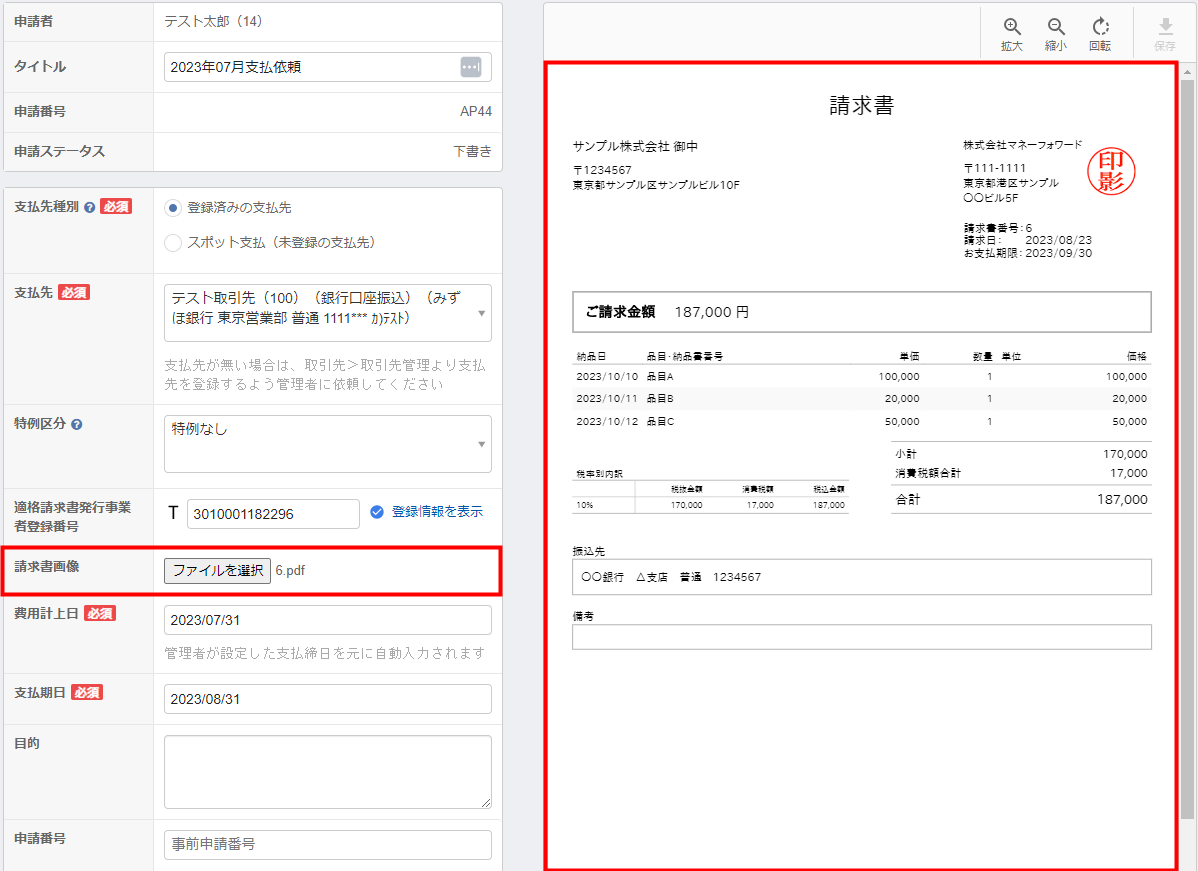
- 支払明細を入力します。
※「取引日」「品目」「経費科目」「金額」「貸方科目」が必須項目です。
※必須項目を入力しないと、下書き保存や申請はできません。
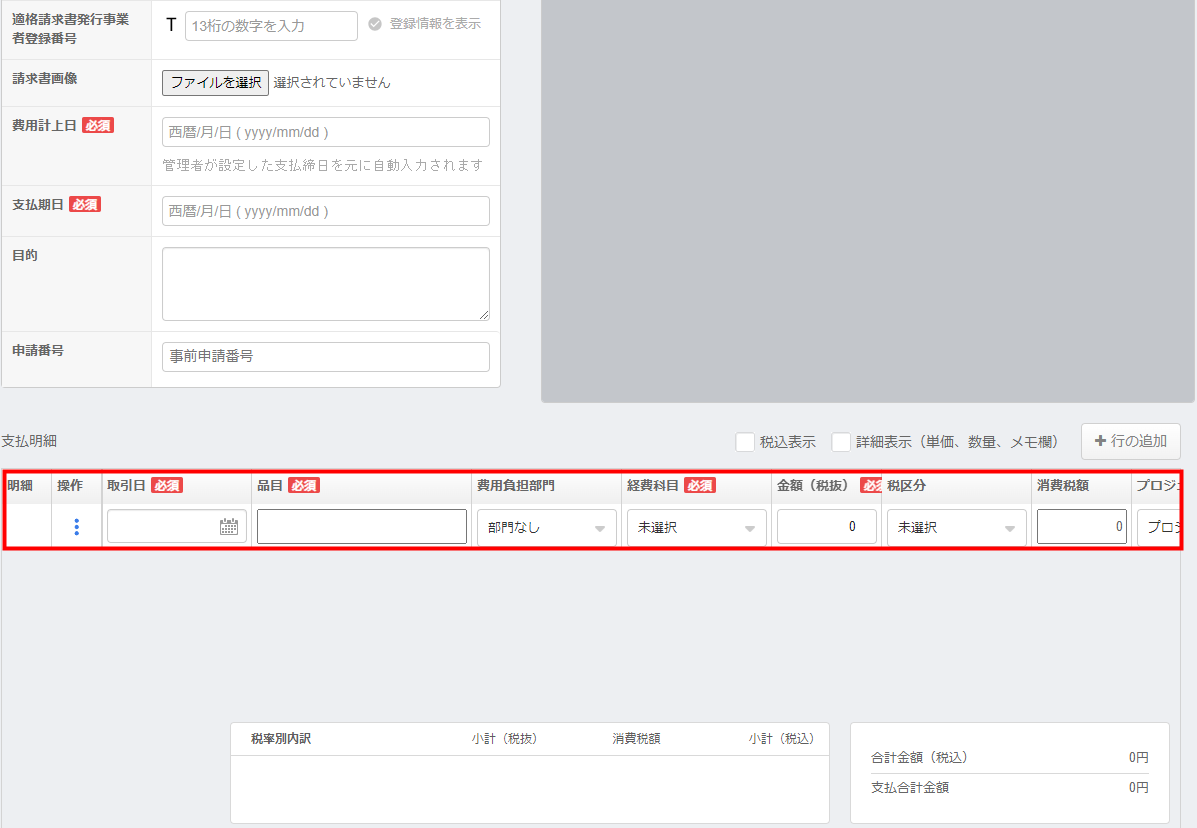
- 「次に、承認者を選択する」をクリックします。
- 内容を確認し、「申請する」をクリックします。
上記の操作により、支払依頼申請が完了します。
なお、本サービスの提供にあたり、同システムのデータダウンロード機能|国税庁も利用しております。
請求書に複数明細の記載がある場合は、「+行の追加」をクリックして支払明細を追加してください。
既存の明細の複製や削除を行いたい場合は、操作列の「︙」をクリックし必要なものを選択ください。
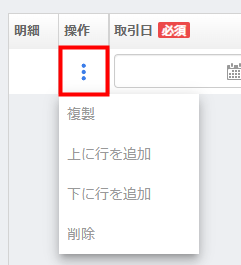
なお、選択した経費科目によってはエラーやアラートが設定されていますので、ご注意ください。
エラー:入力や選択を行い、解消しないと申請できません。

アラート:注意喚起となり、対応しなくとも申請は可能です。

操作方法はこちらをご参照ください。
CSV一括インポートで下書きを作成する場合
- 「支払依頼」>「申請一覧」画面の「インポート」よりCSVサンプルをダウンロードします。
- ダウンロードしたCSVファイルのA列(行形式)に、「支払依頼」または「明細」のいずれかを入力します。
- 「支払依頼」行
- 「明細」行
「支払依頼」行には、「支払先」「支払期日」「費用計上日」などの支払依頼申請の内容を入力します。
支払先の特定については「支払先コードのみ」「支払先名称のみ」でも取込み可能です。
なお、「支払先コード」と「支払先名称」を両方入力した場合、「支払先名称」の内容が優先されます。支払先コードを入力する際、ご利用の表計算ソフトによっては先頭の「0」がなくなり、システムに登録している支払先コードと一致しない場合がありますのでご注意ください。部門やプロジェクトを入力する場合は、あらかじめ事業者の管理者が設定した内容以外はエラーとなりますので、ご注意ください。
【申請例】
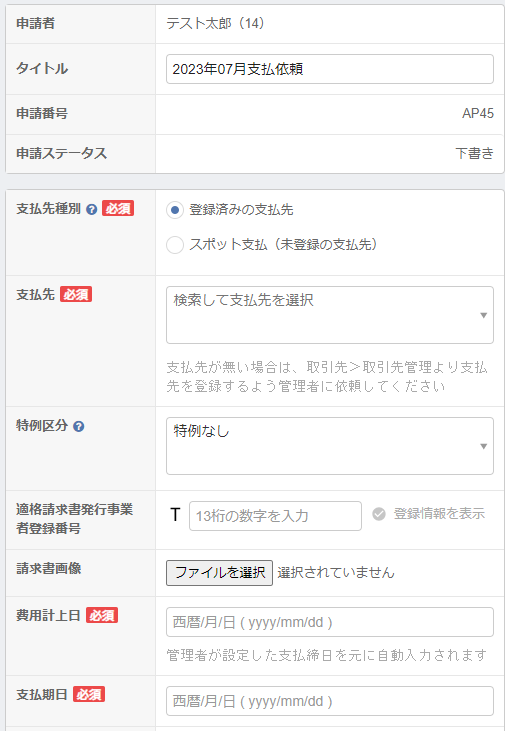
※項目内容は事業者によって変更されている場合があります。「明細」行には、「品目」「経費科目」「合計金額」などの明細内容を入力します。
※下記画面で「+行の追加」をクリックした際に入力する内容です。
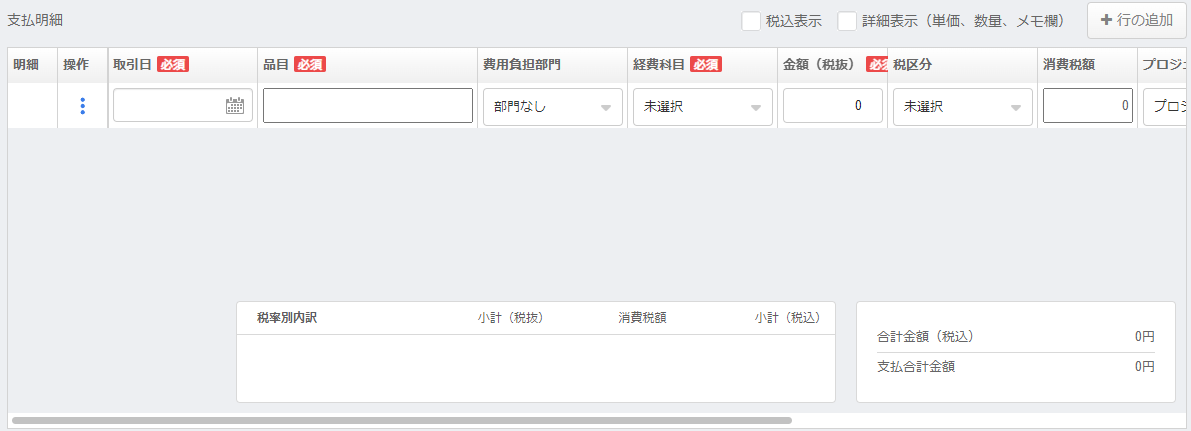
なお、金額を入力する際は、合計金額が優先されます。
そのため、「単価」×「数量」が「合計」と合致しなかった場合、「合計」を正として「数量」から割り戻した値が自動的に「単価」に反映します。
【例】単価(税抜) 数量 合計(税抜) 消費税 CSV入力時 1,000円 5 8,000円 200円 インポート後 1,600円 5 8,000円 200円
請求書一括アップロードで下書きを作成する場合
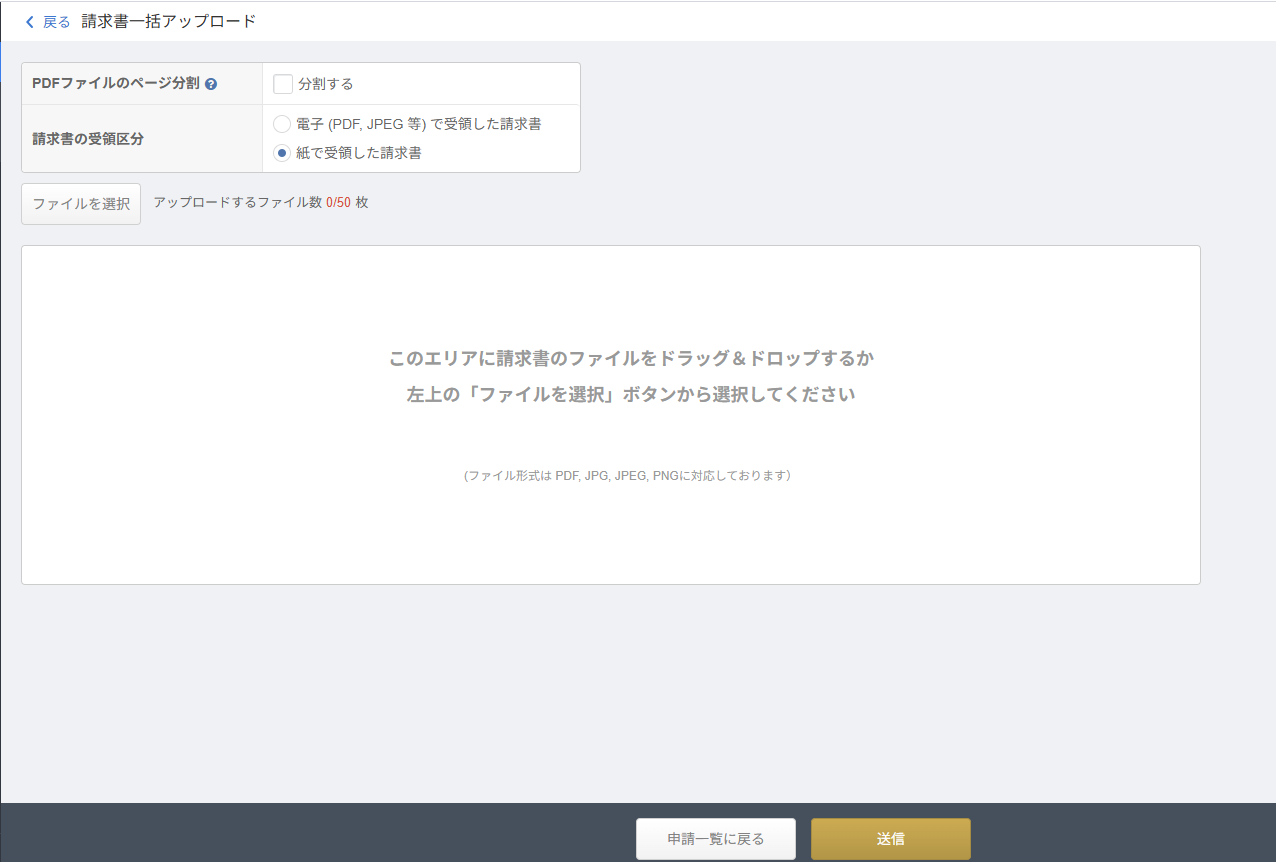
「申請」>「支払依頼」>「申請一覧」>「新規申請」>「一括アップロード」から作成します。
取引先から受領した請求書を「OCR入力」(自動読み取り)で登録することができます。
- PDFファイルのページ分割
チェックを入れると、1つのPDFファイルに複数のページがある場合、ページごとに分割して申請の下書きを作成します。
※1ページ1請求書で作成されたPDFファイルの場合のみ有効です。1ページに複数の請求書がある場合、OCR入力は行われませんのでご注意ください。
請求書自動取込で下書きを作成する場合
- 取引先より、「支払先」ごとに設定した「OCR読取り用メールアドレス」宛にメールが送付されると、請求書ファイルを取得します。
- 「支払先」の設定に従って、支払依頼申請の下書きが作成されるか、または「受領書類」>「受領請求書」画面に請求書がアップロードされます。
- 担当者は、「申請」>「支払依頼」>「申請一覧」画面から申請を行うか、または「受領書類」>「受領請求書」画面から支払依頼申請の作成及び申請を行います。
機能の詳細は以下をご参照ください。
「請求書自動取込」機能を利用して下書き作成するまでの流れ
- 読み取りできる情報は、合計金額のみです。明細の1行目に合計金額が入力されるので、必要に応じて明細の追加や編集を行ってください。
- 税区分については、「支払先」内の「支払明細初期値」に経費科目の設定がある場合、経費科目に紐づく税区分を入力します。
「支払明細初期値」に経費科目設定がない場合、受領したメール添付された請求書記載の税区分を反映します。
いずれも記載がない場合は「課税仕入10%」を入力します。
マネーフォワード クラウド請求書から連携して下書きを作成する場合
マネーフォワード クラウド請求書から連携した場合、明細なども精度高く読み取ることができます。
詳しくは以下ガイドをご参照ください。
「マネーフォワード クラウド請求書」から受信したメールからの申請方法
※本サポートサイトは、マネーフォワード クラウドの操作方法等の案内を目的としており、法律的またはその他アドバイスの提供を目的としたものではありません。当社は本サイトに記載している内容の正確性・妥当性の確保に努めておりますが、実際のご利用にあたっては、個別の事情を適宜専門家に相談するなど、ご自身の判断でご利用ください。
頂いた内容は、当サイトのコンテンツの内容改善のためにのみ使用いたします。

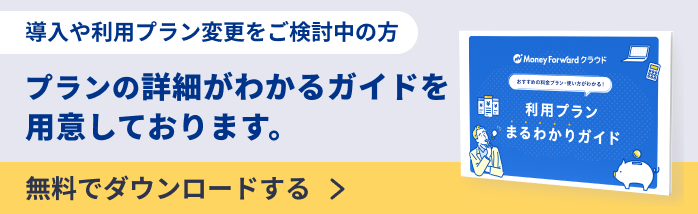
よく見られているガイド
- マネーフォワード クラウド債務支払はじめてガイドはじめてガイド
- 支払依頼申請支払依頼申請
- 「取引先」「支払先」の設定方法取引先