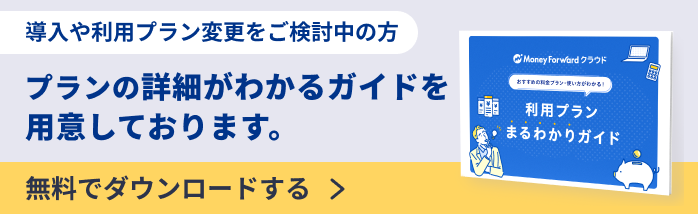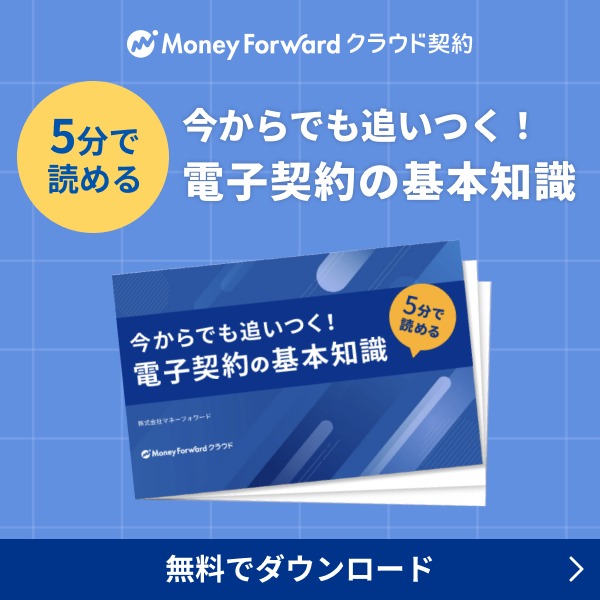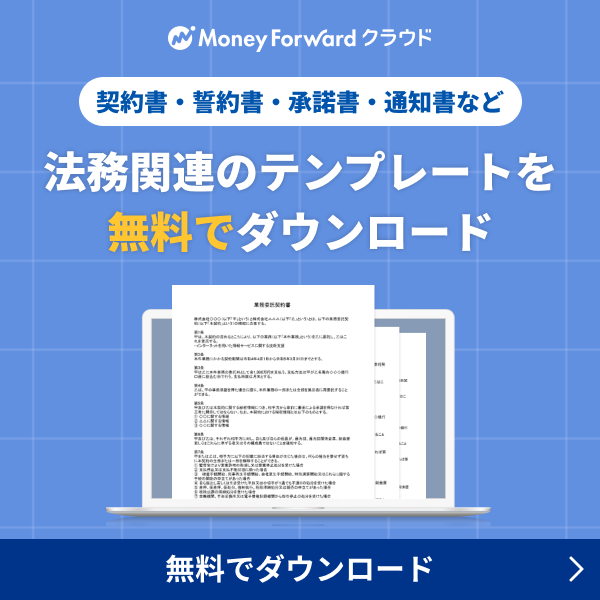概要
このガイドでは、「契約管理項目」画面で契約の申請項目をカスタマイズする方法についてご説明します。
「契約管理項目」画面では、「契約種別」を作成し、作成した契約種別ごとに申請項目の「使用する・使用しない」および「必須・任意」を設定できます。
こちらで設定した契約種別と申請項目は、「書類の申請」>「書類の準備」画面に表示されます。
なお、「契約管理項目」画面の使い方につきましては、以下の使い方ガイドをご確認ください。
「契約管理項目」画面の使い方
対象ページ
対象のお客さま
マネーフォワード クラウド契約を「midプラン」でご利用、かつ「全権限」「システム管理者」「書類管理者」のいずれかのロールをお持ちのお客さま
目次
「契約種別」を作成する方法
契約種別の作成
- 「契約管理項目」画面の「契約種別」で「契約種別を作成」ボタンををクリックします。
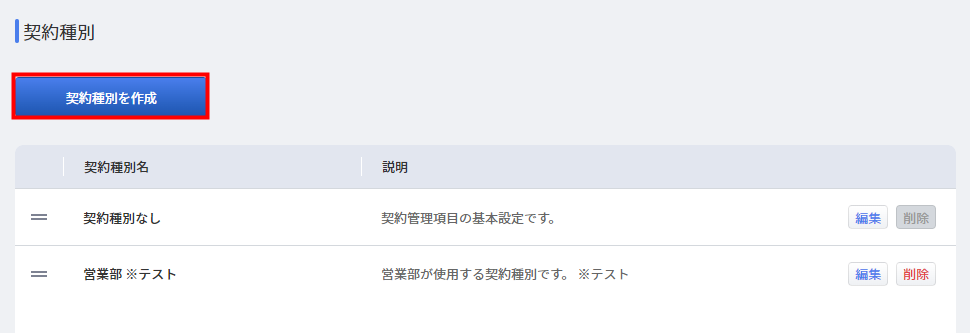
- 「契約種別の作成」画面の「契約種別名」に契約種別名を入力します。
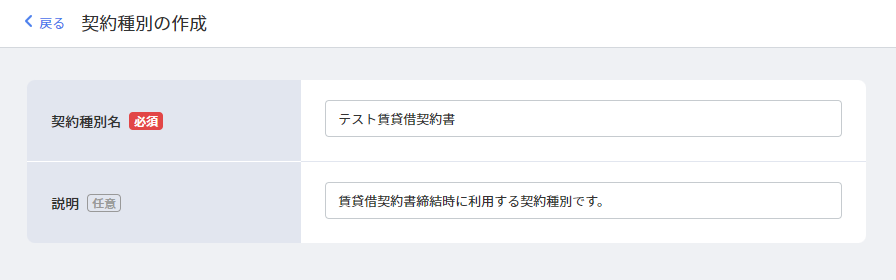
- 「相手方情報」「契約詳細」「紙契約詳細」に登録されている申請項目ごとに、「使用する・使用しない」および「必須/任意」を設定します。
補足事項を記載すると、「書類の申請」>「書類の準備」画面の申請フォーム内に反映します。
項目左側の「=」マークをクリックしてドラッグ&ドロップをすると、申請項目の並び替えも可能です。
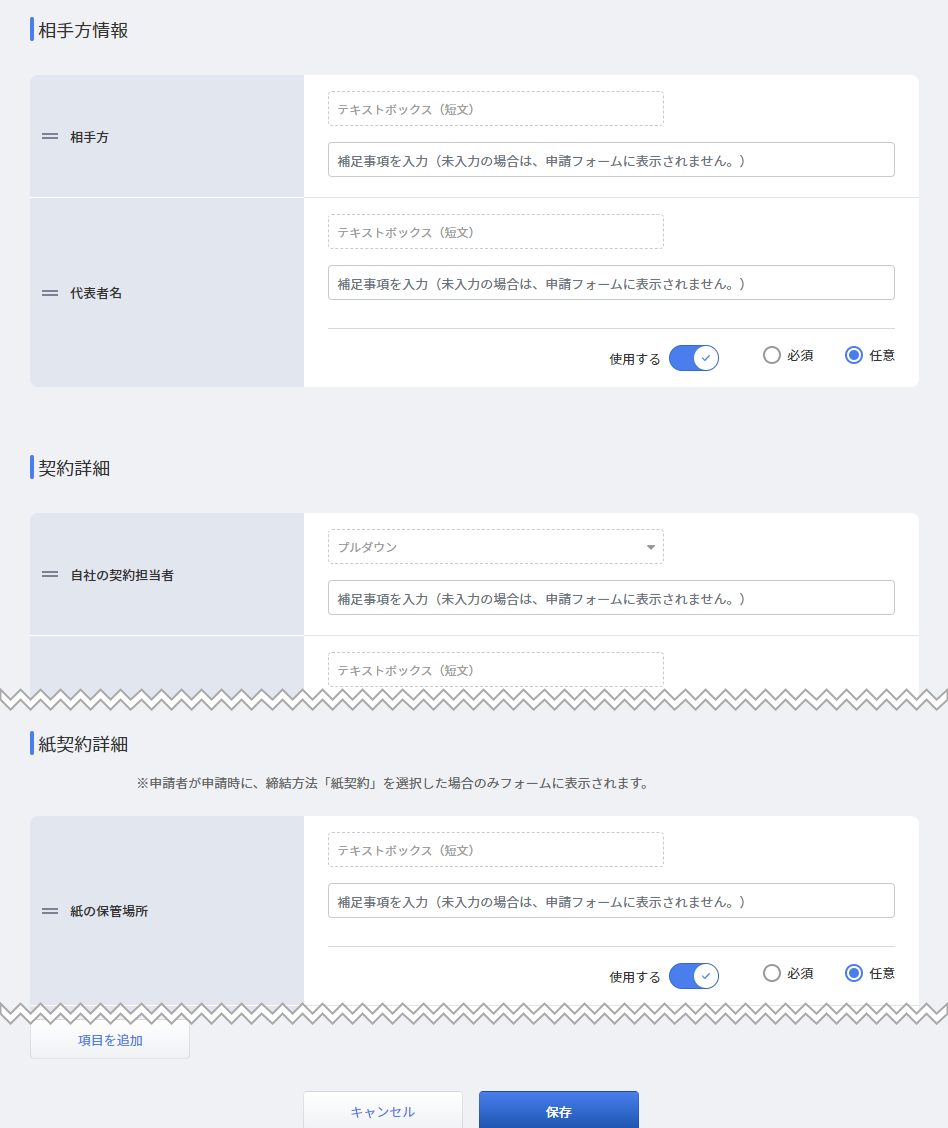
- 画面最下部の「保存」ボタンをクリックします。
カスタム項目を追加
「契約詳細」および「紙契約詳細」では、「契約管理項目」>「カスタム項目管理」画面で追加したカスタム項目を設定することができます。
カスタム項目は、一つの契約種別につき、100個まで追加できます。
「カスタム項目管理」画面については、こちらのガイドをご参照ください。
- 「契約種別の作成」画面で「契約種別」または「紙契約詳細」にある「項目を追加」ボタンをクリックします。
- 表示された入力欄に、追加するカスタム項目名を入力します。
任意の項目を新しく作成するか、プルダウンで作成済みの項目を選択してください。
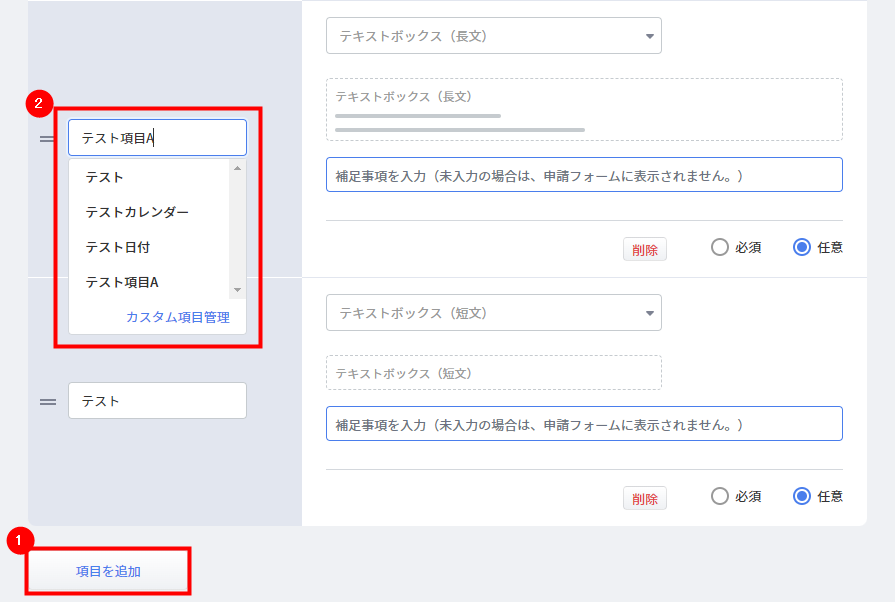
- プルダウンから項目の入力形式を選択します。
入力形式は「テキストボックス(短文)」「テキストボックス(長文)」「ラジオボタン」「カレンダー」の4種類から選択できます。
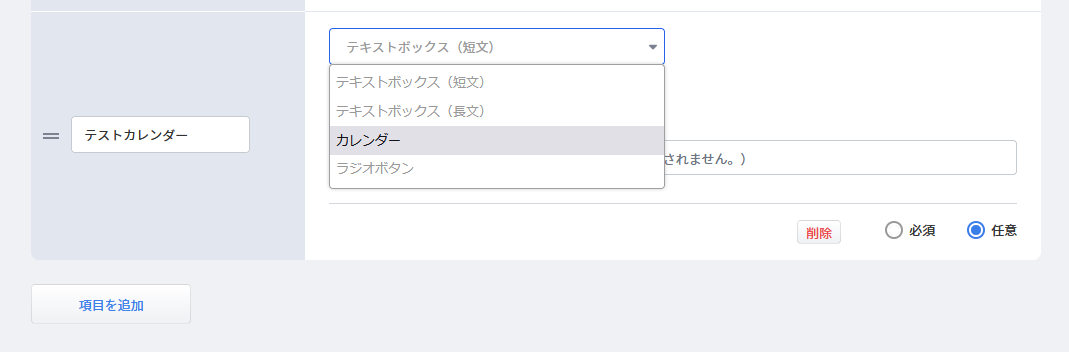
なお、「ラジオボタン」を選択した場合は、任意の選択肢を入力してください。
選択肢は、「選択肢を追加」から最大10個まで増やすことができます。
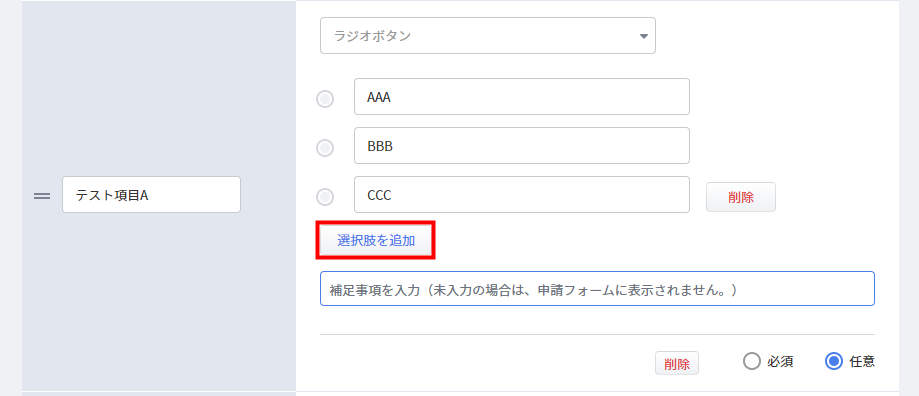
- 必要に応じて補足事項を入力し、「必須」か「任意」を選択します。
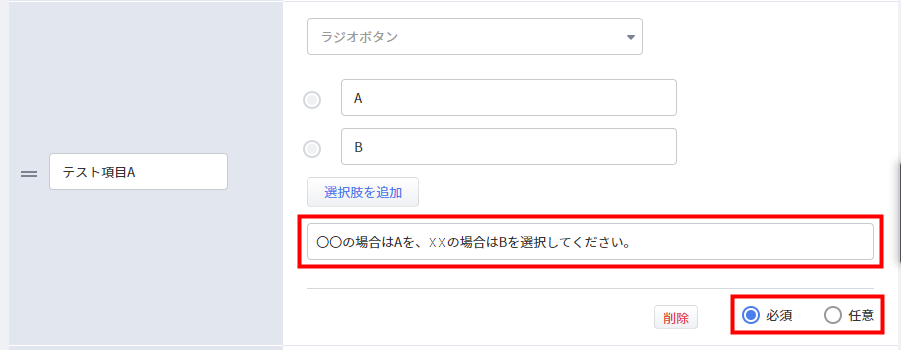
- 画面最下部の「保存」ボタンをクリックします。
「契約種別」を編集する方法
- 「契約管理項目」画面の「契約種別」にて、編集する契約種別の右側にある「編集」をクリックします。
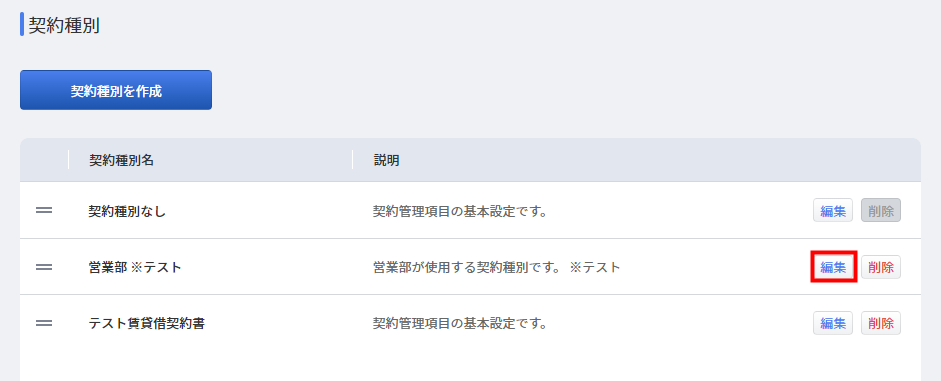
- 表示された「契約種別の編集」画面で内容を編集し、最下部の「保存」ボタンをクリックします。
「契約種別」を複製する方法
- 「契約管理項目」画面の「契約種別」にて、編集する契約種別の右側にある「編集」をクリックします。
- 「契約種別の編集」画面右上の「複製」ボタンをクリックします。
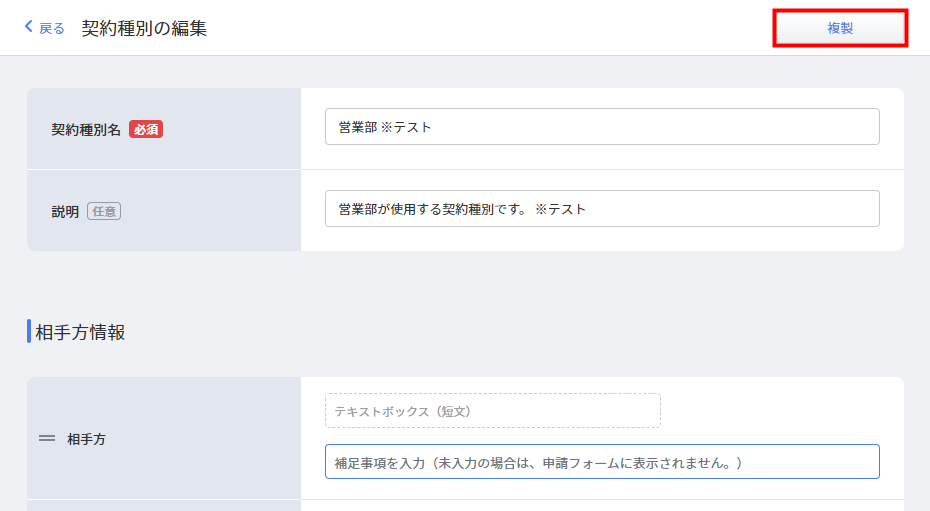
- 契約種別が複製されます。
必要に応じて内容を編集し、最下部の「保存」ボタンをクリックします。
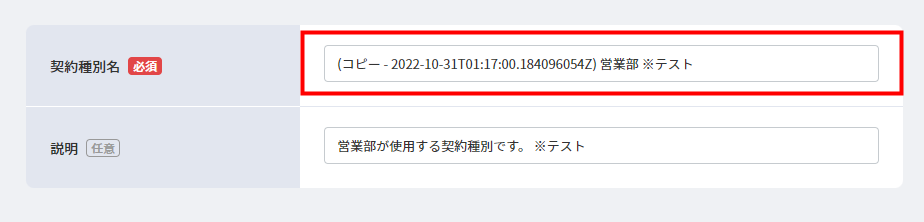
デフォルトで登録されている「契約種別なし」に関するご注意
デフォルトで登録されている「契約種別なし」は削除できません。
また、「契約種別なし」の名称・説明文の編集はできません。
更新日:2025年10月02日
※本サポートサイトは、マネーフォワード クラウドの操作方法等の案内を目的としており、法律的またはその他アドバイスの提供を目的としたものではありません。当社は本サイトに記載している内容の正確性・妥当性の確保に努めておりますが、実際のご利用にあたっては、個別の事情を適宜専門家に相談するなど、ご自身の判断でご利用ください。
このページで、お客さまの疑問は解決しましたか?
評価をご入力いただき、ご協力ありがとうございました。
頂いた内容は、当サイトのコンテンツの内容改善のためにのみ使用いたします。