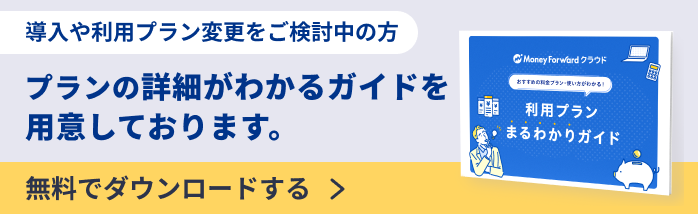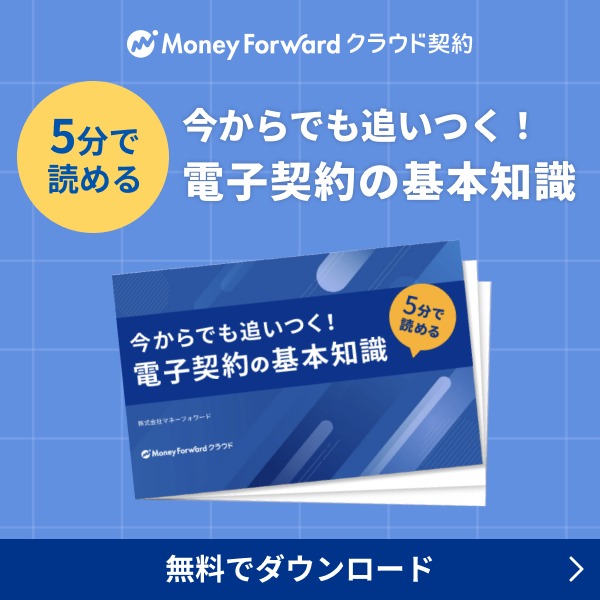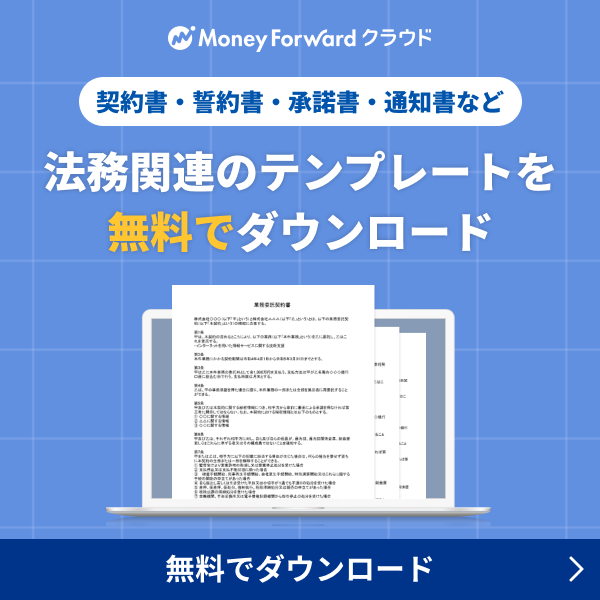概要
このガイドでは、締結が完了した書類を確認・修正する方法についてご説明します。
対象ページ
対象のお客さま
マネーフォワード クラウド契約をWeb契約でご利用中のお客さま
※Web契約とは、「パーソナルミニプラン」「パーソナルプラン」「パーソナルプラスプラン」「ひとり法人プラン」「スモールビジネスプラン」「ビジネスプラン」プランを指しています。詳しくはこちらをご確認ください。
※「システム管理者」「書類管理者」「一般」「閲覧」ロールのユーザーは、自分が申請者もしくは契約担当者の書類、および「締結後の閲覧権限」に設定されている書類のみ閲覧できます。詳しくはこちらをご参照ください。
目次
書類の検索方法
表示する書類を絞り込む方法
- 「締結完了」画面で「詳細条件で絞り込み」をクリックします。

- 「詳細条件」画面で検索条件を指定します。

- 「絞込み」をクリックします。

- 「締結完了」画面に検索結果が表示されたことを確認します。
締結完了後のすべての書類を表示する方法
「全権限」のロール(権限)を持つユーザーは、締結が完了したすべての書類を確認できます。
「締結完了」画面上部の検索条件で「表示対象:すべて」を指定し、「絞込み」をクリックしてください。

書類の確認・修正方法
「締結完了」画面で書類をクリックすると、書類情報を確認できます。
確認できる情報は、書類の締結方法によって異なります。
詳細については以下をご参照ください。
電子契約
書類
| 番号 | 項目名 | 項目の説明 |
|---|---|---|
| ① | 編集 | クリックすると、契約情報を編集できます。 |
| ② | ダウンロード | クリックすると、「締結完了ファイル」や「合意締結証明書」をダウンロードできます。 |
| ③ | … | クリックすると表示される「非表示」を選択することで、書類を非表示にできます。 |
| ④ | 書類 | 書類の契約書名・契約書番号を確認できます。 |
送信記録
| 番号 | 項目名 | 項目の説明 |
|---|---|---|
| ⑤ | 送信記録 | 送信者・送信日時・合意日時を確認できます。 |
契約情報
| 番号 | 項目名 | 項目の説明 |
|---|---|---|
| ⑥ | 相手方●※ | 相手方の代表者名や相手方名称を確認できます。 |
| ⑦ | 契約詳細 | 契約締結日や契約金額などを確認できます。 |
※多者間契約の場合は、相手方分の情報が表示されます。
送信先情報・閲覧権限
| 番号 | 項目名 | 項目の説明 |
|---|---|---|
| ⑧ | 送信先情報※ | 書類の送信先を確認できます。 |
| ⑨ | 閲覧権限 | 書類の閲覧権限を設定されているユーザーを確認できます。 「締結後の閲覧権限」についてはこちらをご確認ください。 |
| ⑩ | 備考 | 任意で入力した備考を確認できます。 |
※多者間契約の場合は、相手方分の情報が表示されます。
更新日:2025年07月23日
※本サポートサイトは、マネーフォワード クラウドの操作方法等の案内を目的としており、法律的またはその他アドバイスの提供を目的としたものではありません。当社は本サイトに記載している内容の正確性・妥当性の確保に努めておりますが、実際のご利用にあたっては、個別の事情を適宜専門家に相談するなど、ご自身の判断でご利用ください。
このページで、お客さまの疑問は解決しましたか?
評価をご入力いただき、ご協力ありがとうございました。
頂いた内容は、当サイトのコンテンツの内容改善のためにのみ使用いたします。