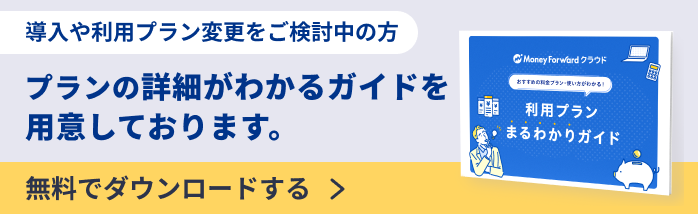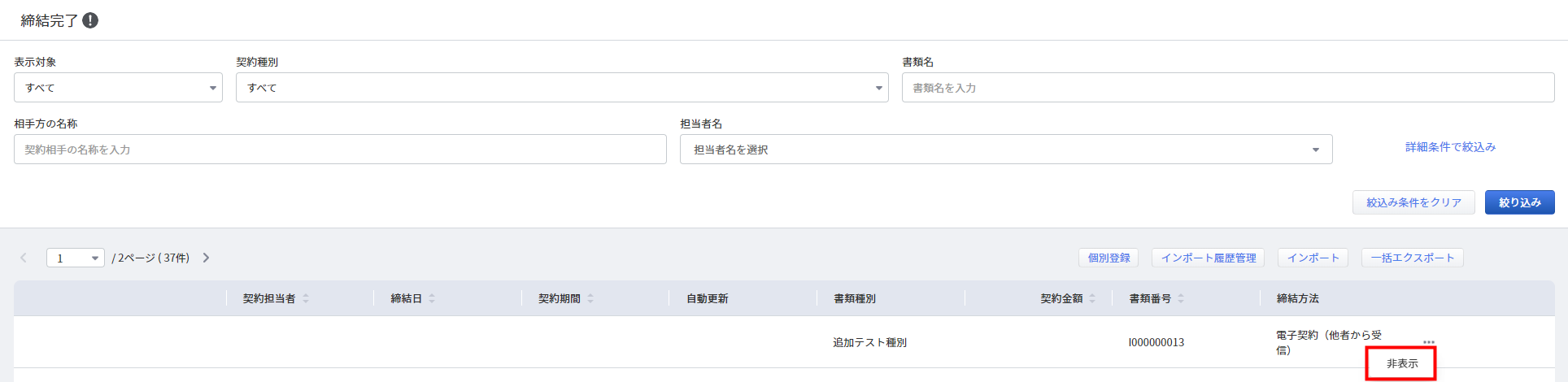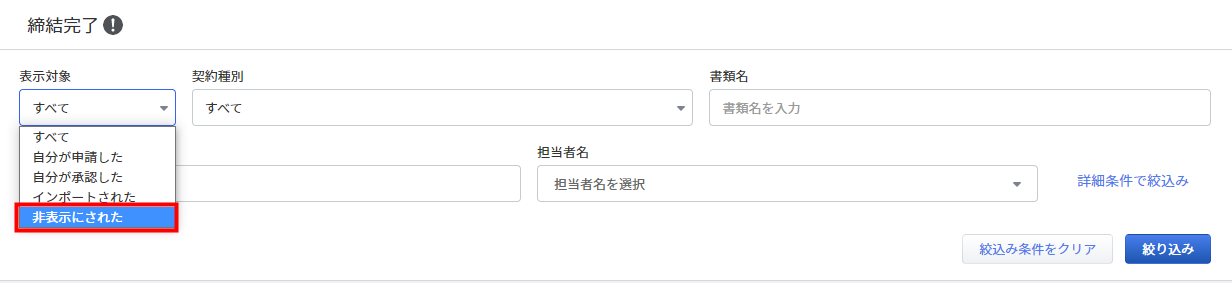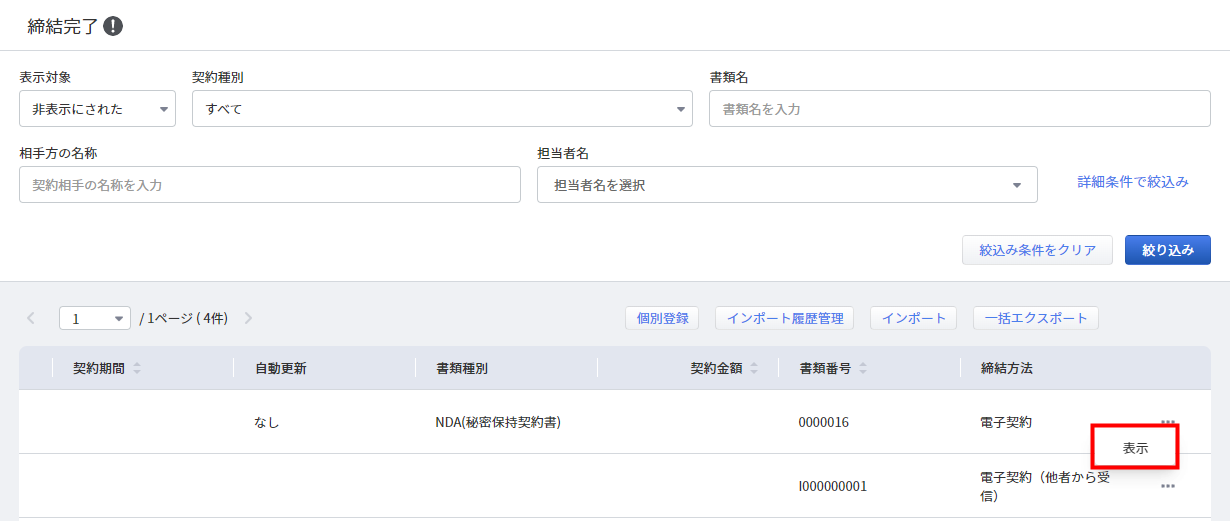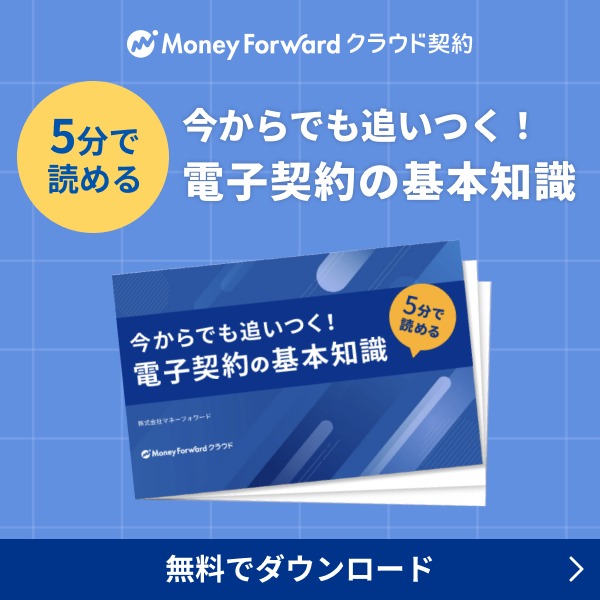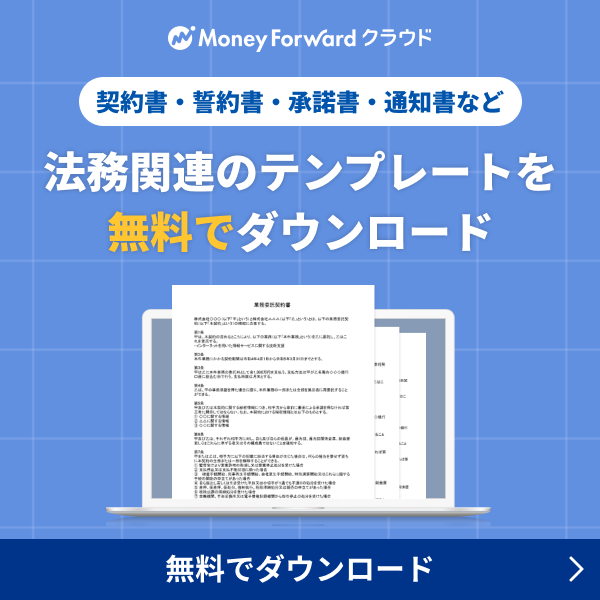概要
このガイドでは、「締結完了」画面の使い方についてご説明します。
「締結完了」画面では、締結済みの契約書について契約書情報を閲覧したり、表示・非表示の切り替えをすることができます。
対象ページ
対象のお客さま
マネーフォワード クラウド契約をご利中のお客さま
目次
- 締結後の書類を確認・修正する方法
- 書類の表示・非表示を切り替える方法
- 「合意締結証明書」を発行する方法
- 契約書情報を登録する方法 ※midプランのみ
- 契約書情報を出力(エクスポート)する方法 ※midプランのみ
- よくあるご質問
締結後の書類を確認・修正する方法
契約締結後の書類を確認・修正する方法は、ご契約のプランによって異なります。
ご契約状況に応じて、以下のガイドをご確認ください。
締結後の書類を確認・修正する方法(Web契約版)
締結後の書類を確認・修正する方法(midプラン版)
書類の表示・非表示を切り替える方法
「締結完了」画面では、締結済み書類の「表示」「非表示」を切り替えることができます。
書類を非表示にする方法
締結済み書類の右側にある三点リーダーをクリックして「非表示」を選択すると、対象の書類を非表示にできます。
非表示にした書類を表示する方法
「合意締結証明書」を発行する方法
「締結完了」画面では、合意締結証明書を発行することができます。
操作方法の詳細は、以下のガイドをご確認ください。
契約書情報を登録する方法 ※midプランのみ
契約書情報は、個別で登録したり、インポートで一括登録することができます。
個別に登録する方法
「締結完了」画面の「個別登録」ボタンをクリックすると、契約書情報を1件ずつ登録できます。
操作方法の詳細は、以下のガイドをご参照ください。
締結済み書類の登録方法
インポートで一括登録をする方法
「締結完了」画面では、CSVファイルをインポートすることで複数の契約書情報を一括で登録できます。
インポート方法の詳細は、以下のガイドをご参照ください。
契約書情報をインポートする方法
契約書情報を出力(エクスポート)する方法 ※midプランのみ
契約書情報のエクスポート方法は、「全ての契約をエクスポート」と「絞込み結果をエクスポート」の2通りあります。
「絞込み結果をエクスポート」で出力したCSVファイルは、編集してインポートすることで契約書情報の一括更新が可能です。
一括更新の詳細は以下のガイドをご参照ください。
契約書情報をインポートする方法
すべての契約書情報をエクスポートする方法
- 絞り込み検索をしていない状態で「エクスポート」ボタンをクリックします。
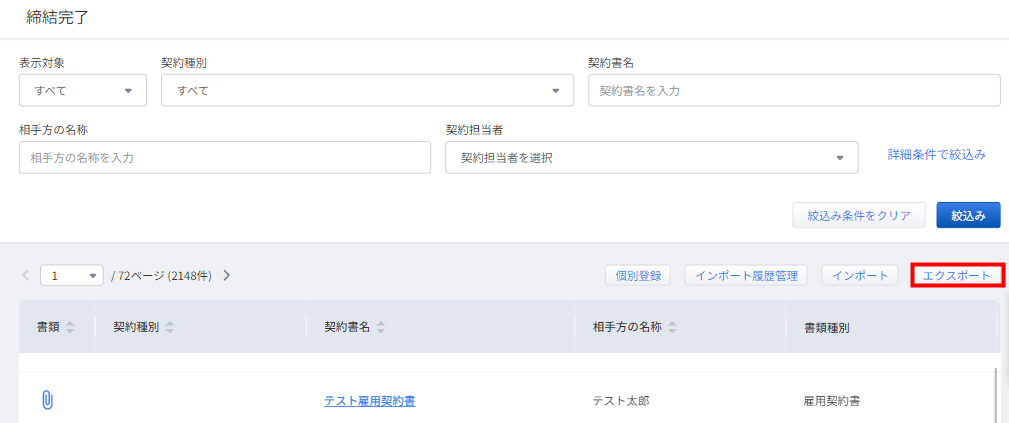
- 「全ての契約をエクスポート」画面で文字コードを選択し、「エクスポート」をクリックします。

- エクスポート操作を行ったユーザーのメールアドレス宛に、CSVファイルが添付されたメールが送信されます。
「件名:締結完了済の契約情報のCSV出力が完了しました(マネーフォワード クラウド契約)」というメールを確認してください。
絞り込んだ契約書情報をエクスポートする方法
- 絞り込み検索をした状態で「エクスポート」ボタンをクリックします。
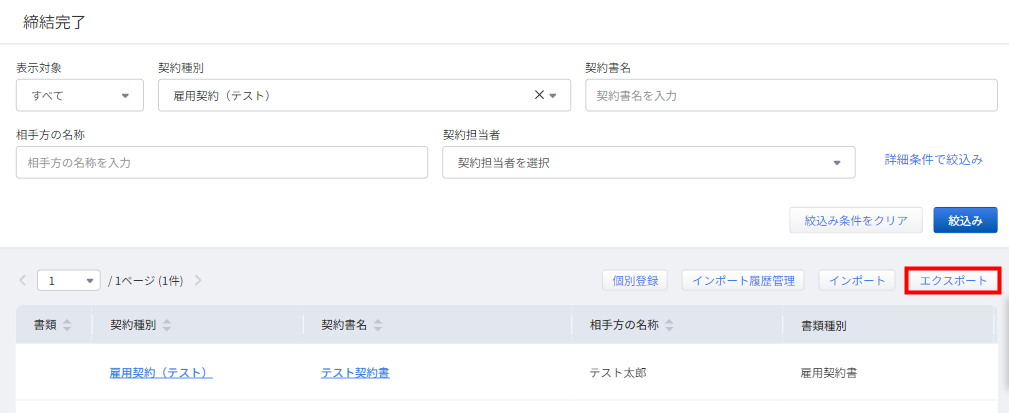
- 「絞り込み結果をエクスポート」画面で「契約種別」と「文字コードを選択」を選択し、「エクスポート」をクリックします。
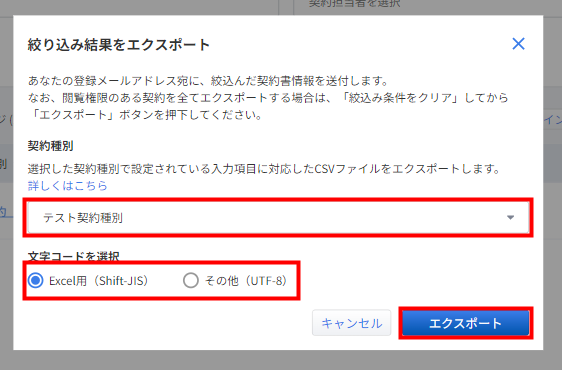
- エクスポート操作を行ったユーザーのメールアドレス宛に、CSVファイルが添付されたメールが送信されます。
「件名:締結完了済の契約情報のCSV出力が完了しました(マネーフォワード クラウド契約)」というメールを確認してください。
よくあるご質問
※本サポートサイトは、マネーフォワード クラウドの操作方法等の案内を目的としており、法律的またはその他アドバイスの提供を目的としたものではありません。当社は本サイトに記載している内容の正確性・妥当性の確保に努めておりますが、実際のご利用にあたっては、個別の事情を適宜専門家に相談するなど、ご自身の判断でご利用ください。
頂いた内容は、当サイトのコンテンツの内容改善のためにのみ使用いたします。