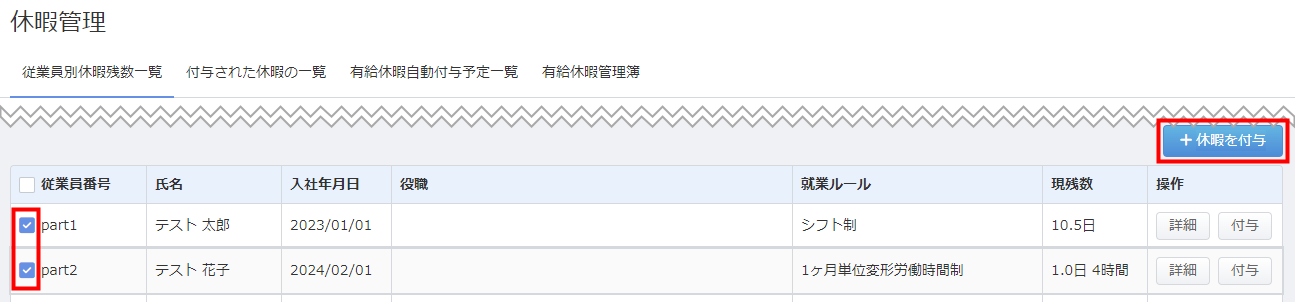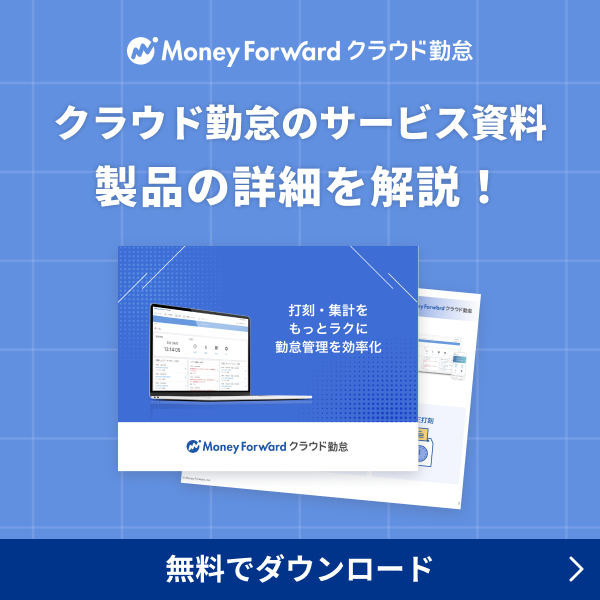概要
このガイドでは、有給休暇の残日数を設定する方法についてご説明します。
マネーフォワード クラウド勤怠では、付与された有給休暇から利用実績分を差し引いた日数が、残日数として設定されます。
対象ページ
- 全権管理者メニュー>従業員>休暇管理
- 全権管理者メニュー>連携>インポート>休暇付与データ
- 全権管理者メニュー>連携>インポート>有給休暇利用実績データ
対象のお客さま
マネーフォワード クラウド勤怠を「全権管理者」権限でご利用中のお客さま
目次
想定している利用例
本機能は、マネーフォワード クラウド勤怠の導入にあたり、これまで他社の勤怠管理ソフトで管理していた有給休暇の残日数を引き継ぐ場合の利用を想定しています。
操作の流れ
有給休暇の残日数は、以下の流れで設定します。
- 「従業員別休暇残数一覧」画面で有給休暇を付与する。
- 実際の取得状況に基づいて有給休暇の利用実績を登録する。
有給休暇を付与する
「休暇管理」画面で付与する方法
- 「全権管理者メニュー」にカーソルをあわせ、「従業員」をクリックします。
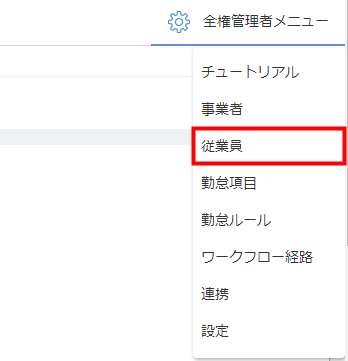
- 「休暇管理」をクリックし、「従業員別休暇残数一覧」タブを選択します。
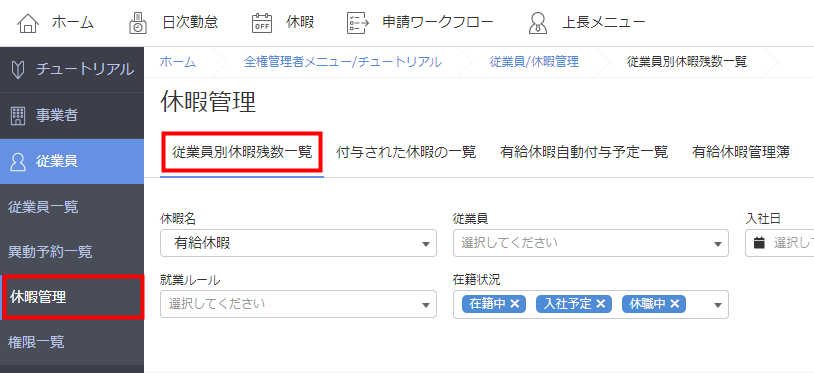
- 「従業員別休暇残数一覧」画面の「休暇名」で「有給休暇」を選択し、「検索」をクリックします。
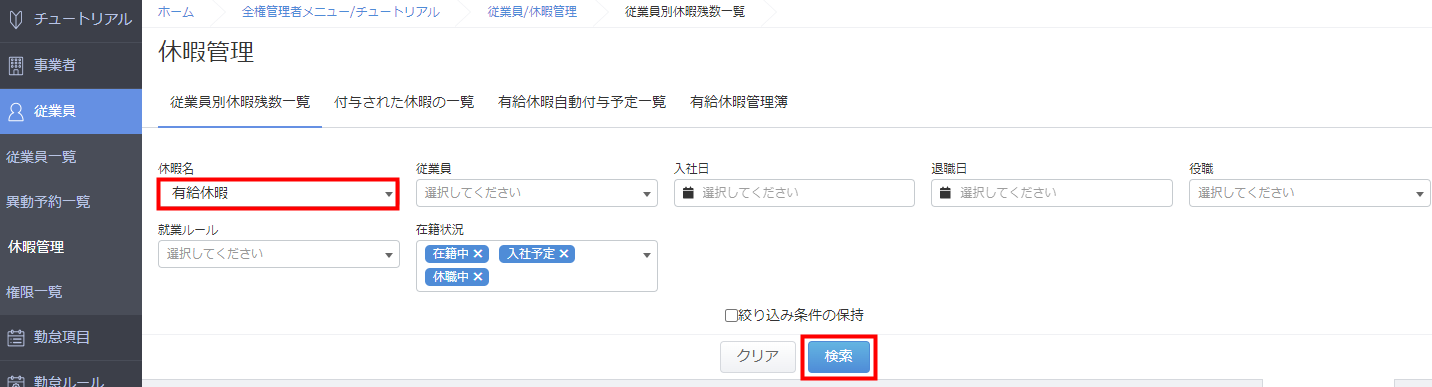
- 有給休暇を付与する従業員の右側にある「付与」をクリックします。
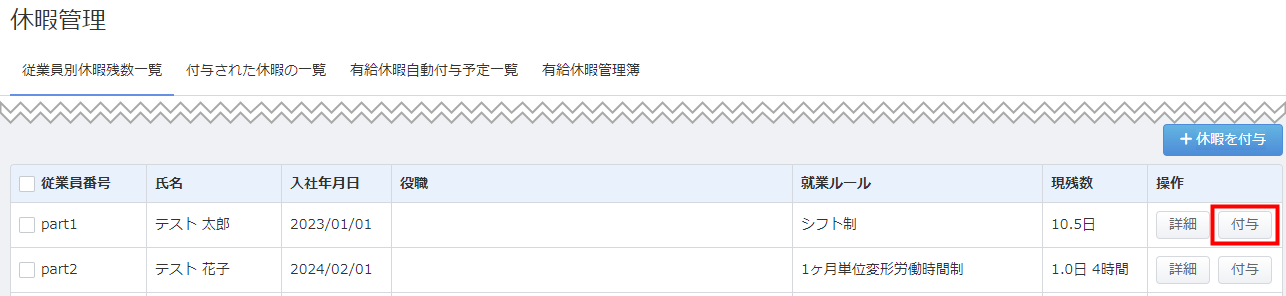
- 「休暇を付与」画面で「付与日」「日数」「失効日」を設定し、「保存」をクリックします。
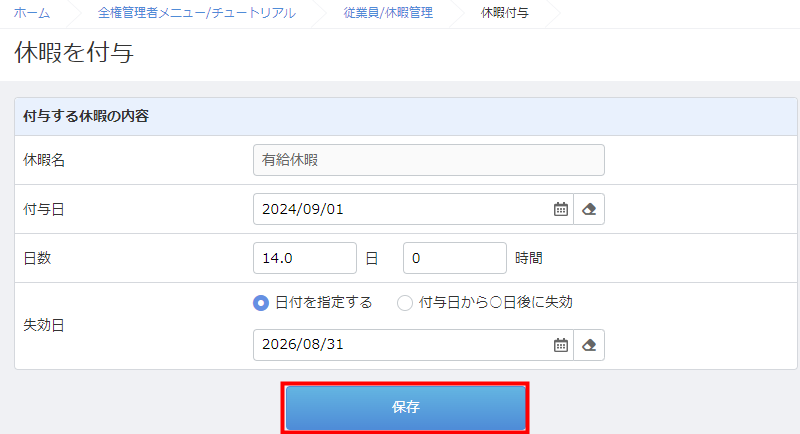
CSVをインポートして付与する方法
操作方法
- 「全権管理者メニュー」にカーソルをあわせ、「連携」をクリックします。
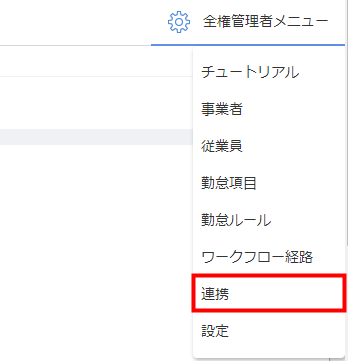
- 「インポート」画面で「休暇付与データ」の「インポート」をクリックします。
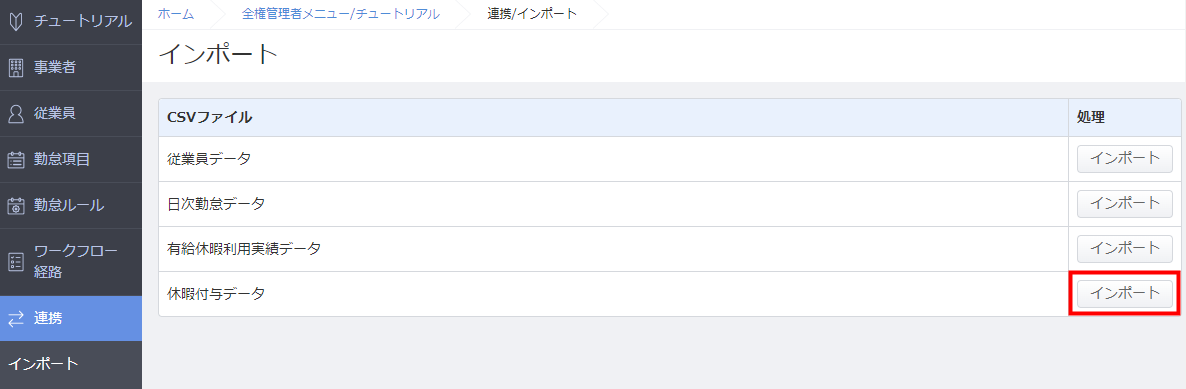
- 「休暇付与データ」画面の「インポート用のサンプルCSVファイルのダウンロード」でファイル形式を選択し、「ダウンロード」をクリックします。
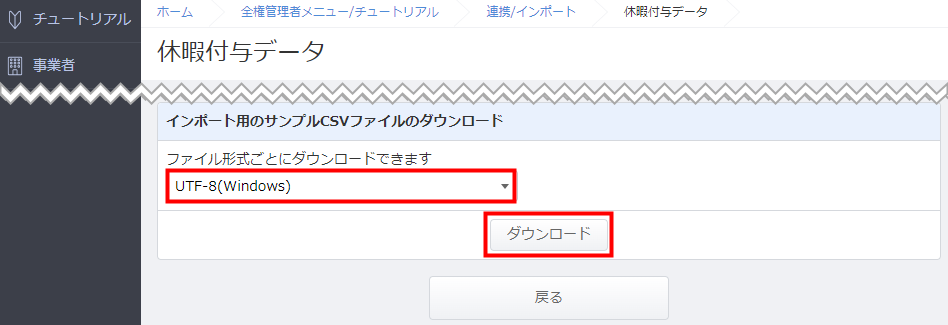
- ダウンロードしたCSVファイルを編集します。
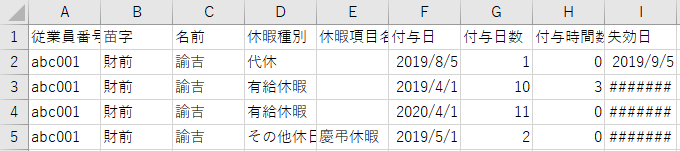
出典:Microsoft Corporation,「Microsoft Excel」(2025年01月29日) - 「CSVインポート」の「ファイルを選択」をクリックし、編集したCSVファイルを選択します。
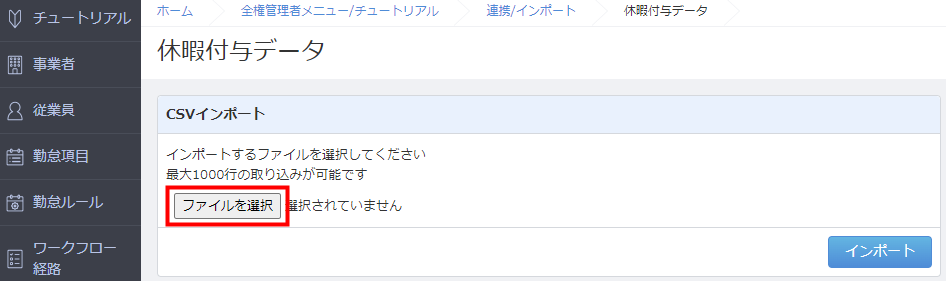
- 「インポート」をクリックします。
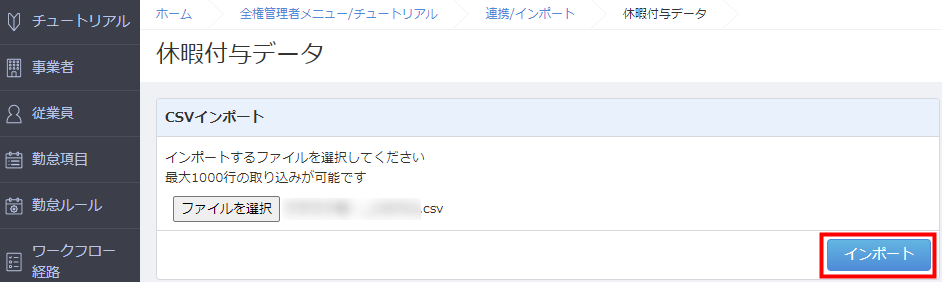
- 「インポート処理に成功しました。」というメッセージが表示されたことを確認します。

- インポートを行うと、すでに付与されている休暇は上書きされず、インポートした内容がそのまま登録されます。休暇を二重で付与しないようにしてください。
- インポートできる項目については、「休暇付与データ」画面の「CSV項目とインポート時の注意点」をご確認ください。
インポートした有給休暇の確認方法
「休暇管理」>「従業員別休暇残数一覧」画面で従業員の「詳細」をクリックすると、付与されている有給休暇を確認できます。
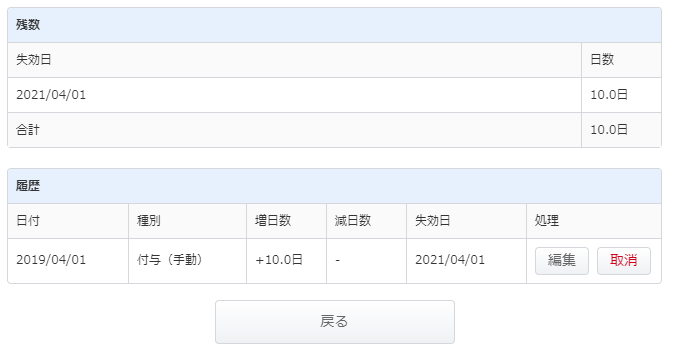
インポートした休暇付与データの履歴
「休暇付与データ」画面下部にある「これまでにインポートした休暇付与データ」では、インポート履歴の確認や過去にインポートしたCSVファイルのダウンロードが行えます。
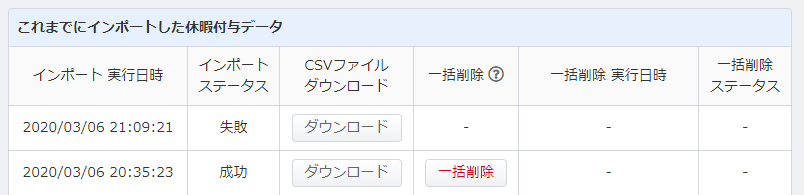
「インポートステータス」に「成功」と表示されている場合、インポートした内容を一括削除できます。
一括削除を行うと、「一括削除 実行日時」と「一括削除ステータス」が更新され、「一括削除」がクリックできなくなります。

一括削除したデータは復旧できません。
有給休暇利用実績を登録する
有給休暇利用実績をCSVで一括登録する方法
操作方法
- 「全権管理者メニュー」にカーソルをあわせ、「連携」をクリックします。
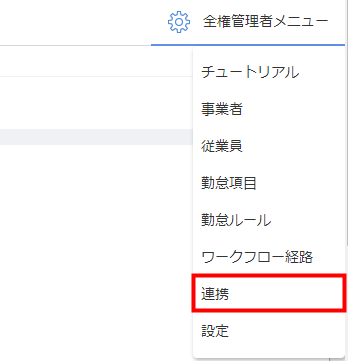
- 「インポート」画面で「有給休暇利用実績データ」の「インポート」をクリックします。
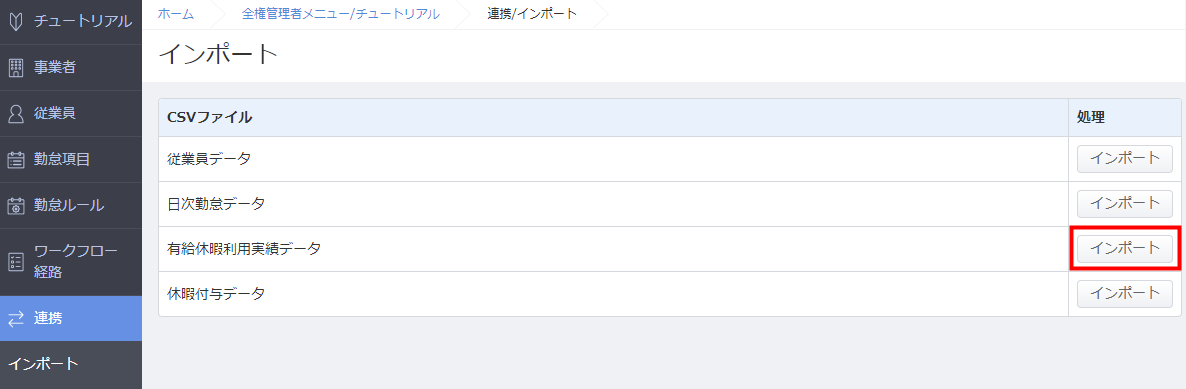
- 「有給休暇利用実績データ」画面の「インポート用のサンプルCSVファイルのダウンロード」でファイル形式を選択し、「ダウンロード」をクリックします。
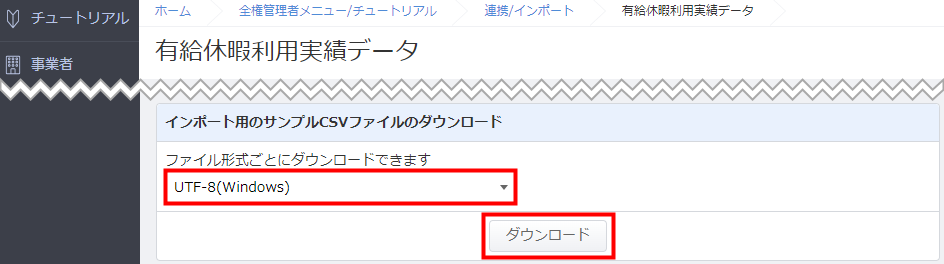
- ダウンロードしたCSVファイルを編集します。
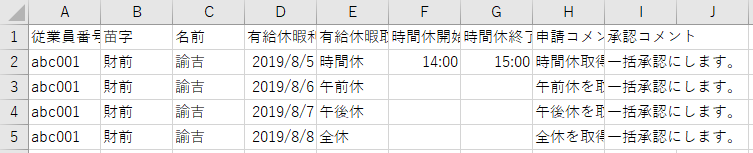
- 「CSVインポート」の「ファイルを選択」をクリックし、編集したCSVファイルを選択します。
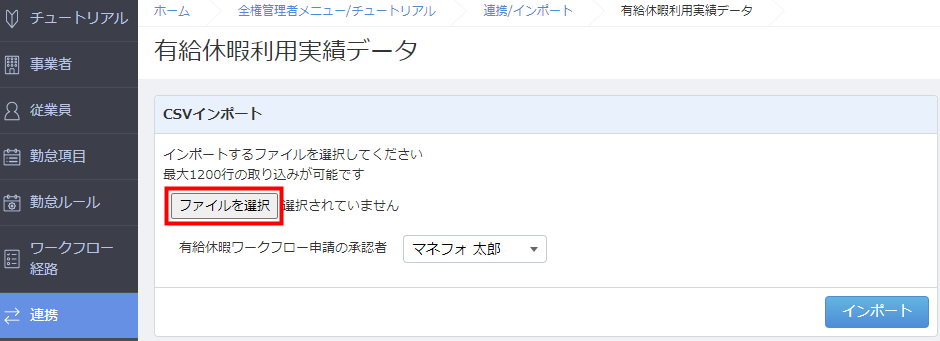
- 「有給休暇ワークフロー申請の承認者」でインポートする有給休暇の承認者を選択し、「インポート」をクリックします。
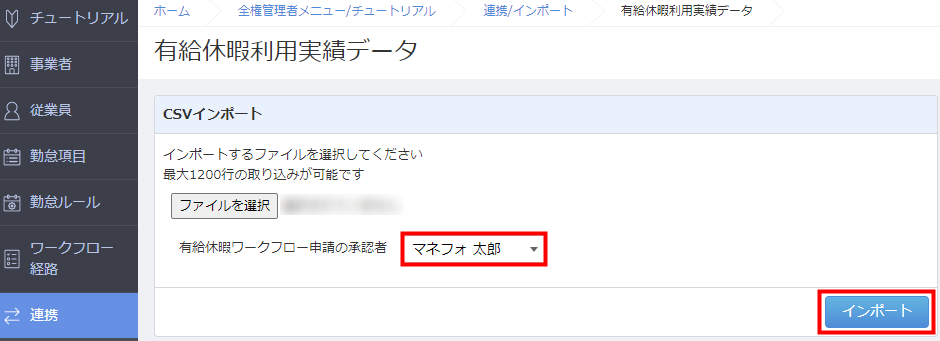
- 「インポート処理に成功しました。」というメッセージが表示されたことを確認します。

- 「有給休暇ワークフロー申請の承認者」は、「全権管理者」権限を持つユーザーのみ選択できます。
- 「有給休暇ワークフロー申請の承認者」で選択したユーザーがインポートするすべての有給休暇の承認者となります。有給休暇ごとに承認者を分ける場合は、別々にインポートを行ってください。
- インポートできる項目については、「有給休暇利用実績データ」画面の「CSV項目とインポート時の注意点」をご確認ください。
「休暇管理」画面でインポートした有給休暇を確認する方法
「休暇管理」>「従業員別休暇残数一覧」画面で従業員の「詳細」をクリックすると、消費された有給休暇を確認できます。
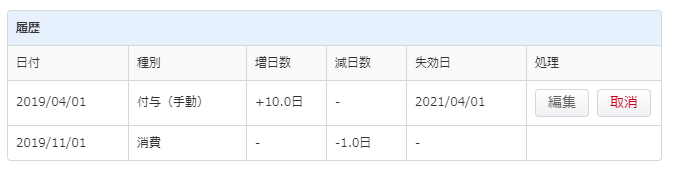
「受信ワークフロー一覧」画面でインポートした有給休暇を確認する方法
「上長メニュー」>「受信ワークフロー一覧」>「承認済み」画面では、インポートされた有給休暇を確認できます。
「申請の種類」に表示されているアイコンは、CSVでインポートした有給休暇であることを示します。

「勤怠確認」画面からインポートした有給休暇を確認する方法
従業員の「日次勤怠」画面では、該当日に有給休暇を取得していることを確認できます。
「上長メニュー」>「勤怠確認」画面で該当従業員の「一覧」をクリックし、「日次勤怠」画面で該当日を確認してください。

該当日の「詳細」をクリックすると、「日次勤怠」画面の「ワークフロー進行状況」でワークフローが「承認済」となっていることも確認できます。
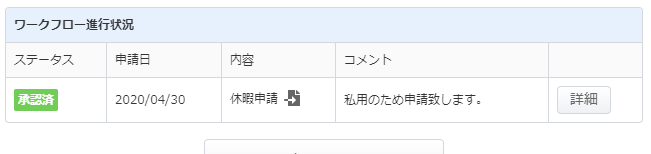
インポートした有給休暇利用実績データの履歴
「有給休暇利用実績データ」画面下部にある「これまでにインポートした休暇付与データ」では、インポート履歴の確認や過去にインポートしたCSVファイルのダウンロードが行えます。
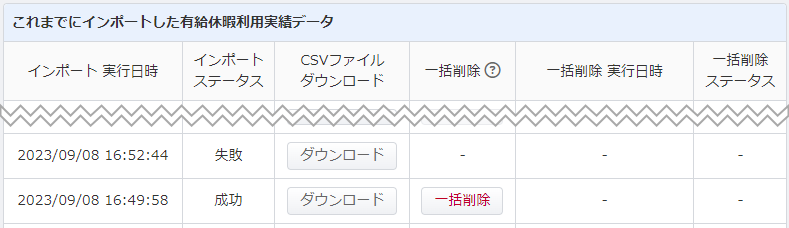
「インポートステータス」に「成功」と表示されている場合、インポートした内容を一括削除できます。
一括削除を行うと、「一括削除 実行日時」と「一括削除ステータス」が更新され、「一括削除」がクリックできなくなります。

一括削除したデータは復旧できません。
「日次勤怠」画面から1日ずつ申請する方法
「日次勤怠」画面で有給休暇を取得する日付の「申請」をクリックし、休暇申請を行います。
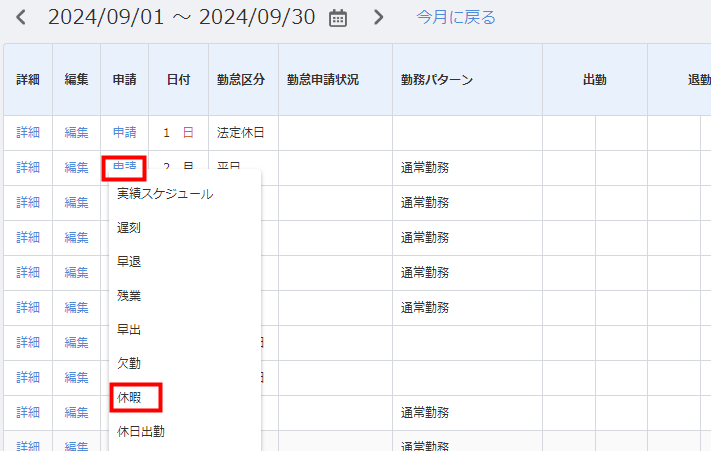
休暇申請の方法は、以下のガイドをご確認ください。
ワークフロー申請方法
休暇管理で残日数を確認する
- 「全権管理者メニュー」にカーソルをあわせ、「従業員」をクリックします。
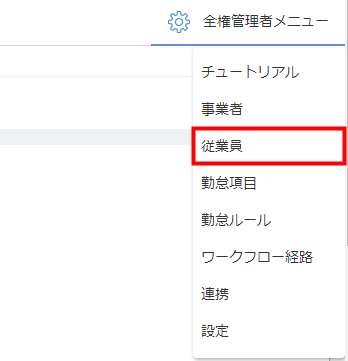
- 「休暇管理」をクリックし、「従業員別休暇残数一覧」タブを選択します。
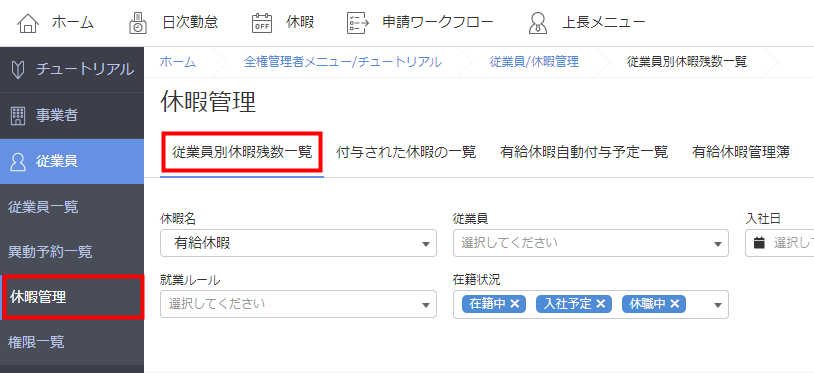
- 「従業員別休暇残数一覧」画面で「残日数」が正しく集計されているかを確認します。
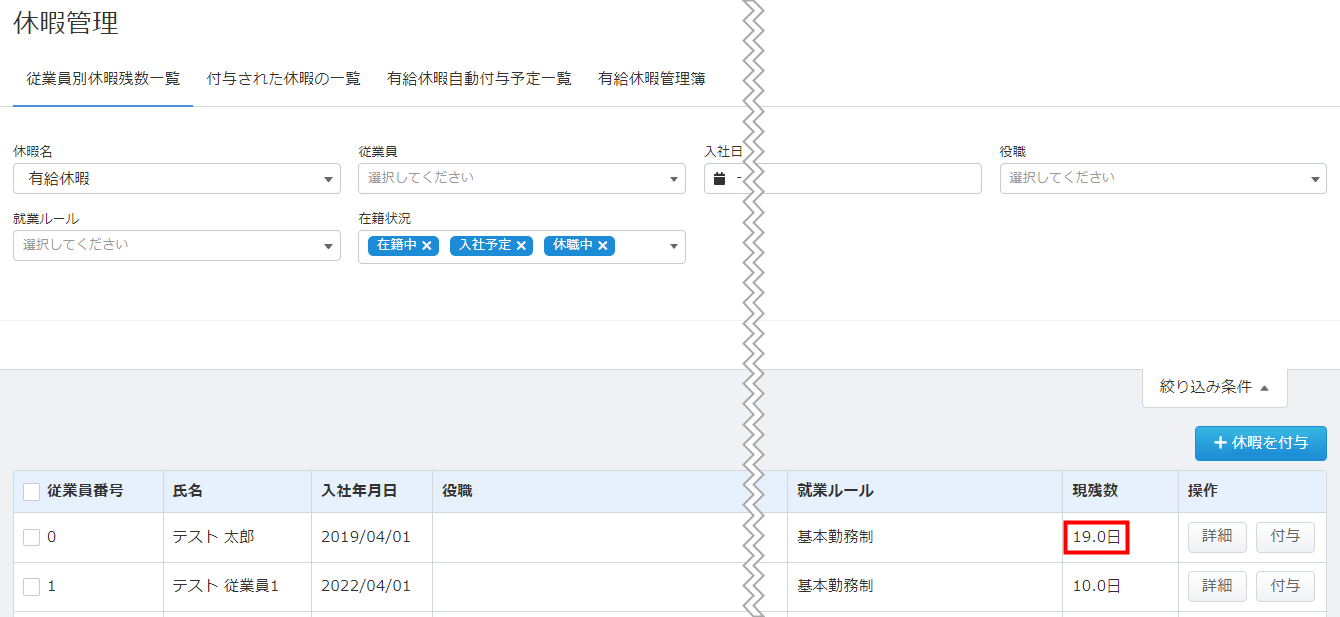
※本サポートサイトは、マネーフォワード クラウドの操作方法等の案内を目的としており、法律的またはその他アドバイスの提供を目的としたものではありません。当社は本サイトに記載している内容の正確性・妥当性の確保に努めておりますが、実際のご利用にあたっては、個別の事情を適宜専門家に相談するなど、ご自身の判断でご利用ください。
頂いた内容は、当サイトのコンテンツの内容改善のためにのみ使用いたします。

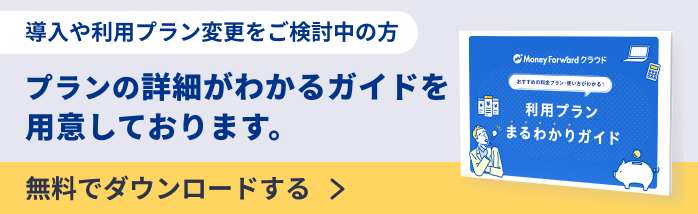
よく見られているガイド
- 初期設定をしたいのですが、何から始めれば良いでしょうか?事業所の設定
- 有料プランの申し込み方法料金・プラン
- 勤怠確認画面について上長メニュー