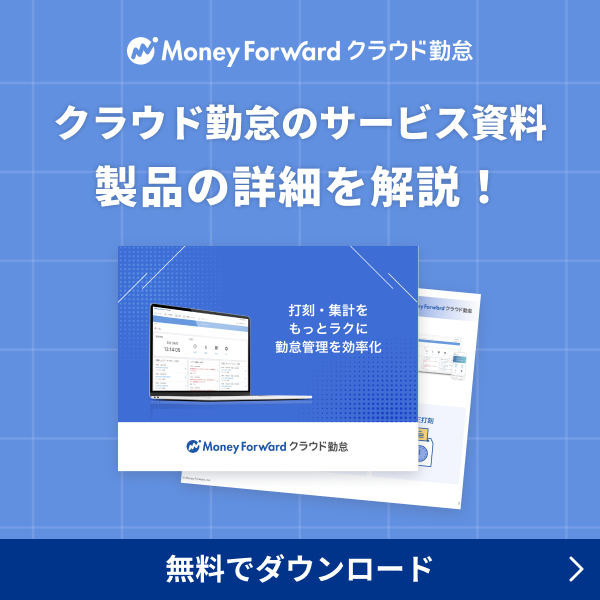概要
このガイドでは、従業員情報を手動で追加する方法についてご説明します。
対象ページ
- 全権管理者メニュー>従業員>従業員一覧
- 全権管理者メニュー>連携>インポート>従業員データインポート
対象のお客さま
マネーフォワード クラウド勤怠をご利用中のお客さま
目次
手動で追加
手順
- 「全権管理者メニュー」>「従業員」>「従業員一覧」画面で「追加」をクリックし、「手動で追加」を選択します。
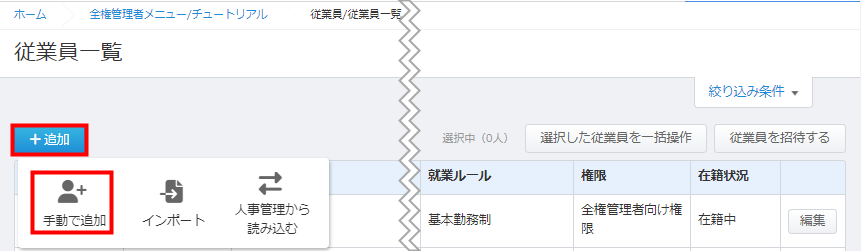
- 「従業員を追加」画面で各項目を入力し、「保存」をクリックします。
設定項目の詳細はこちらの項をご参照ください。
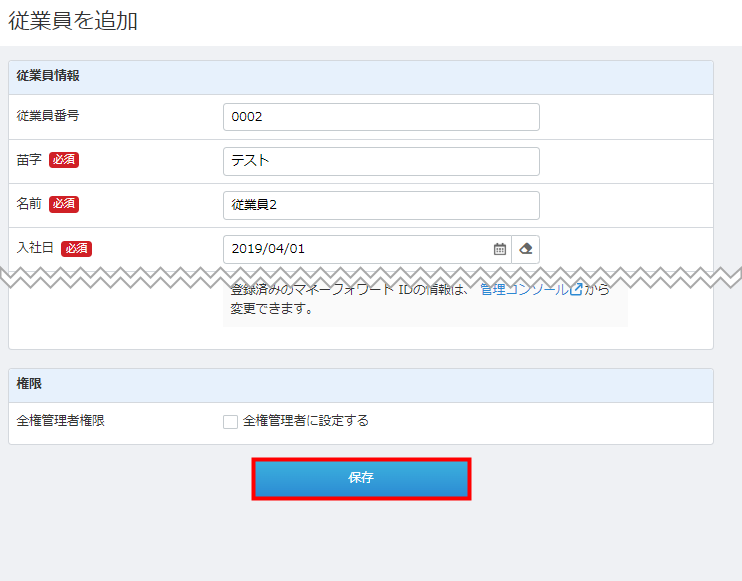
設定項目の詳細
「従業員を追加」画面の設定項目については、以下をご確認ください。
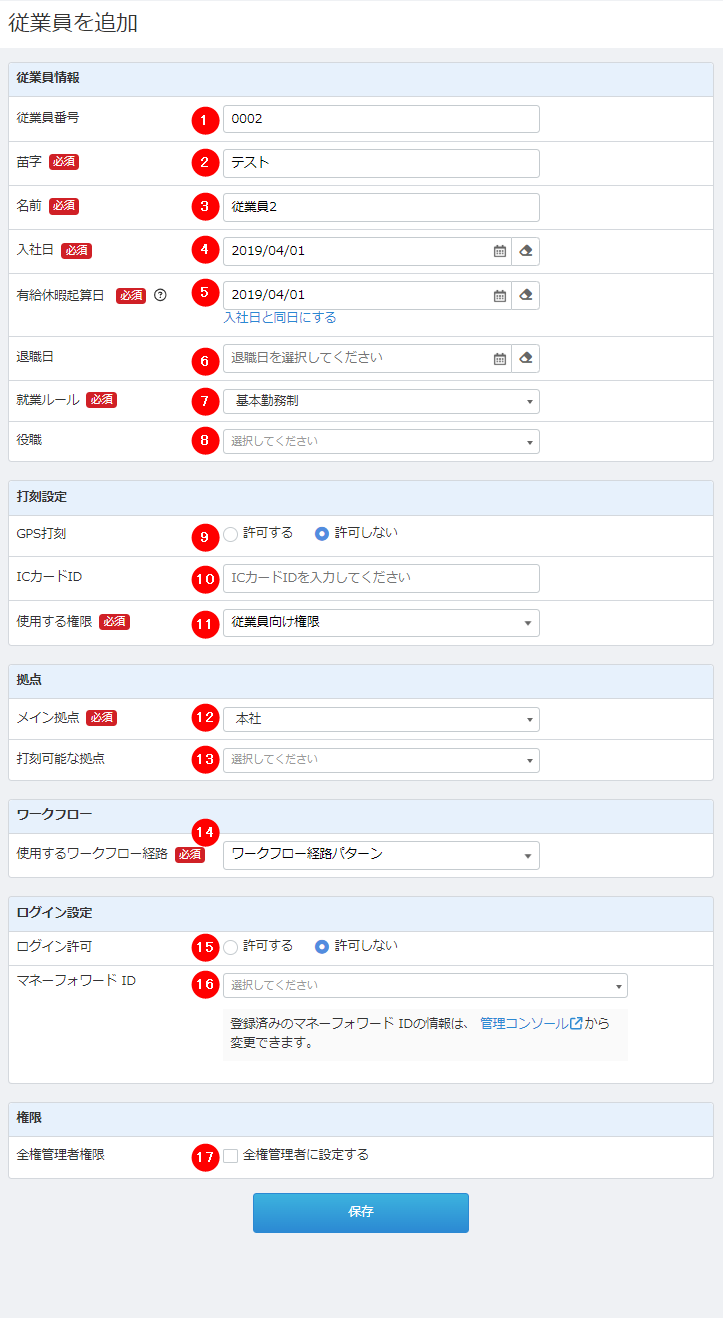
| 番号 | 項目名 | 項目の説明 |
|---|---|---|
| ① | 従業員番号 | 任意の番号を入力できます。 CSVインポートで従業員情報をインポートする場合や、クラウド給与と連携する場合は、事前に従業員番号を設定してください。 |
| ② | 苗字 | 必須項目です。 従業員の苗字を入力します。 |
| ③ | 名前 | 必須項目です。 従業員の名前を入力します。 |
| ④ | 入社日 | 必須項目です。 従業員の入社年月日を入力します。 | ⑤ | 有給休暇起算日 | 必須項目です。 登録された日付をもとに、有休自動付与時の勤続年数が算出されます。 |
| ⑥ | 退職日 | 退職時に退職年月日を入力できます。 |
| ⑦ | 就業ルール | 必須項目です。 「就業ルール」画面の就業ルール名と完全一致で入力します。 |
| ⑧ | 役職 | 「役職階層」画面の役職名と完全一致で入力します。 |
| ⑨ | GPS打刻 | 「許可する」を選択すると、スマートフォンでの打刻時に位置情報を記録できます。 |
| ⑩ | ICカードID | 打刻機で打刻する場合は必須項目です。 従業員と紐づけるICカードのIDを入力します。 詳細はこちらのガイドをご参照ください。 |
| ⑪ | 使用する権限 | 必須項目です。 「権限一覧」画面の権限名と完全一致で入力します。 |
| ⑫ | メイン拠点 | 必須項目です。 「拠点」画面に登録されている拠点名と完全一致で入力します。 |
| ⑫ | 打刻可能な拠点 | 「拠点」画面に登録されている拠点名と完全一致で入力します。 複数の拠点がある場合は、複数の拠点にチェックを入れてください。 |
| ⑭ | 使用するワークフロー経路 | 必須項目です。 「ワークフロー経路」画面のワークフロー経路名と完全一致で入力します。 |
| ⑮ | ログイン許可 | 「許可する」を選択すると、従業員が自身のページにログインできます。 詳細はこちらの項をご参照ください。 |
| ⑯ | マネーフォワード ID | 「ログイン許可」で「許可する」場合、必須項目です。 従業員に設定するIDを選択します。 詳細はこちらの項をご参照ください。 |
| ⑰ | 全権管理者権限 | 「全権管理者に設定する」にチェックを入れると、「全権管理者メニュー」を利用できます。 |
<ご注意>
「就業ルール」を変更する場合、従業員情報を直接変更すると、勤怠締めの処理を行っていない過去の日次勤怠にも変更内容が反映します。
過去の日次勤怠に変更を反映させたくない場合は、「異動予約(就業ルール)一覧」画面で異動履歴を作成してください。
操作方法の詳細については、以下のガイドをご参照ください。
異動予約一覧について
「就業ルール」を変更する場合、従業員情報を直接変更すると、勤怠締めの処理を行っていない過去の日次勤怠にも変更内容が反映します。
過去の日次勤怠に変更を反映させたくない場合は、「異動予約(就業ルール)一覧」画面で異動履歴を作成してください。
操作方法の詳細については、以下のガイドをご参照ください。
異動予約一覧について
ログイン設定について
「ログイン設定」の「ログイン許可」で「許可する」を選択した従業員は、マネーフォワード クラウド勤怠にログインし、打刻やワークフロー申請が行えます。
「許可する」を選択する場合は、「マネーフォワード ID」でログインに必要なメールアドレスまたはログインIDを紐づけてください。
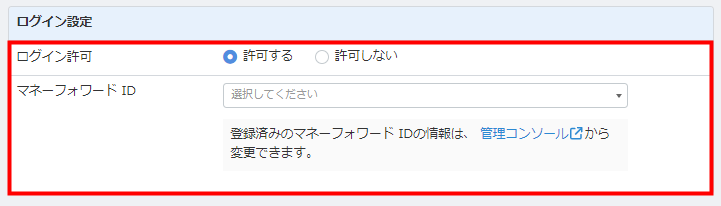
すでにマネーフォワード IDがある場合
他のサービス等でマネーフォワード IDを作成している場合、該当のマネーフォワード IDを選択することで紐づけできます。
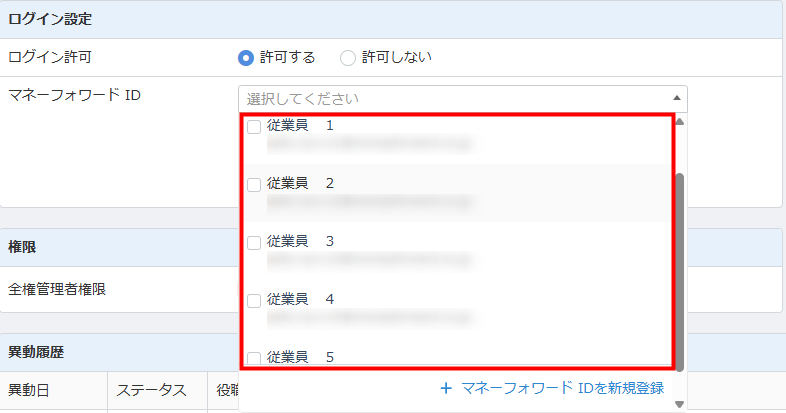
新規で登録する場合
「マネーフォワード ID」では、メールアドレスやログインIDを設定してマネーフォワード IDを新規で登録できます。
メールアドレスを登録する
- 「マネーフォワード ID」のプルダウンをクリックし、「+マネーフォワード IDを新規登録」を選択します。
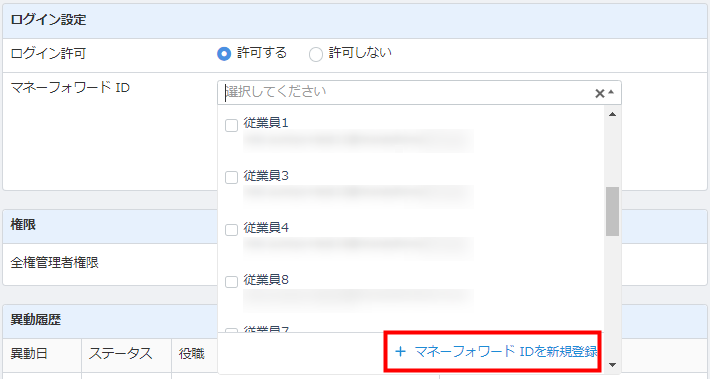
- 「マネーフォワード IDを新規登録」画面で「表示名」を入力します。
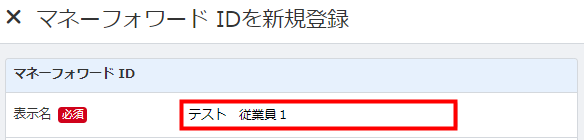
- 「マネーフォワード ID」で「メールアドレス」を選択し、メールアドレスを入力します。
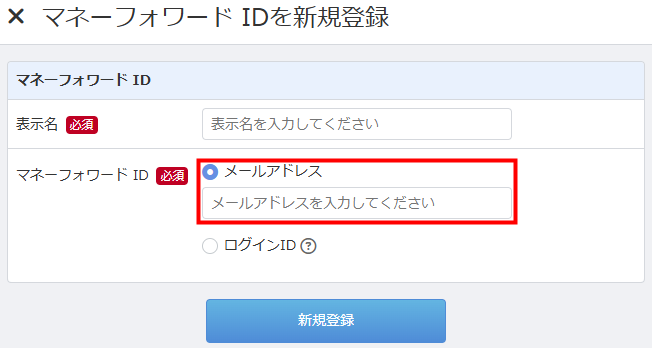
- 「新規登録」をクリックします。
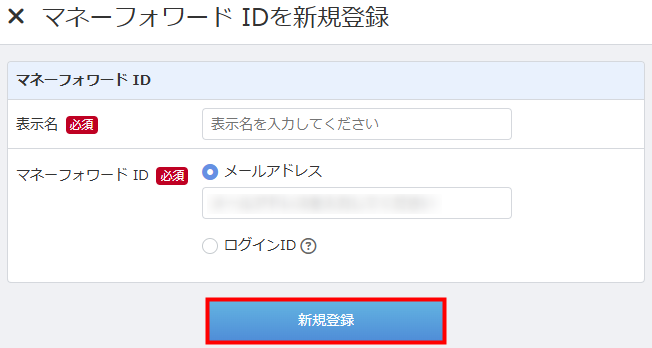
- 従業員に「パスワードを設定してください(マネーフォワード クラウド勤怠)」というメールが送信されるので、URLをクリックしてパスワードを設定するように伝えます。
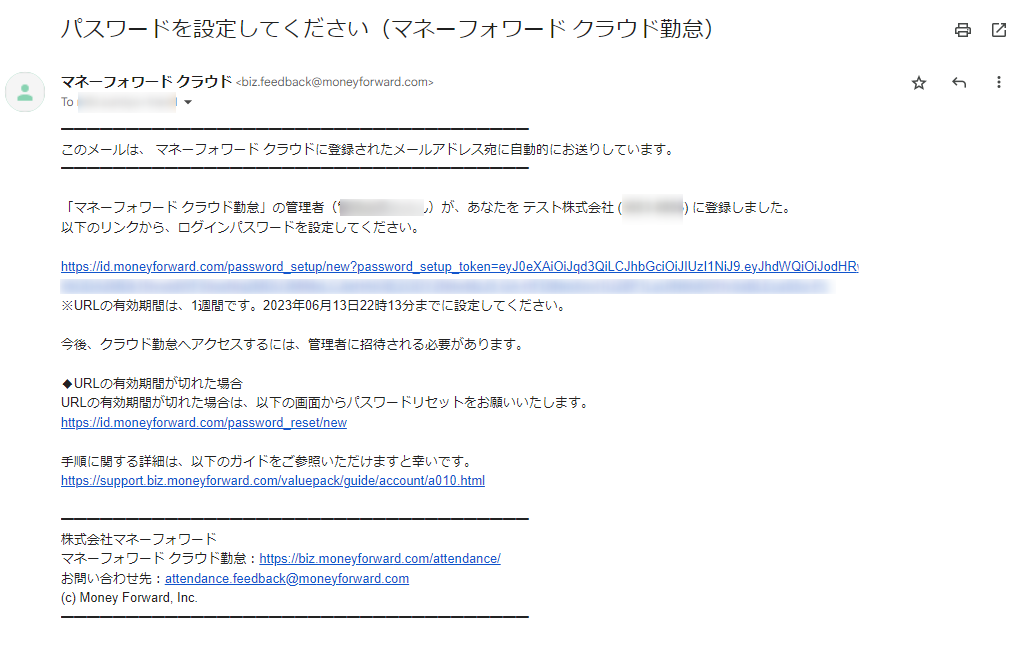
ログインIDを登録する
- 「マネーフォワード ID」のプルダウンをクリックし、「+マネーフォワード IDを新規登録」を選択します。
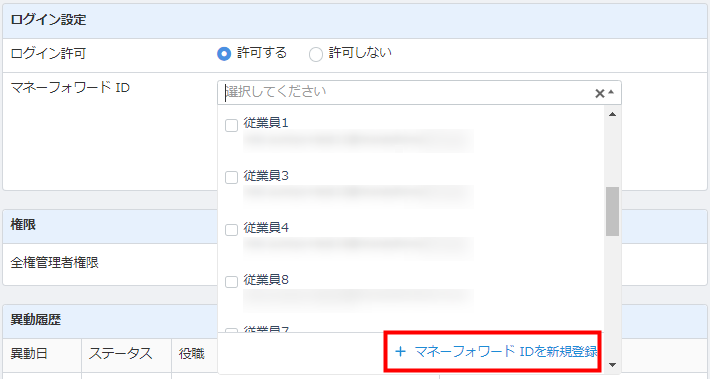
- 「マネーフォワード IDを新規登録」画面で「表示名」を入力します。
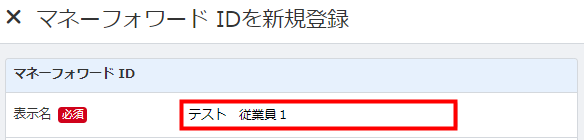
- 「マネーフォワード ID」で「ログインID」を選択し、「仮パスワード」で仮パスワードを入力します。
「自動生成」をクリックすると、自動でパスワードを作成できます。
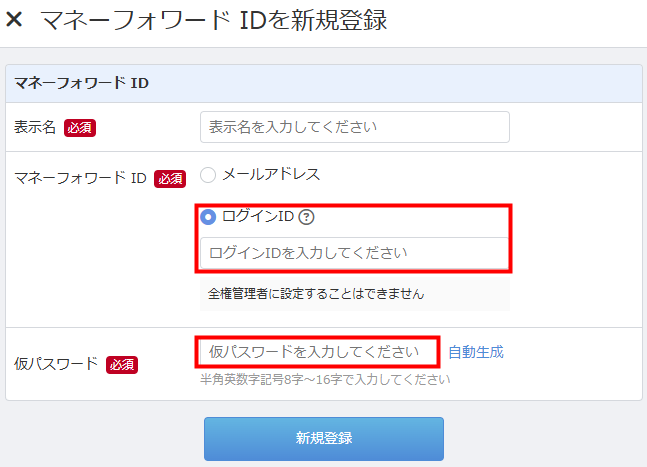
- 「新規登録」をクリックします。
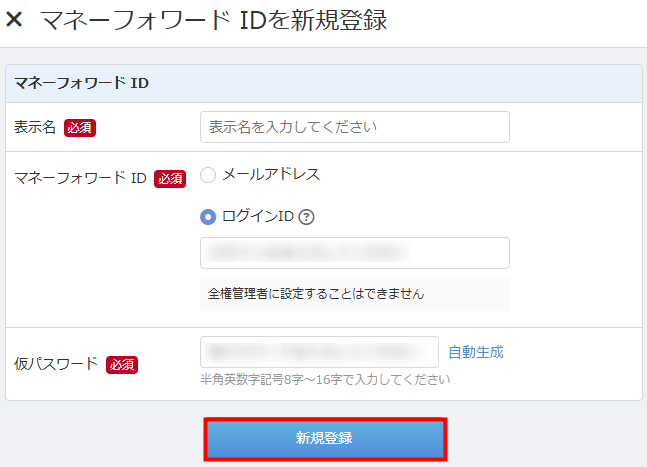
ご注意
- 「ログインID」でユーザー登録している場合、「招待メール」は送信できません。メールなどの手段で従業員に「事業者ID」「ログインID」「パスワード」を伝えてください。
- 「ログインID」の仮パスワードを忘れた場合、「パスワードをリセットする」をクリックし、再度仮パスワードを作成してください。詳細はこちらのガイドをご参照ください。
- 「マネーフォワード クラウド経費」や「マネーフォワード クラウド債務支払」をご利用の場合は、管理者がメールアドレスを変更すると、従業員本人がメールアドレスを変更できなくなる可能性があります。こちらのガイドを参照し、従業員本人によるメールアドレスの変更をご検討ください。
更新日:2025年07月08日
※本サポートサイトは、マネーフォワード クラウドの操作方法等の案内を目的としており、法律的またはその他アドバイスの提供を目的としたものではありません。当社は本サイトに記載している内容の正確性・妥当性の確保に努めておりますが、実際のご利用にあたっては、個別の事情を適宜専門家に相談するなど、ご自身の判断でご利用ください。
このページで、お客さまの疑問は解決しましたか?
評価をご入力いただき、ご協力ありがとうございました。
頂いた内容は、当サイトのコンテンツの内容改善のためにのみ使用いたします。

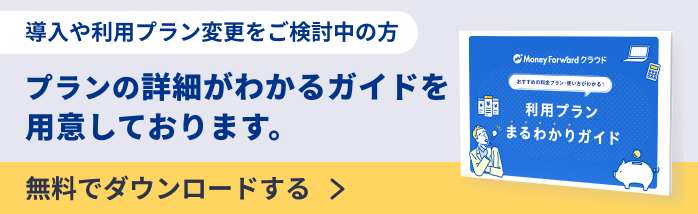
よく見られているガイド
- 初期設定をしたいのですが、何から始めれば良いでしょうか?事業所の設定
- 有料プランの申し込み方法料金・プラン
- 勤怠確認画面について上長メニュー