概要
このガイドでは、「インフォマート」から仕訳データをインポートする方法をご説明します。
使い方ガイドをPDFで確認する場合は、以下をクリックしてダウンロードしてください。
PDFをダウンロード
現在、「インフォマート」ではインボイス制度に対応した仕訳データを出力できません。
今後「インフォマート」でインボイス制度に対応した仕訳データが出力可能になると、マネーフォワード クラウド会計・確定申告でも本ガイドの手順で取り込めます。
「インフォマート」におけるインボイス制度への対応状況については、「インフォマート」の窓口にお問い合わせください。
対象ページ
会計帳簿>仕訳帳
対象のお客さま
マネーフォワード クラウド会計・確定申告をご利用中のお客さま
目次
「インフォマート」から移行する流れ
マネーフォワード クラウド会計・確定申告では、「インフォマート」で出力した仕訳データのインポートが可能です。
勘定科目と開始残高は、クラウド会計・確定申告のフォーマットを利用してCSVデータを作成し、各画面でインポートする必要があります。
Step1 勘定科目のインポート
「各種設定」>「勘定科目」画面で勘定科目をインポートします。
詳細は以下のガイドをご確認ください。
「勘定科目」画面の使い方
Step2 開始残高のインポート
勘定科目のインポートが完了したら、続いて開始残高のデータをインポートします。
詳細は以下のガイドをご確認ください。
「開始残高」画面の使い方
Step3 仕訳のインポート
「インフォマート」からエクスポートした仕訳データをインポートします。
詳細は本ガイドをご確認ください。
「インフォマート」で仕訳データをエクスポートする手順
- インフォマートにログインして「マイページ」タブをクリックし、「支払管理」を選択します。
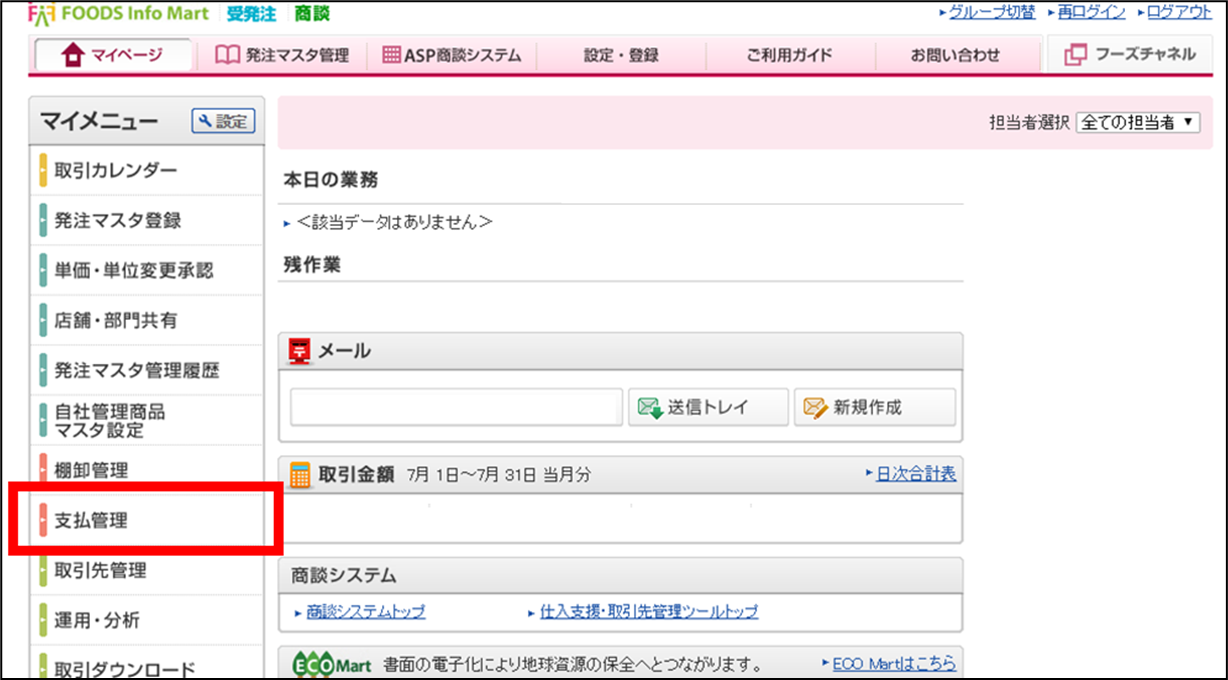
出典:株式会社インフォマート,「BtoBプラットフォーム請求書」(2017年9月27日) - 「支払管理」画面で「会計データ出力」をクリックします。
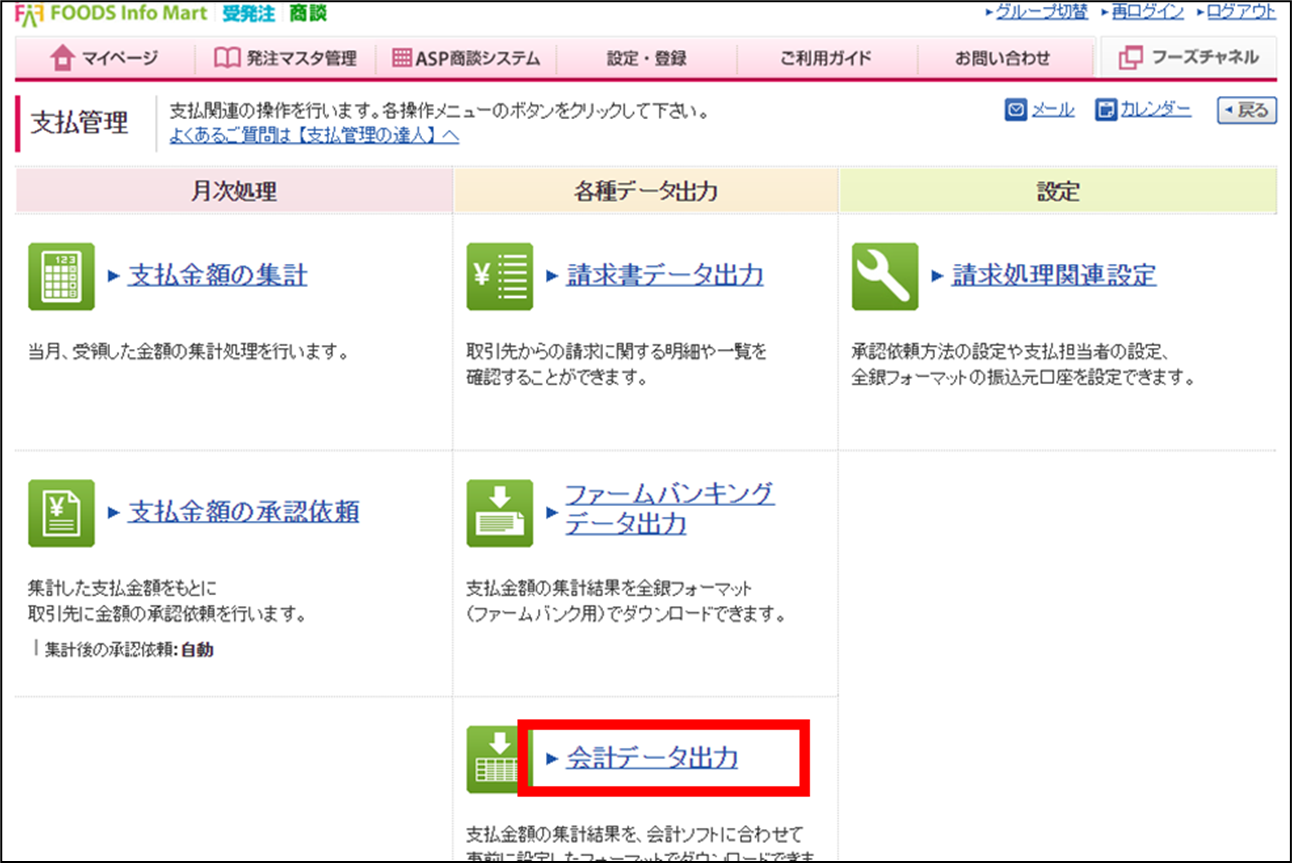
- 「会計データ出力」画面の「レイアウト設定」で「弥生会計」を選択し、「データ作成依頼」をクリックします。
「弥生会計」のレイアウト設定については、「インフォマート」へお問い合わせください。
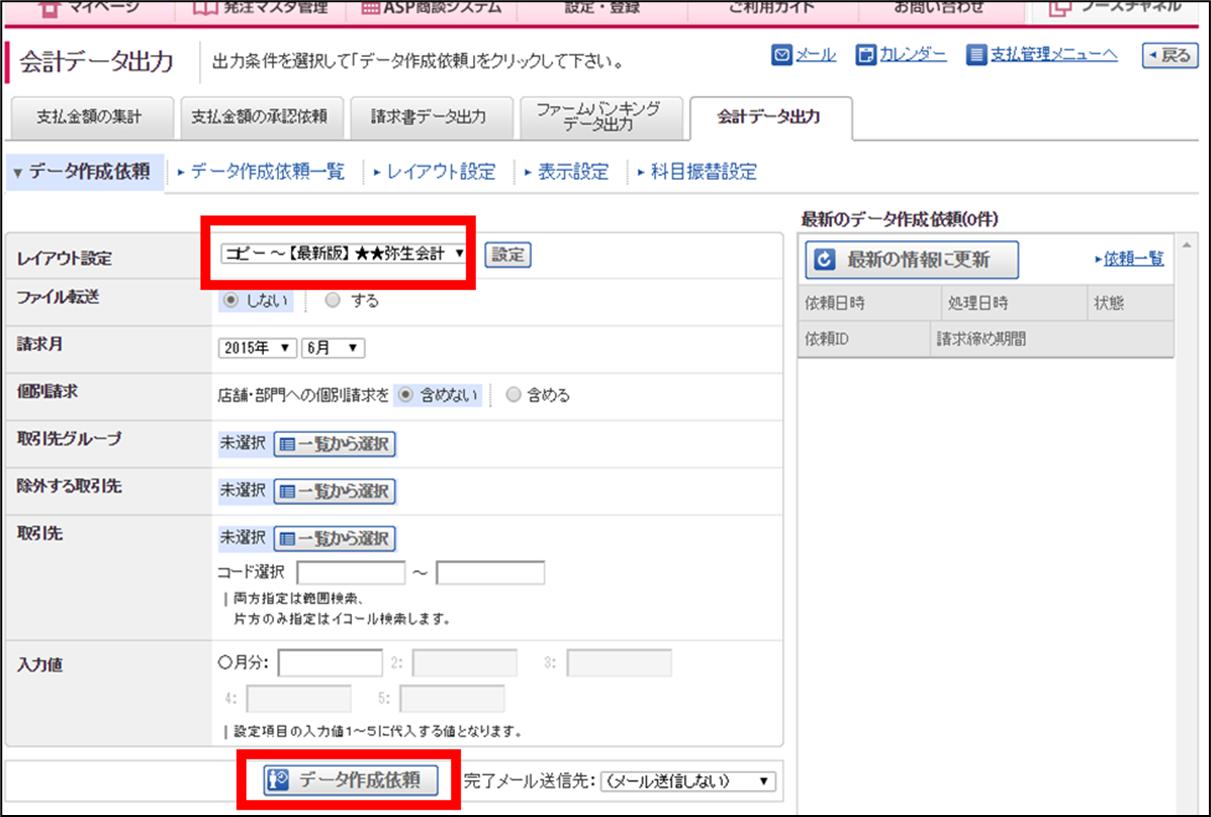
- 「受信」をクリックし、データを出力します。
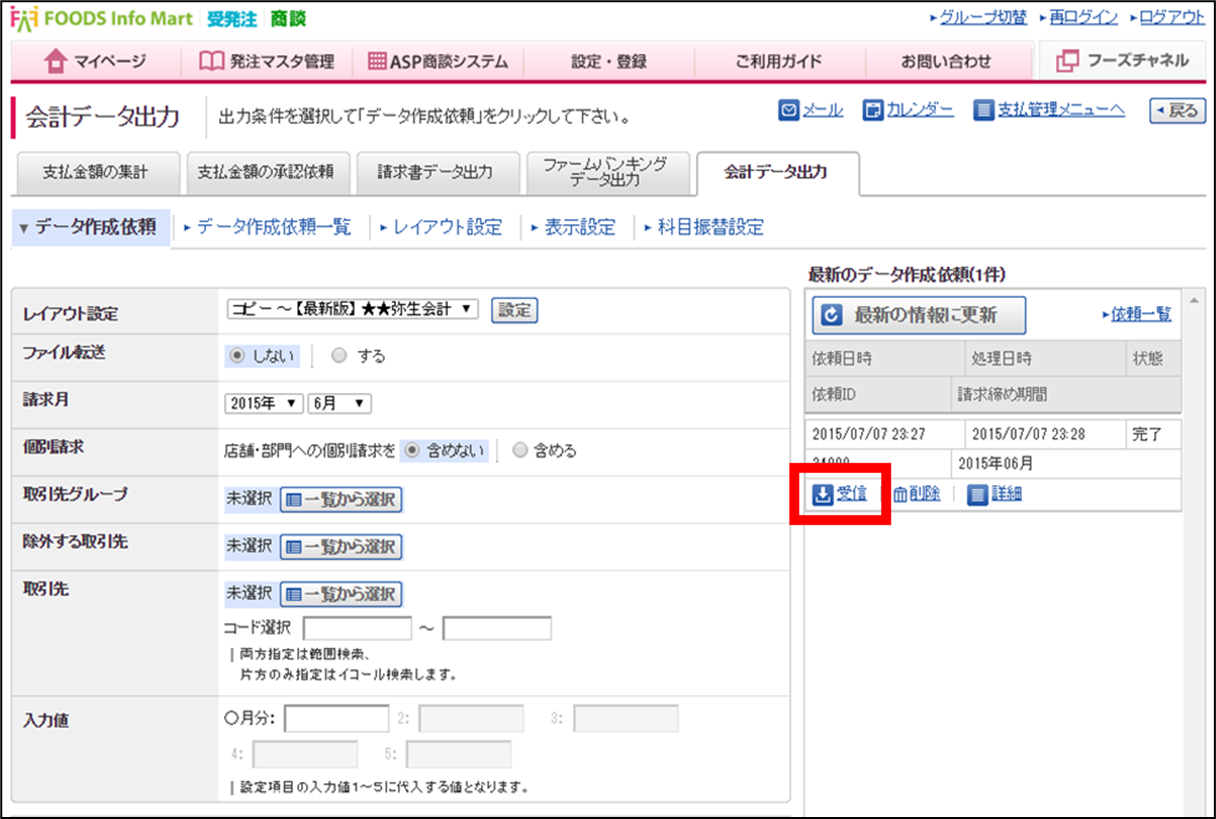
クラウド会計・確定申告に仕訳データを取り込む手順
- 左メニューの「会計帳簿」をクリックし、「仕訳帳」を選択します。
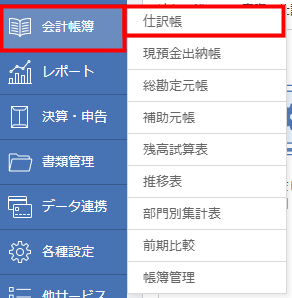
- 「仕訳帳」画面右側の「インポート」ボタンをクリックし、「インフォマート」を選択します。
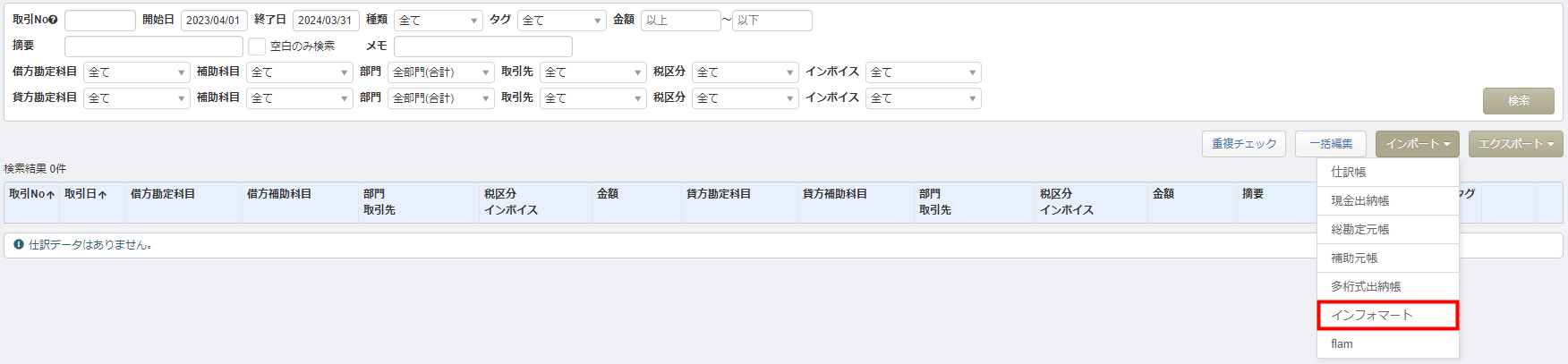
- 「インフォマートのインポート」画面で「ファイルを選択」ボタンをクリックし、アップロードするファイルを選択します。
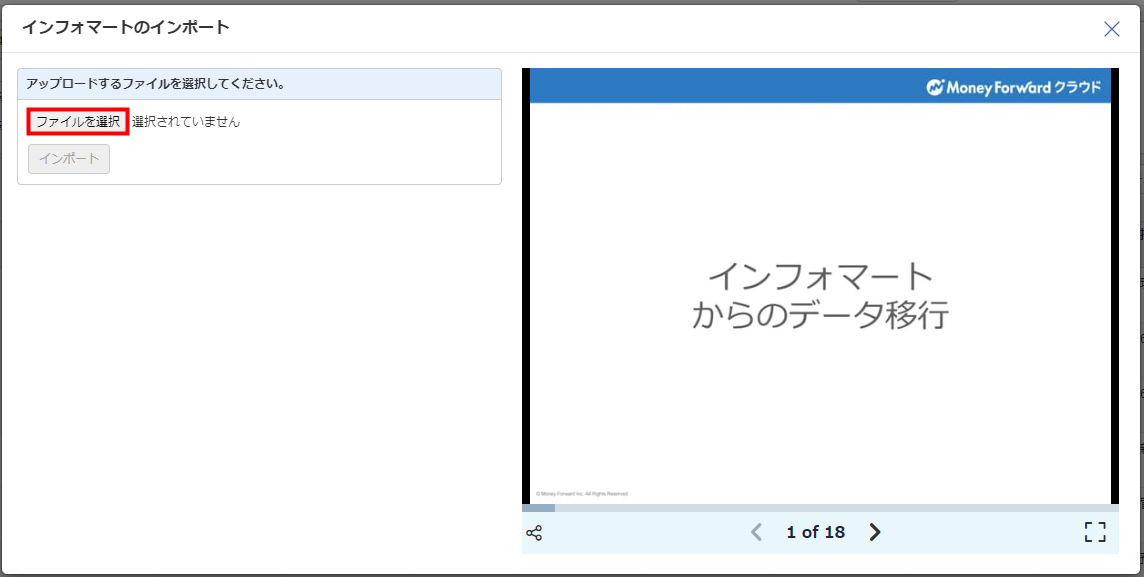
- 「インポート」ボタンをクリックします。
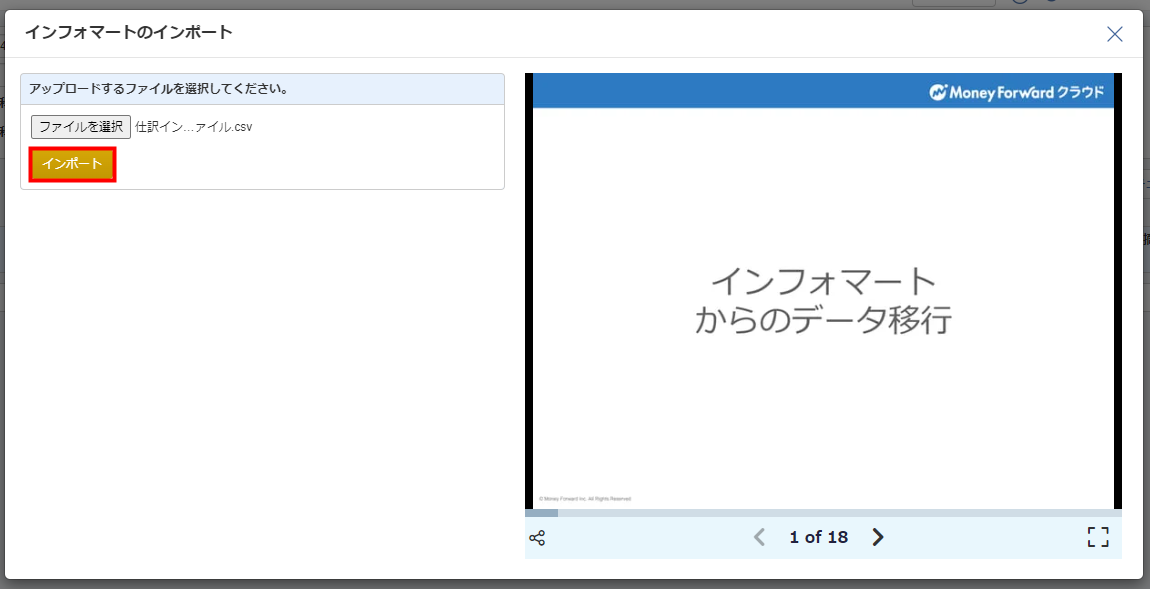
- 「会計ソフトのCSVファイルインポート」画面で列の項目を選択し、「確認」ボタンをクリックします。
※通常は自動で反映するため、設定する必要はありません。
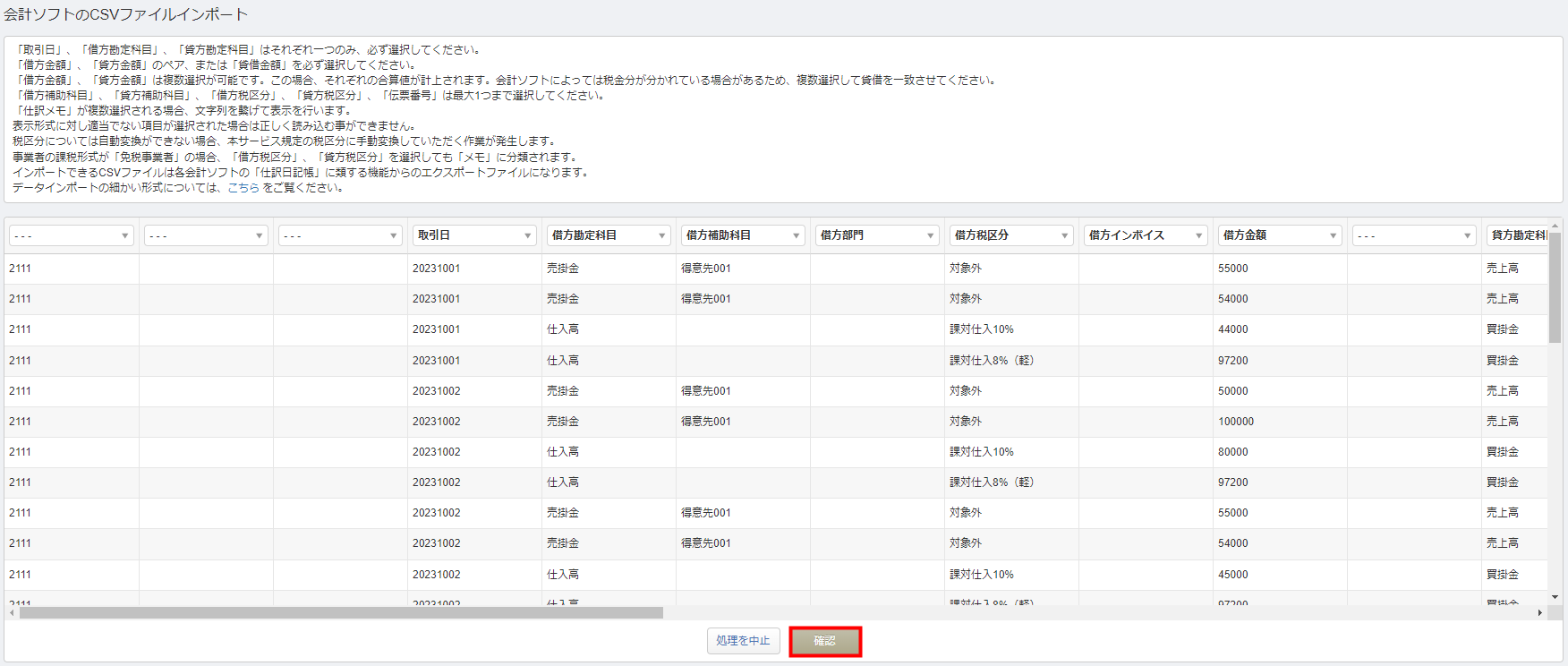
- 各項目の設定画面が表示されたら、こちらを参照して各項目を選択し、「実行」をクリックして個別に登録するか、「一括処理」ボタンを押下してまとめて登録します。
※ファイルの内容によっては表示されない場合があります。
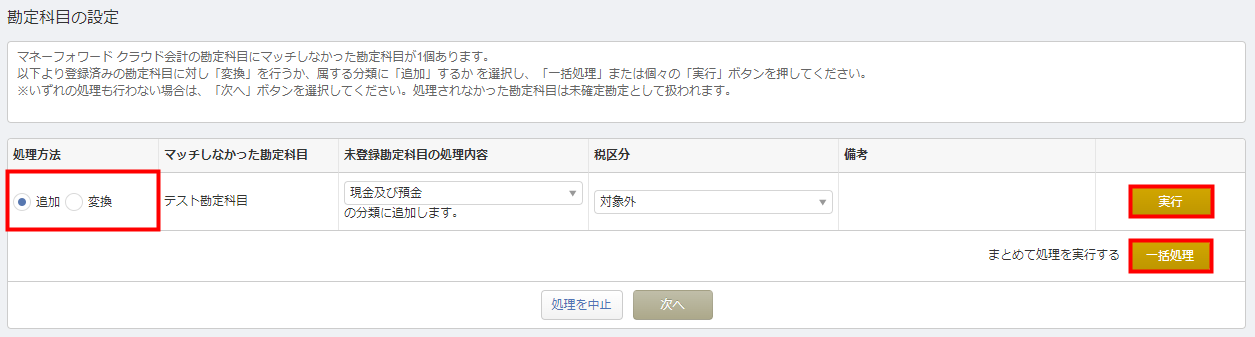
- 「仕訳ファイルインポート」画面でインポート内容に問題がないかを確認し、「保存」ボタンをクリックします。
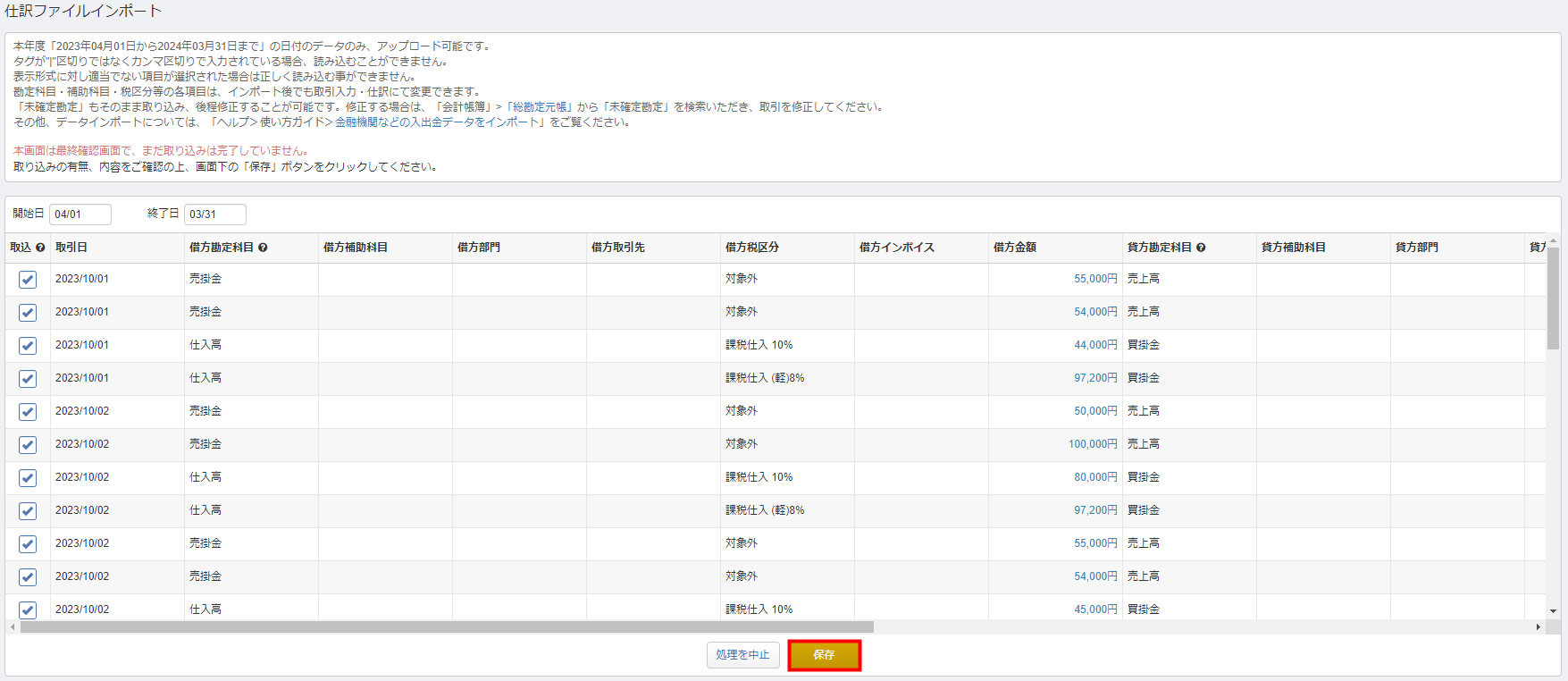
- 「仕訳帳」画面の上部に「ファイルのインポート受付が完了しました。」と表示されたことを確認します。

- 「ホーム」画面にインポート処理完了のメッセージが表示されたら、「仕訳帳」画面で仕訳が正しくインポートされているかを確認します。

各項目のマッチング
勘定科目のマッチング
インポートファイル内の勘定科目がマネーフォワード クラウド会計・確定申告に登録されている勘定科目の名称と完全一致していない場合、インポート時に「勘定科目の設定」画面が表示されます。

「勘定科目の設定」画面では、不一致となった勘定科目をクラウド会計・確定申告に「追加」するか、登録済みの勘定科目に「変換」するかを選択できます。
マッチングが必要な勘定科目ごとに「追加」または「変換」を選択し、「実行」をクリックして個別に登録するか、「一括処理」ボタンを押下してまとめて登録してください。
補助科目のマッチング
インポートファイル内の補助科目がクラウド会計・確定申告に登録されている補助科目の名称と完全一致していない場合、インポート時に「補助科目の設定」画面が表示されます。
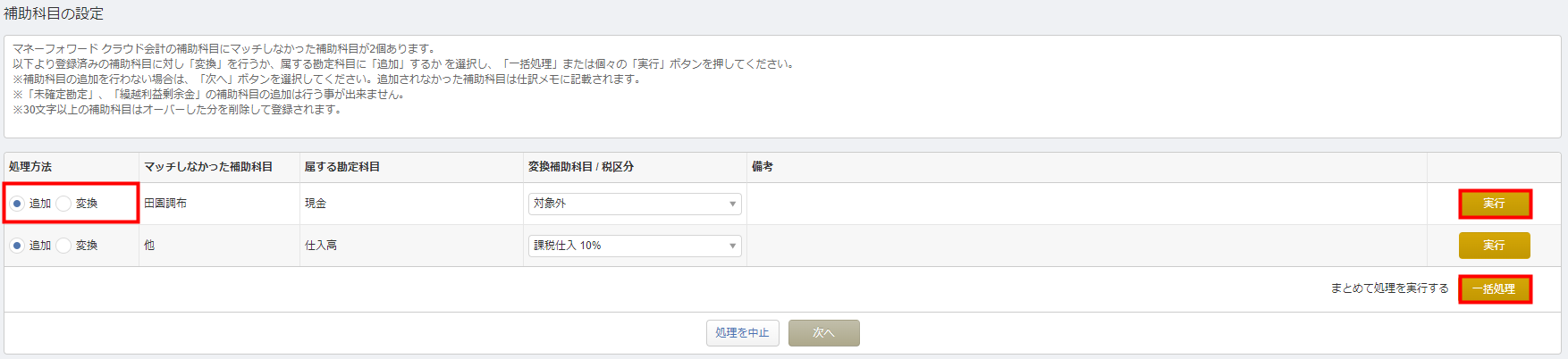
「補助科目の設定」画面では、不一致となった補助科目をクラウド会計・確定申告に「追加」するか、登録済みの補助科目に「変換」するかを選択できます。
マッチングが必要な補助科目ごとに「追加」または「変換」を選択し、「実行」をクリックして個別に登録するか、「一括処理」ボタンを押下してまとめて登録してください。
部門のマッチング
インポートファイル内の部門がクラウド会計・確定申告に登録されている部門の名称と完全一致していない場合、インポート時に「部門の設定」画面が表示されます。

「部門の設定」画面では、不一致となった部門をクラウド会計・確定申告に「追加」するか、登録済みの部門に「変換」するかを選択できます。
マッチングが必要な部門ごとに「追加」または「変換」を選択し、「実行」をクリックして個別に登録してください。
税区分のマッチング
インポートファイル内の税区分がクラウド会計・確定申告に登録されている税区分の名称と完全一致していない場合、インポート時に「税区分の分類」画面が表示されます。

「税区分の分類」画面では、不一致となった税区分をクラウド会計・確定申告に登録済みの税区分に「変換」できます。
どの税区分に「変換」するかを選択し、「実行」をクリックして個別に登録してください。
- ご注意
- データの取り込みが可能な期間は事業年度内です。
- 減価償却累計額が「未確定勘定」として取り込まれる場合は、「事業者」画面で「減価償却費の記帳方法」を「間接法」に変更してください。
- 仮受消費税・仮払消費税が「未確定勘定」として取り込まれる場合は、「事業者」画面の「消費税」で「経理方式」を「税抜(内税)」または「税抜(別記)」に変更してください。
- 「未確定勘定」をそのまま取り込み、あとから修正することも可能です。修正する場合は、「総勘定元帳」画面で「未確定勘定」が設定されている仕訳を検索し、取引を修正してください。
※本サポートサイトは、マネーフォワード クラウドの操作方法等の案内を目的としており、法律的またはその他アドバイスの提供を目的としたものではありません。当社は本サイトに記載している内容の正確性・妥当性の確保に努めておりますが、実際のご利用にあたっては、個別の事情を適宜専門家に相談するなど、ご自身の判断でご利用ください。
頂いた内容は、当サイトのコンテンツの内容改善のためにのみ使用いたします。


よく見られているガイド
- 仕訳ガイド取引入力・仕訳
- 「連携サービスから入力」の使い方取引入力・仕訳
- 「メンバー追加・管理設定」の使い方全般設定(ユーザー、メンバー、プラン等)


