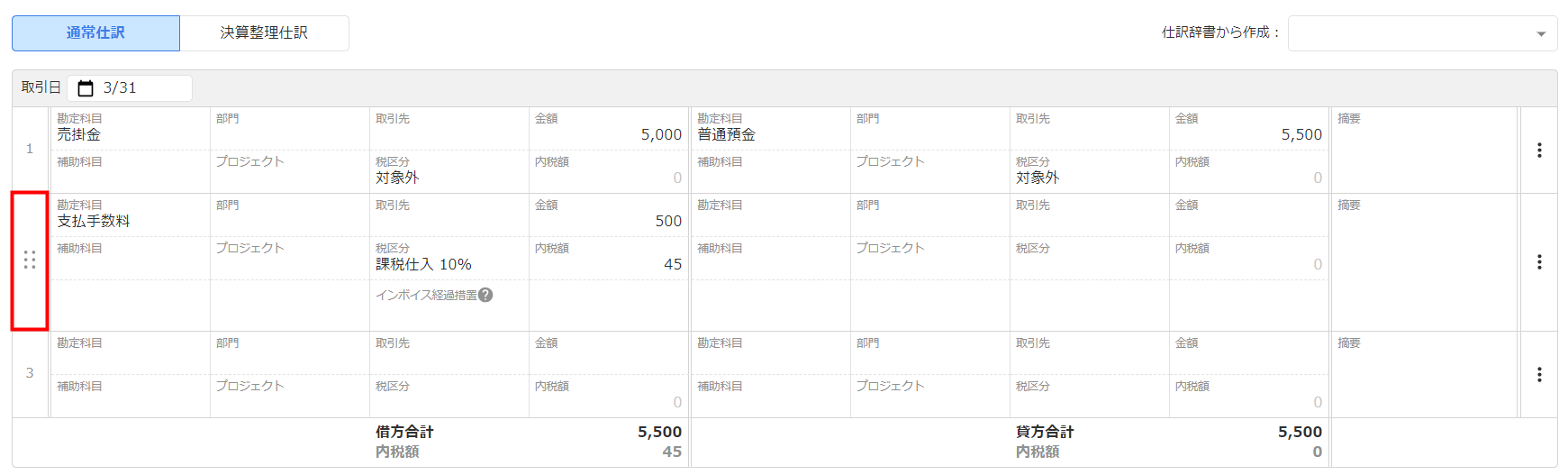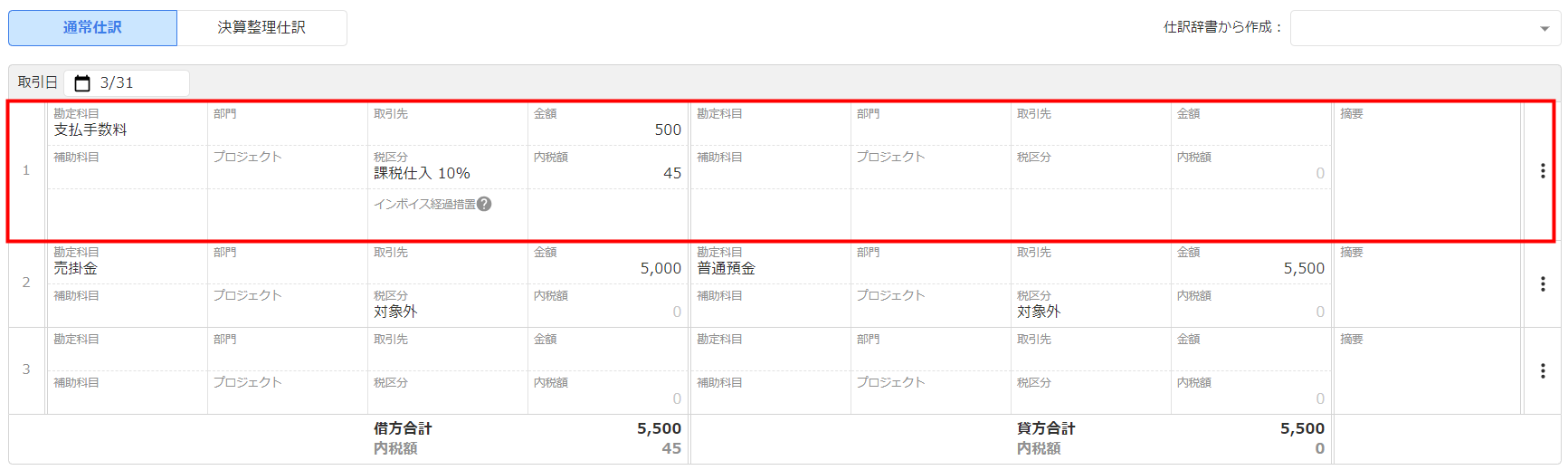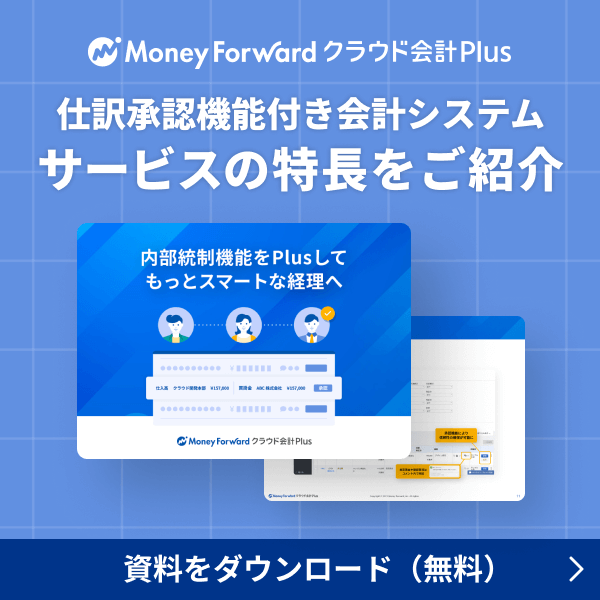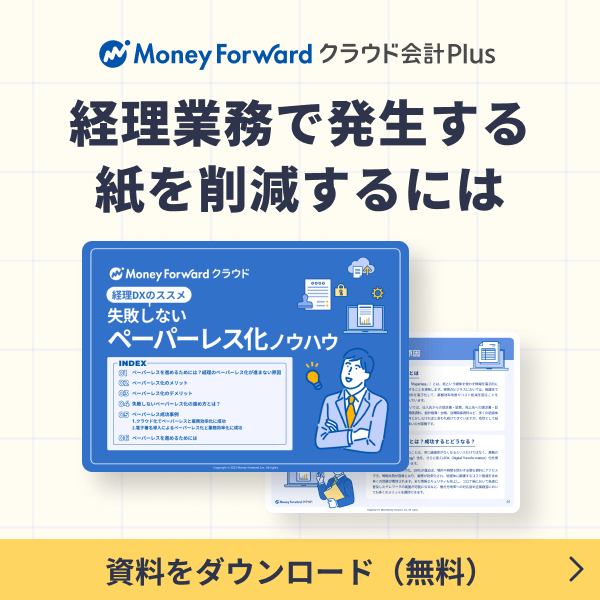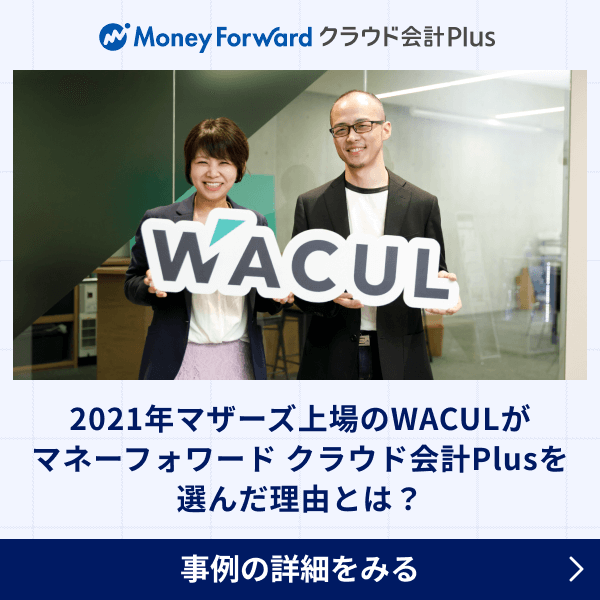概要
このガイドでは、「振替伝票入力」画面の操作方法についてご説明します。
「振替伝票入力」画面は、「外部データ連携」機能や「クラウドシリーズ連携」機能を利用せず、紙の証憑をもとに仕訳を登録する場合等に使用します。
対象ページ
仕訳登録>振替伝票入力
対象のお客さま
マネーフォワード クラウド会計Plusを「起票者」権限でご利用中のお客さま
目次
画面の説明
「仕訳登録」>「振替伝票入力」画面では、手入力で仕訳を登録できます。

| 番号 | 項目名 | 項目の説明 |
|---|---|---|
| ① | 登録する仕訳の種類 | 「通常仕訳」もしくは「決算整理仕訳」を選択します。 |
| ② | 取引日 | カレンダーのアイコンをクリックして日付を選択するか、日付を手入力します。 |
| ③ | 仕訳入力フォーム | 各項目をクリックすると、仕訳内容を入力できます。 「インボイス経過措置」は、「税区分」で「課税仕入」系の税区分を選択した場合のみ表示されます。詳細はこちらの項をご参照ください。 |
| ④ | 合計 内税額 | 借方・貸方ごとに合計金額と内税額が表示されます。 |
| ⑤ | タグ | クリックすると、タグを登録できます。 |
| ⑥ | メモ | クリックすると、メモを登録できます。 |
| ⑦ | 証憑 | クリックすると、証憑ファイルを添付できます。 |
| ⑧ | コメント | クリックすると、コメントを追加できます。 |
| ⑨ | 三点リーダー | クリックすると、行の追加・コピー・削除が行えます。 |
| ⑩ | 仕訳辞書から作成 | クリックすると、仕訳辞書が表示されます。 仕訳辞書についてはこちらのガイドをご参照ください。 |
| ⑪ | ショートカット | クリックすると、「振替伝票入力」画面で利用可能なショートカットキーを確認できます。 |
| ⑬ | 「登録」ボタン | クリックすると、仕訳を登録できます。 仕訳登録前に横の「▼」をクリックすると、「入力内容を保持して登録」または「仕訳辞書を保存して登録」の選択が可能です。 詳細はこちらの項をご参照ください。 |
仕訳の登録
仕訳を登録する方法
各入力項目に必要な内容を入力して「登録」ボタンをクリックすると、仕訳を登録できます。
「登録」ボタン右横の「▼」をクリックすると、「入力内容を保持して登録」または「仕訳辞書を保存して登録」を選択できます。
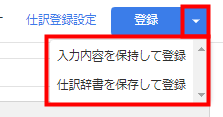
入力内容を保持して登録
「入力内容を保持して登録」をクリックすると、入力した内容を保持したまま次の仕訳登録に移行します。
類似する内容の仕訳を続けて入力する場合などにご利用ください。
仕訳辞書を保存して登録
「仕訳辞書を保存して登録」をクリックすると、登録した仕訳の内容で仕訳辞書を保存または更新できます。
「仕訳辞書を保存して登録」画面で「仕訳辞書名」を入力し、「保存」ボタンをクリックしてください。
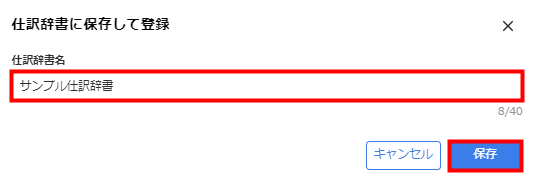
ショートカットキーを使用して仕訳を登録する方法
「振替伝票入力」画面では、ショートカットキーを使用して仕訳を登録できます。
「振替伝票入力」画面右上の「ショートカットキー」をクリックすると、仕訳登録で使用できるショートカットキーを確認できます。
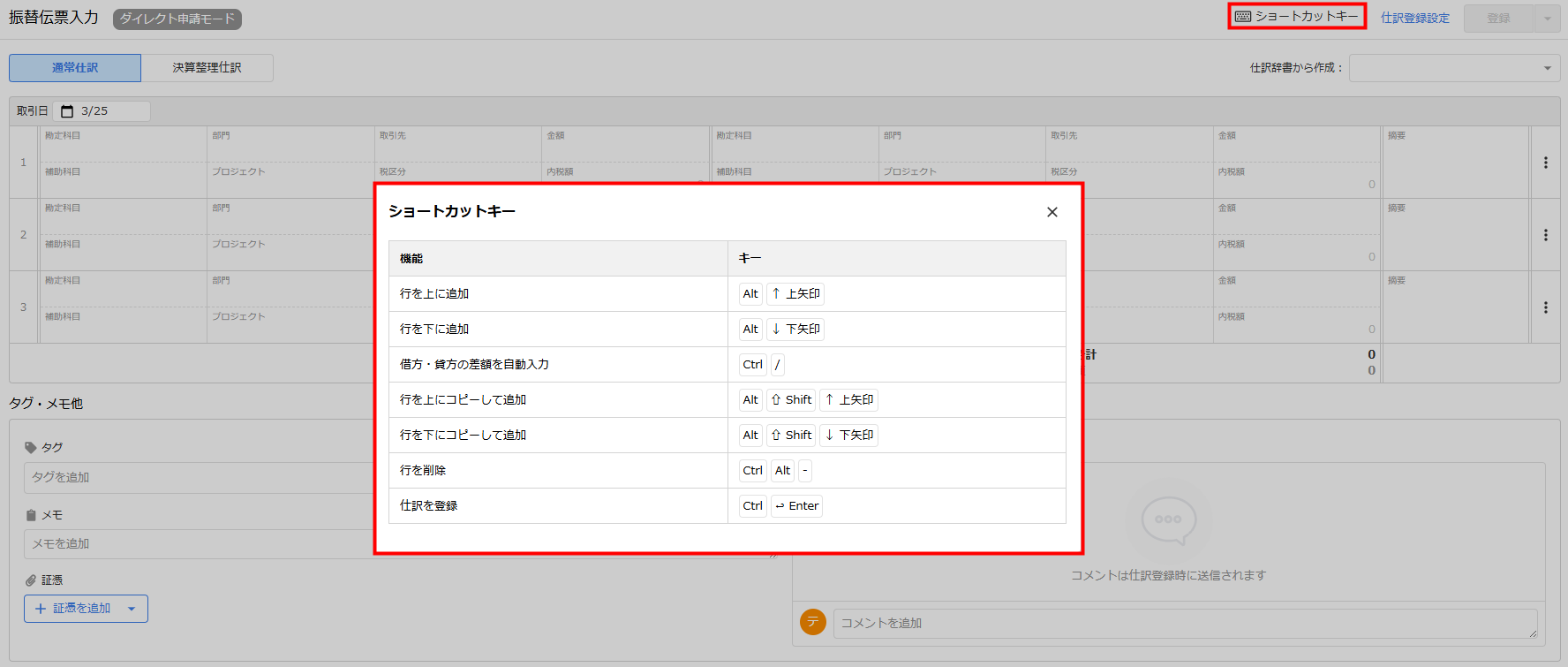
複合仕訳を登録する方法
仕訳入力フォームの右端にある三点リーダーをクリックして明細行を追加すると、複合仕訳を登録できます。
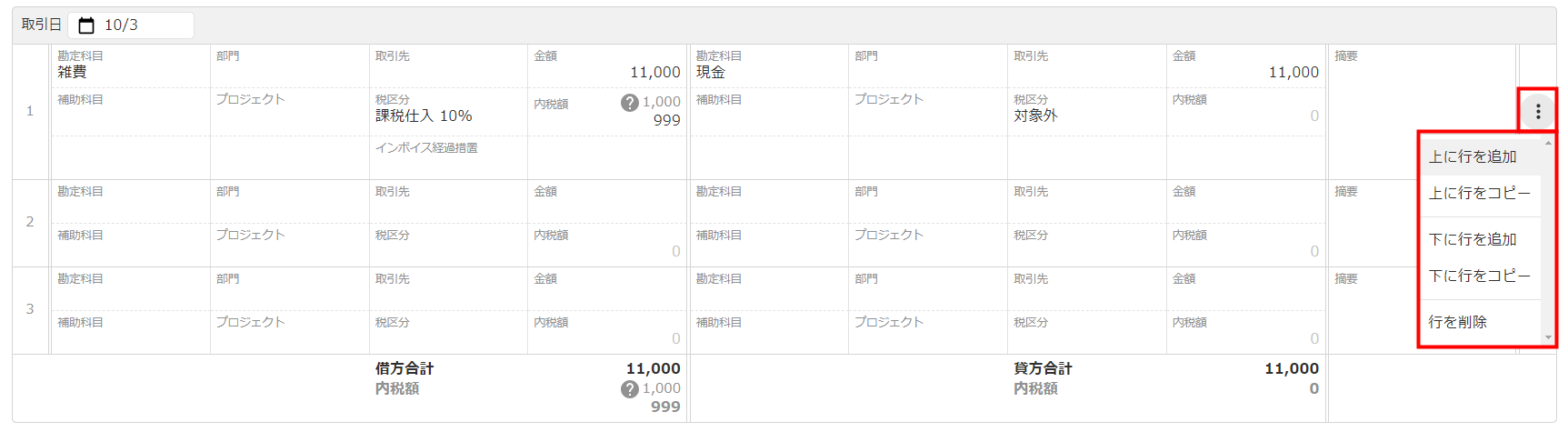
詳細は以下の表をご確認ください。
| 選択肢 | 詳細 |
|---|---|
| 上に行を追加 | 選択した明細行の上に行を追加できます。 |
| 上に行をコピー | 選択した明細行と同じ内容の行を上に追加できます。 |
| 下に行を追加 | 選択した明細行の下に行を追加できます。 |
| 下に行をコピー | 選択した明細行と同じ内容の行を下に追加できます。 |
| 行を削除 | 選択した明細行を削除できます。 |
複合仕訳の明細行を並べ替える方法
登録した仕訳の詳細を確認する方法
仕訳を登録すると、画面上部に「仕訳No.●●を登録しました」というメッセージが表示されます。
「仕訳詳細」をクリックすると、仕訳の詳細画面で仕訳の内容を確認できます。

仕訳の詳細画面については、以下のガイドをご参照ください。
「仕訳詳細」機能の使い方
経過措置を登録する
「税区分」で「課税仕入」系の税区分を選択すると、「インボイス経過措置」が表示されます。
選択した経過措置に応じて、消費税額が自動的に計算されます。
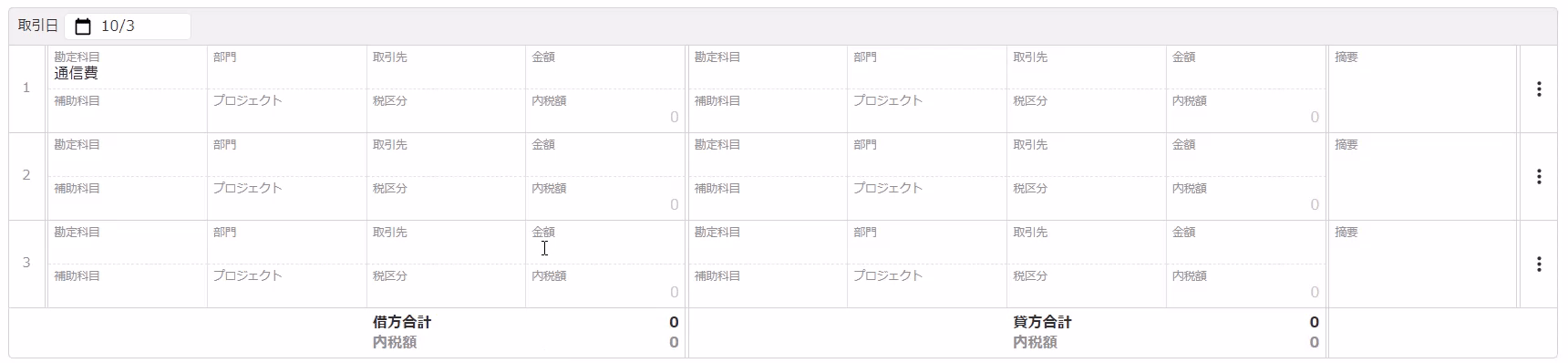
手動で選択する方法
「インボイス経過措置」の入力欄をクリックすると、「80%控除」等の経過措置を選択できます。

取引先から自動補完する方法
一定の条件を満たしている場合、「取引先」を入力するとインボイス経過措置が自動補完されます。

自動補完されたインボイス経過措置を削除する場合は、自動補完された内容にカーソルをあわせると表示される「×」をクリックしてください。

自動補完される条件については、以下のガイドをご参照ください。
Q. 「振替伝票入力」画面で「インボイス経過措置」が自動補完される条件を教えてください。
なお、本サービスの提供にあたり、同システムのデータダウンロード機能|国税庁も利用しております。
税額を手動で修正する
「会計処理設定」画面の「経理方式」で「税抜(内税)」を選択している場合は、仕訳の登録・編集時に消費税額を任意の値に修正できます。

消費税額を修正すると、「内税額」の横に「?」のアイコンとシステムによって自動計算された消費税額が表示されます。
そのため、手動で消費税額を修正したことをあとから確認することが可能です。

※本サポートサイトは、マネーフォワード クラウドの操作方法等の案内を目的としており、法律的またはその他アドバイスの提供を目的としたものではありません。当社は本サイトに記載している内容の正確性・妥当性の確保に努めておりますが、実際のご利用にあたっては、個別の事情を適宜専門家に相談するなど、ご自身の判断でご利用ください。
頂いた内容は、当サイトのコンテンツの内容改善のためにのみ使用いたします。

よく見られているガイド
- 「申請仕訳一覧」の使い方仕訳申請
- 「承認仕訳一覧」の使い方仕訳承認
- 「外部データ紐付設定」の使い方組織設定