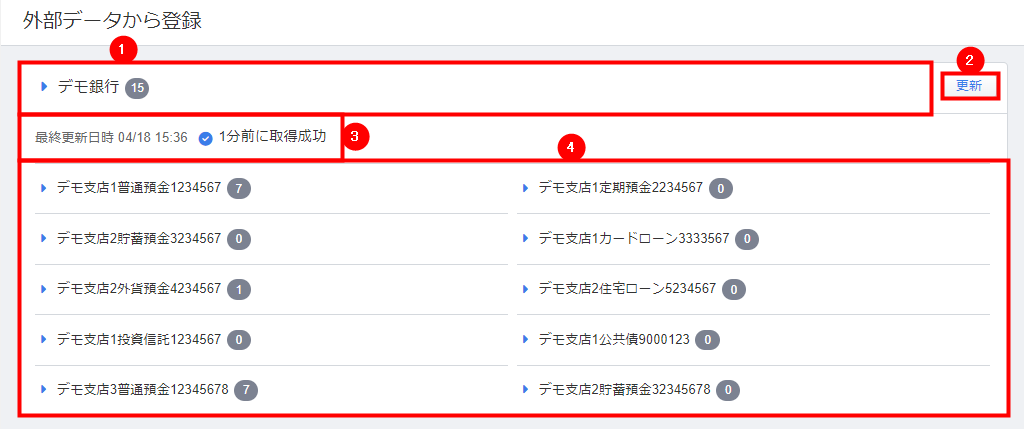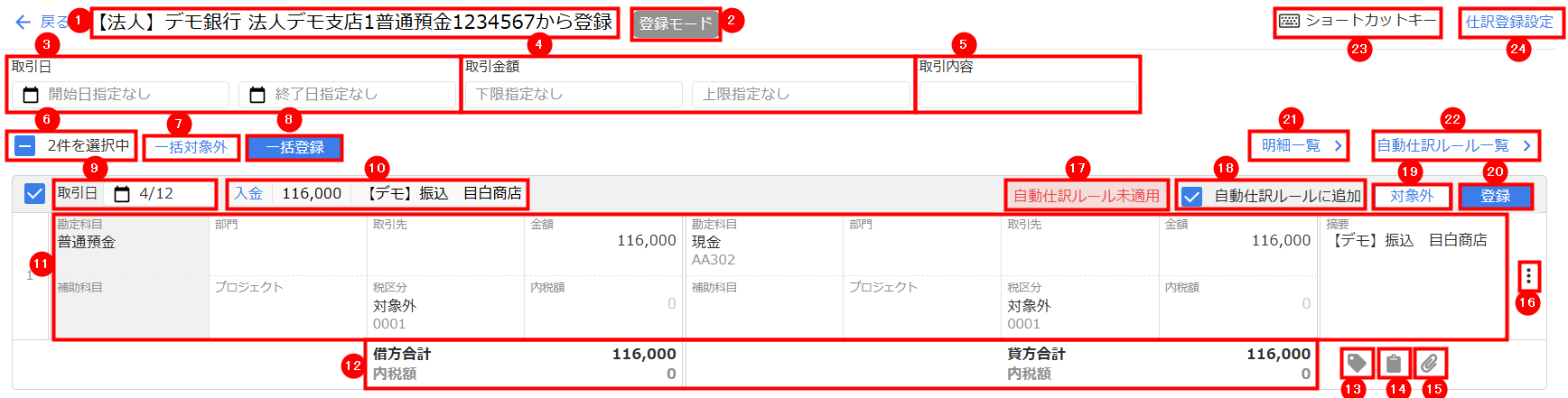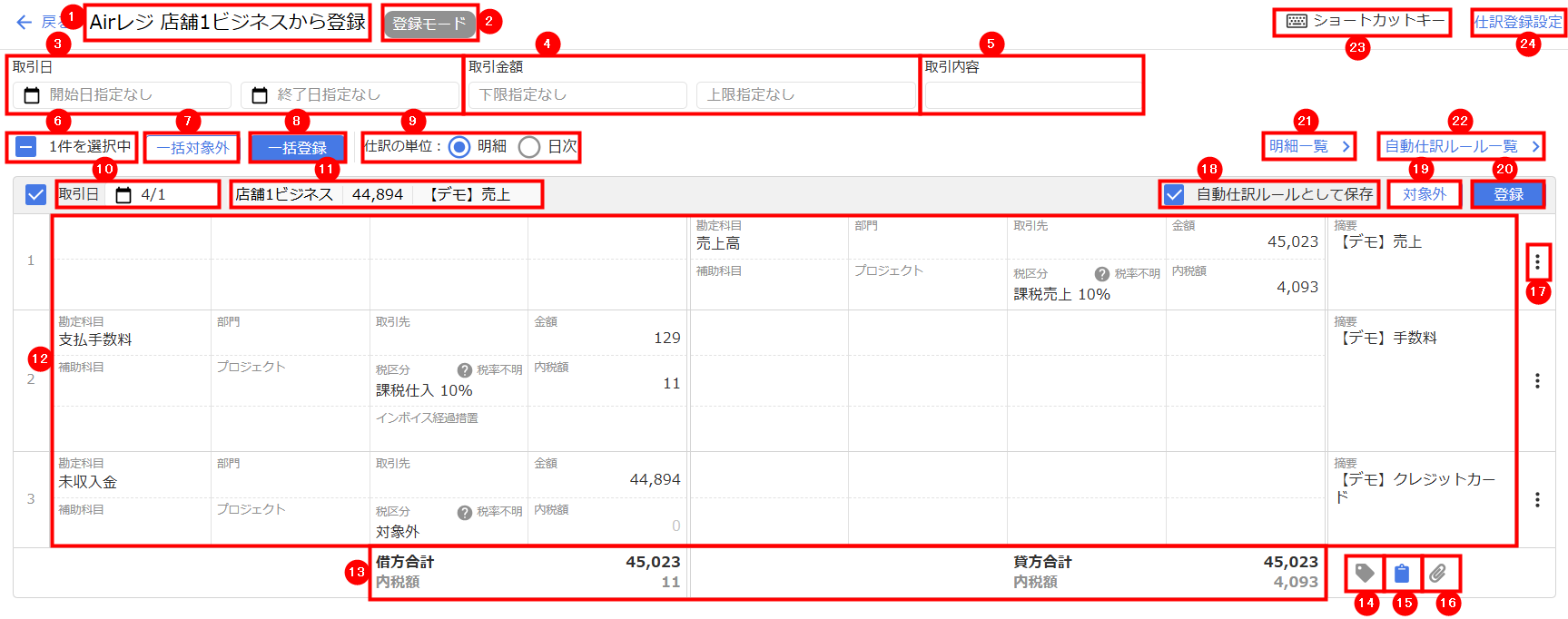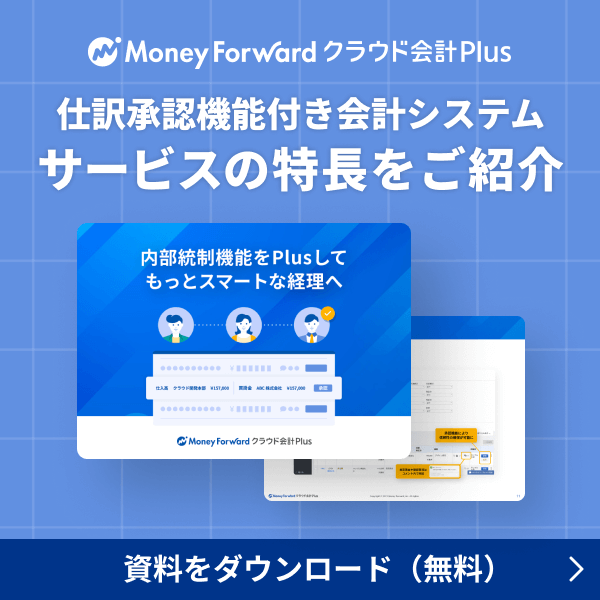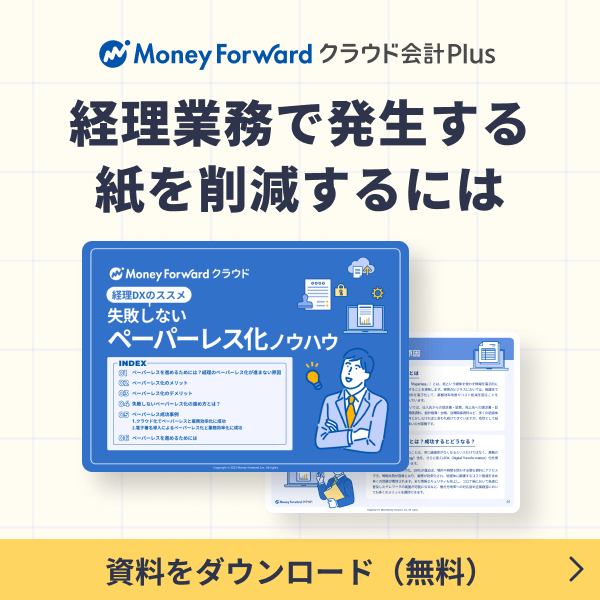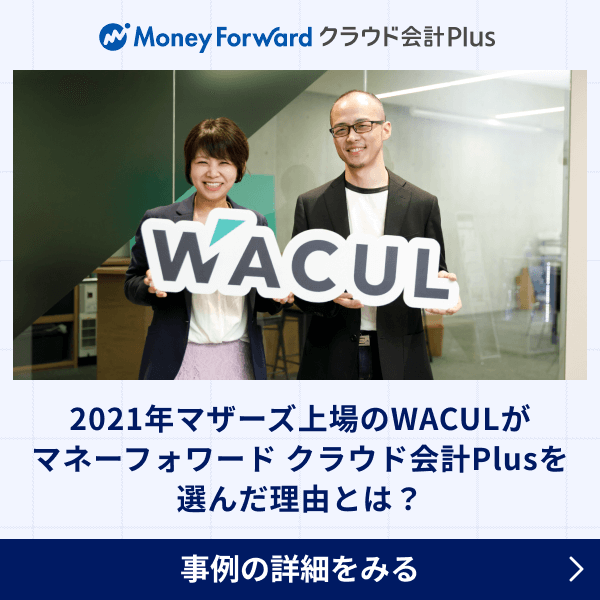概要
このガイドでは、「外部データから登録」画面の使い方についてご説明します。
「外部データから登録」画面では、「外部データ連携」画面で連携済みの金融機関やクレジットカード等から取得した明細データをもとに仕訳を登録できます。
日付・金額・摘要は連携先から自動で取得できるため、勘定科目等を選択するだけで仕訳の登録が完了します。
仕訳に設定する勘定科目等も、「自動仕訳設定」画面でルール化できます。
詳細は以下のガイドをご参照ください。
「通帳・カード他」「ビジネスカテゴリ」画面の使い方(自動仕訳設定)
対象ページ
仕訳登録>外部データから登録
対象のお客さま
マネーフォワード クラウド会計Plusを「起票者」権限でご利用中のお客さま
画面の説明
「外部データから登録」画面
| 番号 | 項目名 | 項目の説明 |
|---|---|---|
| ① | 連携サービス名 | 連携設定が完了している金融機関やサービスが表示されます。 クリックすると、連携サービスから取得した明細を仕訳登録できる画面が表示されます。 |
| ② | 更新 | クリックすると、データの取得が行われます。 |
| ③ | 最終更新日時 | データの更新を行った最新の日時が表示されます。 |
| ④ | 子アカウント | 連携サービス(親アカウント)に紐づいている子アカウント(口座等)が表示されます。 クリックすると、連携サービスから取得した明細を子アカウントごとに仕訳登録できる画面が表示されます。 |
「外部データから登録(通帳・カード他)」画面
| 番号 | 項目名 | 項目の説明 |
|---|---|---|
| ① | ●●から登録 | 現在表示している連携先名などの情報が表示されます。 |
| ② | 登録モード/ダイレクト申請モード | 「仕訳登録設定」画面の「仕訳登録時の処理」で設定した内容が表示されます。 「仕訳登録時の処理」で「登録」を選択している場合は「登録モード」、「ダイレクト申請」を選択している場合は「ダイレクト申請モード」と表示されます。 |
| ③ | 取引日 | 開始日と終了日を指定すると、指定した期間の明細を表示できます。 日付は、入力欄をクリックして表示されたカレンダーから選択するか、直接入力してください。 |
| ④ | 明細金額 | 下限金額と上限金額を指定すると、指定した金額範囲の明細を表示できます。 金額は半角数字で入力してください。 |
| ⑤ | 取引内容 | 入力すると、指定した文字列を含む明細を表示できます。 |
| ⑥ | 一括選択 | クリックすると、画面上に表示されている仕訳候補に一括でチェックが入ります。 |
| ⑦ | 一括対象外 | クリックすると、チェックが入った仕訳候補を一括で対象外にできます。 |
| ⑧ | 一括登録 | クリックすると、チェックが入った仕訳候補を一括で仕訳登録できます。 |
| ⑨ | 取引日 | 仕訳候補の取引日を設定できます。 日付は、入力欄をクリックして表示されたカレンダーから選択するか、直接入力してください。 |
| ⑩ | 明細内容 | 取得した明細の内容が表示されます。 |
| ⑪ | 仕訳入力欄 | 各項目をクリックすると、対象の仕訳候補の仕訳内容を入力できます。 |
| ⑫ | 合計 内税額 | 借方・貸方ごとに合計金額と内税額が表示されます。 |
| ⑬ | タグのアイコン | クリックすると、タグを登録できます。 |
| ⑭ | クリップボードのアイコン | クリックすると、メモを登録できます。 |
| ⑮ | クリップのアイコン | クリックすると、証憑ファイルを添付できます。 |
| ⑯ | 縦三点リーダー | クリックすると、行の追加やコピー・削除ができます。 |
| ⑰ | 自動仕訳ルール未適用 | 自動仕訳ルールが適用されていない明細に表示されます。 |
| ⑱ | 自動仕訳ルールに追加 自動仕訳ルールを更新 | チェックを入れて仕訳を登録すると、その内容が「自動仕訳ルール」として保存または更新されます。 自動仕訳ルールについてはこちらのガイドご参照ください。 |
| ⑲ | 対象外 | クリックすると、仕訳候補を仕訳として登録せず、仕訳の対象外にできます。 対象外となった仕訳は、「外部データから登録」画面に表示されなくなります。 |
| ⑳ | 登録 | クリックすると、仕訳候補を仕訳として登録できます。 |
| ㉑ | 明細一覧 | クリックすると、連携先の「明細一覧」画面に切り替わります。 |
| ㉒ | 自動仕訳ルール一覧 | クリックすると、連携先の「自動仕訳ルール」の一覧画面に切り替わります。 |
| ㉓ | ショートカットキー | クリックすると、「外部データから登録」画面で利用可能なショートカットキーを確認できます。 |
| ㉔ | 仕訳登録設定 | クリックすると、「仕訳登録設定」画面に切り替わります。 |
<ご注意>
「仕訳申請・承認」権限の「証憑」が「権限なし」または「閲覧」の場合、以下の操作はできません。
「仕訳申請・承認」権限の「証憑」が「権限なし」または「閲覧」の場合、以下の操作はできません。
- 「外部データから登録」画面で自動取得した証憑データを閲覧する。
- 「外部データから登録」画面で自動取得した証憑データを添付した状態で仕訳を登録する。
「外部データから登録(ビジネスカテゴリ)」画面
| 番号 | 項目名 | 項目の説明 |
|---|---|---|
| ① | ●●から登録 | 現在表示している連携先名などの情報が表示されます。 |
| ② | 登録モード/ダイレクト申請モード | 「仕訳登録設定」画面の「仕訳登録時の処理」の設定内容が表示されます。 「仕訳登録時の処理」を「登録」で設定している場合「登録モード」と表示され、「ダイレクト申請」で設定している場合「ダイレクト申請モード」と表示されます。 |
| ③ | 取引日 | 開始日と終了日を指定すると、指定した期間の明細を表示できます。 日付は、入力欄をクリックして表示されたカレンダーから選択するか、直接入力してください。 |
| ④ | 明細金額 | 下限金額と上限金額を指定すると、指定した金額範囲の明細を表示できます。 金額は半角数字で入力してください。 |
| ⑤ | 取引内容 | 入力すると、指定した文字列を含む明細を表示できます。 |
| ⑥ | 一括選択 | クリックすると、画面上に表示されている仕訳候補に一括でチェックが入ります。 |
| ⑦ | 一括対象外 | クリックすると、チェックが入った仕訳候補を一括で対象外にできます。 |
| ⑧ | 一括登録 | クリックすると、チェックが入った仕訳候補を一括で仕訳登録できます。 |
| ⑨ | 仕訳の単位 | 表示する仕訳候補の単位を「明細」または「日次」から選択できます。 |
| ⑩ | 取引日 | 仕訳候補の取引日を設定できます。 日付は、入力欄をクリックして表示されたカレンダーから選択するか、直接入力してください。 |
| ⑪ | 明細内容 | 取得した明細の内容が表示されます。 |
| ⑫ | 仕訳入力欄 | 各項目をクリックすると、対象の仕訳候補の仕訳内容を入力できます。 |
| ⑬ | 合計 内税額 | 借方・貸方ごとに合計金額と内税額が表示されます。 |
| ⑭ | タグのアイコン | クリックすると、タグを登録できます。 |
| ⑮ | クリップボードのアイコン | クリックすると、メモを登録できます。 |
| ⑯ | クリップのアイコン | クリックすると、証憑ファイルを添付できます。 |
| ⑰ | 縦三点リーダー | クリックすると、行の追加やコピー・削除ができます。 |
| ⑱ | 自動仕訳ルールに保存 | チェックを入れて仕訳を登録すると、その内容が「自動仕訳ルール」として保存または更新されます。 自動仕訳ルールについてはこちらのガイドをご参照ください。 |
| ⑲ | 対象外 | クリックすると、仕訳候補を仕訳として登録せず、仕訳の対象外にできます。 対象外となった仕訳は、「外部データから登録」画面に表示されなくなります。 |
| ⑳ | 登録 | クリックすると、仕訳候補を仕訳として登録できます。 |
| ㉑ | 明細一覧 | クリックすると、連携先の「明細一覧」画面に切り替わります。 |
| ㉒ | 自動仕訳ルール一覧 | クリックすると、連携先の「自動仕訳ルール」の一覧画面に切り替わります。 |
| ㉓ | ショートカットキー | クリックすると、「外部データから登録」画面で利用可能なショートカットキーを確認できます。 |
| ㉔ | 仕訳登録設定 | クリックすると、「仕訳登録設定」画面に切り替わります。 |
<ご注意>
- 連携サービスに複数のアカウントがある場合、アカウントごとに日次集計を行うことができます。ただし、アカウントを横断した集計はできません。
- 仕訳の単位で「日次」を選択した場合、1日につき明細を3,000件まで集計できます。
更新日:2025年03月31日
※本サポートサイトは、マネーフォワード クラウドの操作方法等の案内を目的としており、法律的またはその他アドバイスの提供を目的としたものではありません。当社は本サイトに記載している内容の正確性・妥当性の確保に努めておりますが、実際のご利用にあたっては、個別の事情を適宜専門家に相談するなど、ご自身の判断でご利用ください。
このページで、お客さまの疑問は解決しましたか?
評価をご入力いただき、ご協力ありがとうございました。
頂いた内容は、当サイトのコンテンツの内容改善のためにのみ使用いたします。

よく見られているガイド
- 「申請仕訳一覧」の使い方仕訳申請
- 「承認仕訳一覧」の使い方仕訳承認
- 「外部データ紐付設定」の使い方組織設定