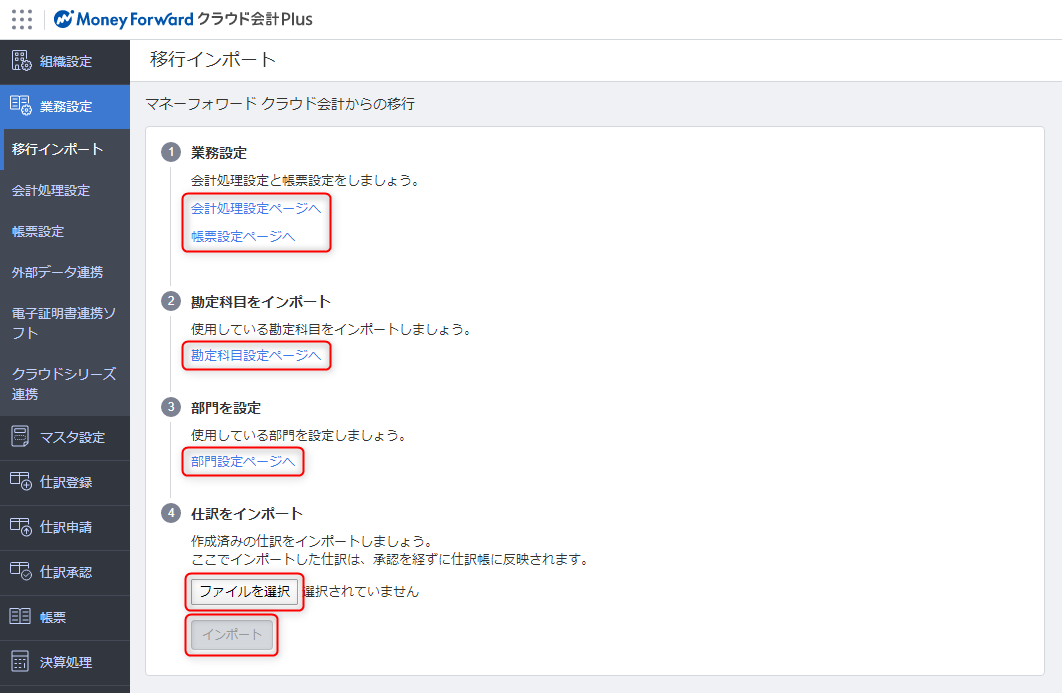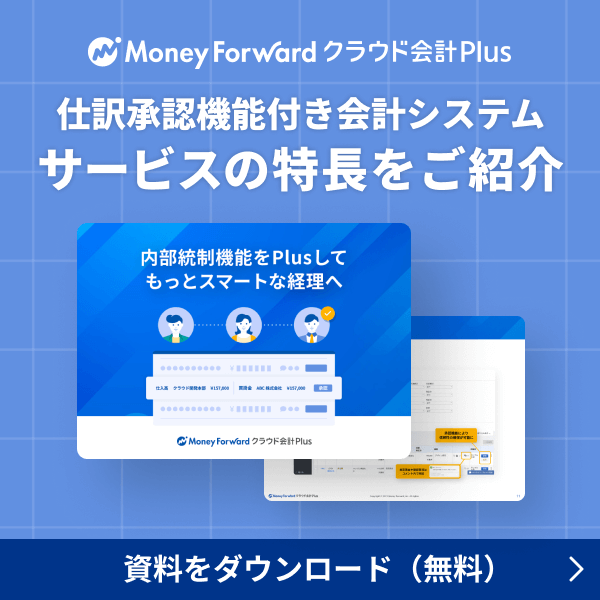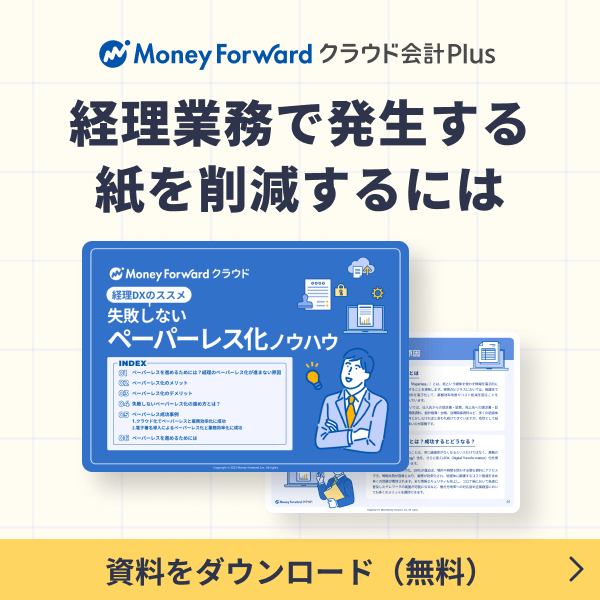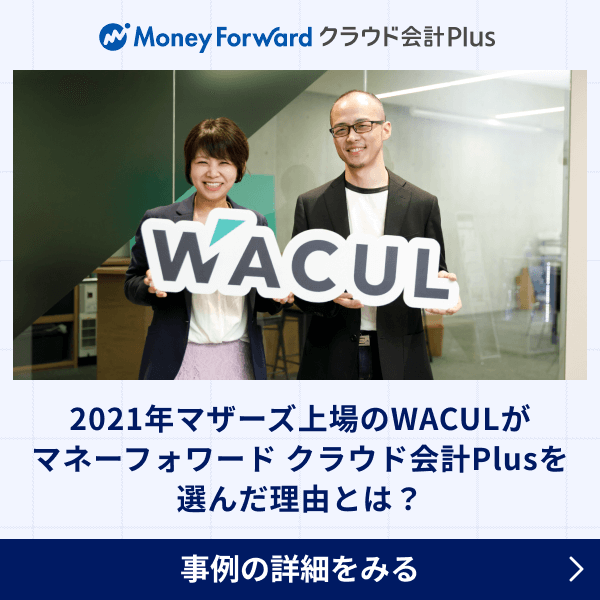概要
「マネーフォワード クラウド会計」などからのデータ移行時に使用する機能をまとめたページです。
記載された「1」~「4」の手順に沿って設定とインポートを行ってください。
対象ページ
業務設定>移行インポート
対象のお客さま
マネーフォワード クラウド会計Plusを「業務管理者」権限でご利用中のお客さま
目次
内容
インポート手順
画面左上の「業務設定」内のメニューから「移行インポート」をクリックします。
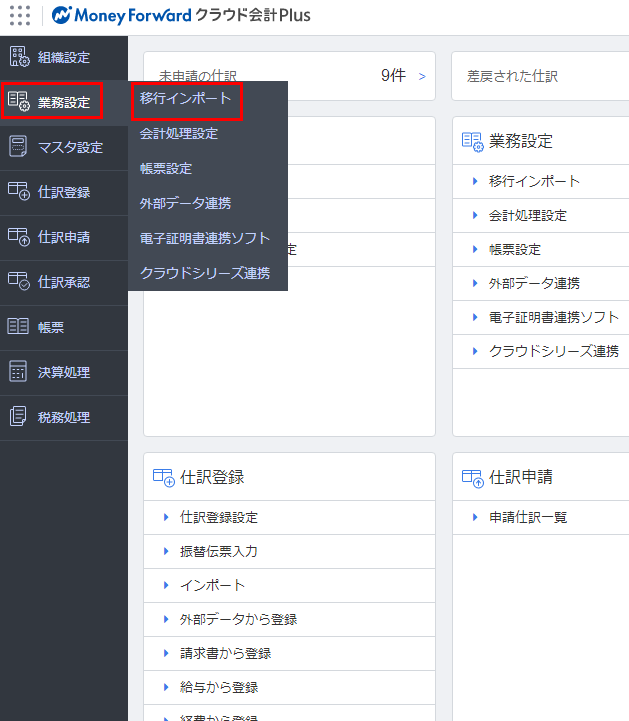
①業務設定
会計処理設定ページへ」をクリックすると「業務設定>会計処理設定」画面に、「帳票設定ページへ」をクリックすると「業務設定>帳票設定」画面に遷移します。移行元の会計ソフトの設定に合わせて会計処理の方法や帳票設定を選択してください。
「業務設定>会計処理設定」画面の使用方法についてはこちらを、「業務設定>帳票設定」画面の使用方法についてはこちらをご参照ください。
②勘定科目をインポート
「勘定科目設定ページへ」をクリックすると「マスタ設定>勘定科目」画面に遷移します。「マスタ設定>勘定科目」画面の使用方法については、こちらをご参照ください。
③部門を設定
「部門設定ページへ」をクリックすると「マスタ設定>部門」画面に遷移します。「マスタ設定>部門」画面の使用方法については、こちらをご参照ください。
④仕訳をインポート
「ファイルを選択」をクリックし、移行元の会計ソフトからエクスポートした仕訳データを選択してください。選択後「インポート」ボタンをクリックすると、仕訳データを取り込むことができます。
※本機能を使用してインポートされた仕訳は、承認の工程を経ずに直接仕訳帳などの帳票に反映されます。
インポート履歴の確認
インポート実施後は、画面下部にインポート履歴が一覧表示されます。
これまでどんなファイルをインポートしたかを、ここで確認できます。
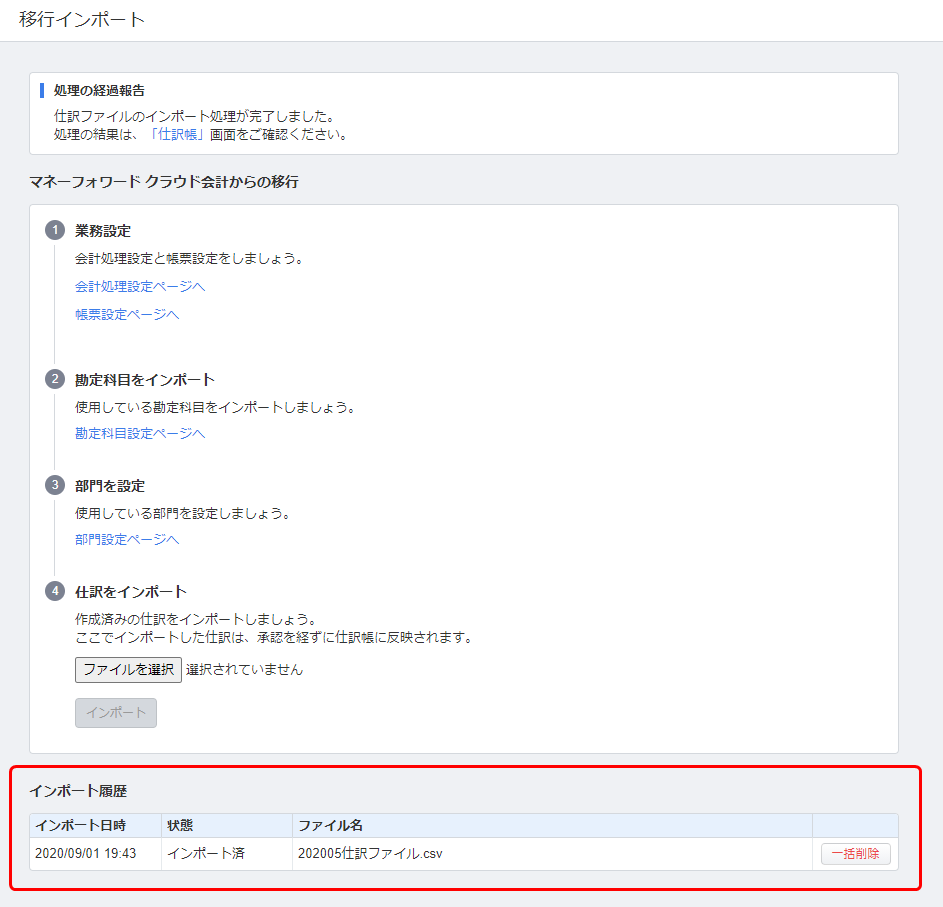
インポートした仕訳の一括削除
インポートした仕訳は、履歴に表示されている単位ごとに、以下の手順で一括削除を行うことができます。
※削除操作を行うには、ロール「業務設定」内の「移行のインポート」で、「閲覧・登録・編集・削除」の権限が付与されている必要があります。ロールの編集は、組織設定>ロール一覧画面で行えます。
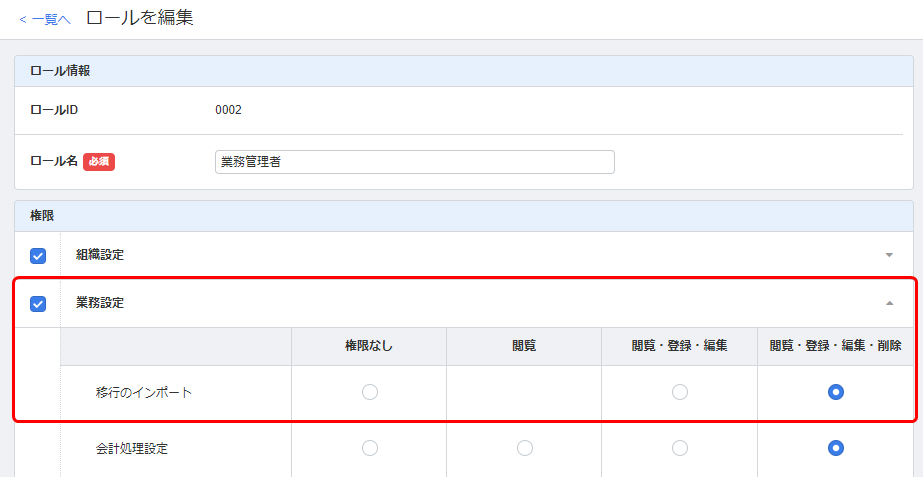
- 削除したいインポート仕訳履歴の行の右側にある、「一括削除」ボタンをクリックします。

- 「移行インポートした仕訳を一括削除しますか?」という確認メッセージ画面が表示されます。内容を確認し、問題がなければ「仕訳を一括削除する」ボタンをクリックします。
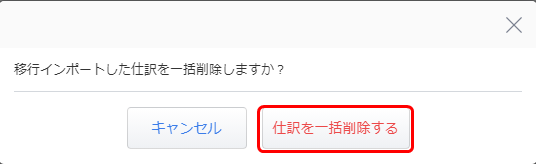
- 「仕訳の一括削除を開始しました」というメッセージが画面上部に表示されたことを確認します。

- 一括削除処理が完了すると、インポート履歴の状態が「仕訳削除済」になります。また、「一括削除」ボタンが灰色になり、クリックできなくなります。
※「一括削除」ボタンをクリックしてもなかなか状態が「仕訳処理済」にならない場合は、画面の更新をお試しください。また、削除処理中に他のメニューで作業を行っている間も、削除処理は実施されています。

開始仕訳の登録
移行インポートでは、開始仕訳を登録できます。
インポートファイル内の仕訳行の「MF仕訳タイプ」列に「開始仕訳」と入力してインポートすることで、対象の仕訳行が開始仕訳として登録されます。

出典:Microsoft Corporation,「Microsoft Excel」(2025年3月18日)
- 開始仕訳は仕訳帳では確認できません。「残高試算表」画面の「前期残高」をご確認ください。
- 移行インポートで開始仕訳を登録できるのは、その会計期間において1度のみです。移行インポートで開始仕訳を登録した後、再度開始仕訳をインポートして開始仕訳の内容を上書きすることはできません。移行インポートで登録した開始仕訳を修正する場合は、こちらの手順で開始仕訳の削除を行ってから、改めて開始仕訳の移行インポートを行ってください。
- 前会計年度からの次年度繰越などによりすでに開始仕訳が存在する年度に対して、開始仕訳の移行インポートを行うことはできません。
※本サポートサイトは、マネーフォワード クラウドの操作方法等の案内を目的としており、法律的またはその他アドバイスの提供を目的としたものではありません。当社は本サイトに記載している内容の正確性・妥当性の確保に努めておりますが、実際のご利用にあたっては、個別の事情を適宜専門家に相談するなど、ご自身の判断でご利用ください。
頂いた内容は、当サイトのコンテンツの内容改善のためにのみ使用いたします。

よく見られているガイド
- 「申請仕訳一覧」の使い方仕訳申請
- 「承認仕訳一覧」の使い方仕訳承認
- 「外部データ紐付設定」の使い方組織設定