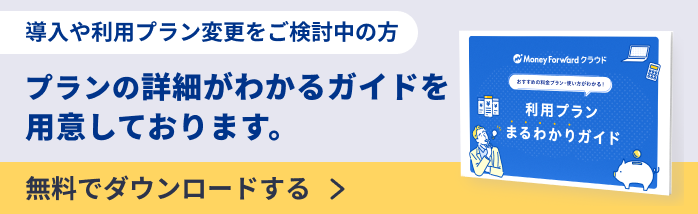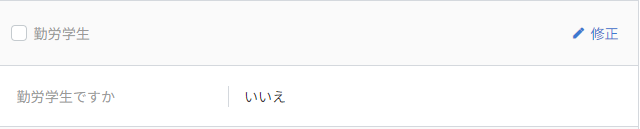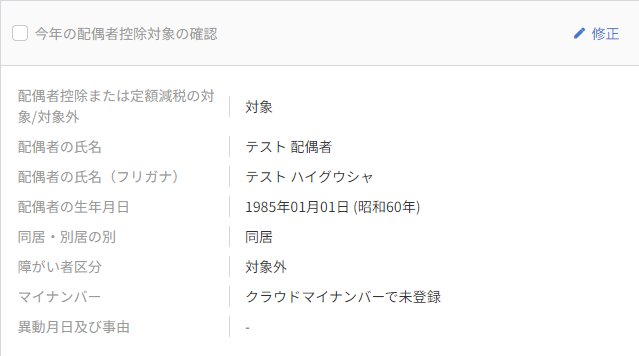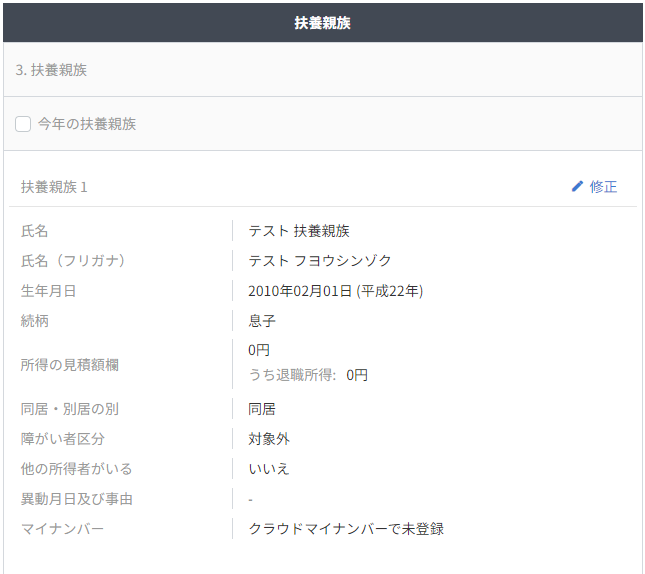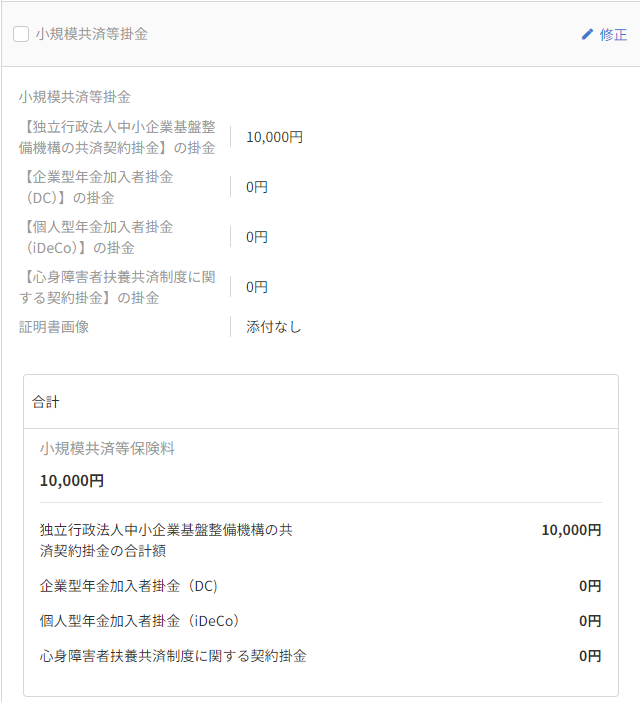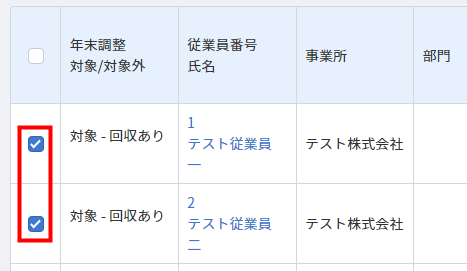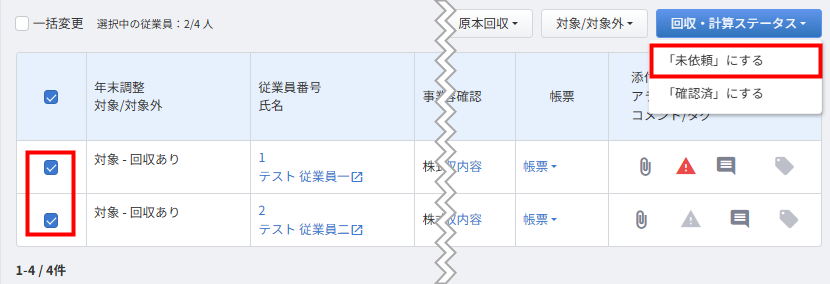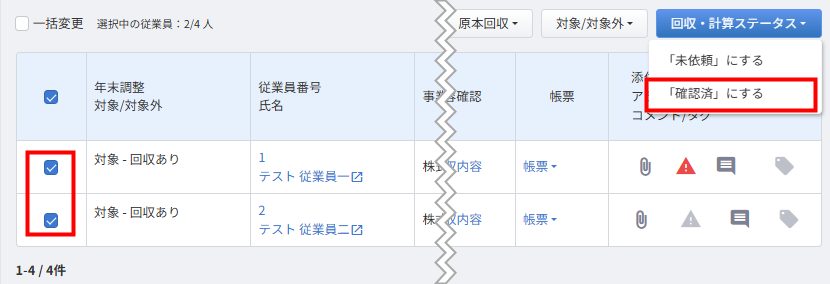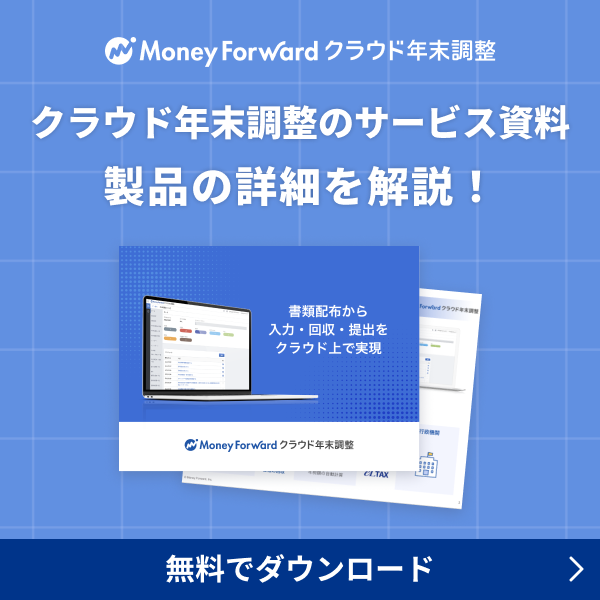概要
このガイドでは、年末調整手続きの「未確認」ステータスの画面で行える操作についてご説明します。
マネーフォワード クラウドスタディ(年末調整)
対象ページ
手続き一覧>申告書回収・計算>未確認
対象のお客さま
マネーフォワード クラウド年末調整を「全権管理者」「一般管理者」「管理者(代理①)」権限のいずれかでご利用中のお客さま
目次
画面の説明
「未確認」ステータスの画面について説明します。
画像下の「説明を見る」をクリックすると、項目の説明を確認できます。

説明を見る
| 番号 | 項目名 | 項目の説明 |
|---|---|---|
| ① | 一括変更 | チェックを入れると、全従業員に対してステータスの変更などの操作が行えます。 |
| ② | タグ | クリックすると、選択した従業員に対してタグの追加や削除が行えます。 従業員にタグを設定することで、タグごとに従業員を検索できます。 |
| ③ | 原本回収 | 証明書等の原本回収のステータスを「未回収」と「回収済」に切り替えることができます。 |
| ④ | 対象/対象外 | 選択した従業員について、年末調整の対象かどうかを設定できます。 「対象」「対象外」「来年分のみ回収」から選択してください。 |
| ⑤ | 回収・計算ステータス | クリックすると、選択した従業員を「未依頼」または「確認済」ステータスに変更できます。 |
| ⑥ | チェックボックス | チェックを入れると、選択した従業員について一括操作を行えます。 |
| ⑦ | 年末調整 対象/対象外 | 年末調整の対象かどうかの状況が表示されます。 |
| ⑧ | 従業員番号 氏名 | 従業員の従業員番号と氏名が表示されます。 |
| ⑨ | 事業所 | 従業員が所属する事業所が表示されます。 |
| ⑩ | 部門 | 従業員が所属する部門が表示されます。 |
| ⑪ | 契約種別 | 従業員の契約種別が表示されます。 |
| ⑫ | 在籍状況 | 従業員の在籍状況について、「入社予定」「在籍中」「退職予定」「退職済み」のいずれかが表示されます。 |
| ⑬ | 税額区分 | 従業員の税額表区分が表示されます。 |
| ⑭ | 原本回収 | 原本の回収状況について、「回収済」または「未回収」が表示されます。 |
| ⑮ | 差戻し |
|
| ⑯ | 申告書 | 各申告書に必要な情報が入力されているかを確認できます。 |
| ⑰ | 差戻し | クリックすると、従業員に申告書を差し戻すことができます。 |
| ⑱ | 回収内容 確認 | 従業員から回収したアンケート情報について、前年と本年の差分が表示されます。 詳細についてはこちらのガイドをご参照ください。 |
| ⑲ | 帳票 | リンクをクリックすると、以下の帳票を閲覧できます。
|
| ⑳ | 添付画像/ アラート/ コメント/ タグ |
|
申告書の確認・編集方法
「未確認」ステータスの画面では、従業員が提出した申告書の確認や編集が行えます。
各従業員の「従業員番号 氏名」をクリックし、「申告従業員の詳細」画面で操作を行ってください。
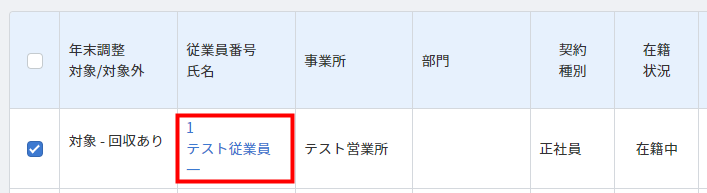
「申告従業員の詳細」画面で「申告書内容」タブをクリックし、申告内容を確認します。
申告書を紙で回収している場合は、それぞれの画面から申告内容を入力してください。
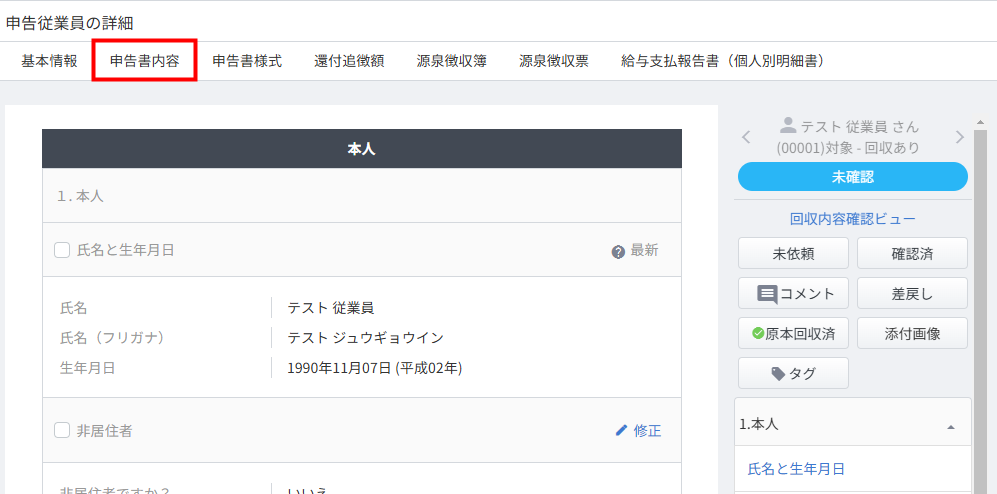
1. 本人
「1. 本人」には、従業員本人に関する申告情報が表示されます。
本人情報を確認し、問題がなければ「2.配偶者の確認へ」をクリックします。
「1. 本人」の各項目を確認する場合は、「説明を見る」をクリックしてください。
ステップ1 本人情報の入力(従業員用)
説明を見る
- 勤労による所得がある(給与所得、退職所得、雑所得、事業所得)
- 合計所得金額が85万円以下である
- 勤労に基づく所得以外の所得が10万円以下である
- 特定の学校の学生、生徒である
- 「給与・賞与額の累計額」には、年末調整時点で確定済みの給与・賞与の累計額が表示されます。
- 他事業者から給与の支払いがある場合は、「本事業者外の給与収入見積額」に登録してください。
氏名と生年月日
「氏名と生年月日」には、「従業員」画面に登録されている情報が表示されます。
修正が必要な場合は、「従業員」画面で行ってください。
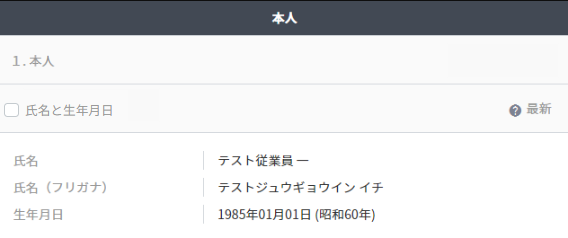
非居住者
「非居住者」では、従業員が非居住者かどうかを設定します。
「はい」を選択した場合は年末調整の対象外となります。

住民票住所
「住民票住所」では、従業員の本年中の住民票に登録されている住所を入力します。
2026年(令和8年)1月1日時点の住民票住所に変更がある場合は、「修正」をクリックして「来年(2026年)の住民票住所に変更予定あり」にチェックを入れ、来年の住民票住所も登録してください。
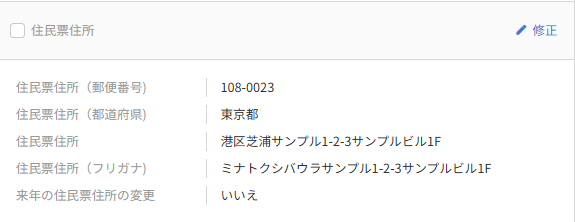
現住所
「現住所」では、従業員の現在の住所を入力します。
2026年(令和8年)1月1日時点の現住所に変更がある場合は、「修正」をクリックして「来年(2026年)の現住所に変更予定あり」にチェックを入れ、来年の現住所も登録してください。
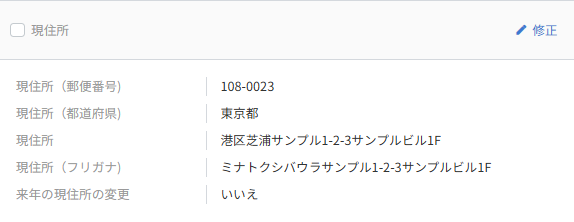
世帯主
「世帯主」では、現在の住民票住所の世帯主を登録します。
2026年(令和8年)1月1日時点の世帯主に変更予定がある場合は、「来年(2026年)の世帯主に変更予定あり」にチェックを入れて来年の世帯主も登録してください。
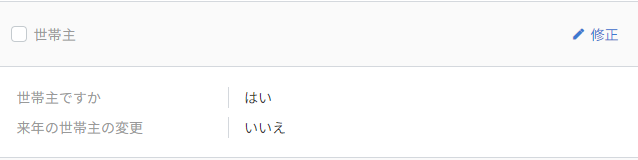
勤労学生
「勤労学生」では、本年12月31日時点で、従業員が勤労学生に該当するか否かを選択します。
なお、以下のすべての要件に当てはまる場合は勤労学生に該当します。
障がい者区分
「障がい者区分」では、従業員が障害者控除に該当するか否かを選択します。
障害者手帳を持っている場合は、障害者手帳の画像を添付する必要があります。

寡婦ひとり親の確認
「寡婦ひとり親の確認」では、従業員が寡婦控除・ひとり親控除に該当するか否かを選択します。
「現在結婚している」を選択すると、寡婦・ひとり親控除の対象外となります。
「現在結婚している」以外を選択した場合は、表示された画面で対象となる人の有無を選択してください。

【ひとり親控除・寡婦控除】「ひとり親控除・寡婦控除」とは
前職の源泉徴収票
「前職の源泉徴収票」では、従業員が本年中に他の会社から源泉徴収票を受け取ったか否かを選択します。
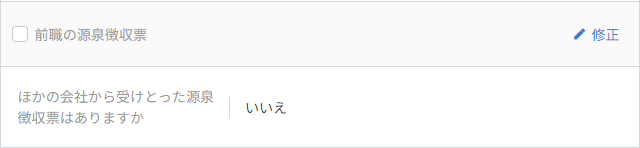
「はい」を選択した場合の入力内容については、以下をご確認ください。

出典:国税庁,「令和 年分 給与所得の源泉徴収票」(2025年8月20日)を加工して作成
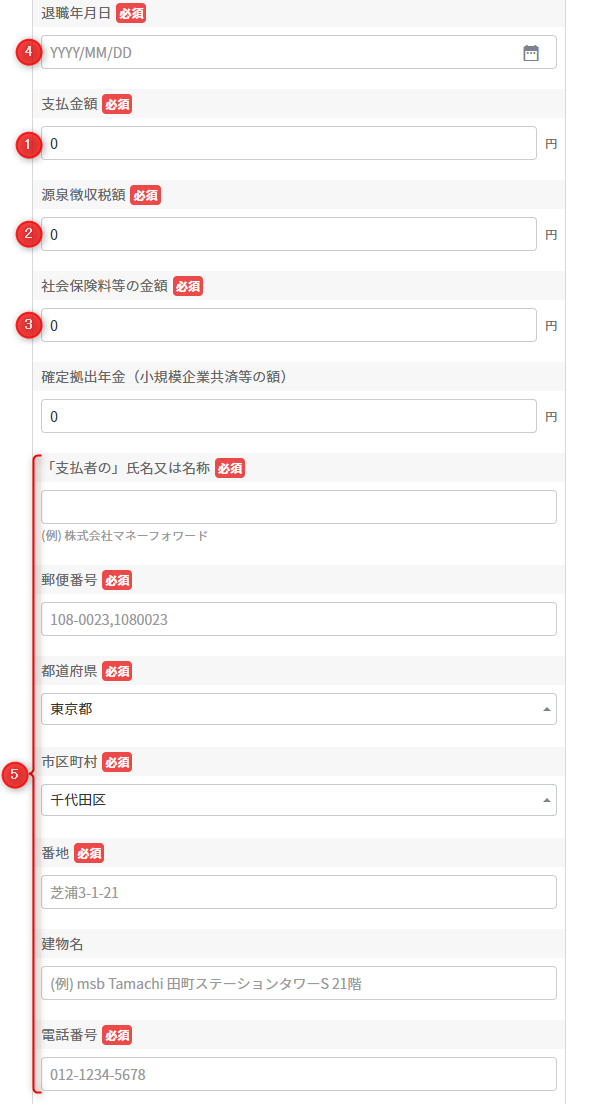
今年の給与確認
「今年の給与確認」では、従業員の「給与・賞与額の累計額」や「前職の支払金額」などを確認できます。
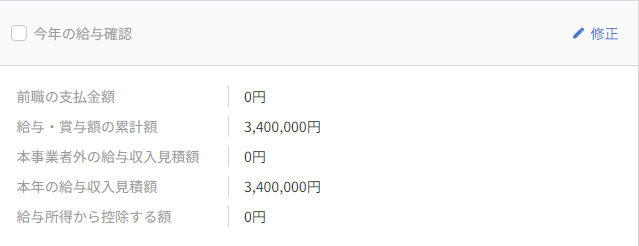
その他所得
「その他所得」では、従業員に本年中の給与所得以外の所得がある場合にその内容を入力します。
本項目は配偶者控除等に該当するか否かの判定に必要な項目です。
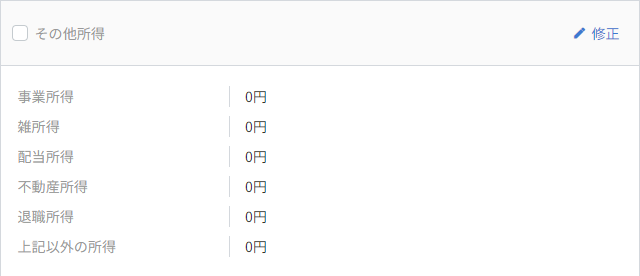
【所得】所得の種類について
来年の給与確認
「来年の給与確認」では、従業員の来年度の所得の見積額を確認できます。
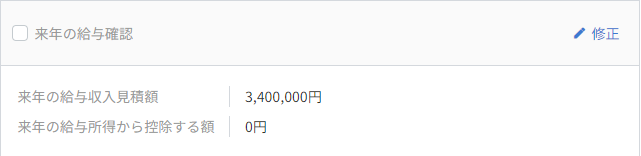
「本年(2025年)の給与所得見積額で申告する」を選択すると、「給与確認」「前職の源泉徴収票の確認」「その他所得」で入力した所得の合計から「必要経費等」を差し引いた額が、「来年の合計所得見積額の合計額」として自動的に反映します。
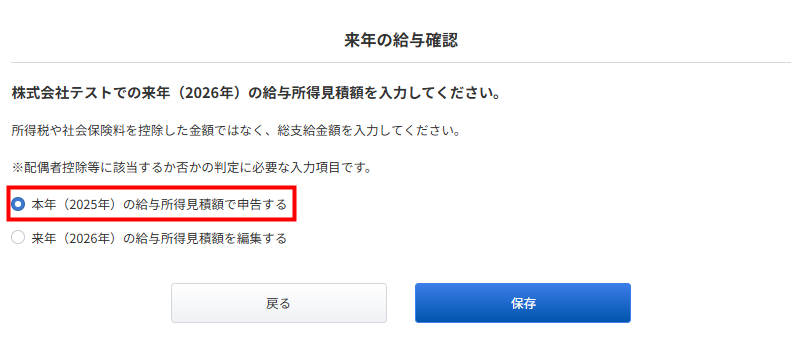
反映された金額を修正する必要がある場合は、「来年(2026年)の合計所得見積額を編集する」を選択し、給与収入やその他取得を手入力してください。
来年のその他所得
「来年のその他所得」では、来年(2026年)に給与所得以外の所得がある場合にその内容を入力します。
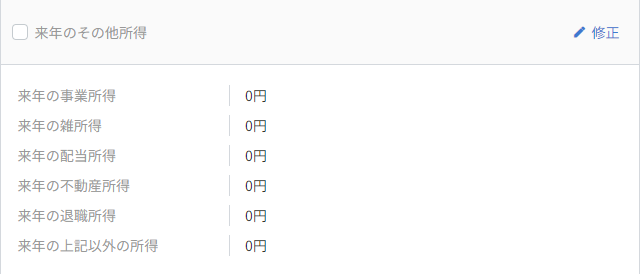
【所得】所得の種類について
給与担当者側の管理情報(マスターあり)
「給与担当者側の管理情報(マスターあり)」には、「従業員」画面に登録されている情報が表示されます。
修正が必要な場合は、「従業員」画面で行ってください。
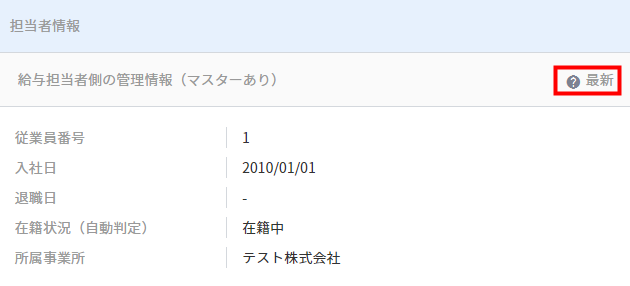
給与担当者側の管理情報(業務情報)
「給与担当者側の管理情報(業務情報)」では、従業員の業務情報を入力します。
「マイナンバー」「異動月日及び事由」などの必要な情報は本項目で入力してください。
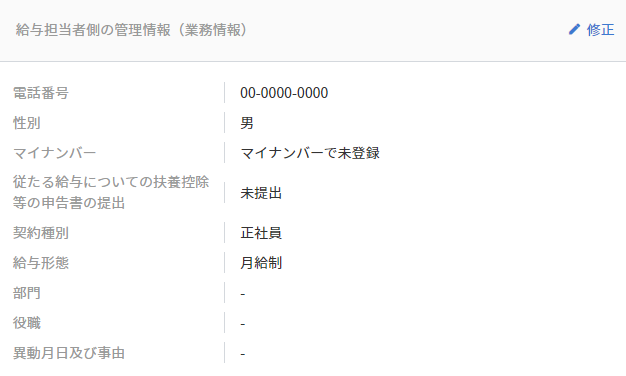
給与担当者側の管理情報(所得税)
「給与担当者側の管理情報(所得税)」では、従業員の業務情報を入力します。
入力した内容は「源泉徴収票」および「給与支払報告書」に反映します。
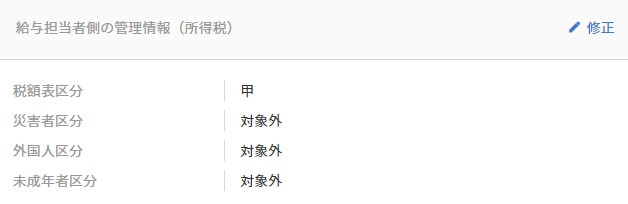
給与担当者側の管理情報(住民税)
「給与担当者側の管理情報(住民税)」では、従業員の住民税に関する情報を入力します。
入力した内容は「源泉徴収票」および「給与支払報告書」に反映します。
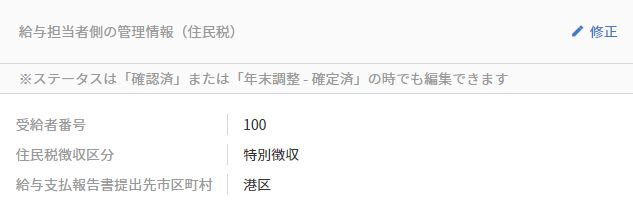
2. 配偶者
「2. 配偶者」には、従業員の配偶者に関する申告情報が表示されます。
本人情報を確認し、問題がなければ「3.扶養親族の確認へ」をクリックします。
「2. 配偶者」の各項目を確認する場合は、「説明を見る」をクリックしてください。
ステップ2 配偶者の情報の入力(従業員用)
説明を見る
配偶者の有無
「配偶者の有無」では、従業員の配偶者の有無を選択します。
編集画面で「はい」を選択すると、配偶者の情報を登録できます。
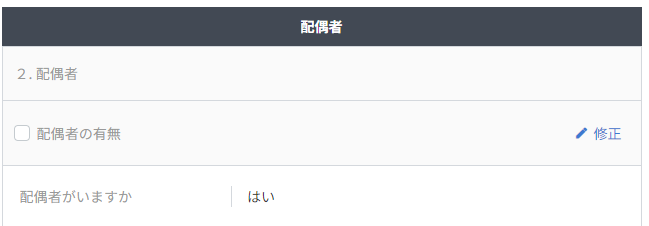
今年の配偶者控除対象の確認
配偶者について以下の控除を受ける場合は、編集画面で「はい」を選択して配偶者の情報を入力します。
- 配偶者控除
- 配偶者特別控除
- 配偶者の障害者控除
今年の配偶者所得
「今年の配偶者所得」では、従業員の配偶者について本年の所得を入力します。
配偶者に本年(2025年)の所得がある場合は、「修正」をクリックして「はい」を選択し、所得の内訳を入力します。
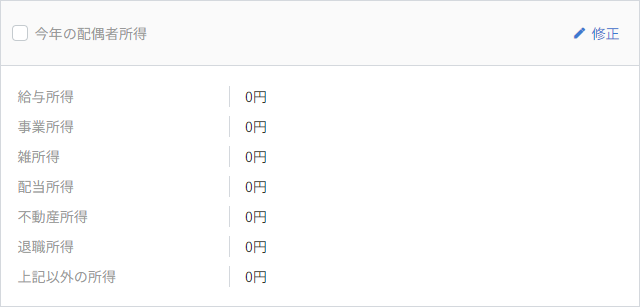
【所得】所得の種類について
来年の配偶者控除対象
「来年の配偶者控除対象」には、配偶者が来年の控除対象となる場合に配偶者の情報が表示されます。
本年(2025年)と来年(2026年)で配偶者の情報が異なる場合は、「修正」をクリックして「はい」を選択し、入力内容を変更してください。
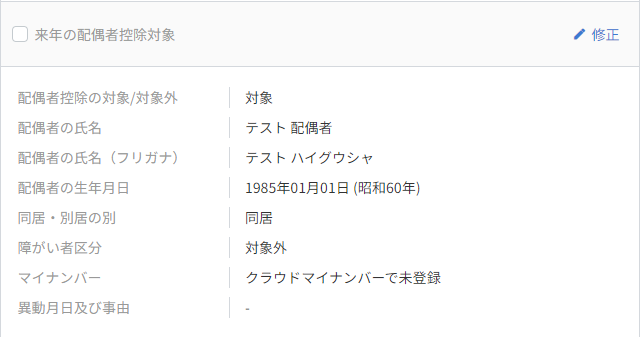
来年の配偶者の所得見積額
「来年の配偶者の所得見積額」では、従業員の配偶者について来年の所得見積額を入力します。
本年(2024年)の所得(見積額)をコピーすることもできます。
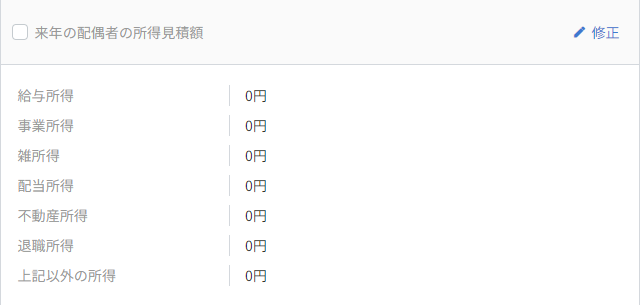
【所得】所得の種類について
3. 扶養親族
「3. 扶養親族」には、従業員の扶養親族に関する申告情報が表示されます。
本人情報を確認し、問題がなければ「4.保険料の確認へ」をクリックします。
「3. 扶養親族」の各項目を確認する場合は、「説明を見る」をクリックしてください。
ステップ3 扶養親族の情報の入力(従業員用)
説明を見る
今年の扶養親族
「今年の扶養親族」では、扶養親族の情報が表示されます。
「修正」をクリックして「はい」を選択すると、扶養親族の情報を入力できます。
なお、「扶養親族」とは、本年12月31日時点で以下に該当する人を指します。
- 配偶者以外の親族である
- 生計を一にしている
- 合計所得が58万円以下である(収入が給与所得のみの場合は123万円以下)
- 扶養親族に該当する人の範囲は、以下のガイドをご参照ください。
【扶養親族】所得税法上の扶養家族とは - 特定親族に該当する人の範囲は、以下のガイドをご参照ください。
【扶養親族】所得税法上の扶養家族とは
来年の扶養親族
「来年の扶養親族」では、来年の扶養親族情報を入力します。
本年(2025年)と来年(2026年)で扶養親族の情報が異なる場合は、「修正」をクリックして入力内容を変更してください。
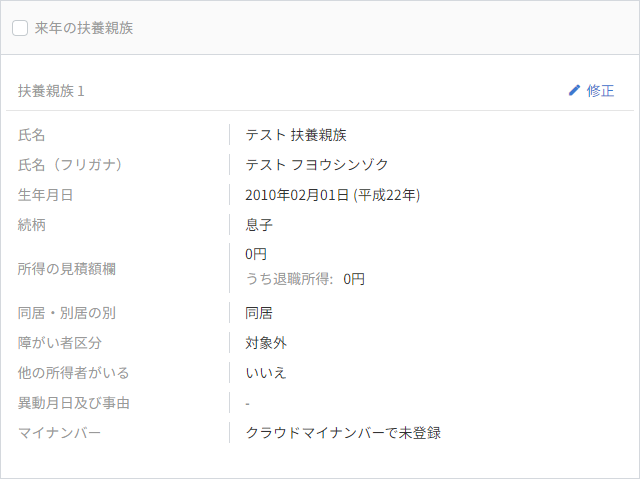
4. 保険料控除
「4. 保険料控除」には、保険料控除に関する申告情報が表示されます。
本人情報を確認し、問題がなければ「5.住宅ローンの確認へ」をクリックします。
「4. 保険料控除」の各項目を確認する場合は、「説明を見る」をクリックしてください。
ステップ4 保険料控除に必要な情報の入力(従業員用)
説明を見る
保険料控除の有無
「保険料控除の有無」では、従業員が本年中に支払った保険料の有無を選択します。
編集画面で「はい」を選択すると、保険料の情報を登録できます。
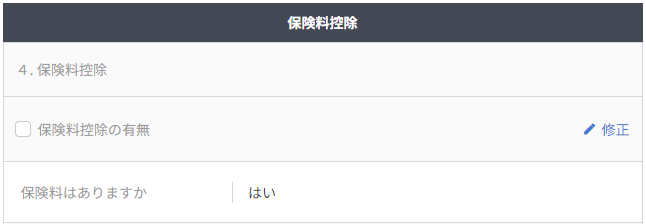
各種保険料控除証明書の原本は管理者に提出してください。
生命保険料
「生命保険料」は、生命保険料(一般・介護医療・個人年金)を支払った場合に入力します。
入力する内容は、各生命保険会社から届いた証明書を参考にしてください。
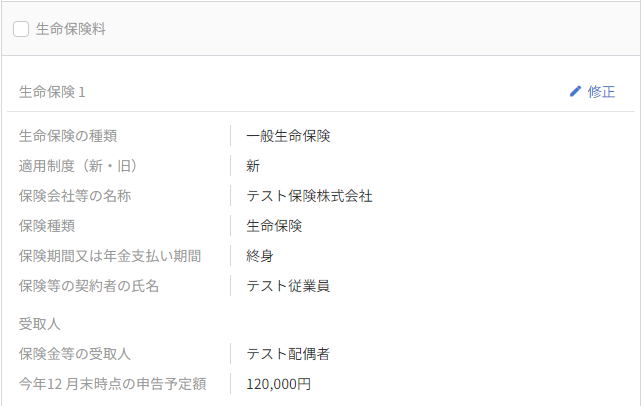
入力代行に関しては、以下のガイドをご参照ください。
「保険料控除証明書入力代行オプション」の操作方法
地震保険
「地震保険」は、地震保険料を支払った場合に入力します。
入力する内容は「地震保険料控除証明書」を参考にしてください。
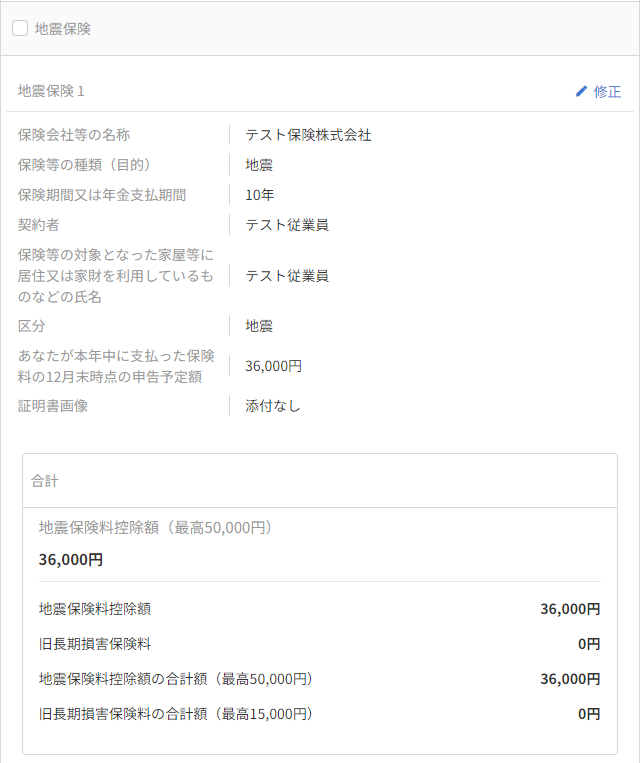
国民年金・国民健康保険料
「国民年金・国民健康保険料」では、給与から控除されていない社会保険料を支払った場合に入力します。
従業員本人または配偶者や親族が負担する必要のある保険料で、従業員本人が本年中に支払った社会保険が対象です。
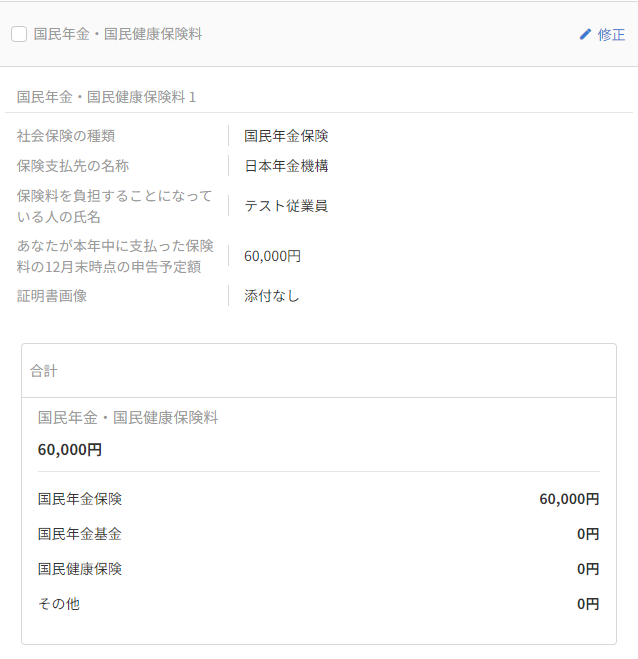
小規模共済等掛金
「小規模共済等掛金」は、小規模共済等掛金や個人型の確定拠出年金(iDeCo)の掛金などを支払った場合に入力します。
対象となるのは以下の掛金です。
- 独立行政法人中小企業基盤整備機構の共済契約掛金
- 企業型年金加入者掛金(DC)
- 個人型年金加入者掛金(iDeCo)
- 心身障害者扶養共済制度に関する契約掛金
5. 住宅ローン控除
「5. 住宅ローン控除」には、住宅ローン控除に関する申告情報が表示されます。
本人情報を確認し、問題がなければ「申告書様式の確認へ」をクリックします。
「5. 住宅ローン控除」の各項目を確認する場合は、「説明を見る」をクリックしてください。
ステップ5 住宅ローン控除に必要な情報の入力(従業員用)
説明を見る
住宅ローン控除の有無
「住宅ローン控除の有無」では、従業員が支払った2年目以降の住宅ローンの有無を選択します。
編集画面で「はい」を選択すると、住宅ローンの情報を入力できます。
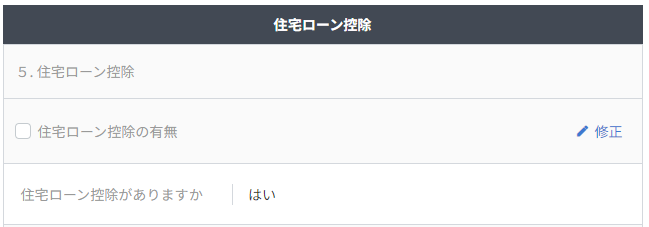
住宅ローン控除の確認
「住宅ローン控除の確認」では、「住宅借入金等特別控除申告書」や「借入金残高証明書」を参考にして各項目を入力します。
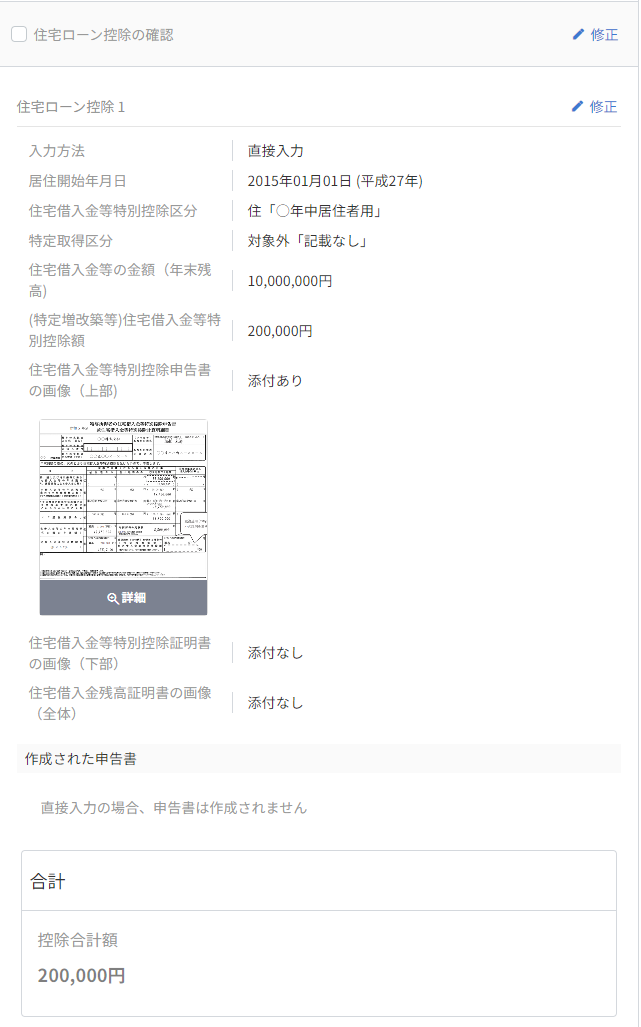
各選択項目や入力の詳細については、以下のガイドをご参照ください。
申告書様式の確認
「申告書内容」画面の「5. 住宅ローン控除」で「申告書様式の確認へ」をクリックすると、「申告書様式」画面に切り替わります。
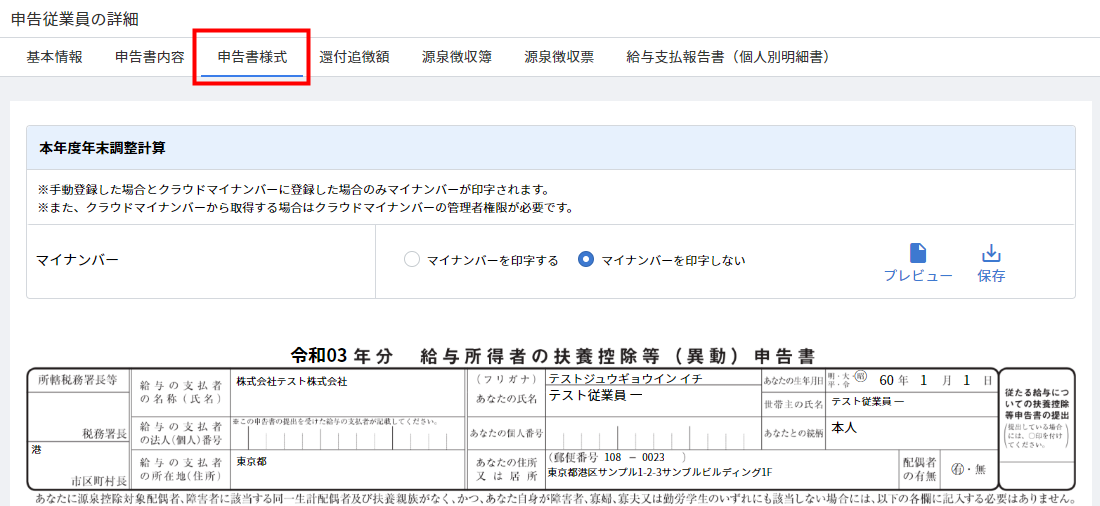
「申告書様式」画面では、以下の帳票を確認できます。
- 本年分の扶養控除申告書
- 翌年分の扶養控除申告書
- 基礎控除 兼 配偶者控除等 兼 所得金額調整控除申告書
- 保険料控除申告書
帳票の内容を変更する場合は、「申告書内容」タブをクリックして各種項目の編集を行ってください。
- 源泉徴収簿:「確認済」ステータスの画面
- 源泉徴収票・給与支払報告書(個人別明細書):「確定済」ステータスの画面
年末調整の計算と還付追徴額の確認方法
「申告従業員の詳細」画面で「還付追徴額」タブをクリックすると、年末調整計算の結果を確認できます。
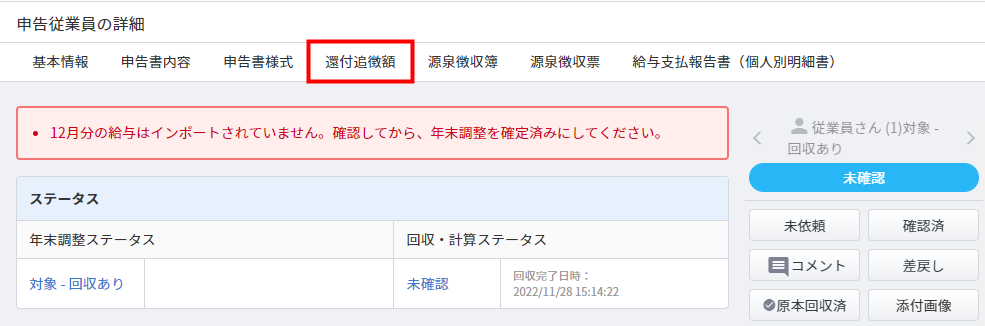
画面右側のメニューを選択し、申告内容に基づいた年末調整の計算が行われていることを確認してください。
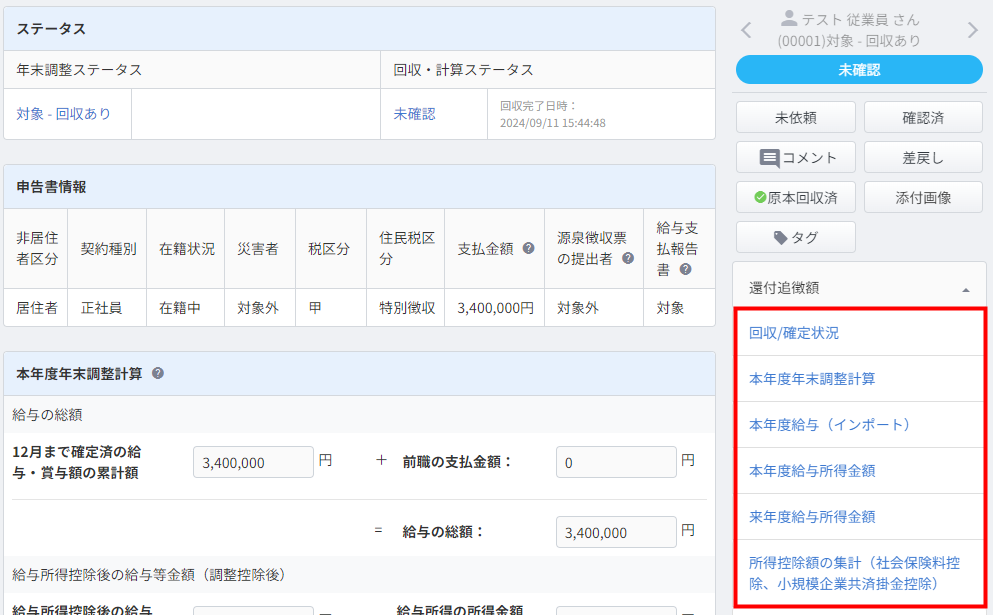
本画面では、12月の給与情報が入力されるまで「12月分の給与はインポートされていません。確認してから、年末調整を確定済みにしてください。」というアラートが表示されます。
原本の回収・差し戻し・ステータスの変更
申告書の内容と年末調整の計算結果を確認したら、原本の回収状況と「回収・計算ステータス」の変更を行います。
原本の回収状況の変更方法
- 「未確認」ステータスの画面で対象の従業員にチェックを入れます。
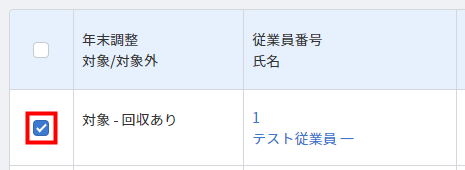
- 「原本回収」をクリックし、【「未回収」にする】または【「回収済」にする】を選択します。
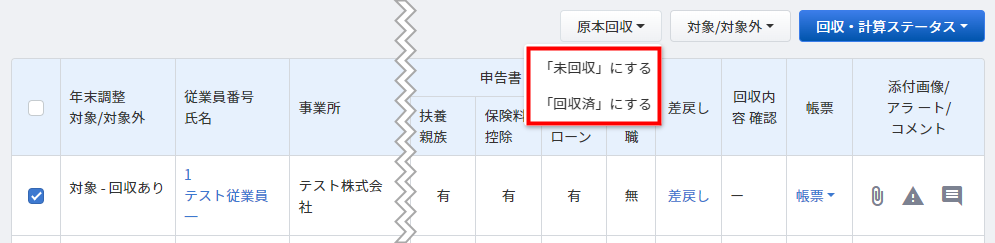
- 「原本回収」で変更内容が表示されていることを確認します。
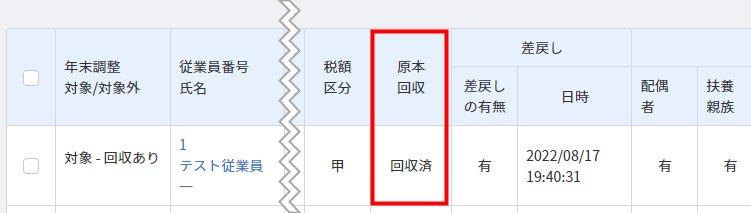
「未依頼」ステータスへの変更方法
意図せず「未確認」ステータスとなった従業員を原状に戻す場合は、「未依頼」ステータスに変更します。
- 「申告従業員の詳細」画面で「未依頼」をクリックし、「未依頼」ステータスに変更することも可能です。
- 「未依頼」ステータス画面の操作については、こちらのガイドをご参照ください。
「確認済」ステータスへの変更方法
従業員の申告内容や計算結果に問題がない場合は、「確認済」をクリックして「確認済」ステータスに変更します。
- 「申告従業員の詳細」画面で「確認済」をクリックし、「確認済」ステータスに変更することも可能です。
- 「確認済」ステータス画面の操作については、こちらのガイドをご参照ください。
申告書の差し戻し方法
従業員の申告内容や計算結果に問題がある場合は、「差戻し」をクリックして従業員に差し戻すことができます。
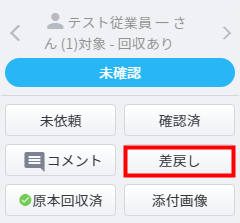
「差戻し」をクリックすると、「従業員番号:●● 従業員氏名の差戻し」画面が表示されます。
「差戻し箇所」を選択し、「コメント」と「締め切り日」を設定して「保存」をクリックしてください。
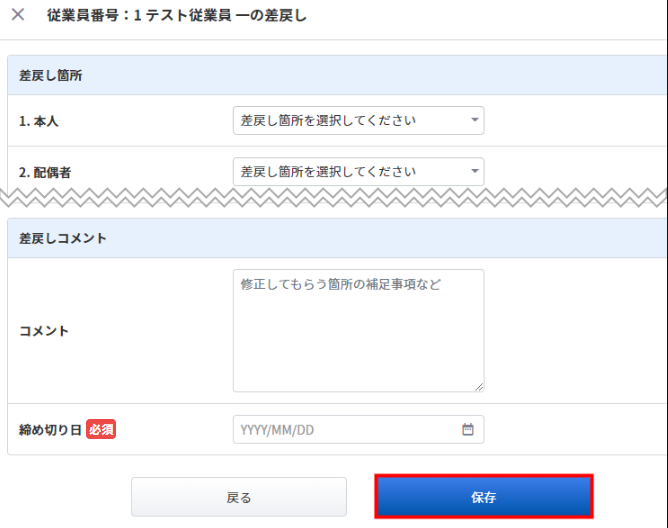
関連リンク
「未依頼」ステータスの操作方法
「依頼中」ステータスの操作方法
「確認済」ステータスの操作方法
「確定済」ステータスの操作方法
※本サポートサイトは、マネーフォワード クラウドの操作方法等の案内を目的としており、法律的またはその他アドバイスの提供を目的としたものではありません。当社は本サイトに記載している内容の正確性・妥当性の確保に努めておりますが、実際のご利用にあたっては、個別の事情を適宜専門家に相談するなど、ご自身の判断でご利用ください。
頂いた内容は、当サイトのコンテンツの内容改善のためにのみ使用いたします。