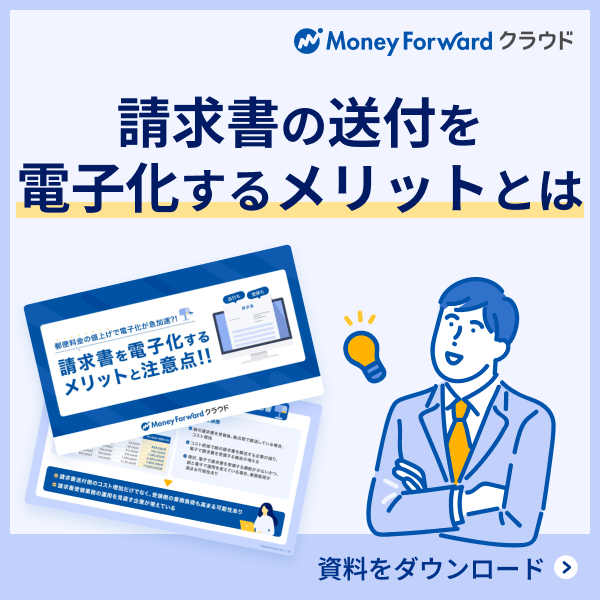概要
このガイドでは、「リマインド設定」機能の使い方についてご説明します。
対象ページ
設定>リマインド設定
対象のお客さま
マネーフォワード クラウドインボイス[送付]をご利用中のお客さま
目次
共通設定
- 左メニューの「設定」をクリックし、「設定」画面で「リマインド設定」を選択します。
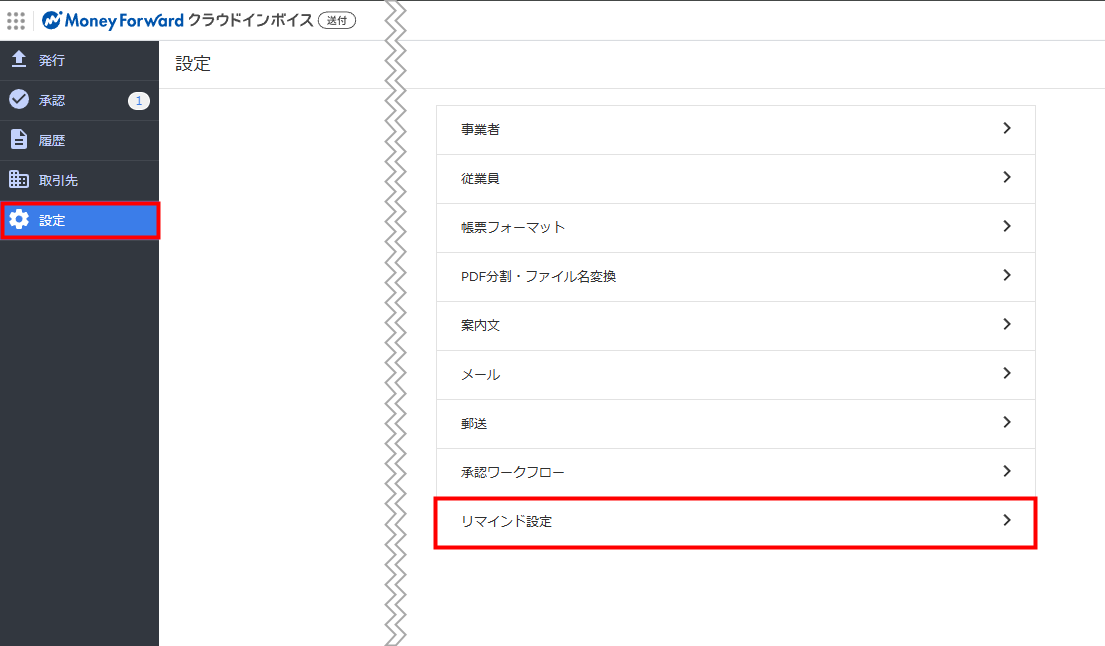
- 「リマインド設定」画面で「共通設定」の「編集」をクリックします。
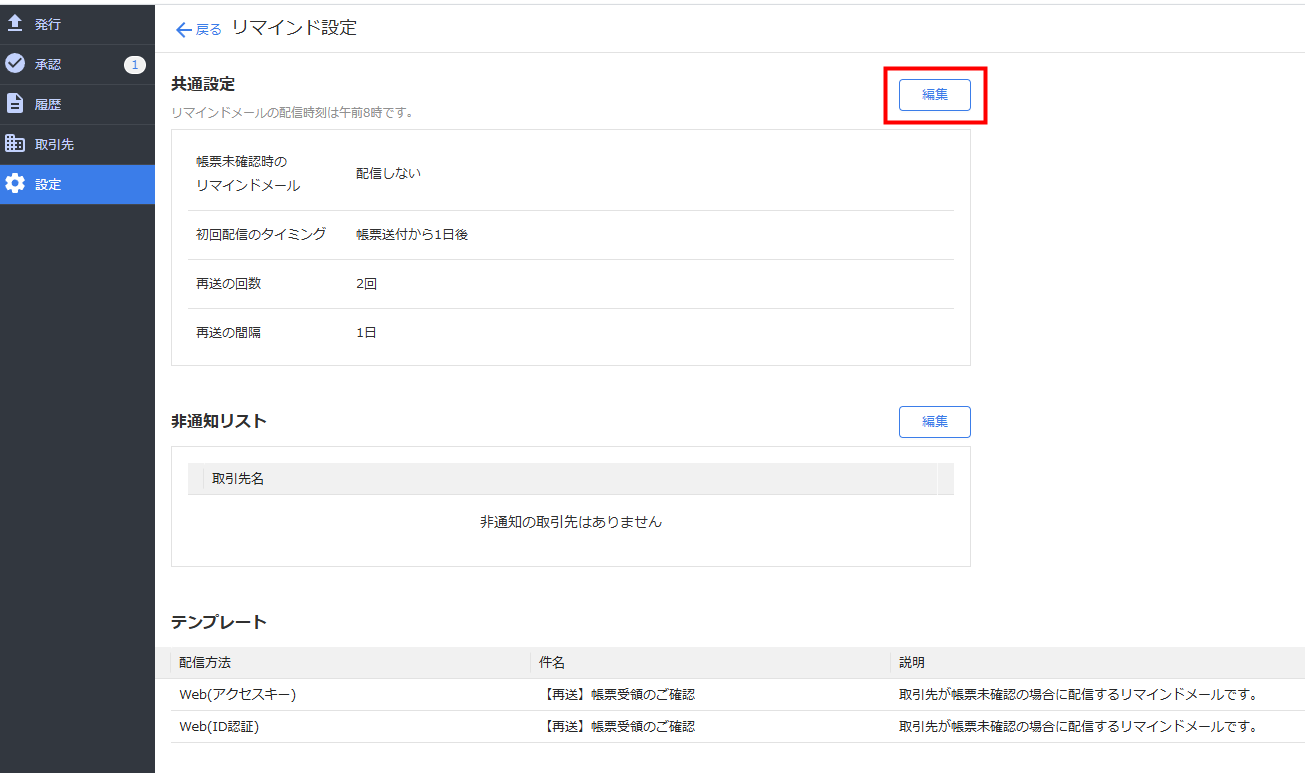
- 「リマインド共通設定編集」画面で「帳票未確認時のリマインドメール」にチェックを入れ、「初回配信のタイミング」「再送の回数」「再送の間隔」を設定します。
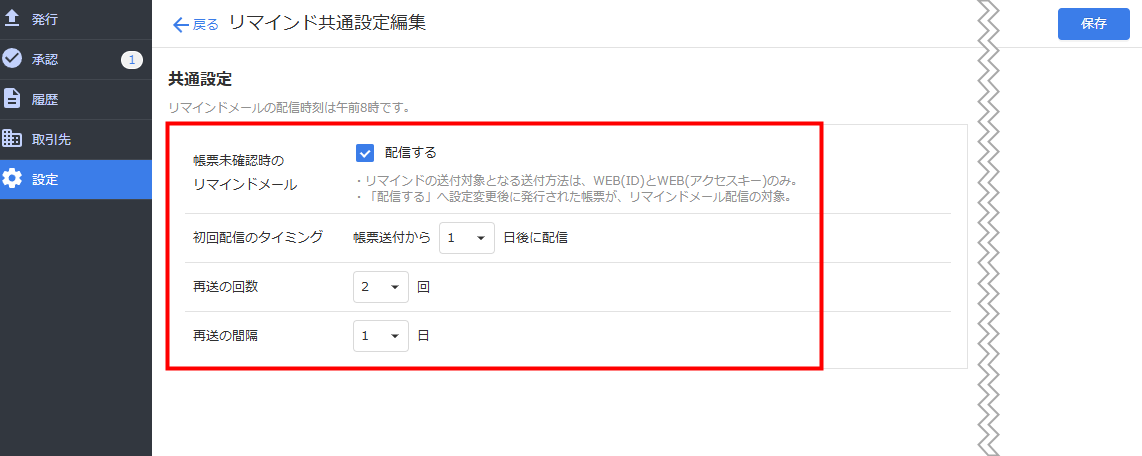
- 画面右上の「保存」をクリックします。
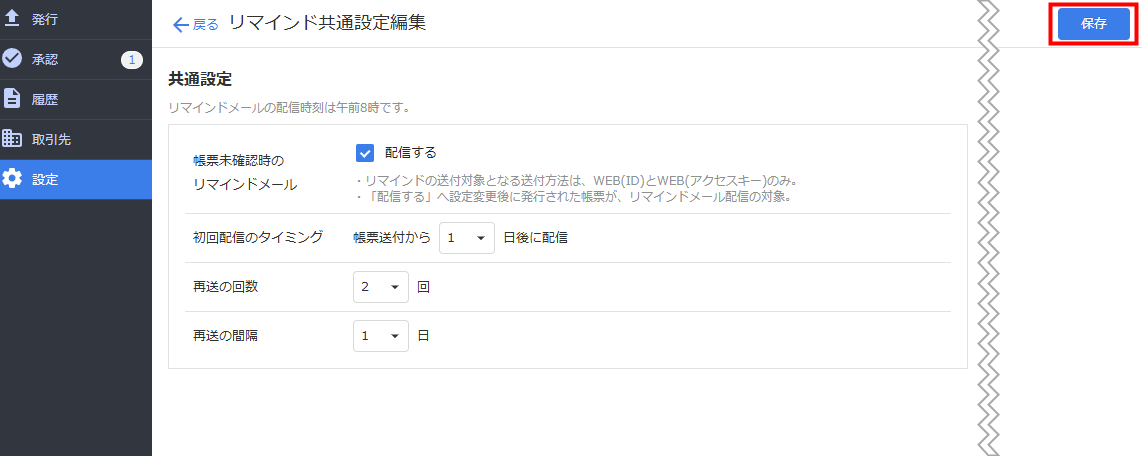
非通知リスト
追加手順
- 左メニューの「設定」をクリックし、「設定」画面で「リマインド設定」を選択します。
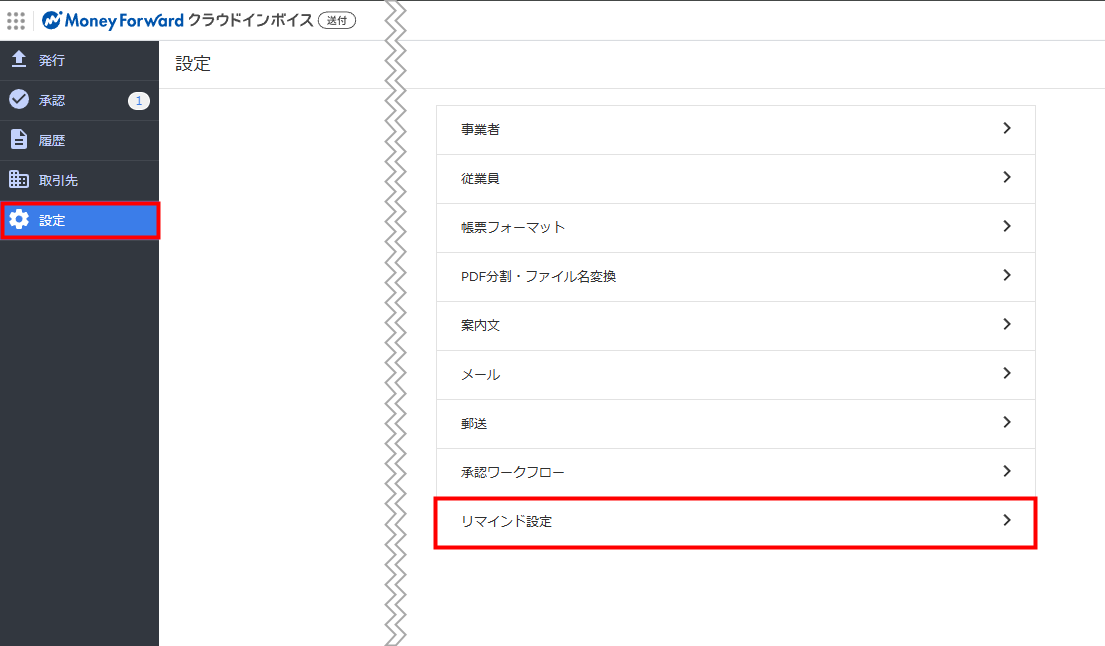
- 「リマインド設定」画面で「非通知リスト」の「編集」をクリックします。
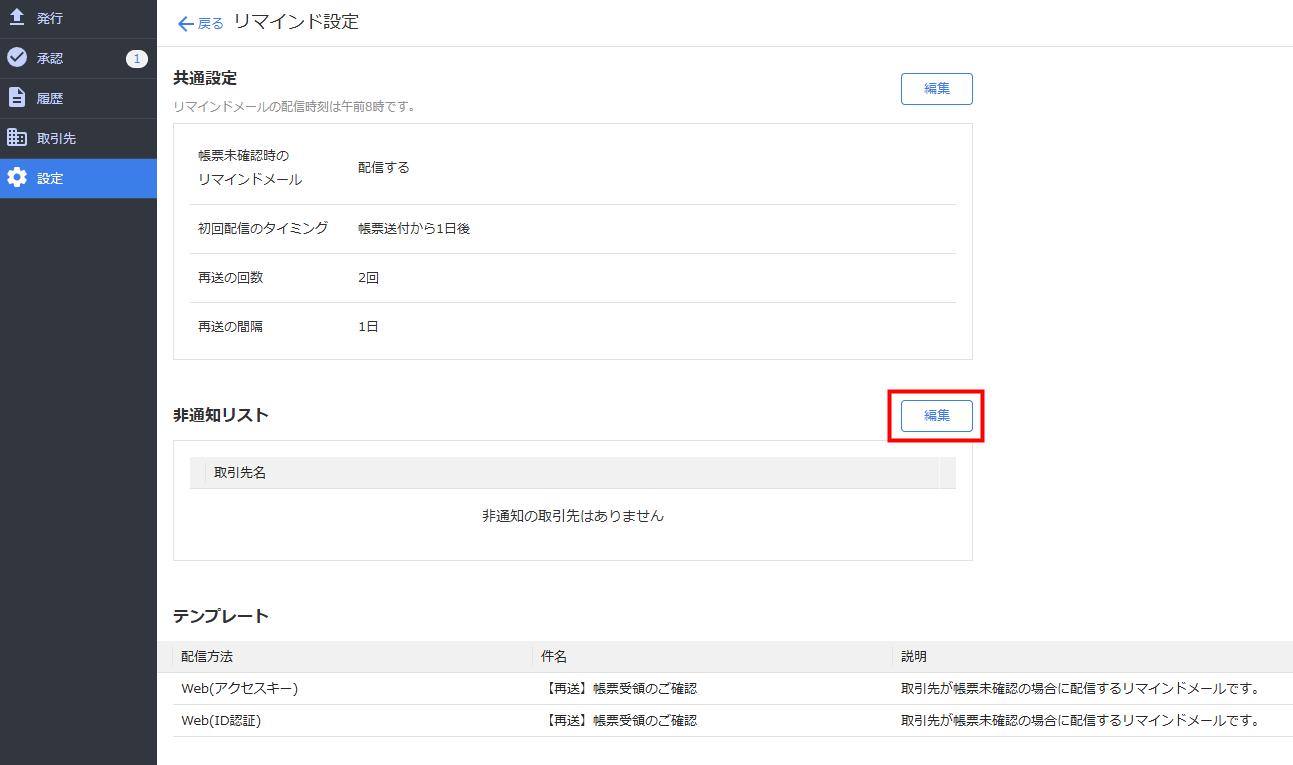
- 「非通知リスト編集」画面で「追加」をクリックします。
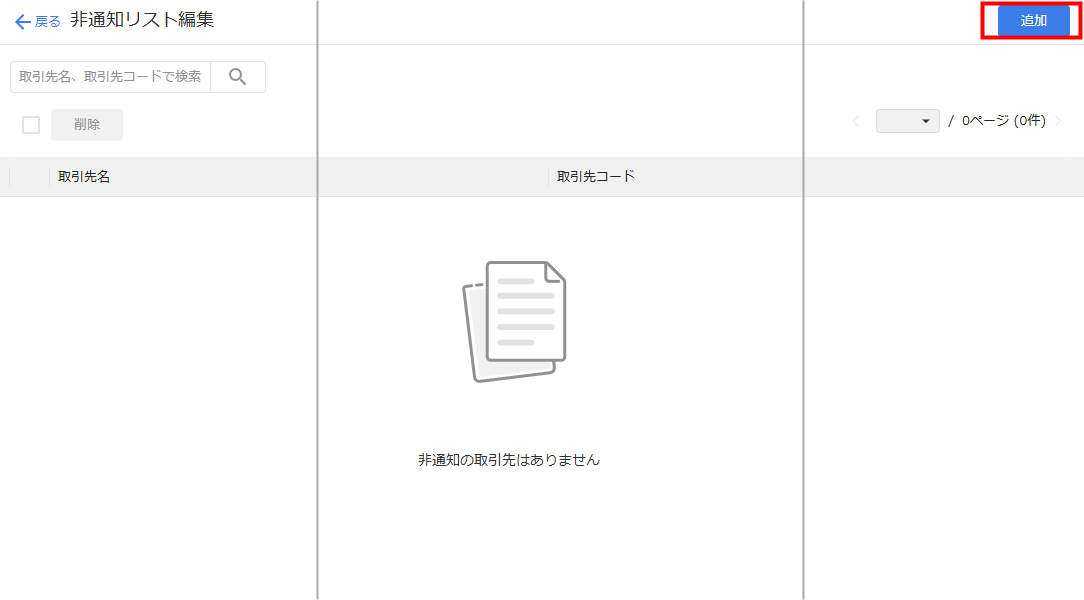
- 「非通知リストへ取引先を追加」画面で非通知にする取引先にチェックを入れ「追加」をクリックします。
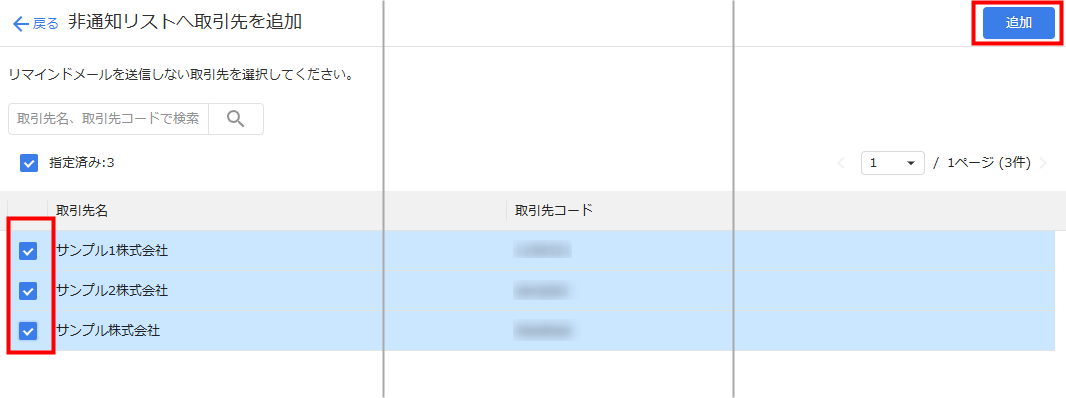
削除手順
- 左メニューの「設定」をクリックし、「設定」画面で「リマインド設定」を選択します。
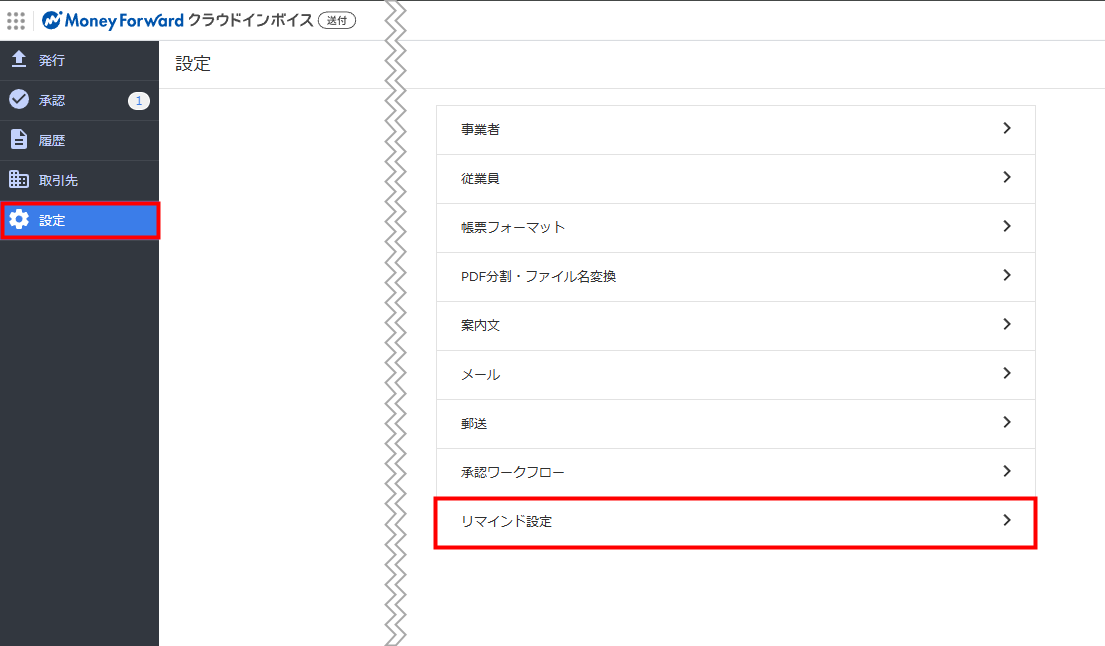
- 「リマインド設定」画面で「非通知リスト」の「編集」をクリックします。
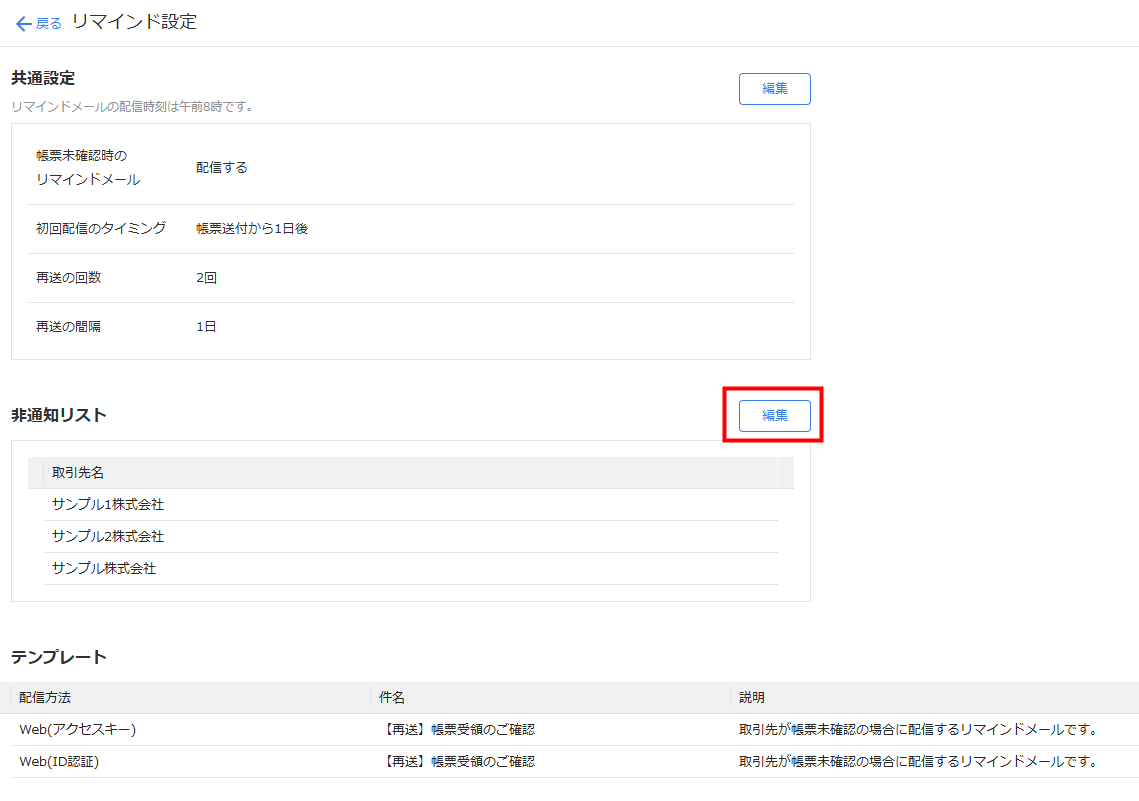
- 「非通知リスト編集」画面で非通知リストから削除する取引先にチェックを入れ「削除」をクリックします。
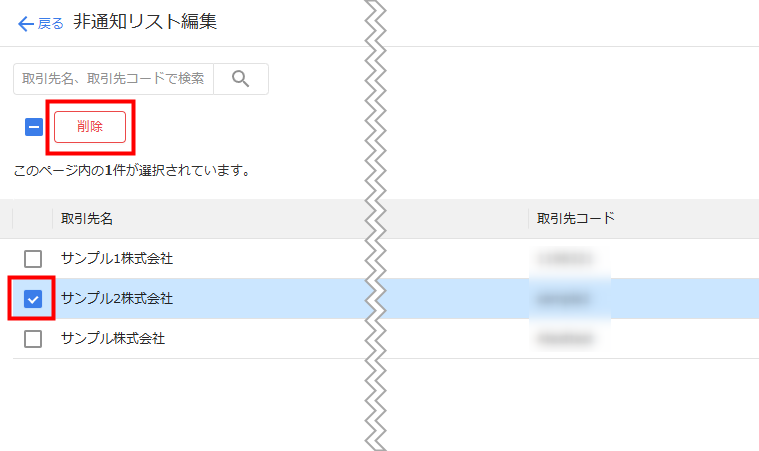
- 「非通知リストから削除しますか?」画面を確認し、問題がなければ「削除」をクリックします。
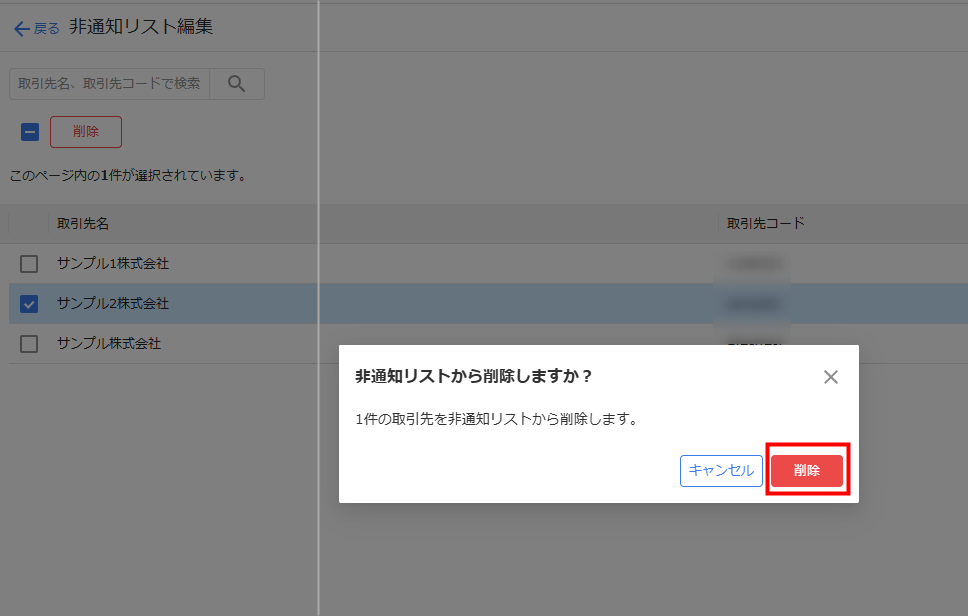
テンプレート
取引先に対して送付するリマインドメールは、配信方法ごとにテンプレートを設定できます。
編集手順
- 左メニューの「設定」をクリックし、「設定」画面で「リマインド設定」を選択します。
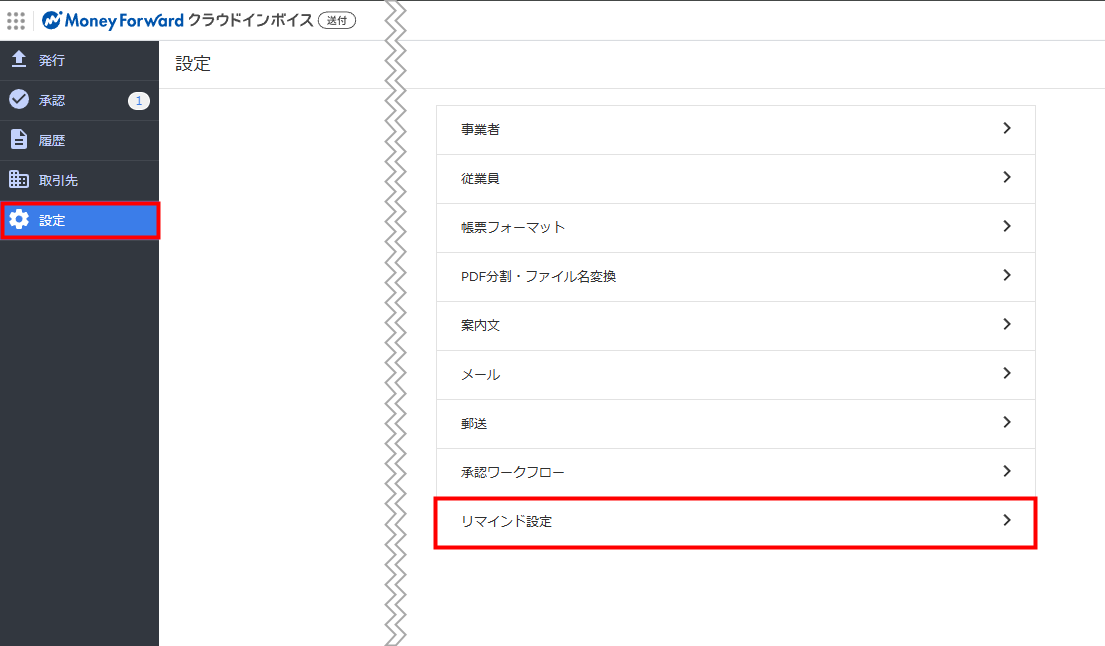
- 「リマインド設定」画面の「テンプレート」で「編集」するテンプレートを選択します。
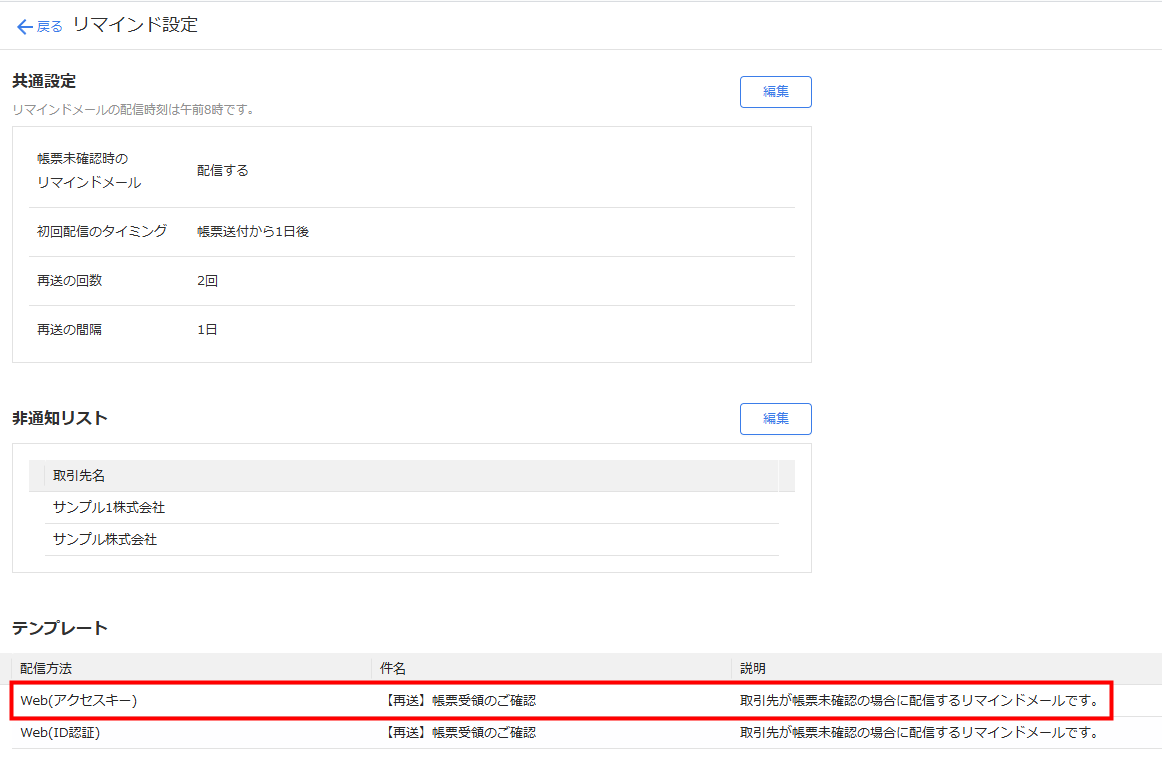
- 「リマインドメール設定」画面右上の「編集」をクリックします。
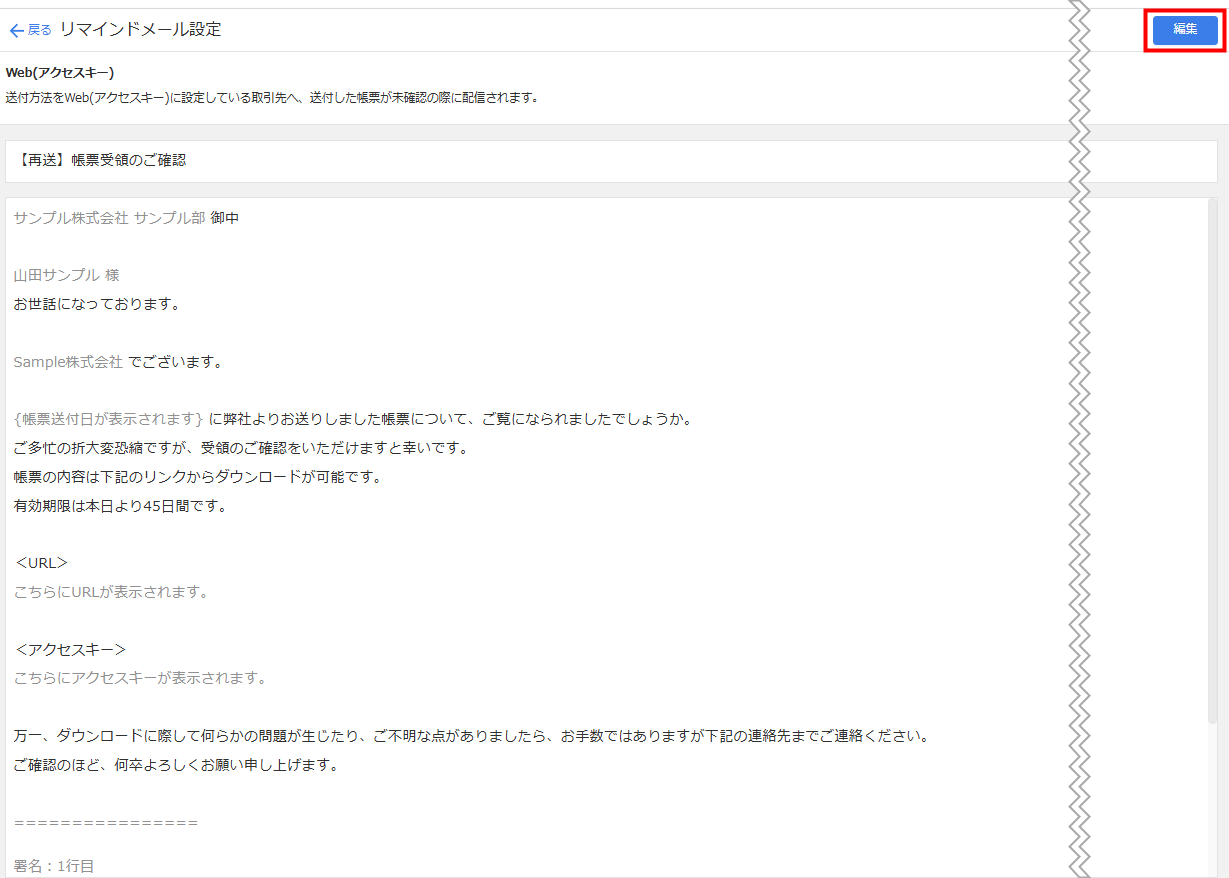
- 「テンプレート編集」画面の左側で「件名」と「本文」を編集し、「保存」をクリックします。
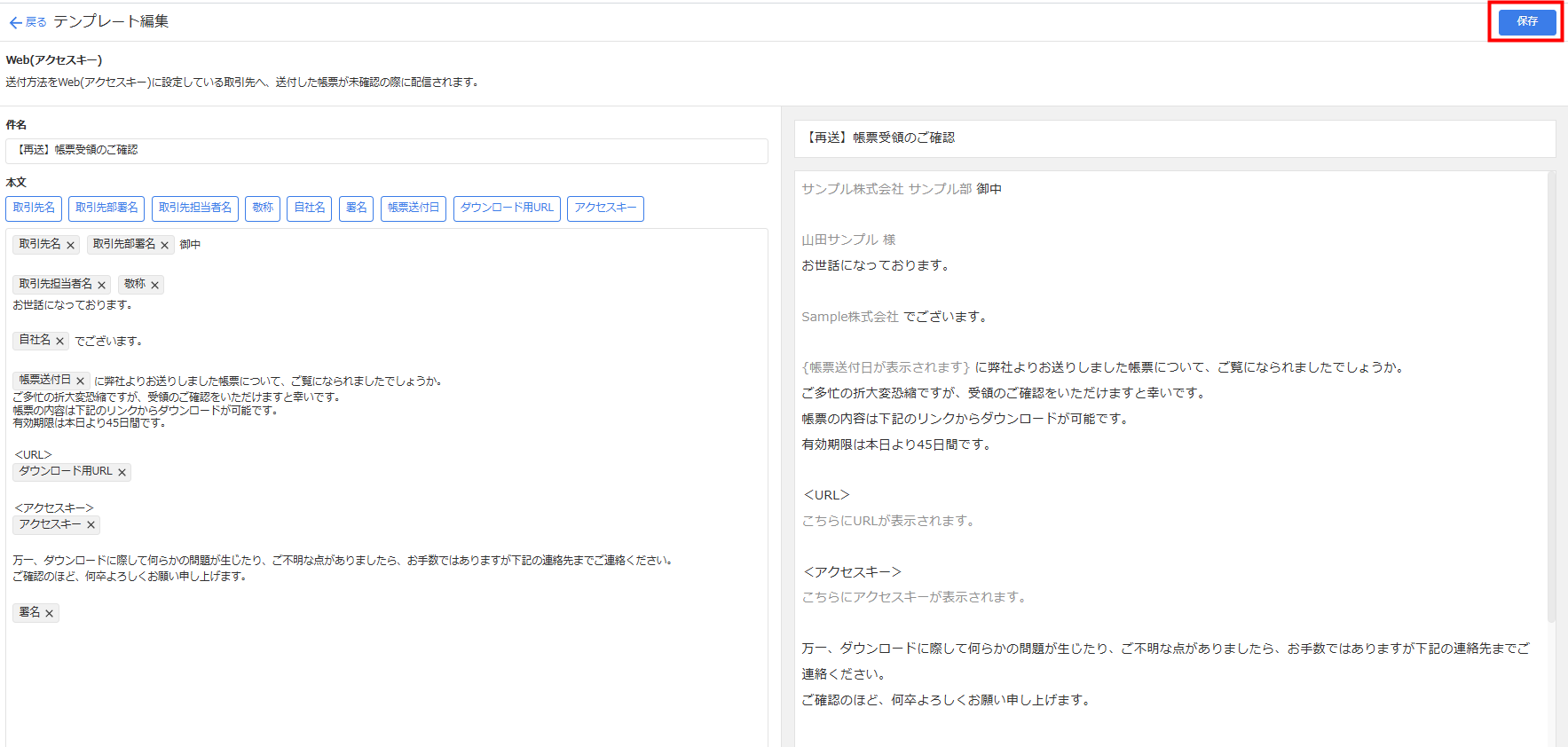
取引先名やダウンロード用URL等を自動反映させる方法
「テンプレート編集」画面では、メール再送時に取引先名やダウンロード用URL等が自動反映するように設定できます。
- 「テンプレート編集」画面で項目を自動反映させる位置に入力カーソルをあわせます。
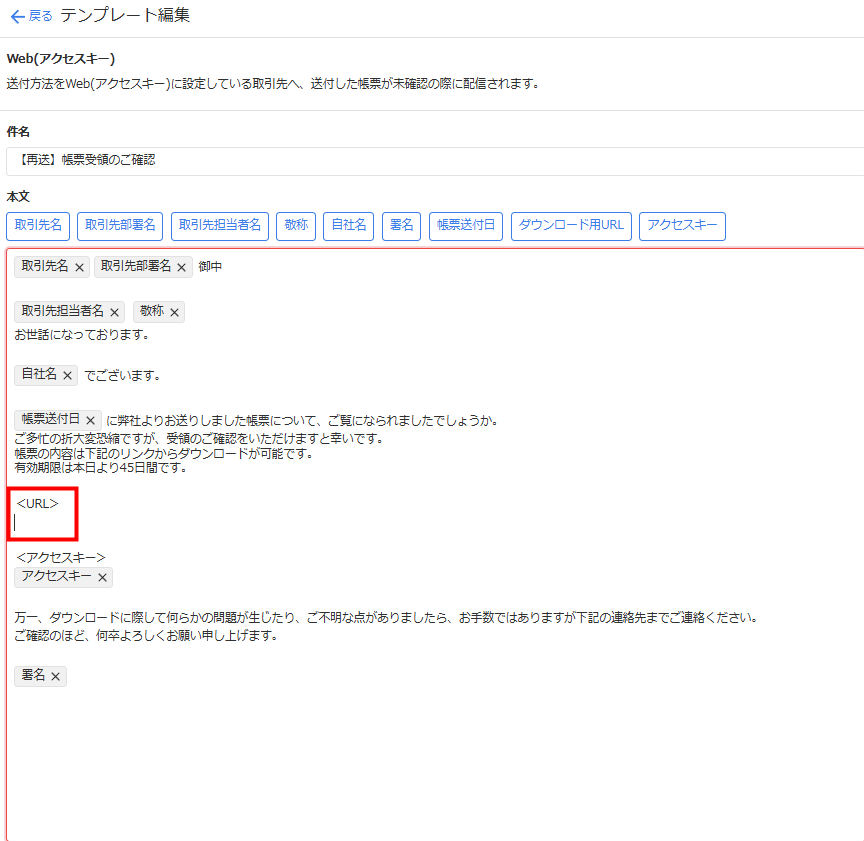
- 「取引先名」「取引先部署名」「取引先担当者名」「敬称」「自社名」「署名」「帳票送付日」「ダウンロード用URL」「アクセスキー」のうち、挿入する項目をクリックします。
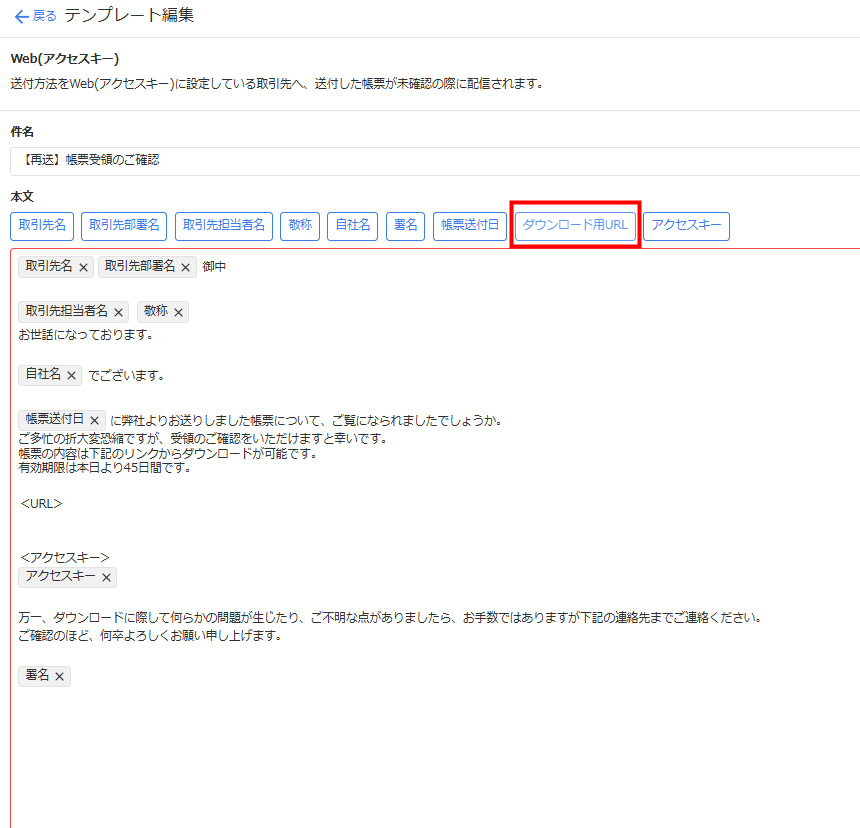
- 自動反映させる項目は複数設定できます。
- 「取引先名」や「取引先部署名」等の取引先情報は、「取引先」画面で登録できます。詳細はこちらのガイドをご参照ください。
更新日:2025年01月15日
※本サポートサイトは、マネーフォワード クラウドの操作方法等の案内を目的としており、法律的またはその他アドバイスの提供を目的としたものではありません。当社は本サイトに記載している内容の正確性・妥当性の確保に努めておりますが、実際のご利用にあたっては、個別の事情を適宜専門家に相談するなど、ご自身の判断でご利用ください。
このページで、お客さまの疑問は解決しましたか?
評価をご入力いただき、ご協力ありがとうございました。
頂いた内容は、当サイトのコンテンツの内容改善のためにのみ使用いたします。

![マネーフォワード クラウドインボイス[送付] 導入事例を紹介](https://biz.moneyforward.com/support/send-invoice/wp-content/themes/mfc_suport_thema/assets/img/send-invoice/cardFooterNew01.png)
![マネーフォワード クラウドインボイス[送付] サービス資料](https://biz.moneyforward.com/support/send-invoice/wp-content/themes/mfc_suport_thema/assets/img/send-invoice/cardFooterNew02.png)