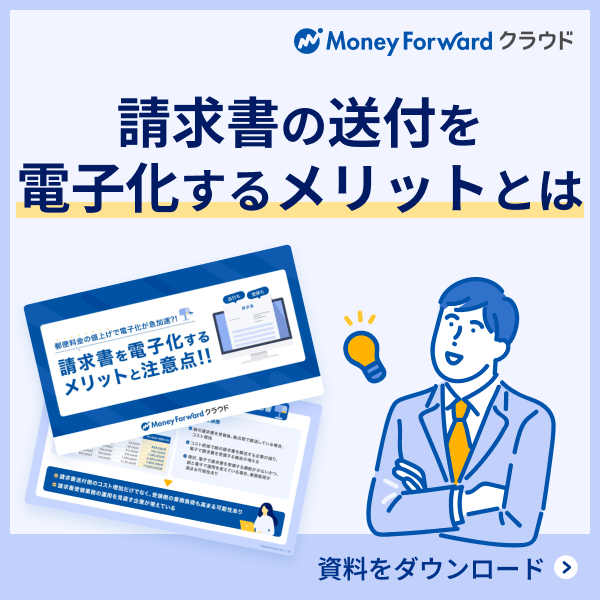概要
このガイドでは、マネーフォワード クラウドインボイス [送付]の「PDF分割」画面の操作方法についてご説明します。
対象ページ
対象のお客さま
マネーフォワード クラウドインボイス 送付プランをご利用中のお客さま
※「PDF分割」の機能を利用するためには別途ご契約が必要です。
PDF分割の操作方法
- 左メニューの「設定」をクリックし、「PDF分割」を選択します。
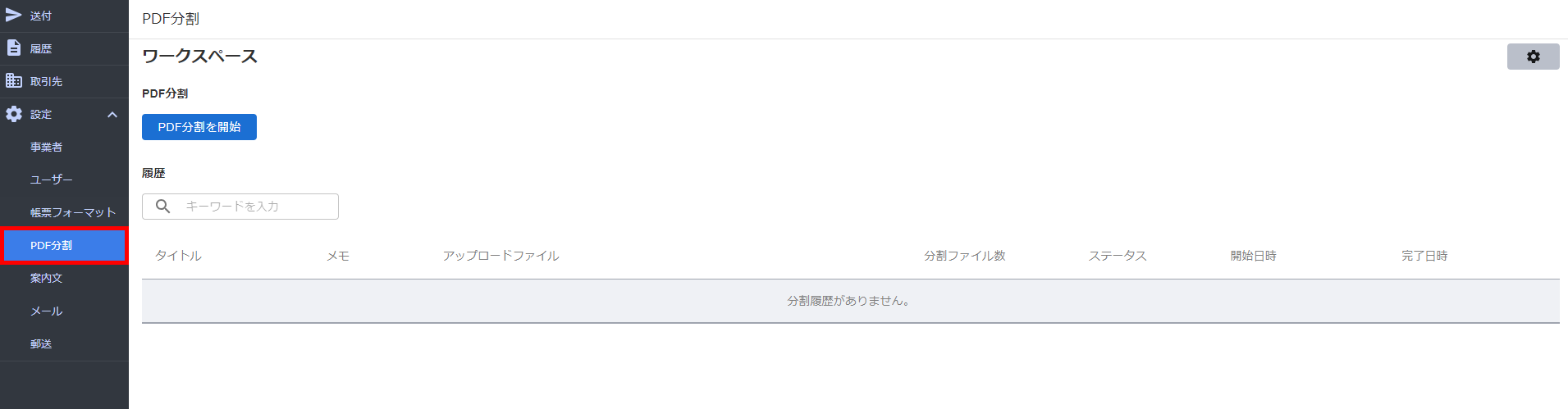
- 「PDF分割を開始」をクリックします。
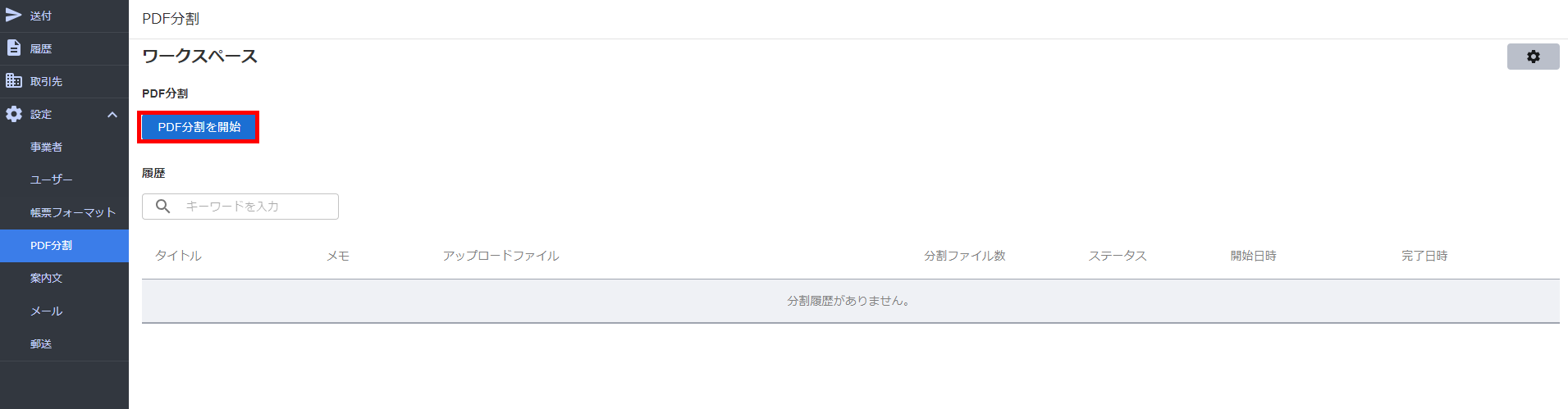
- 分割を行いたいPDFファイルをドラッグ&ドロップするか、「ファイルを選択」をクリックしてファイルを選択します。

- 左メニューの「設定」をクリックし、「PDF分割」を選択します。
<ご注意>
- アップロードできるファイルの拡張子は「.pdf」のみです。
- アップロードできるファイルは250MB以下としてください。
- アップロードできるファイルは20000ページ以下としてください。
- 「分割可能なファイルです」と表示されたことを確認したら、画面右下の「次へ」をクリックします。
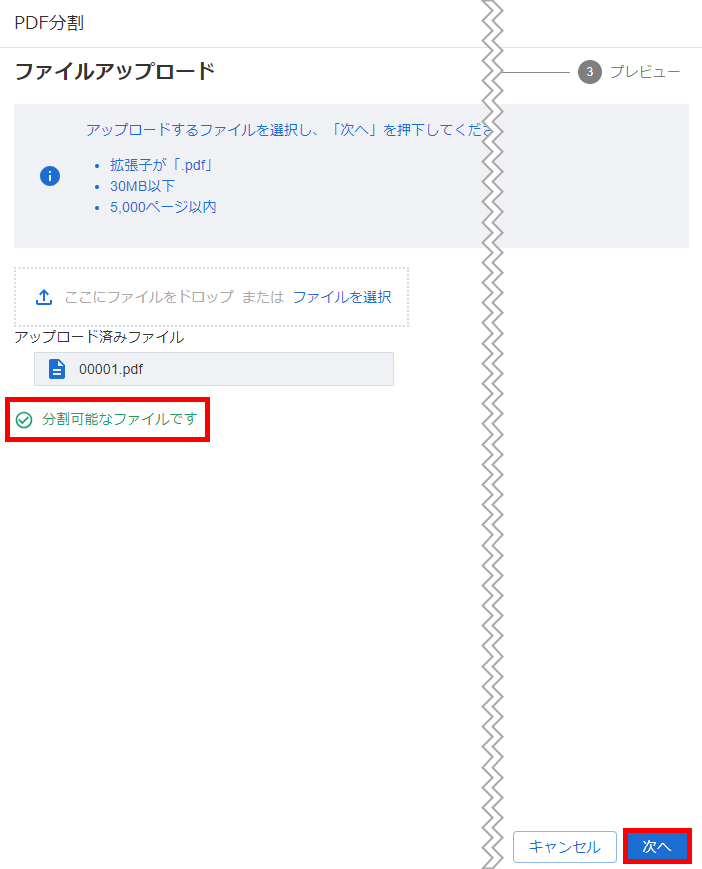
- 画面右の「キーワードの抽出」から、項目ごとにPDFを分割するに当たり区切りとして抽出したい項目の鉛筆マークをクリックします。
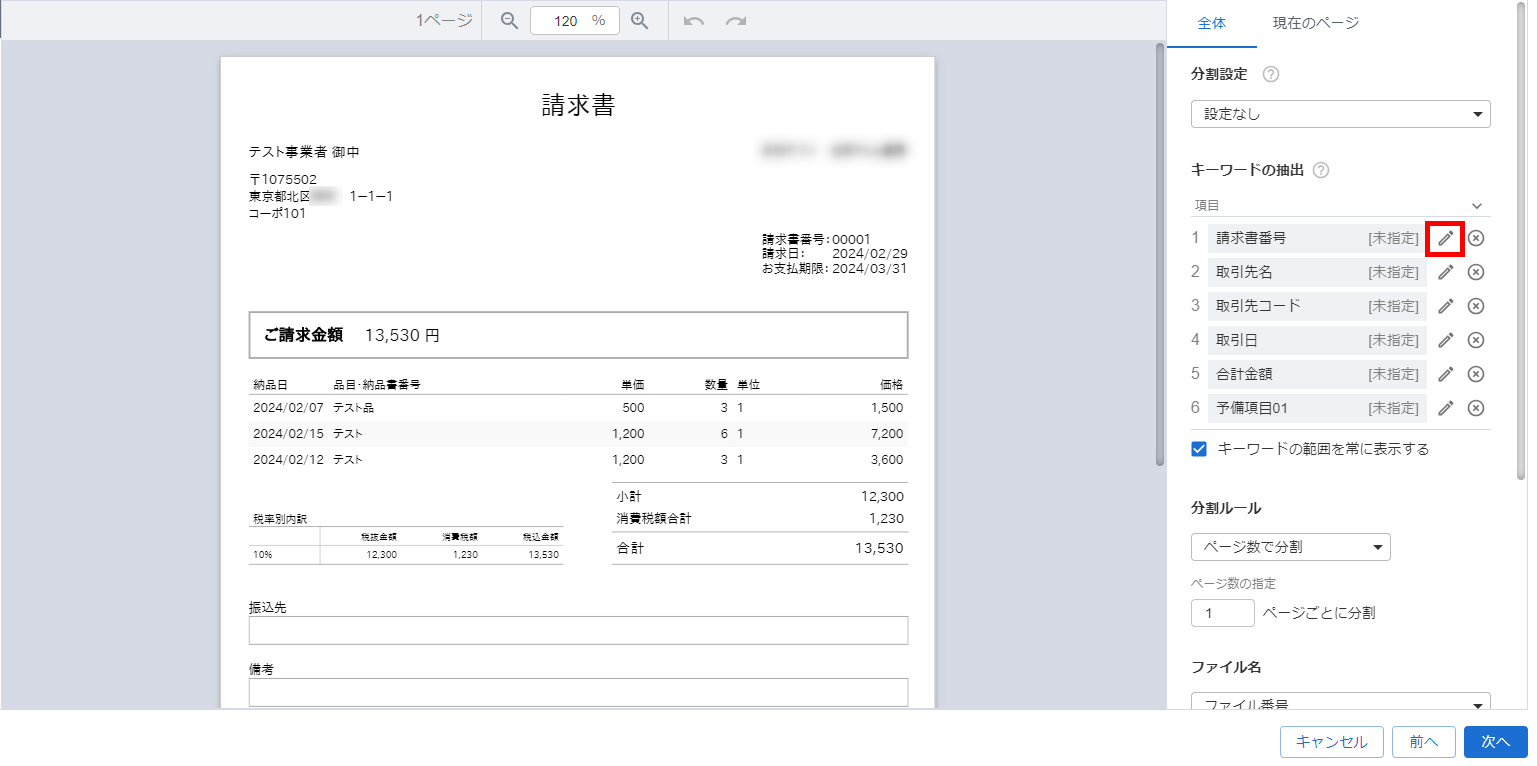
- キーワード抽出の対象となる範囲をマウスで選択します。
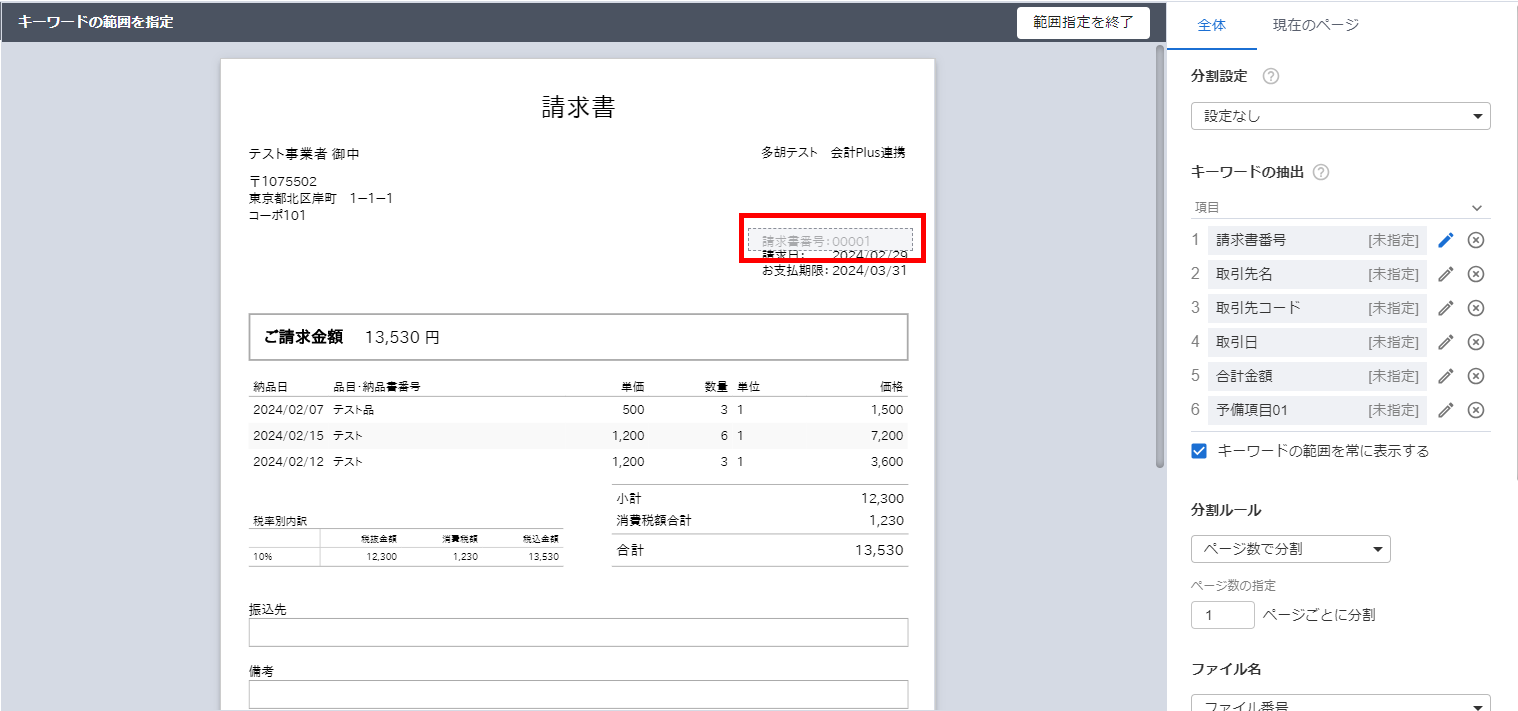 数字の桁が増えることや、文言が長くなることを想定して、やや大きめに選択することを推奨します。<ご注意>
数字の桁が増えることや、文言が長くなることを想定して、やや大きめに選択することを推奨します。<ご注意>- 画像やアウトライン化されたものは読み取ることができません。
- パスワード付きのPDFは読み取ることができません。
- キーワードの抽出が完了したら、「抽出したキーワードの確認」をクリックします。
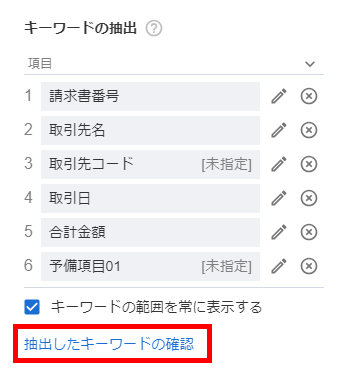
- 正しく抽出できた場合は、選択範囲に指定し読み取った内容が「抽出されたデータ」に表示されます。
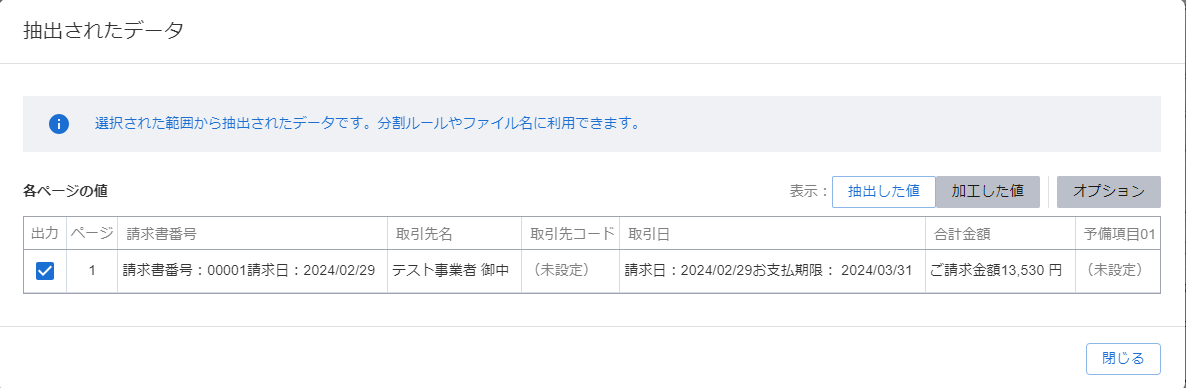
- 「オプション」をクリックすることで、抽出されたデータの置換や空白時の扱いを設定することができます。
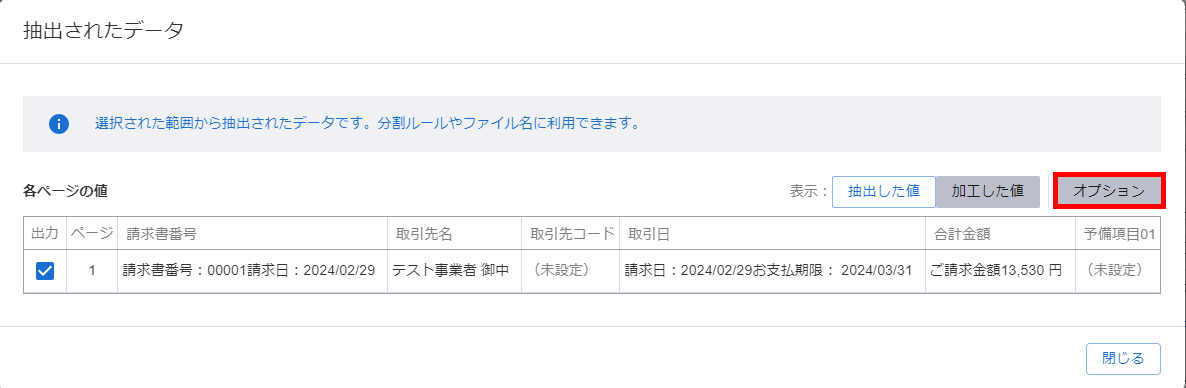
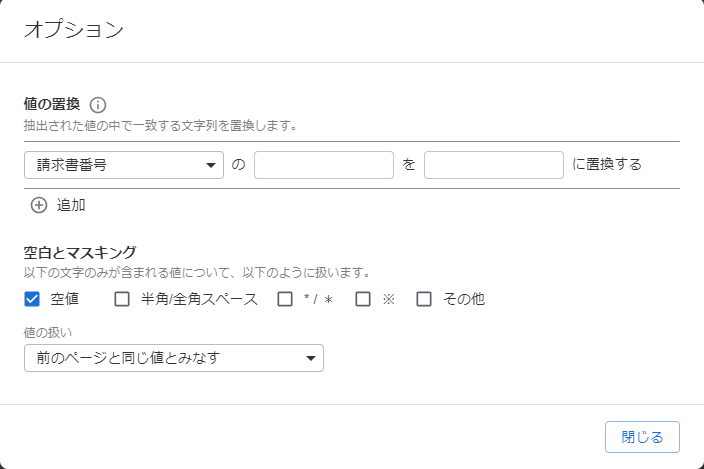
- 「加工した値」をクリックすることで、「オプション」での設定内容の反映を確認することができます。
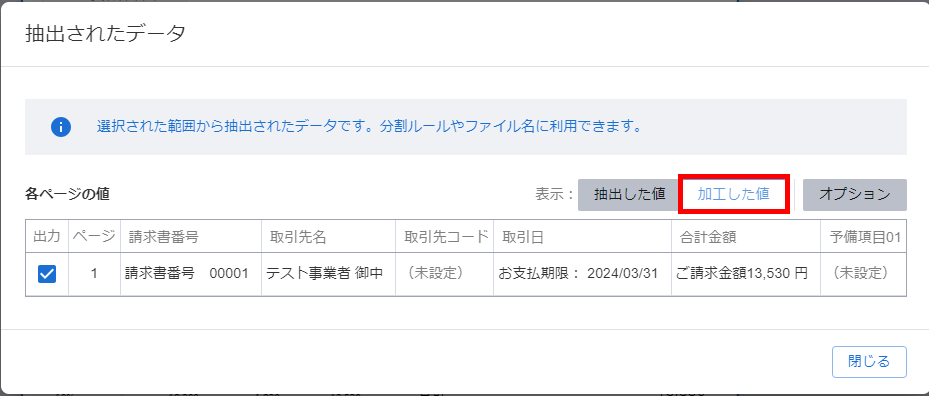
- 「分割ルール」項目で「キーワードで分割」を選択します。
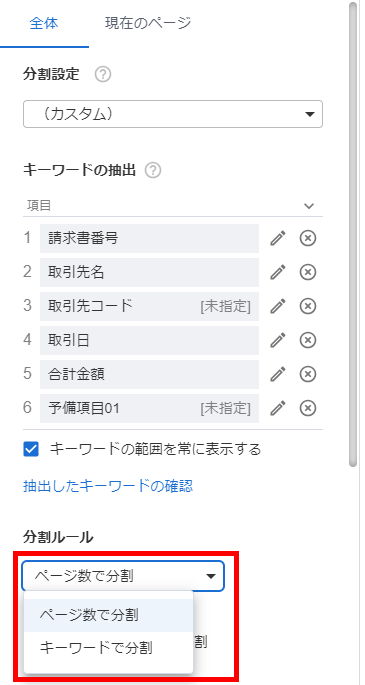
- 「分割に利用するキーワード」をクリックして、PDF分割のポイントとなるキーワードにチェックします。
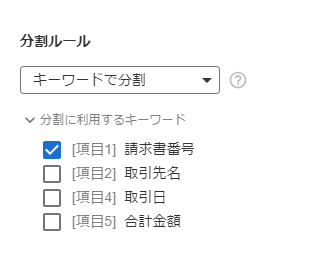
- 分割のための設定が完了したら、画面右下の「次へ」をクリックします。
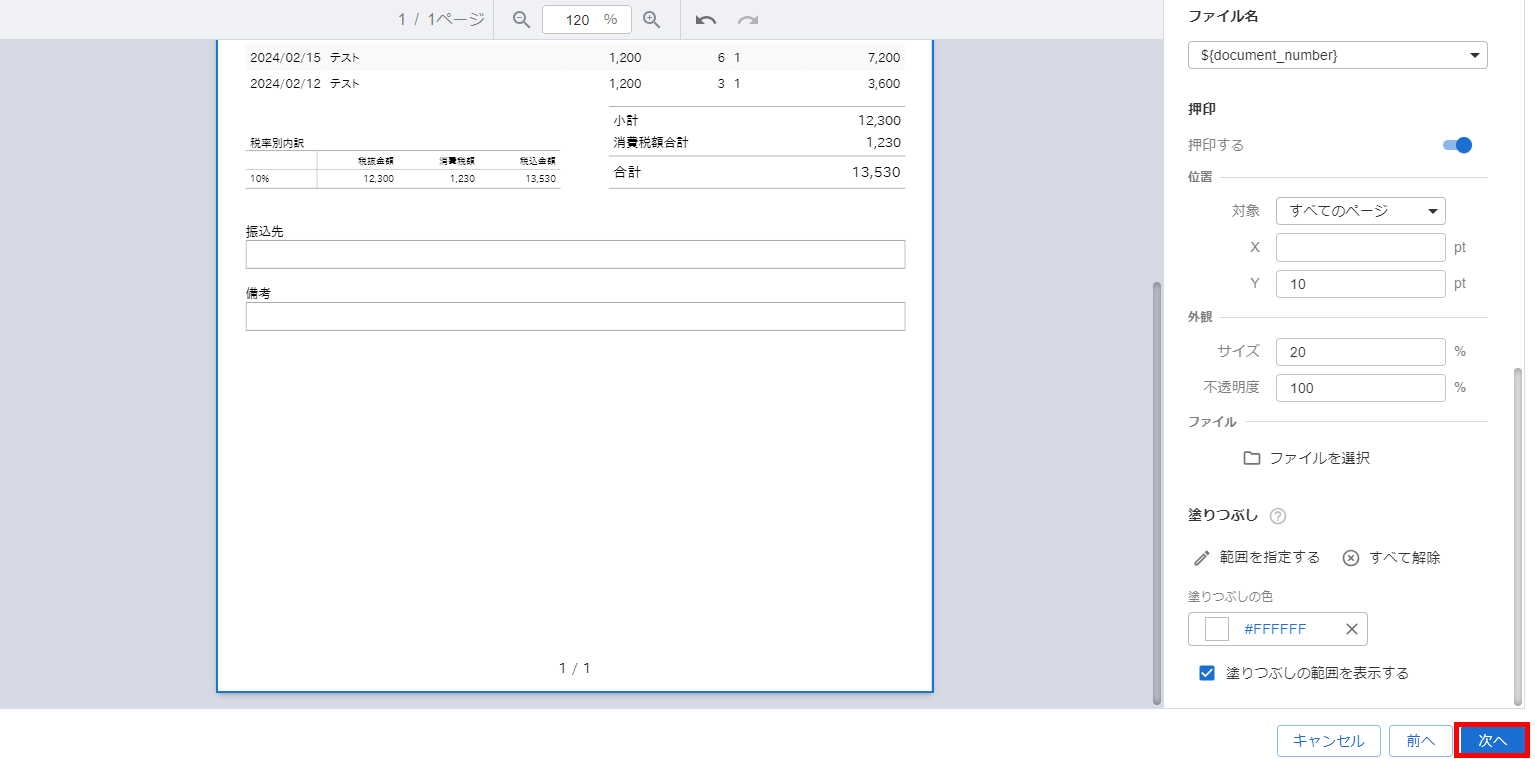
- 分割件数等が表示されますので、内容確認後に画面右下の「分割を開始」をクリックします。
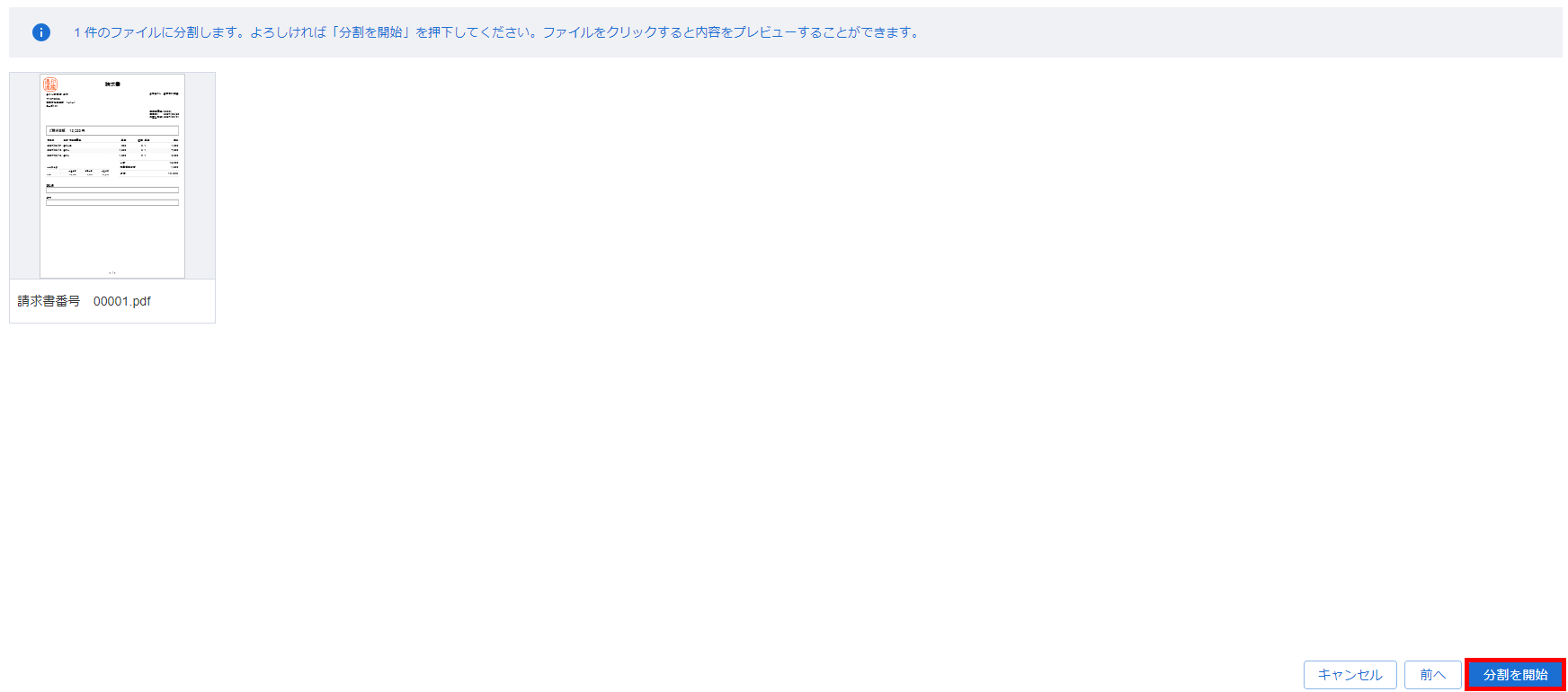
- 分割前に、メモや設定の保存を行うことができます。
「作業タイトル」は必須項目となります。
その他項目については必要に応じて入力及び選択を行ってください。確認後、「分割開始」をクリックします。
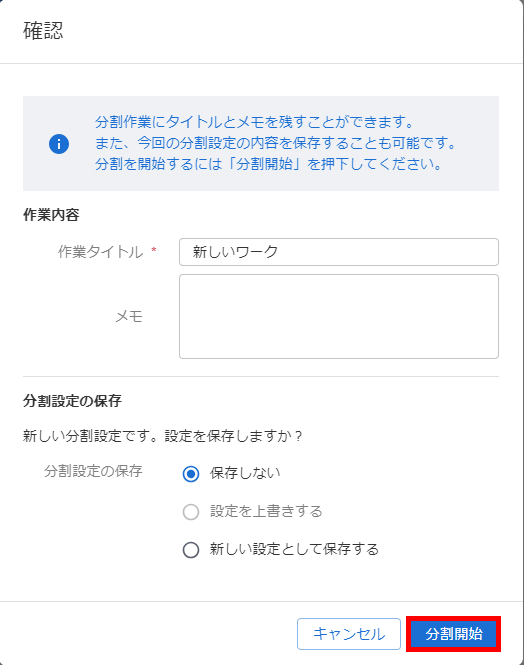
ファイル名の設定
分割後の各ファイルの名称の設定を行います。
- 「ファイル番号」や「作業日付」などの選択肢から選択することもできますが、「ファイル名をカスタマイズ」をクリックすることで、ファイル名のルールをカスタマイズすることも可能です。
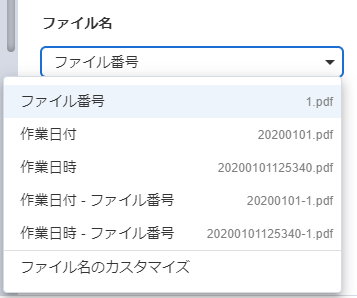
- ファイル名に反映したいキーワードなど選択すると「ファイル名」に反映されます。
「サンプル:」に実際のファイル名サンプルが表示されますので、ご確認ください。
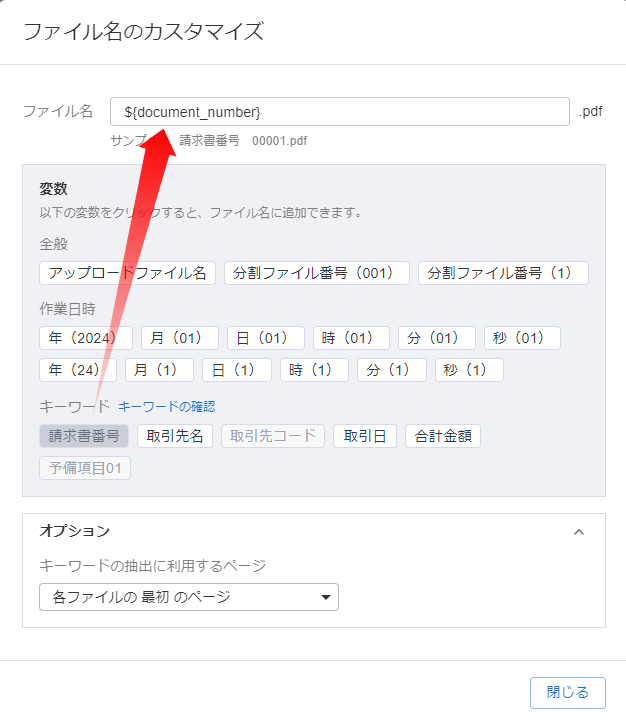
ファイルに印鑑を押印したい場合
分割した各ファイルに押印を行うことができます。
「押印する」をオンにしてから、「ファイルを選択」から押印画像をアップロードすると、帳票ファイルに押印を行うことができます。
「位置」や「サイズ」「不透明度」なども自由に設定可能です。
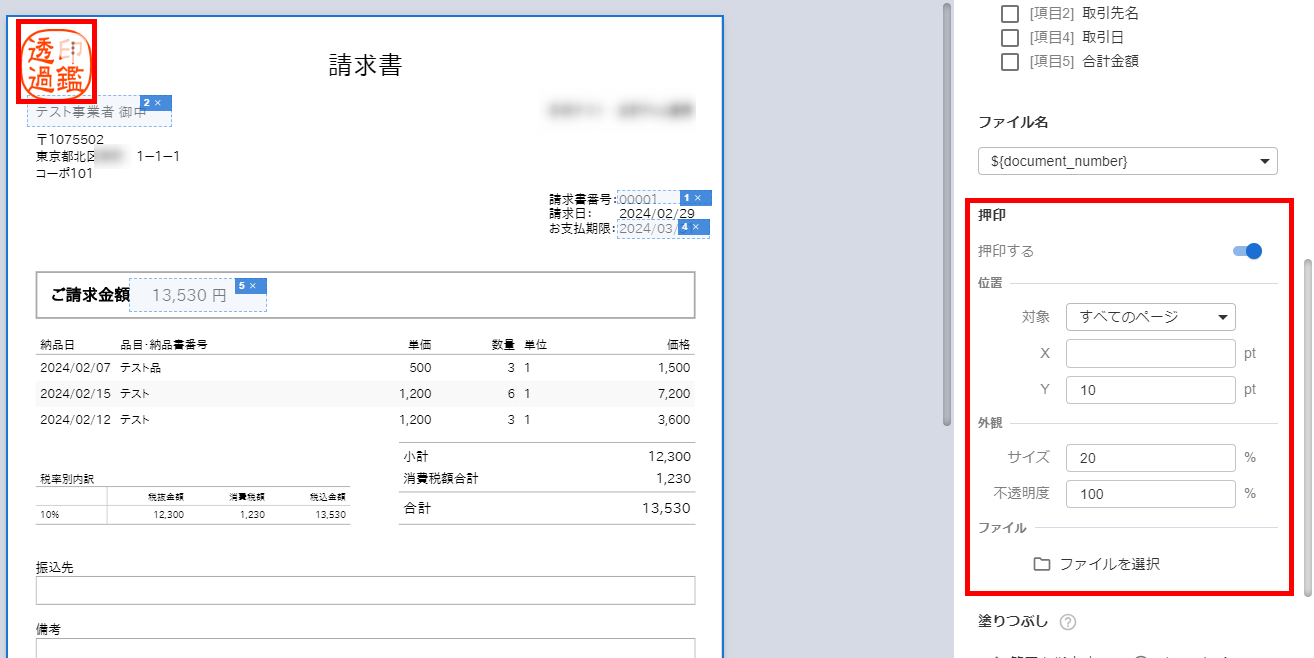
ワークスペースでの確認
「PDF分割」画面でステータスが「完了」となったら、クリックすることで、分割結果や分割元ファイルの確認が可能です。
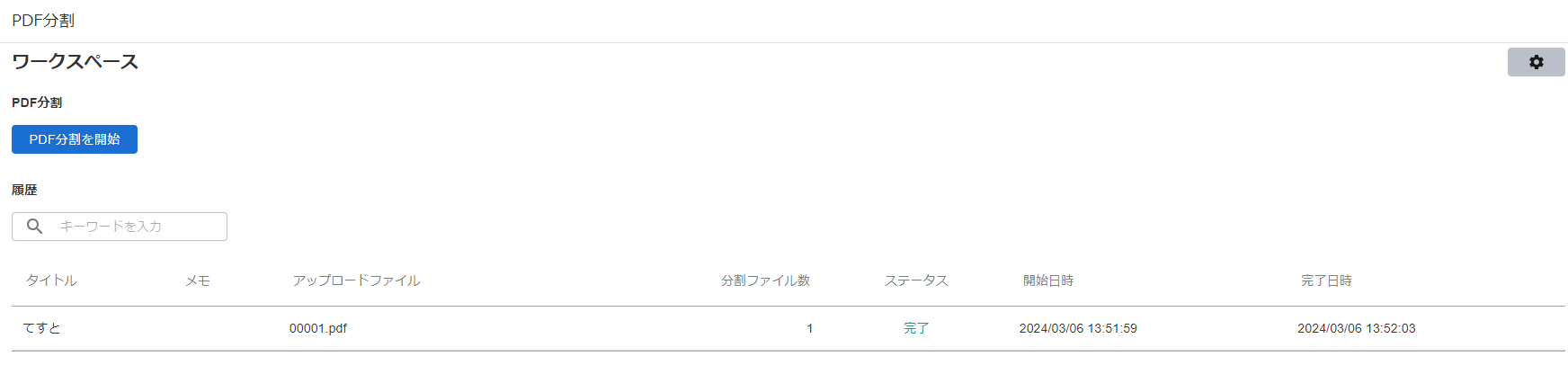
更新日:2025年09月10日
※本サポートサイトは、マネーフォワード クラウドの操作方法等の案内を目的としており、法律的またはその他アドバイスの提供を目的としたものではありません。当社は本サイトに記載している内容の正確性・妥当性の確保に努めておりますが、実際のご利用にあたっては、個別の事情を適宜専門家に相談するなど、ご自身の判断でご利用ください。
このページで、お客さまの疑問は解決しましたか?
評価をご入力いただき、ご協力ありがとうございました。
頂いた内容は、当サイトのコンテンツの内容改善のためにのみ使用いたします。

![マネーフォワード クラウドインボイス[送付] 導入事例を紹介](https://biz.moneyforward.com/support/send-invoice/wp-content/themes/mfc_suport_thema/assets/img/send-invoice/cardFooterNew01.png)
![マネーフォワード クラウドインボイス[送付] サービス資料](https://biz.moneyforward.com/support/send-invoice/wp-content/themes/mfc_suport_thema/assets/img/send-invoice/cardFooterNew02.png)