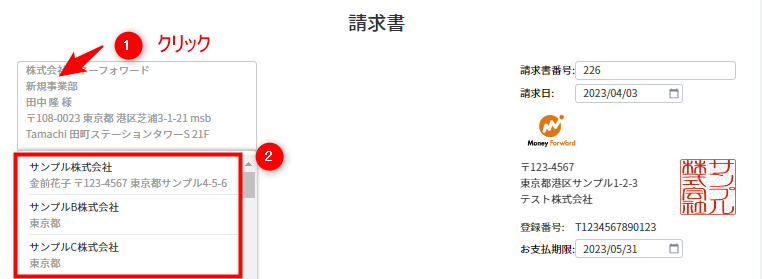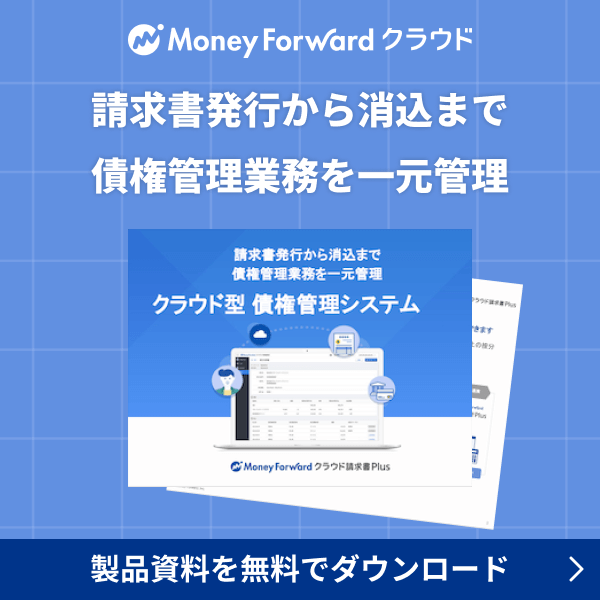概要
このガイドでは、「請求書」画面で請求書を作成する方法についてご説明します。
「請求書」画面では、案件を利用せずに請求書を作成できます。
「案件」画面で請求書を作成する方法
対象ページ
対象のお客さま
「請求書」の「閲覧」「作成」「編集」「CSVインポート」「Salesforceからインポート」権限にチェックが入っているロールでご利用中のお客さま
※設定されている権限により、操作できる範囲が異なります。
目次
事前準備
テンプレートの設定
「設定」>「請求書」>「請求書」画面で請求書のテンプレートを設定します。
請求書のテンプレートでは、以下の項目を設定できます。
- タイトル
- 発行元
- 登録番号
- ロゴ
- 印影
- 小計の消費税表示
- 振込先
- 備考
設定方法については以下のガイドをご参照ください。
請求書のテンプレート設定方法
端数処理と計算方法の設定
「設定」>「消費税」画面で請求書の端数処理と計算方法を設定します。
設定方法については以下のガイドをご参照ください。
「消費税」画面の設定方法
請求先の登録
請求書は、「設定」>「請求先」画面に登録されている請求先宛に作成できます。
そのため、請求書を作成する場合は、事前に請求先の登録が必要です。
登録方法については以下のガイドをご参照ください。
「請求先」画面の使い方
「請求書」画面で請求書を作成する方法
- 「請求書」画面の右上にある「新規作成」をクリックします。
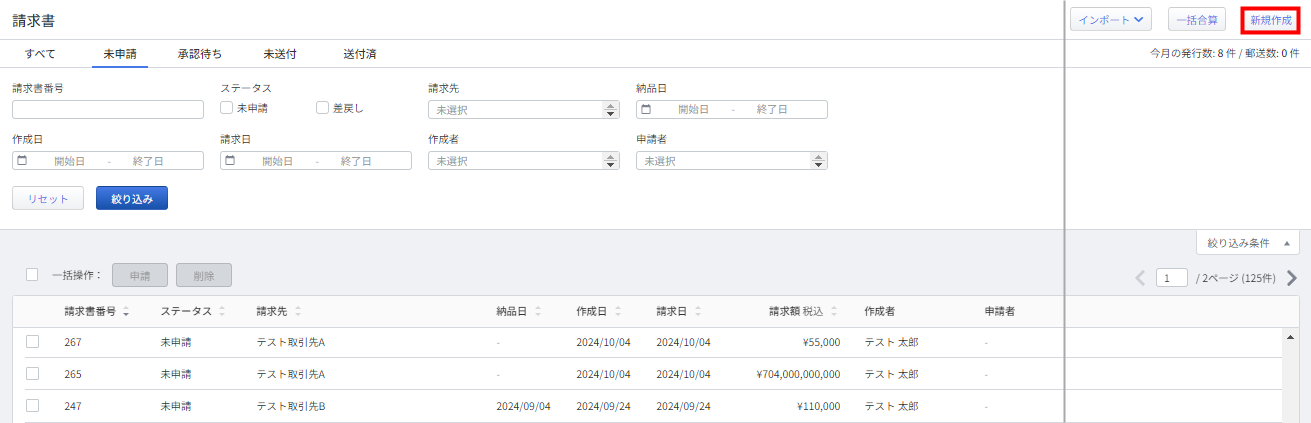
- 「新しい請求書」画面で必要事項を入力します。
入力項目の詳細はこちらの項をご参照ください。
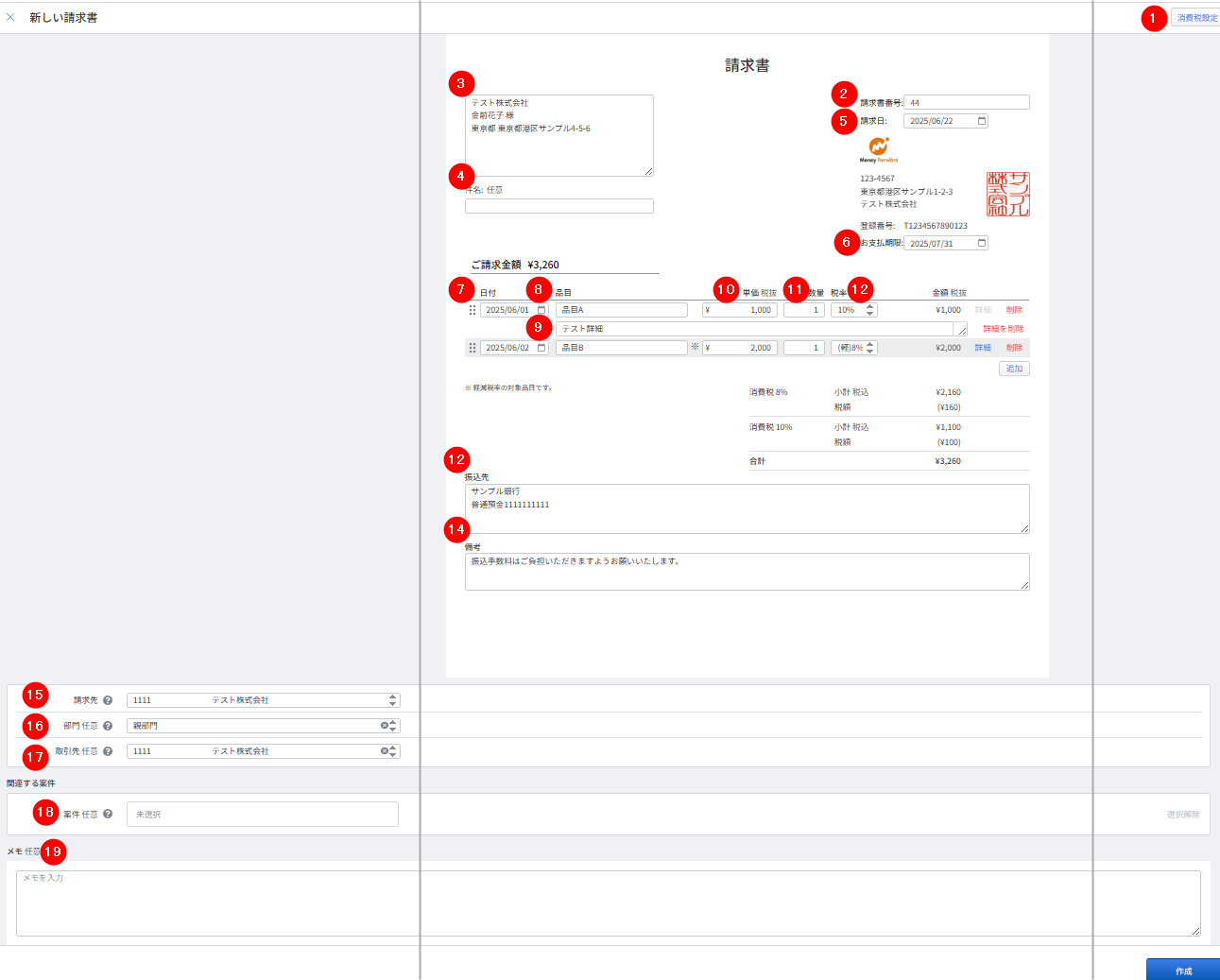
- 入力が完了したら、右下の「作成」をクリックします。
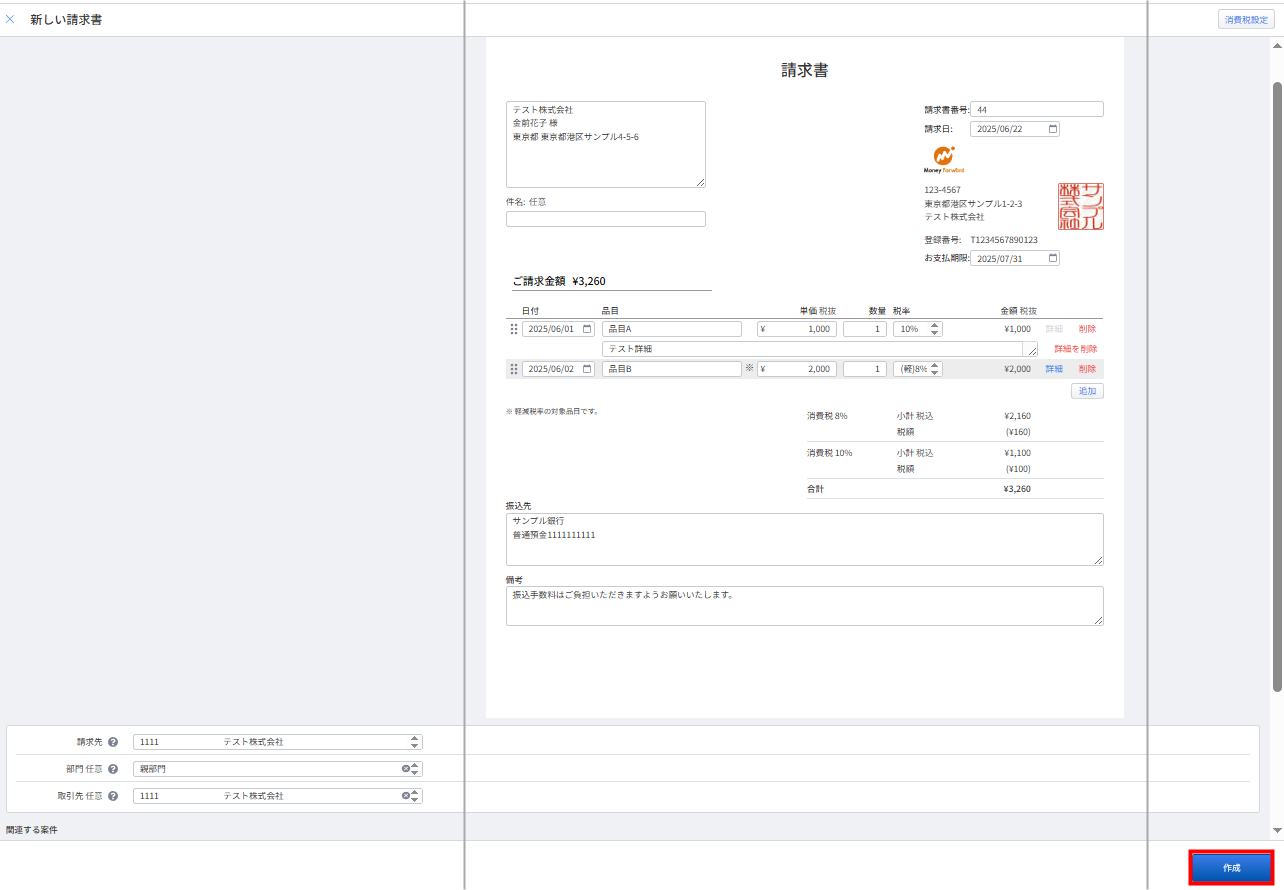
- 「請求書を作成しました。」というメッセージが表示されたことを確認します。
「詳細」をクリックすると、作成された請求書を確認できます。
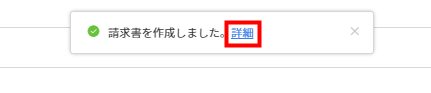
- 請求書の作成画面で「請求書番号」「宛名」「請求日」「お支払期限」「品目」「単価」「数量」「税率」が未入力の場合、エラーが発生します。
- 「承認機能」を利用している場合、作成された請求書は「請求書」>「未申請」画面に表示されます。「承認機能」を利用していない場合は、「請求書」>「未送付」画面に表示されます。
請求書作成時に各項目を入力する方法
消費税の「計算方法」と「小計の消費税表示」の設定方法
「消費税設定」をクリックすると、「消費税設定」画面で「計算方法」と「小計の消費税表示」を設定できます。
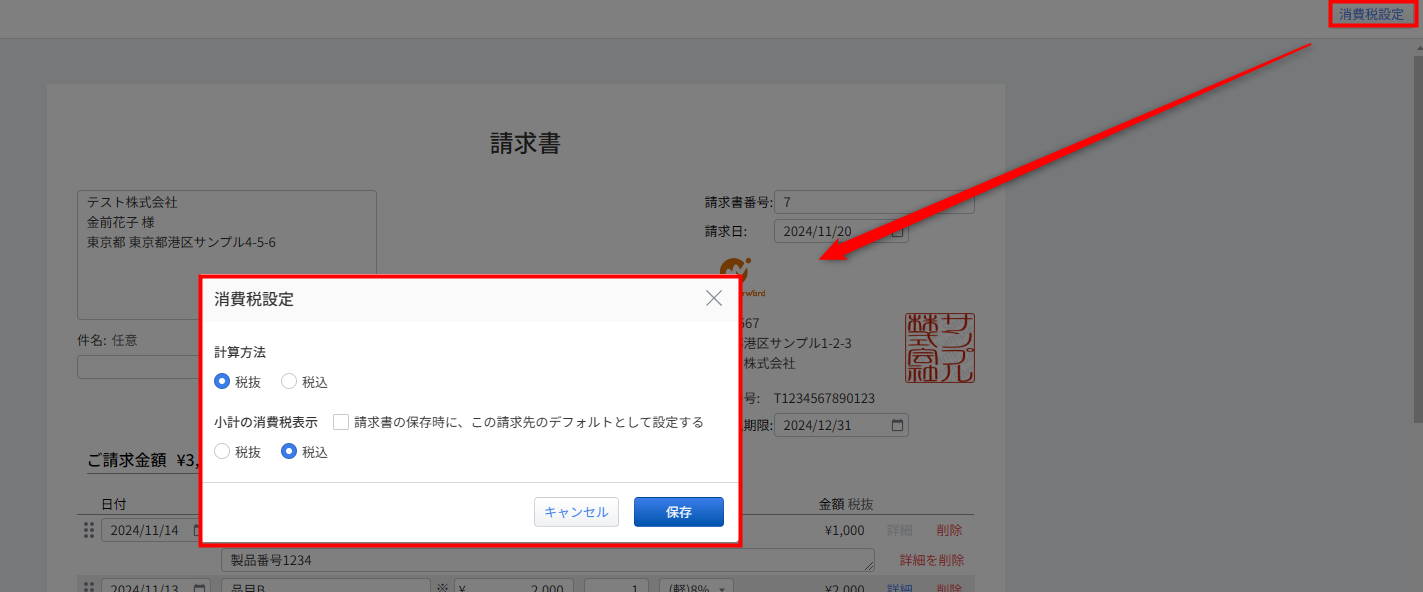
計算方法
「計算方法」では、消費税の計算方法を設定できます。
「税抜」または「税込」を選択し、「保存」をクリックしてください。
小計の消費税表示
「小計の消費税表示」では、請求書に記載する小計の表示方法を設定できます。
「税抜」または「税込」を選択し、「保存」をクリックしてください。
- 「この請求先のデフォルトとして保存する」にチェックを入れて「保存」をクリックし、請求書を保存すると、「小計の消費税表示」で選択した表示方法が「請求先詳細」画面の設定として保存されます。
- 「請求先」画面の「編集」権限がない場合はチェックボックスがグレーアウトし、「権限がありません。システム管理者に問い合わせてください。」というエラーメッセージが表示されます。
宛名の入力方法
プルダウンで「請求先」画面の登録情報を選択する方法
宛名のテキストボックスをクリックすると、「設定」>「請求先」画面に登録されている請求先情報がプルダウンで表示されます。
宛先に指定する請求先を選択してください。
宛名を直接入力する方法
宛名のテキストボックスに請求先名や住所等を直接入力します。
入力後、「請求先」のプルダウンから「設定」>「請求先」画面に登録されている請求先を選択し、テキストボックスに入力した宛名と紐づけてください。
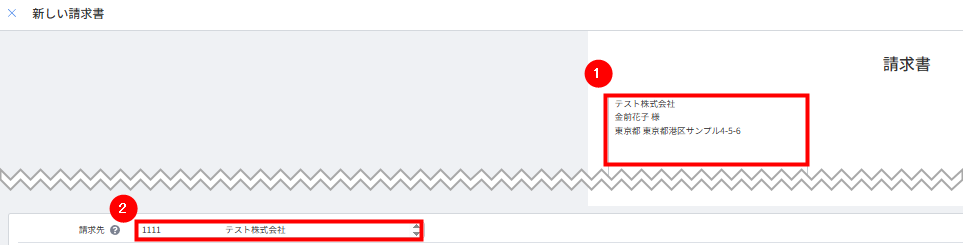
- 宛名のテキストボックスに直接入力する場合、「請求先」画面に登録されているいずれかの請求先と紐づける必要があります。
- 紐づける請求先が登録されていない場合は、事前に「設定」>「請求先」画面で請求先を登録してください。
品目・品目詳細の入力方法
品目単位で「課税資産の譲渡等を行った年月日」を入力する方法
品目名の左側の日付欄に入力します。
カレンダーのアイコンをクリックすると、カレンダーから日付を選択できます。
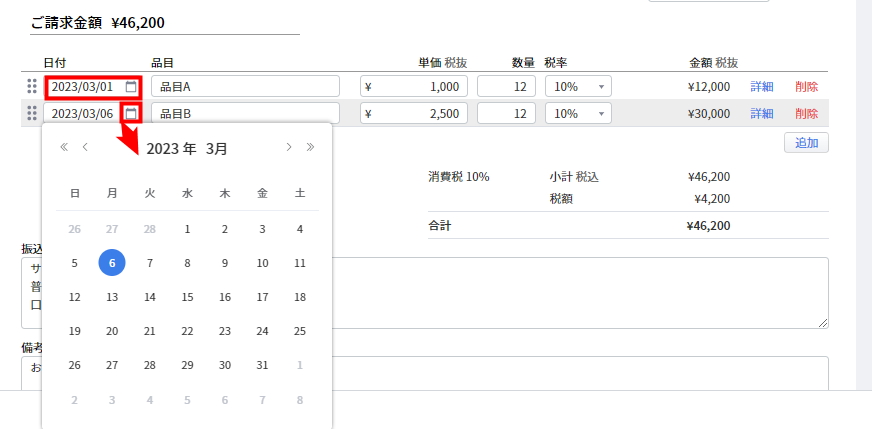
品目行を追加する方法
「追加」をクリックすると、最終行に品目行を1行追加できます。
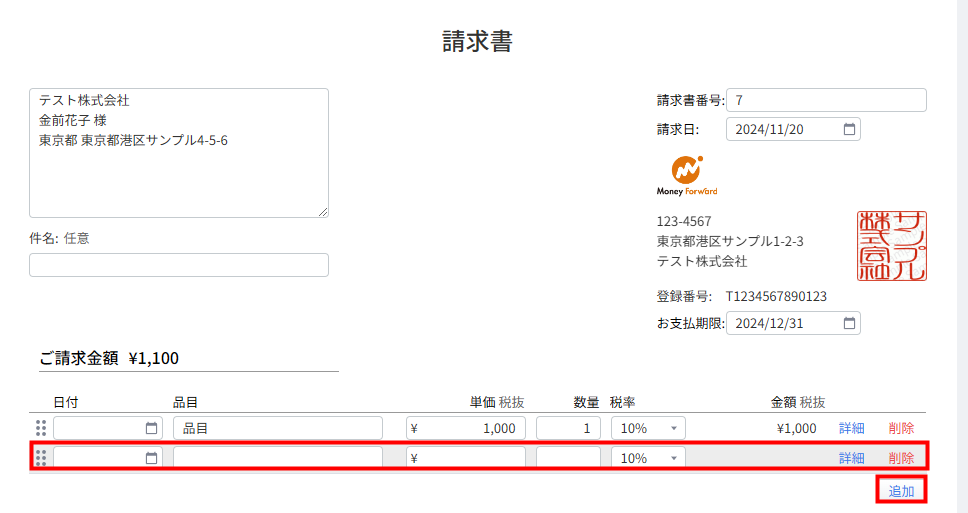
「品目」画面の情報を利用して登録する方法
品目のテキストボックスをクリックすると、「設定」>「品目」画面に登録されている品目情報がプルダウンで表示されます。
請求書に記載する品目を選択してください。
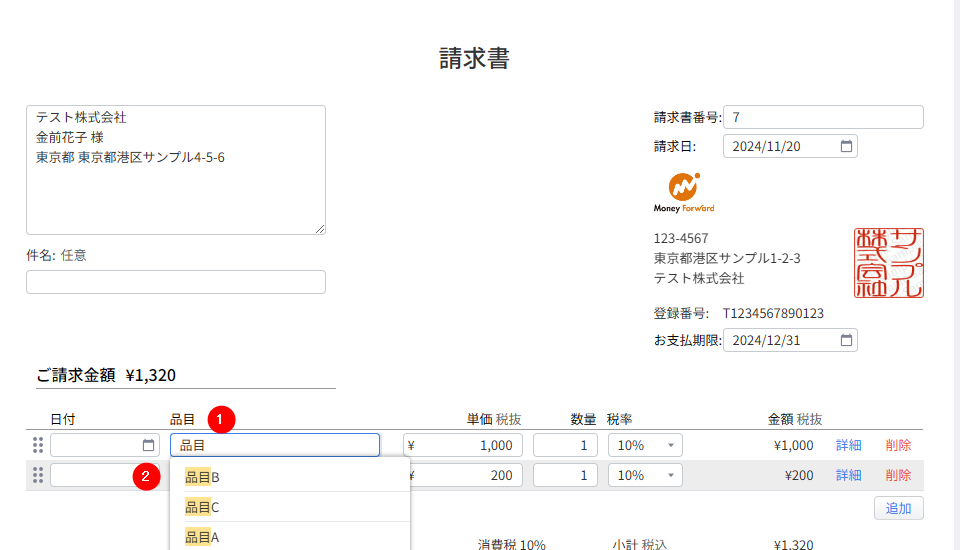
品目を直接入力する方法
品目のテキストボックスに品目名を入力します。
あわせて、「単価」「数量」「税率」についても入力・選択してください。
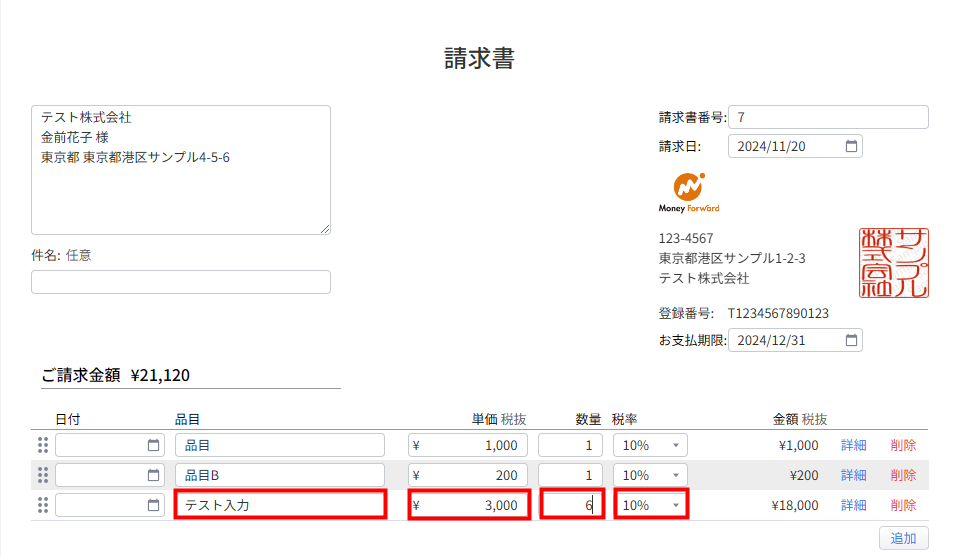
品目詳細を入力する方法
各品目の右横に表示されている「詳細」をクリックすると、品目行の下に品目詳細欄が表示されます。
必要に応じて品目の詳細情報を入力してください。
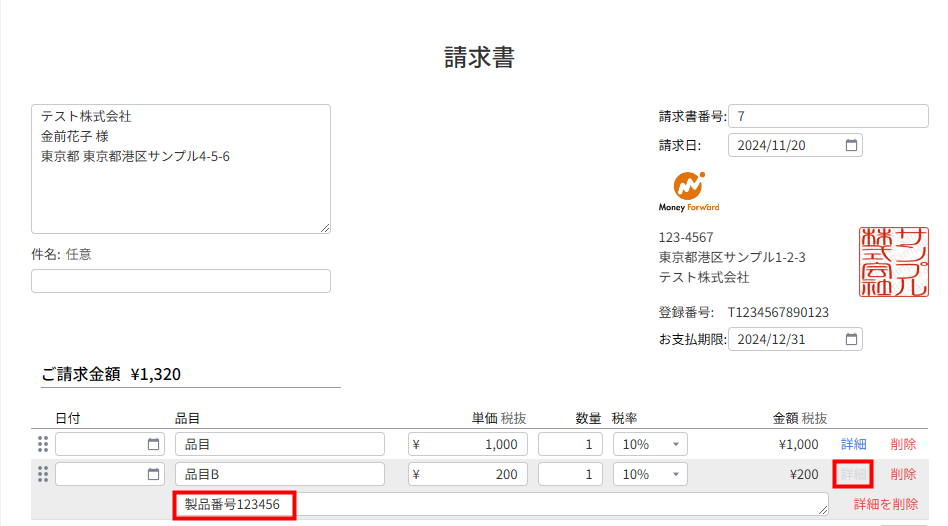
品目行を並び替える方法
各品目の左横に表示されているアイコンをクリックして上下にドラッグ&ドロップすると、品目行の並び替えができます。
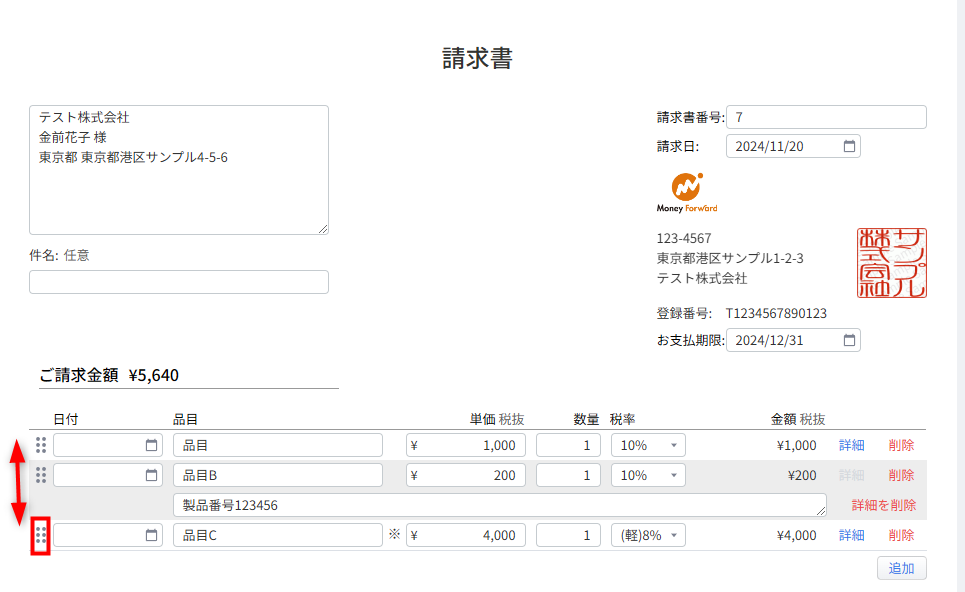
品目行・品目詳細を削除する方法
各品目の右横に表示されている「削除」をクリックすると、該当の項目を削除できます。
品目詳細を削除する場合は、「詳細を削除」をクリックしてください。
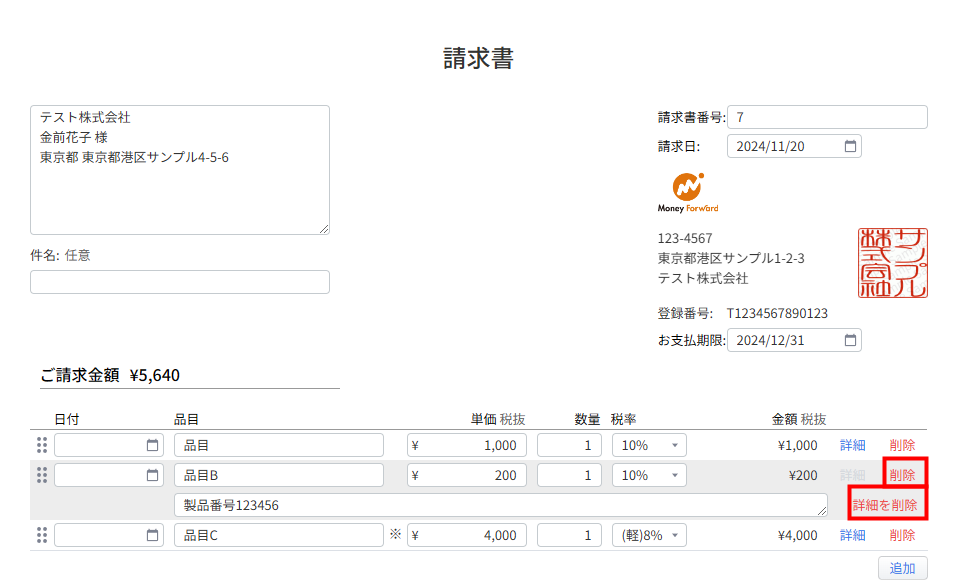
入力項目の詳細
| 項目 | 項目の説明 | |
|---|---|---|
| ① | 消費税設定 | <計算方法> 必須項目です。 「消費税」画面に登録されている計算方法が反映します。 「消費税設定」をクリックすると、「税抜」または「税込」に変更できます。 変更方法はこちらの項をご参照ください。 <小計の消費税表示> |
| ② | 請求書番号 | 必須項目です。 事業者内でこれまでに作成した帳票(削除分も含む)の総数+1が反映します。 任意の番号を採番する際は、半角・全角に関わらず30字以内で、請求書番号が重複しないように入力します。 |
| ③ | 宛名 | 必須項目です。 半角・全角に関わらず1,000字以内で入力します。 入力方法はこちらの項をご参照ください。 |
| ④ | 件名 | 任意項目です。 半角・全角に関わらず200字以内で入力できます。 空欄の場合、作成した請求書に「件名」の項目名は表示されません。 |
| ⑤ | 請求日 | 必須項目です。 「yyyy/MM/dd」の形式で入力するか、カレンダーから選択できます。 |
| ⑥ | お支払期日 | 必須項目です。 「yyyy/MM/dd」の形式で入力するか、カレンダーから選択できます。 | ⑦ | 日付 | 任意項目です。 「yyyy/MM/dd」の形式で入力するか、カレンダーから選択できます。 空欄の場合、請求書作成時に日付欄は表示されません。 |
| ⑧ | 品目 | 必須項目です。 半角・全角に関わらず200字以内で入力します。 入力方法はこちらの項をご参照ください。 |
| ⑨ | 品目詳細 | 任意項目です。 半角・全角に関わらず2,000字以内で入力します。 入力方法はこちらの項をご参照ください。 |
| ⑩ | 単価 | 必須項目です。 半角数字で「-1,000,000,000~1,000,000,000」の数値を入力します。 |
| ⑪ | 数量 | 必須項目です。 半角数字で「-1,000,000~1,000,000」の数値を入力します。 |
| ⑫ | 税率 | 必須項目です。 プルダウンで「0%」「(軽)8%」「10%」のいずれかの税率を選択します。 |
| ⑬ | 振込先 | 任意項目です。 「設定」>「請求書」>「請求書」画面で設定した情報が反映します。追記・削除も可能です。 半角・全角に関わらず200字以内で入力できます。 |
| ⑭ | 備考 | 任意項目です。 「設定」>「請求書」>「請求書」画面で設定した情報が反映します。追記・削除も可能です。 半角・全角に関わらず2,000字以内で入力できます。 |
| ⑮ | 請求先 | 必須項目です。 宛名のテキストボックスで請求先をプルダウンから選択した場合、自動で請求先が反映します。 宛名を直接入力した場合は、必ず登録済みの請求先情報とプルダウンで紐づけてください。 設定した内容は請求書上には表示されません。 |
| ⑯ | 部門 | 任意項目です。 請求書から作成する売上に紐づく売上仕訳の貸方部門として反映させる場合は、プルダウンで部門を選択してください。 設定した内容は請求書上には表示されません。 |
| ⑰ | 取引先 | 任意項目です。 「請求先」画面で請求先を取引先と紐づけている場合、宛名のテキストボックスで請求先をプルダウンから選択すると、自動で取引先が反映します。 請求書から作成する売上に紐づく売上仕訳の借方・貸方の取引先として反映させる場合は、プルダウンで取引先を選択してください。 設定した内容は請求書上には表示されません。 |
| ⑱ | 案件 | 任意項目です。 作成する請求書をいずれかの案件と紐づける場合は、プルダウンで案件を選択してください。 一度請求書を保存すると、請求書の編集時に案件の再選択や新規追加はできません。 設定した内容は請求書上には表示されません。 | ⑲ | メモ | 任意項目です。 半角・全角に関わらず2,000字以内で入力できます。 入力した内容は作成した請求書には表示されません。 |
請求書をCSVインポートで作成する方法
手順
- 「請求書」画面の右上にある「インポート」をクリックし、「CSVファイル」を選択します。
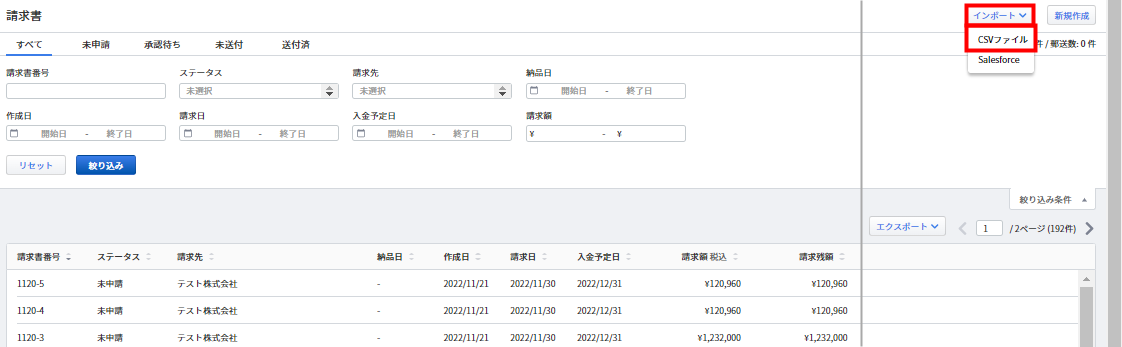
- CSVファイルテンプレートをダウンロードします。
Windowsは「Shift-JISでダウンロード」、Macは「UTF-8でダウンロード」をクリックしてください。
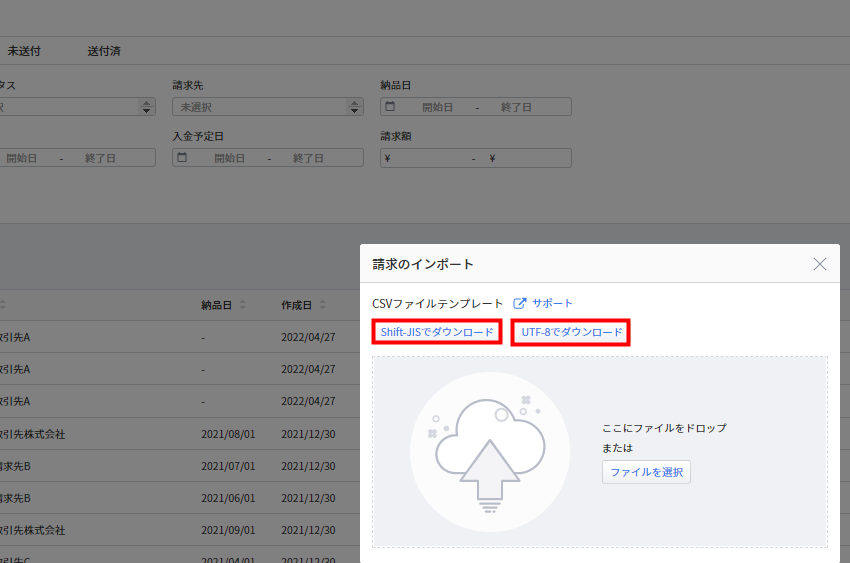
- ダウンロードしたCSVファイルテンプレートを開き、必要事項を入力して保存します。
「請求書番号」「請求先コード」「請求日」「品目」「単価」「数量」「税率」の入力は必須です。
入力項目の詳細はこちらの項をご参照ください。

複数品目行の請求書を作成する場合は、「請求書番号」「請求先コード」「請求日」等、1枚の請求書内で共通する項目はすべて同じ情報を入力してください。

- 画面右上の「インポート」をクリックします。
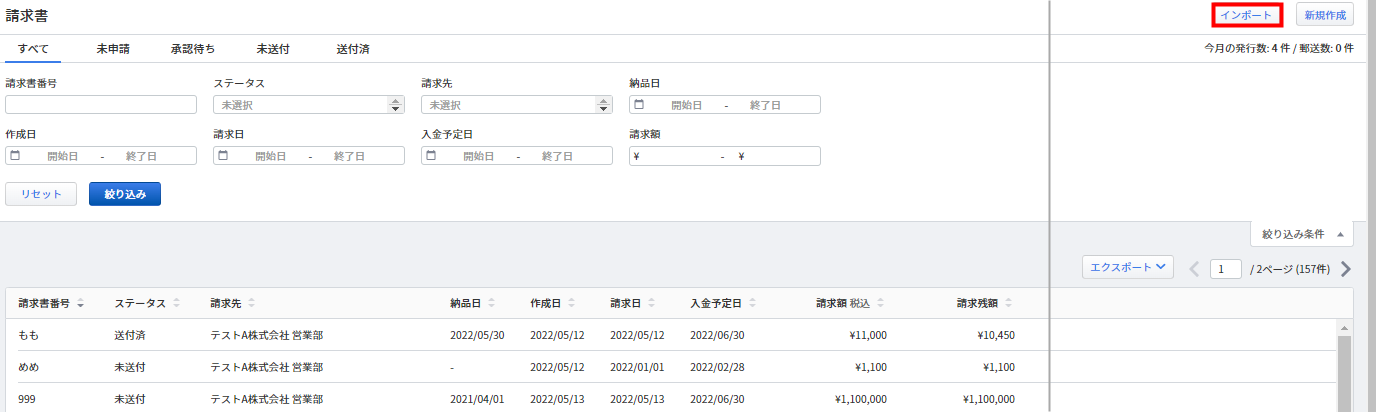
- 「請求のインポート」画面で「ファイルを選択」をクリックしてファイルを選択するか、ファイルをドラッグ&ドロップしてインポートします。
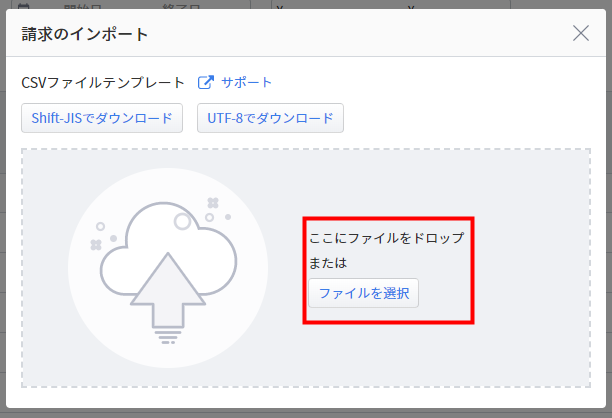
- 「インポートが完了しました。」と表示されたことを確認します。
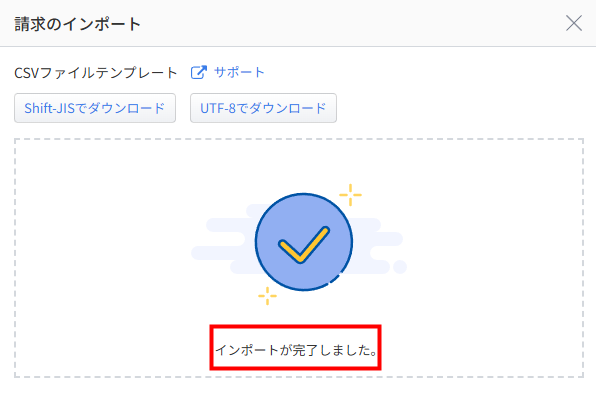
- 「請求書」>「未申請」画面で作成された請求書を確認します。
承認機能を利用していない場合は、「請求書」>「未送付」画面で確認してください。
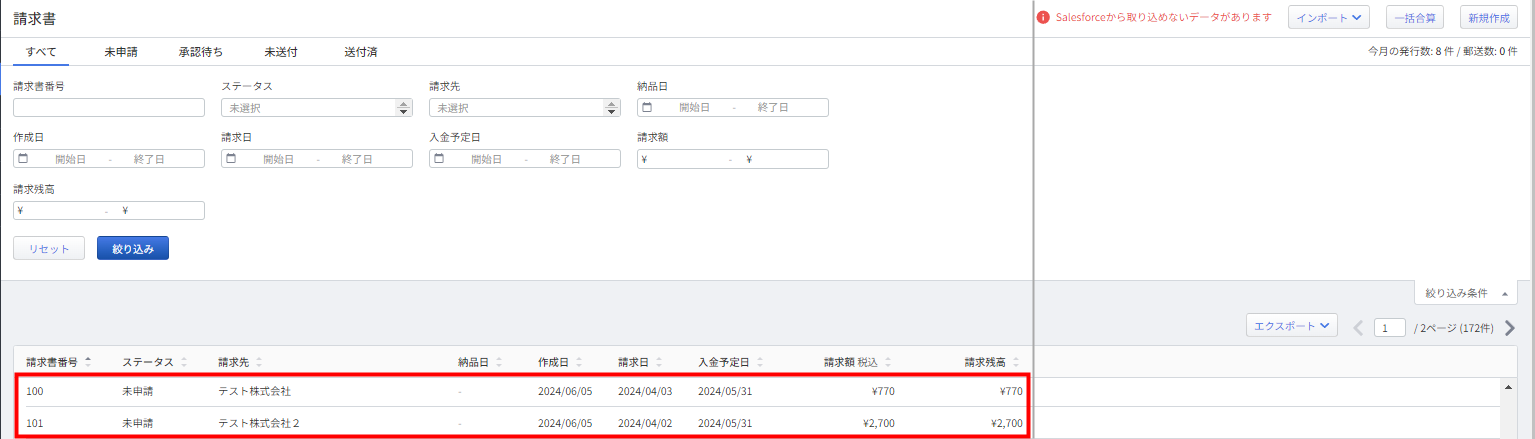
- CSVファイルテンプレートのファイル形式は変更せずに利用してください。
- 任意の項目列がCSVデータにない場合や、項目の順番が異なっている場合でも、インポートすることができます。
入力項目の詳細
| 項目 | 項目の説明 | |
|---|---|---|
| ① | 請求書番号 | 必須項目です。 請求書番号を半角・全角に関わらず30字以内で入力します。 各請求書ごとに請求書番号が重複しないように入力してください。 CSVファイルテンプレート内だけでなく、作成済みの請求書とも重複しない請求書番号を割り当ててください。 |
| ② | 請求先コード | 必須項目です。 「 請求先」画面で登録されている半角英数字10字以内の情報を入力します。 |
| ③ | 宛名 任意 | 請求書の宛名を入力できます。 半角・全角に関わらず1,000字以内で入力してください。 空欄の場合は、「請求先」画面で設定した情報をもとに表示されます。 |
| ④ | 件名 任意 | 請求書の件名を入力できます。 半角・全角に関わらず200字以内で入力してください。 空欄の場合、「件名」という項目名は請求書上に表示されません。 |
| ⑤ | 請求日 | 必須項目です。 請求日を「yyyy/MM/dd」の形式で入力してください。 |
| ⑥ | 支払期日 任意 | 支払期日を「yyyy/MM/dd」の形式で入力できます。 空欄の場合は、「請求先コード」で入力した請求先コードに紐づく請求先の「支払期日」の情報を参照し、請求日をもとに自動計算した日付が反映します。 |
| ⑦ | 日付 任意 | 任意の日付を設定できます。 「yyyy/MM/dd」の形式で入力してください。 空欄の場合、請求書作成時に日付欄は表示されません。 | ⑧ | 品目 | 必須項目です。 品目の名称を半角・全角に関わらず200字以内で入力します。 |
| ⑨ | 単価 | 必須項目です。 品目の単価を半角数字で入力します。 「-1,000,000,000~1,000,000,000」の数値を入力してください。 |
| ⑩ | 数量 | 必須項目です。 品目の数量を半角数字で入力します。 「-1,000,000~1,000,000」の数値を入力してください。 |
| ⑪ | 税率 | 必須項目です。 以下の内容を入力すると、各税率が反映します。
|
| ⑫ | 品目詳細 任意 | 品目の詳細を入力できます。 半角・全角に関わらず2,000字以内で入力してください。 |
| ⑬ | 振込先 任意 | 振込先を入力できます。 半角・全角に関わらず2,000字以内で入力してください。 空欄の場合は、「設定」>「請求書」>「請求書」画面で設定した情報が表示されます。 |
| ⑭ | 備考 任意 | 請求書の備考を入力できます。 半角・全角に関わらず2,000字以内で入力してください。 空欄の場合は、「設定」>「請求書」>「請求書」画面で設定した情報が表示されます。 |
| ⑮ | 案件ID 任意 | 請求書に紐づける案件の案件IDを入力できます。 案件IDを登録すると、その案件の詳細画面の「請求書」の項目にインポートした請求書の情報が表示されます。 空欄でインポートすると、案件に紐づかない請求書として作成できます。 |
| ⑯ | メモ 任意 | 請求書のメモを入力できます。 半角・全角に関わらず2,000字以内で入力してください。 |
| ⑰ | 計算方法 任意 | 消費税の計算方法を入力できます。 「税込」または「税抜」を入力してください。 空欄の場合は、「消費税」画面の「計算方法」で設定されている計算方法に応じて請求書が作成されます。 |
| ⑱ | 取引先コード 任意 | 取引先コードを入力できます。 取引先コードを登録すると、請求書から作成する売上に紐づく売上仕訳の借方・貸方の取引先に反映します。 「取引先」画面に登録のある取引先コードを入力してください。 |
| ⑲ | 部門コード 任意 | 部門コードを入力できます。 部門コードを登録すると、請求書から作成する売上に紐づく売上仕訳の貸方の部門として反映します。 「部門」画面に登録のある部門コードを入力してください。 |
請求書を「Salesforce」インポートで作成する方法
手順
- 「請求書」画面の右上にある「インポート」をクリックし、「Salesforce」を選択します。
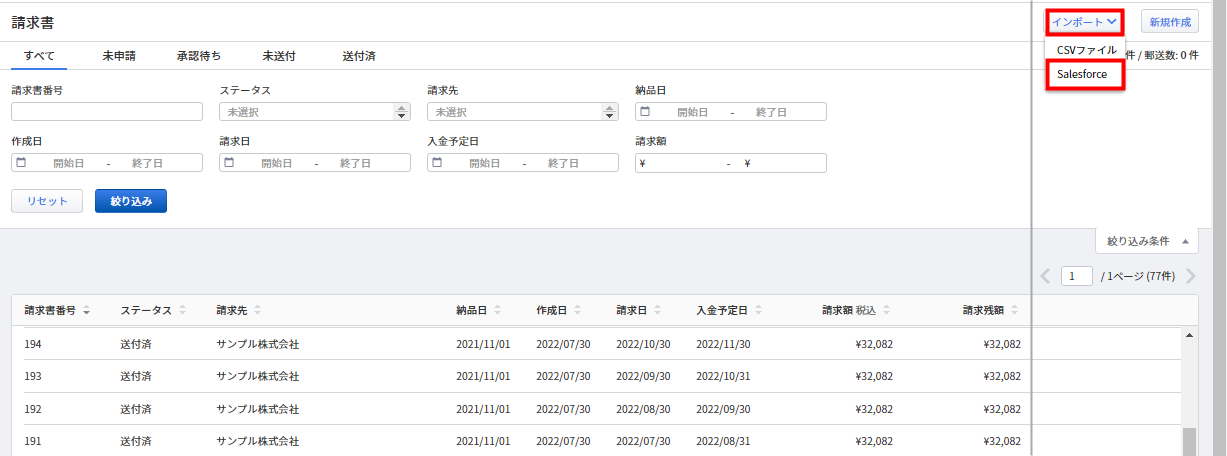
- 「請求書のインポート」画面で請求書をインポートする「Salesforce」のアカウントを選択し、「インポート」をクリックします。
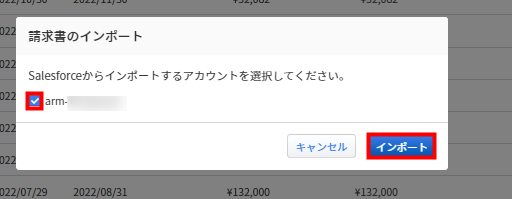
- インポートが完了し、「Salesforce (●●●) から請求書 ●● 件をインポートしました」と表示されたことを確認します。

ご注意
- 「設定」>「Salesforce」>「連携設定」>「請求書」画面で設定した条件でインポートされます。
- マネーフォワード クラウド請求書Plusで未登録の請求書が、「請求書」画面に新規請求書として追加されます。
- インポート済みの請求書は自動更新されません。「Salesforce」で変更があった場合、クラウド請求書Plusに変更後の情報を反映するためには、手入力で修正する必要があります。
- 設定状況に応じて、「Salesforce」の「メモ・添付ファイル」にインポートした請求書PDFが自動で追加されます。追加されたPDFでは、クラウド請求書Plusに保存されている最新の情報が閲覧できます。
- インポート時点で「消費税」画面の「計算方法」に設定されている計算方法に応じて請求書が作成されます。
補足事項
請求書の作成画面では、発行元(自社名や住所などの自社情報や登録番号・印影・ロゴ)は変更できません。
変更する場合は、「設定」>「請求書」>「請求書」画面で変更してから請求書の作成や複製を行ってください。
※本サポートサイトは、マネーフォワード クラウドの操作方法等の案内を目的としており、法律的またはその他アドバイスの提供を目的としたものではありません。当社は本サイトに記載している内容の正確性・妥当性の確保に努めておりますが、実際のご利用にあたっては、個別の事情を適宜専門家に相談するなど、ご自身の判断でご利用ください。
頂いた内容は、当サイトのコンテンツの内容改善のためにのみ使用いたします。

よく見られているガイド
- 「案件」画面で請求書を作成する方法請求書の作成
- 「レポート」画面の使い方債権管理
- 「消込」画面の操作方法消込業務