このガイドでは、「部門」「役職」「プロジェクト」の組織に関する情報の登録について基本的な設定項目をご説明します。
詳細な設定については、各画面右上の「?」から「このページのガイド」をご確認ください。
対象ページ
目次
- 部門
部門情報を登録します。
部門の情報は、計上部門やワークフローの設定、部門毎の費用の分析などに利用できます。 - 役職
役職情報を登録します。
役職の情報は、承認権限の管理やワークフローの設定などに利用できます。 - プロジェクト
プロジェクト情報を登録します。
プロジェクトの情報は、プロジェクト毎の費用の分析などに利用できます。
1.部門
経費申請時の費用負担部門やワークフローの設定に利用する部門を登録します。
- 「管理設定」>「組織」>「部門」をクリックします。
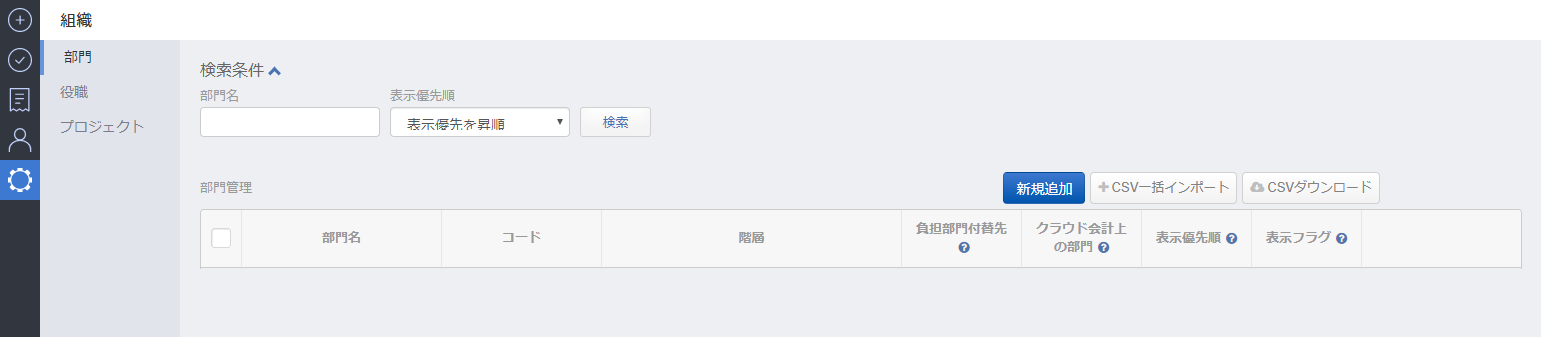
- 「新規追加」をクリックします。
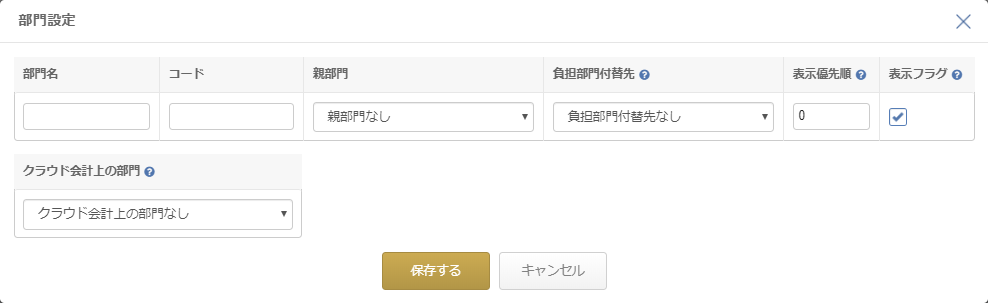
- 部門名など必要事項を入力し、「保存する」をクリックします。
部門名
クラウド経費で利用する部門名称となります。
コード
仕訳エクスポート出力で「部門コード」として出力することが可能です。
親部門
部門を階層管理したい場合に、ひとつ上の階層の部門を指定します。
負担部門付替先
仕訳エクスポート出力で「借方部門」として出力する部門を指定します。
仕訳上は、親部門で表示したいといった場合に利用します。
表示優先順
画面表示の順番を指定する場合に利用します。(値が小さいほど上に表示されます。)
表示フラグ
画面に表示するものにチェックを入れます。
クラウド会計上の部門
「基本設定」>「会計サービス連携」で「マネーフォワード クラウド会計」を選択した場合にのみ表示されます。
クラウド会計に仕訳を連携した際に、仕訳の部門に表示する部門を指定します。
クラウド会計で登録済みの部門から選択可能です。
クラウド会計Plus上の部門
「基本設定」>「会計サービス連携」で「マネーフォワード クラウド会計Plus」を選択した場合にのみ表示されます。
クラウド会計Plusに仕訳を連携した際に、仕訳の部門に表示する部門を指定します。
クラウド会計Plusで登録済みの部門から選択可能です。
- 親部門を設定したい場合は、先に親となる部門の登録を行い、子部門登録時に親部門を紐付け設定してください。
- 「他社会計ソフトと連携する場合、「部門名」や「コード」が、会計ソフト側の名称やコードと完全一致している必要があります。ご利用の会計ソフトの名称とコードを確認してから登録をしてください。
CSVでの取込方法は、「CSV取込方法ガイド」をご参照ください。
2.役職
ワークフローの設定に利用する役職を登録します。
- 「管理設定」>「組織」>「役職」をクリックします。
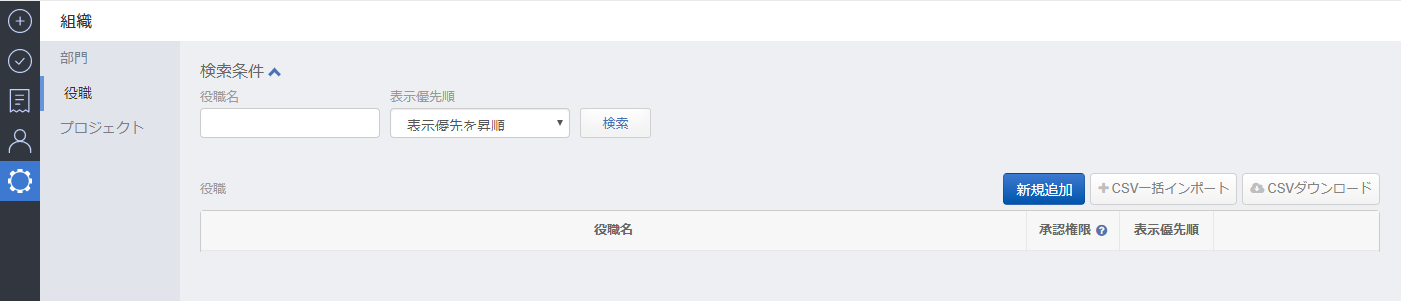
- 「新規追加」をクリックします。
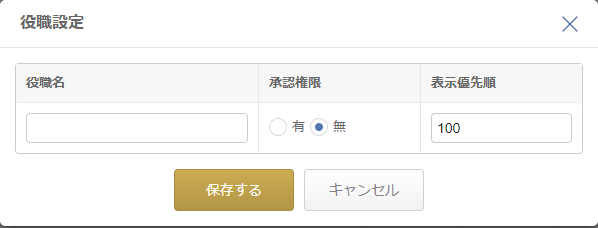
- 役職名など必要事項を入力し、「保存する」をクリックします。
役職名称
役職の名称を登録します。
承認権限有無
◯の場合「従業員一覧」の「CSV一括招待」にて新規従業員を追加した際に、権限が「承認」となります。
優先順位
「承認ルート」を設定する際に、「課長以上」のような設定をしますと、対象の役職に設定されている優先度低い(数値の大きい)役職順に承認者がセットされます。
※承認ルートにおいては、下位の役職の方が優先され承認者として割当がされる仕組みです。
3.プロジェクト
経費申請時にプロジェクトを紐づけることで、プロジェクト毎の費用の分析などに利用できます。
- 「管理設定」>「組織」>「プロジェクト」をクリックします。
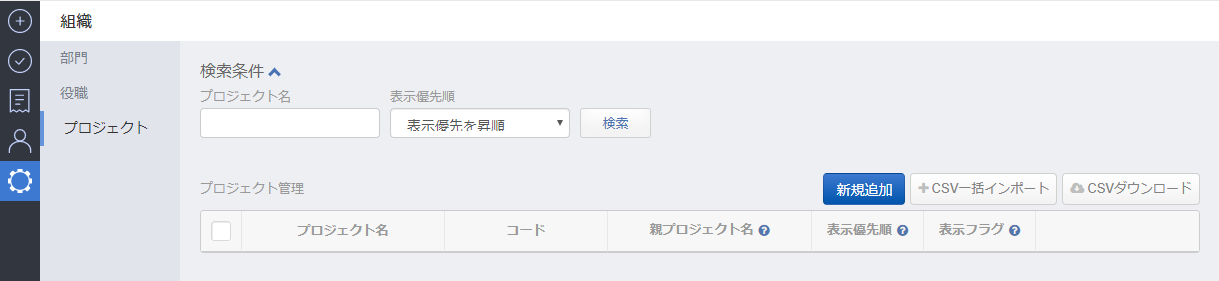
- 「新規追加」をクリックします。
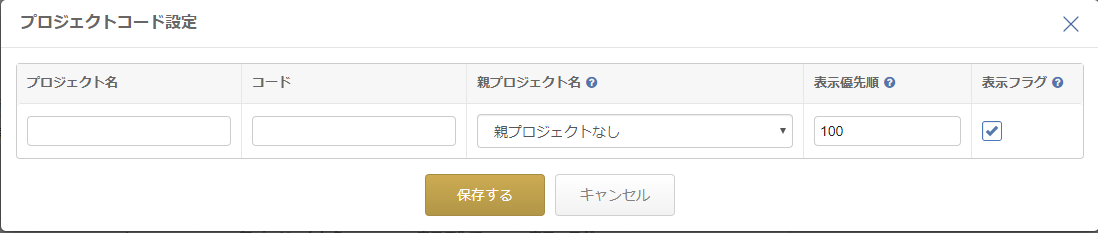
- プロジェクト名など必要事項を入力し、「保存する」をクリックします。
プロジェクト名
プロジェクトの名称を登録します。
コード
仕訳エクスポート出力で「プロジェクトコード」として出力することが可能です。
親プロジェクト
プロジェクトを階層管理したい場合に、ひとつ上の階層のプロジェクトを指定します。
表示優先順
画面表示の順番を指定する場合に利用します。(値が小さいほど上に表示されます。)
表示フラグ
画面に表示するものにチェックを入れます。
- 会計ソフトと連携する場合、「プロジェクト名」や「プロジェクトコード」は会計ソフト側の名称やコードと完全一致している必要があります。ご利用の会計ソフトの名称とコードを確認してから登録をしてください。
- マネーフォワード クラウド会計を利用している場合、名称のみでも問題ありません。
- マネーフォワード クラウド会計を利用している場合、プロジェクトは「摘要欄」に出力可能です。
※本サポートサイトは、マネーフォワード クラウドの操作方法等の案内を目的としており、法律的またはその他アドバイスの提供を目的としたものではありません。当社は本サイトに記載している内容の正確性・妥当性の確保に努めておりますが、実際のご利用にあたっては、個別の事情を適宜専門家に相談するなど、ご自身の判断でご利用ください。
頂いた内容は、当サイトのコンテンツの内容改善のためにのみ使用いたします。


よく見られているガイド
- マネーフォワード クラウド経費はじめてガイドはじめてガイド
- 経費精算申請経費精算・事前各種申請・仮払申請
- 明細・申請の削除/取消し手順経費精算・事前各種申請・仮払申請


