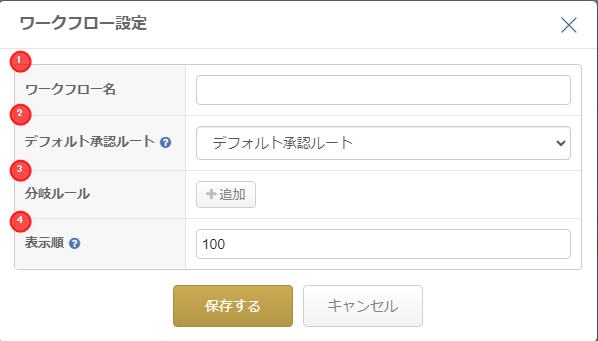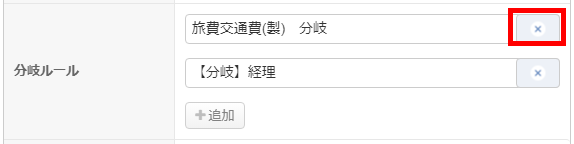概要
このガイドでは、経費明細の申請時にワークフローを利用するための設定についてご説明します。
「ワークフロー」機能の詳細や設定の流れについては、以下のガイドをご参照ください。
「ワークフロー」機能の使い方
対象ページ
管理設定>ワークフロー設定>ワークフロー
対象のお客さま
マネーフォワード クラウド経費を「管理」権限でご利用中のお客さま
目次
画面の説明
「ワークフロー」画面では、経費申請時に利用するワークフローを設定できます。
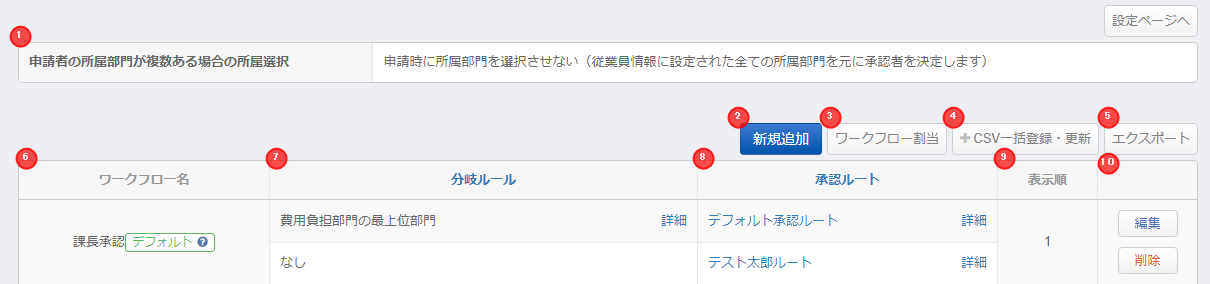
| 番号 | 項目名 | 項目の設定 |
|---|---|---|
| ① | 申請者の所属部門が複数ある場合の所属選択 | 「分岐ルール」画面で「申請者の承認部門が複数ある場合の所属選択」を設定している場合に、設定内容が表示されます。 詳細は、以下こちらのガイドをご参照ください。 |
| ② | 新規追加 | クリックすると、ワークフローを新規追加できます。 作成方法の詳細はこちらの項をご参照ください。 |
| ③ | ワークフロー割当 | クリックすると、「ワークフロー割当」画面に切り替わります。 |
| ④ | +CSV一括登録・更新 | クリックすると、CSVを利用してワークフローの一括登録や一括更新が行えます。
|
| ⑤ | エクスポート | クリックすると、設定されているワークフローをCSVでエクスポートできます。 |
| ⑥ | ワークフロー名 | ワークフローの名称が表示されます。 「申請フォーム」画面の申請フォームにデフォルトワークフローとして設定されている場合は、「デフォルト」と表示されます。 デフォルトワークフローとして設定されているワークフローは削除できないため、必要に応じて該当申請フォームのデフォルトワークフローを変更してください。 |
| ⑦ | 分岐ルール | ワークフローに設定した分岐ルールの名称が表示されます。 「詳細」をクリックすると、分岐ルールの詳細を確認できます。 分岐ルールを利用していない場合は、「なし」と表示されます。 |
| ⑧ | 承認ルート | ワークフローまたは分岐ルールに紐づけた承認ルートの名称が表示されます。 承認ルート名をクリックすると、「承認ルート」画面で承認ルートを編集できます。 「詳細」をクリックすると、承認ルートの詳細を確認できます。 |
| ⑨ | 表示順 | 表示順が表示されます。 値が低いほど上位に表示されます。 |
| ⑩ | 編集 削除 |
|
ワークフローの設定方法
設定手順
- 「管理設定」>「ワークフロー設定」>「ワークフロー」画面で「新規追加」をクリックします。

- 「ワークフロー設定」画面で各項目を設定します。
各項目の詳細はこちらの項をご参照ください。 - 「保存する」をクリックします。
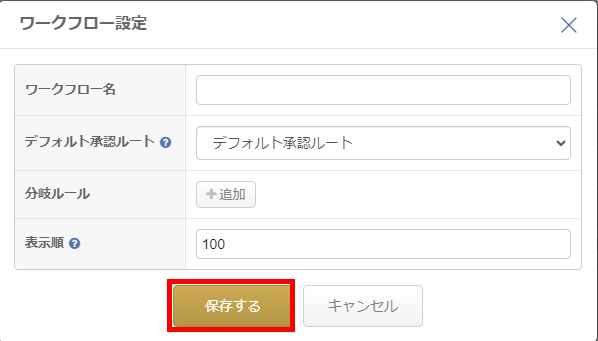
設定項目の詳細
更新日:2024年11月21日
※本サポートサイトは、マネーフォワード クラウドの操作方法等の案内を目的としており、法律的またはその他アドバイスの提供を目的としたものではありません。当社は本サイトに記載している内容の正確性・妥当性の確保に努めておりますが、実際のご利用にあたっては、個別の事情を適宜専門家に相談するなど、ご自身の判断でご利用ください。
このページで、お客さまの疑問は解決しましたか?
評価をご入力いただき、ご協力ありがとうございました。
頂いた内容は、当サイトのコンテンツの内容改善のためにのみ使用いたします。


よく見られているガイド
- マネーフォワード クラウド経費はじめてガイドはじめてガイド
- 経費精算申請経費精算・事前各種申請・仮払申請
- 明細・申請の削除/取消し手順経費精算・事前各種申請・仮払申請