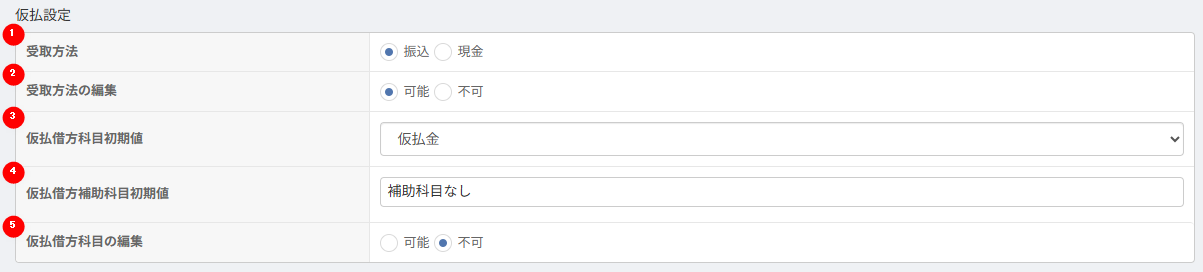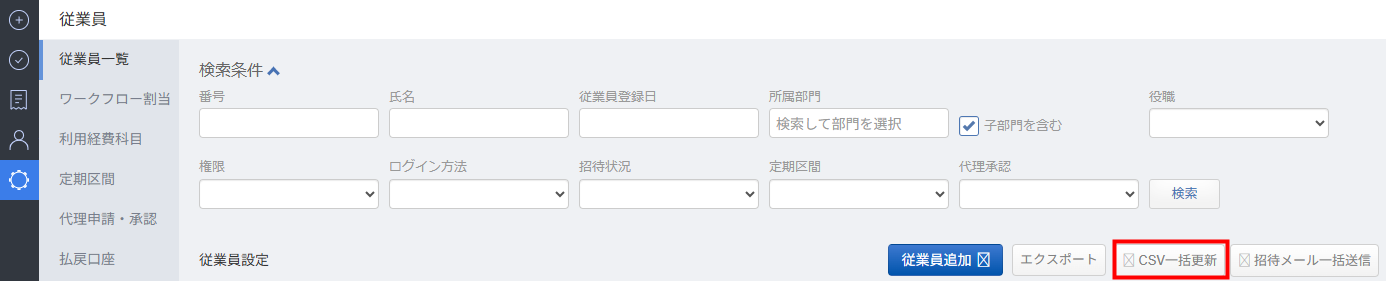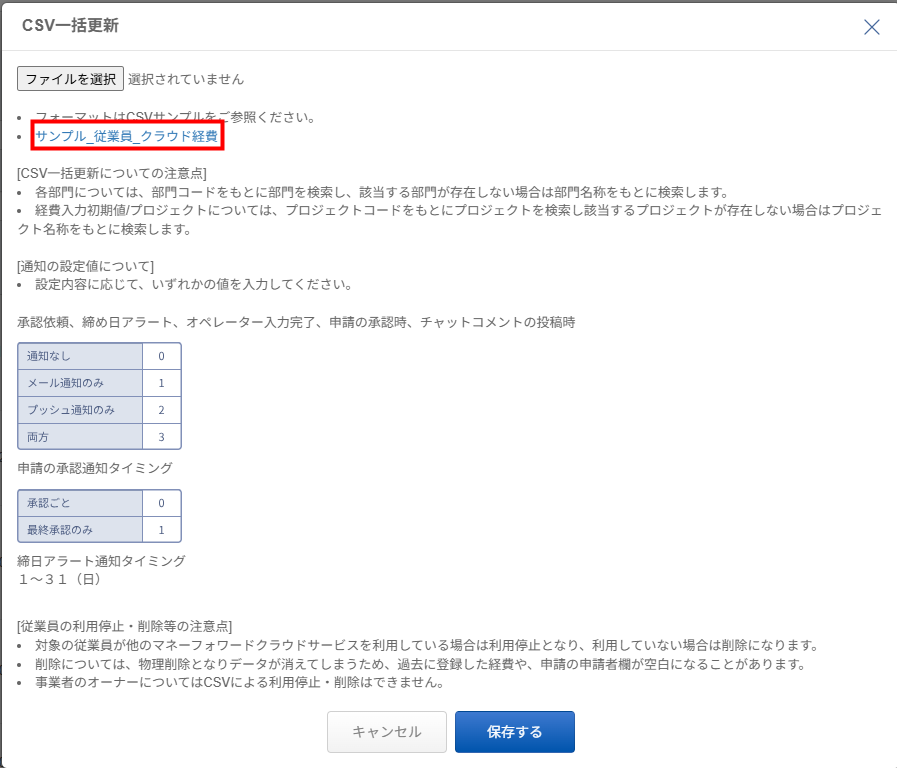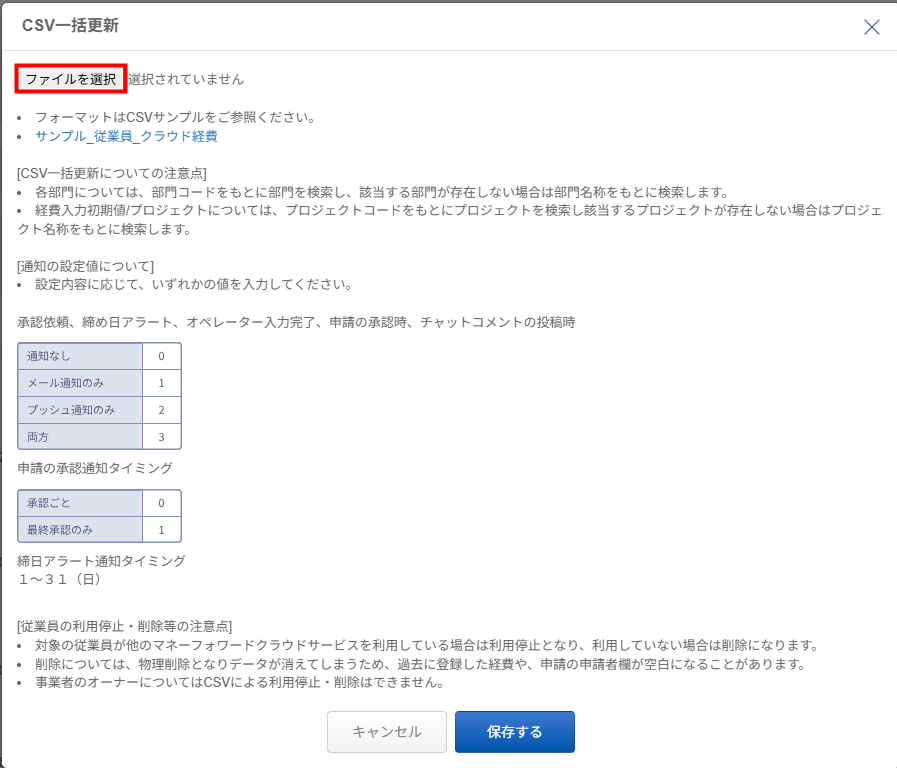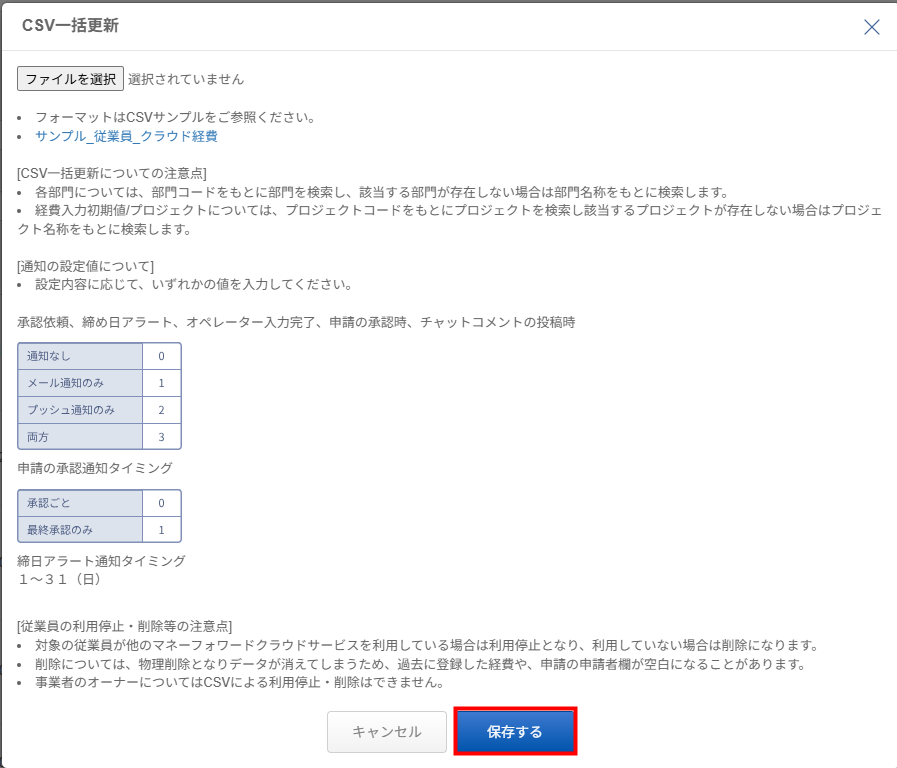概要
このガイドでは、マネーフォワード クラウド経費を利用する従業員の登録方法や権限などの設定についてご説明します。
対象ページ
管理設定>従業員>従業員一覧
対象のお客さま
マネーフォワード クラウド経費を「管理」権限でご利用中のお客さま
目次
従業員を個別に登録する場合
- 「管理設定」>「従業員」>「従業員一覧」をクリックします。
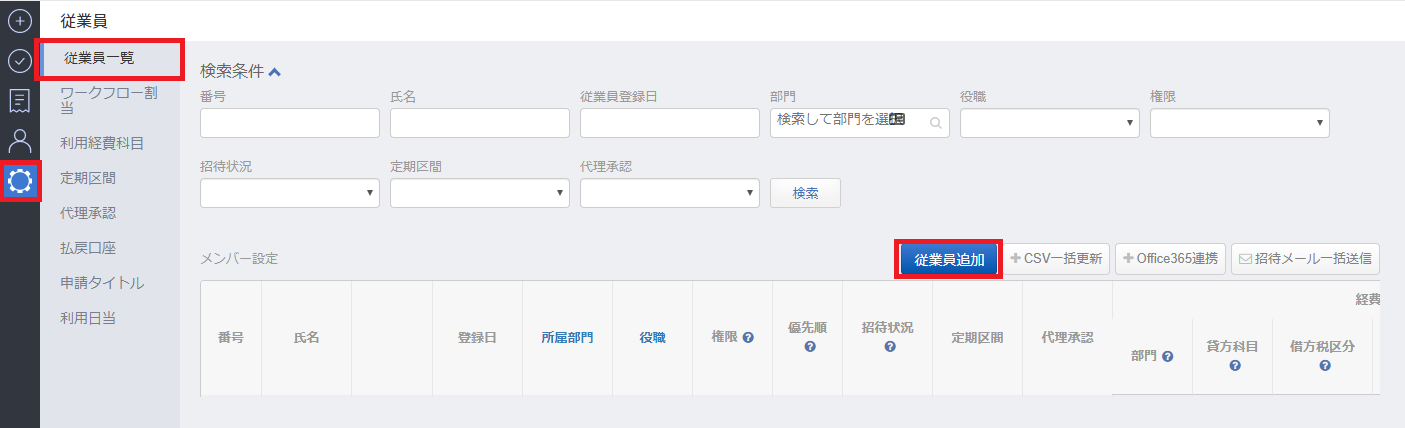
- 「従業員追加」ボタンの「新規招待」をクリックします。
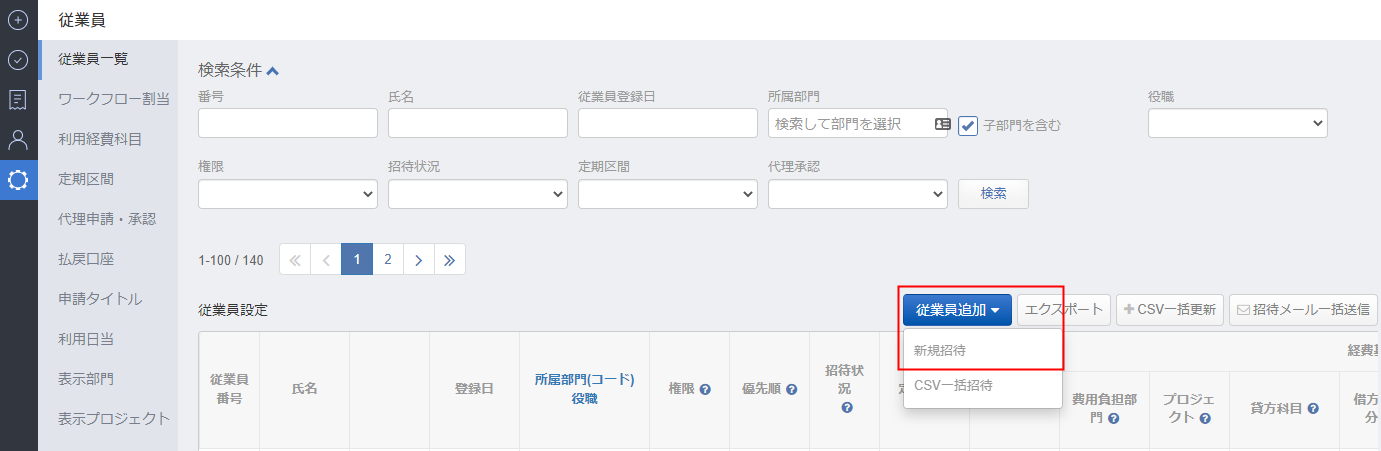
- 招待する従業員のメールアドレスなど、必要事項を入力します。
各項目の詳細はこちらの項をご参照ください。
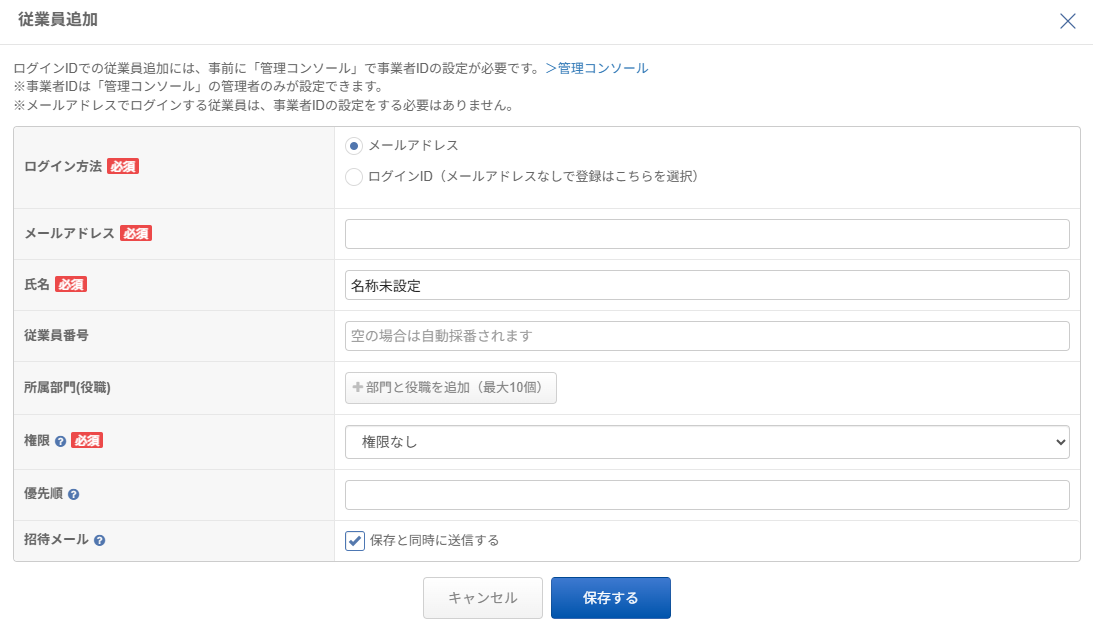
- 「保存する」をクリックします。
設定項目の詳細
| 項目名称 | 項目の説明 |
|---|---|
| ログイン方法 | ログイン方法として「メールアドレス」か「ログインID」のいずれかを選択します。 |
| メールアドレス | 「ログイン方法」で「メールアドレス」を選択すると表示されます。「マネーフォワード ID」や、クラウド経費への招待メールなど各種通知メールの送信先となるメールアドレスを登録します。 |
| ログインID | 「ログイン方法」で「ログインID」を選択すると表示されます。 従業員がログイン時に入力するIDを半角英数字(ハイフンとアンダーバーを含む)4〜191文字で入力してください。 「管理コンソール」で「ログインID」をすでに設定している場合は、完全に一致するように入力してください。 |
| 仮パスワード | 「ログイン方法」で「ログインID」を選択すると表示されます。 半角英数字記号8〜16文字で入力してください。 管理コンソールで仮パスワードが設定されている場合は、そちらが優先されます。 |
| 氏名 | 従業員の氏名を登録します。 |
| 従業員番号 | 会計ソフトや基幹システムと連携する場合は、同じ従業員番号を登録します。 空白の場合は、自動で採番されます。 |
| 所属部門(役職) | 「部門」で設定した部門情報を選択します。 部門ごとに「役職」で設定した役職情報から選択できます。 |
| 権限 | 5つの権限から選択します。 各権限の詳細はこちらの項をご参照ください。 |
| 優先順 | 承認ルートの設定をおこなう際に、「代表者」と設定した場合、優先順の高い方(数値の小さい方)が選択されます。 |
| 従業員追加時に招待メールを送信 | チェックを入れた状態で「保存する」をクリックすると「招待メール」が送信されます。チェックしない場合は登録のみとなり、「招待メール」は送信されません。 |
各権限ができること
| 権限名 | 申請 | 承認 | 経理業務 管理設定 | 付与例 | 操作範囲 |
|---|---|---|---|---|---|
| 管理 | 〇 | 〇 | 〇 | 管理者 経理担当者 | 経費明細の登録や申請、承認のほか、全従業員の明細や申請の確認、各種設定などクラウド経費の全ての操作が可能です。 |
| 承認 | 〇 | 〇 | ✖ | 役職者 (部長や課長など) | 経費明細の登録や申請ができます。 「ワークフロー」の設定により承認者に指定されている場合は、承認が行えます。 |
| 一般 | 〇 | ✖ | ✖ | 一般従業員 | 経費明細の登録や申請ができます。 |
| 閲覧 | ✖ | ✖ | ✖ | 監査担当者 | 経費明細や申請、各種設定の閲覧のみ可能です。 ※事業者ごとに最大5名までとなります。 |
| 権限なし | ✖ | ✖ | ✖ | 退職者や休職者 | ログインできなくなります。 |
ログインIDの従業員に付与できる権限は、「一般」、「承認」、「閲覧」、「権限なし」のみです。
従業員を一括登録する場合
「新規追加」>「csv一括招待」をクリックすることで、従業員招待・権限設定をcsvインポートで一括で登録することも可能です。
「CSVサンプルはこちら」より、CSVフォーマットをダウンロードし、従業員登録に必要なデータを入力して、アップロードしてください。
なお、クラウド給与などの他サービスの従業員情報をそのままインポートすることはできません。
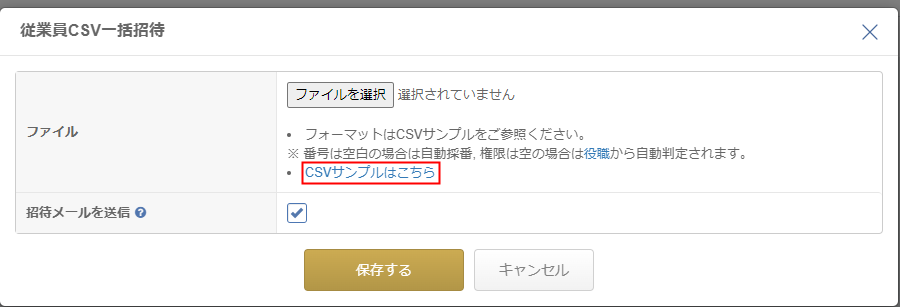
従業員の招待状況
「従業員一覧」画面の「招待状況」欄で各従業員の状況を確認することができます。
未送信(メールアドレス)招待メールが送信されていません。
従業員として登録されていますが、「招待メール」が送信されていません。
「メール」をクリックすることで招待メールが送信されます。
| ステータス | ステータスの説明 |
|---|---|
| 送信済(メールアドレス) | 「招待メール」は送信されていますが、ログインが済んでいません。 「メール」をクリックすることで招待メールが送信されます。 |
| 未ログイン(ログインID) | クラウド経費にログインしていません。 |
| ログイン済 | パスワードの設定が完了し、クラウド経費にでログインできています。 |
従業員情報を個別に編集する場合
「従業員一覧」画面で、編集したい従業員の「編集」ボタンをクリックして、表示された画面で各項目を編集します。
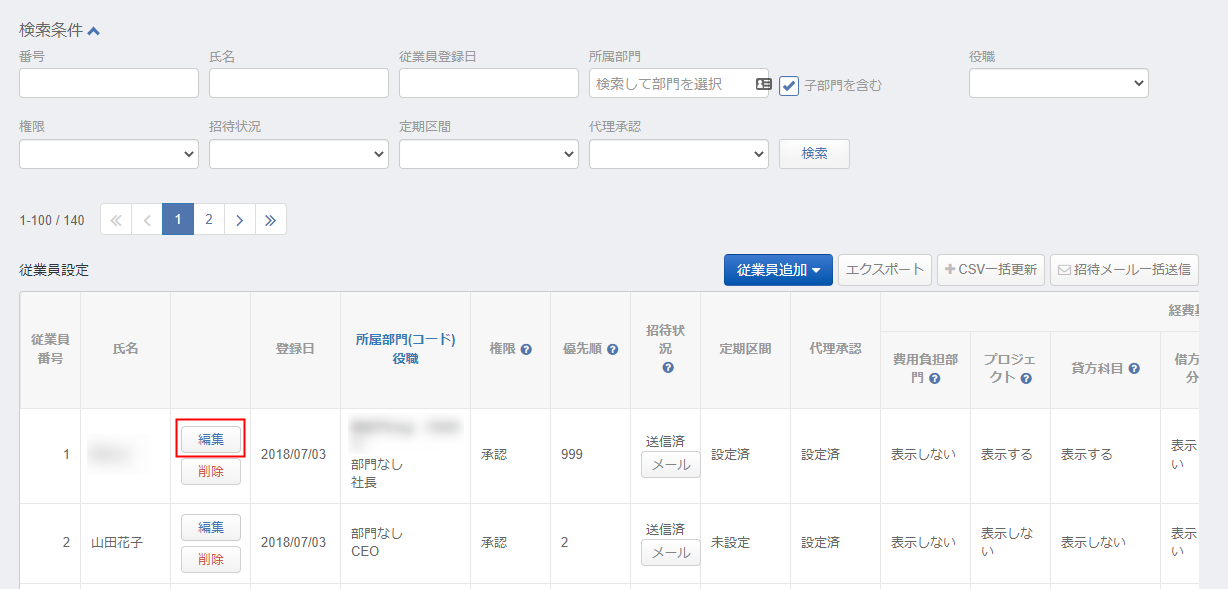
経費基本項目表示
経費登録時に、通常「詳細項目」に表示される項目を、「基本項目」に表示させることができます。
「表示しない」に設定した場合は、「詳細項目」に表示されます。
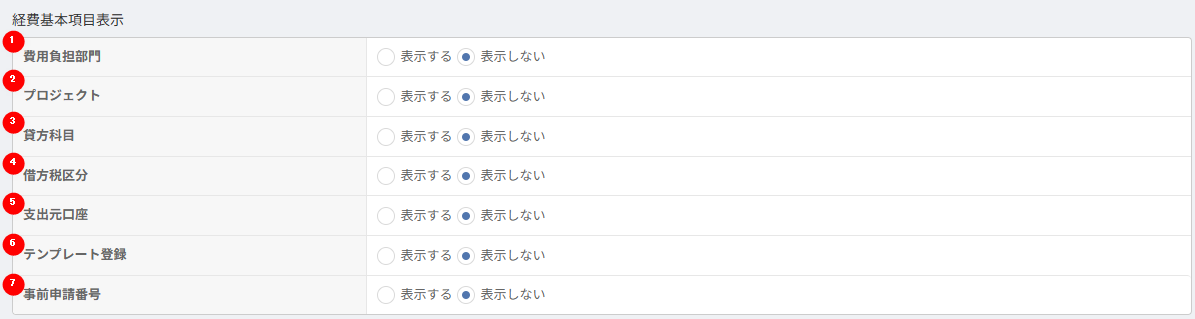
| 番号 | 項目名 | 項目の説明 |
|---|---|---|
| ① | 費用負担部門 | 「表示する」にチェックを入れると、経費明細を登録する画面で「費用負担部門」が基本項目に表示されます。 |
| ② | プロジェクト | 「表示する」にチェックを入れると、経費明細を登録する画面で「プロジェクト」が基本項目に表示されます。 |
| ③ | 貸方科目 | 「表示する」にチェックを入れると、経費明細を登録する画面で「貸方科目」が基本項目に表示されます。 |
| ④ | 借方税区分 | 「表示する」にチェックを入れると、経費明細を登録する画面で「借方税区分」が基本項目に表示されます。 |
| ⑤ | 支出元口座 | 「表示する」にチェックを入れると、経費明細を登録する画面で「支出元口座」が基本項目に表示されます。 |
| ⑥ | テンプレート登録 | 「表示する」にチェックを入れると、経費明細を登録する画面で「テンプレート登録」が基本項目に表示されます。 |
| ⑦ | 事前申請番号 | 「表示する」にチェックを入れると、経費明細を登録する画面で「事前申請番号」が基本項目に表示されます。 |
経費入力初期値
経費登録画面で選択する「経費科目」などの初期値を設定することができます。
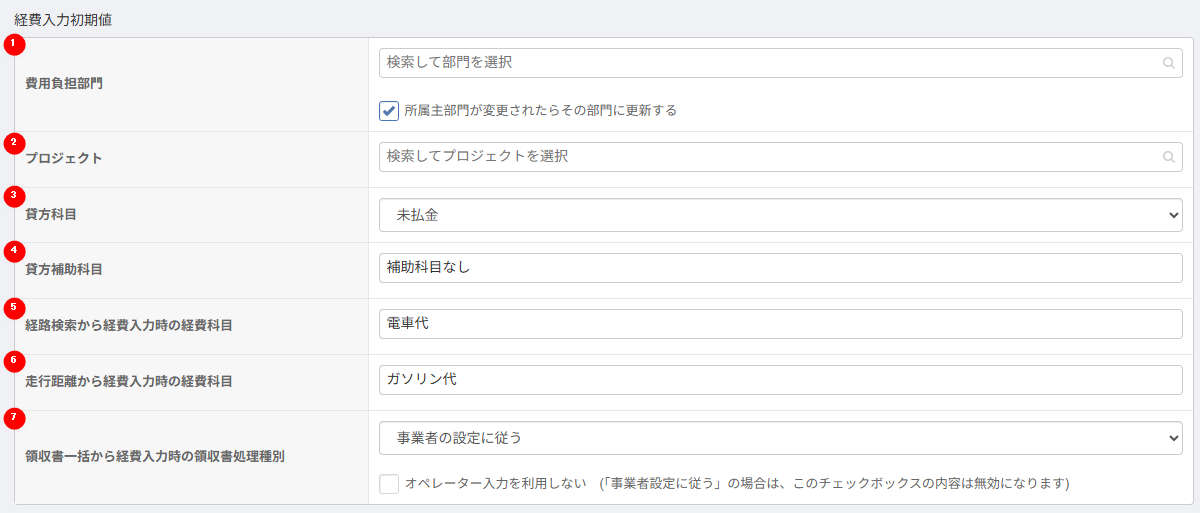
| 番号 | 項目名 | 項目の説明 |
|---|---|---|
| ① | 費用負担部門 | 「部門」画面に登録している部門の中から、初期値として表示される「費用負担部門」を選択します。 「所属主部門が変更されたらその部門に更新する」にチェックすると、管理者権限者が従業員一覧画面で所属主部門を変更すると、自動的に初期表示の費用負担部門も変更されます。 |
| ② | プロジェクト | 「プロジェクト」画面に登録しているプロジェクトの中から、初期値として表示される「プロジェクト」を選択します。 |
| ③ | 貸方科目 | 「勘定科目」画面に登録している勘定科目の中から、初期値として表示される「貸方勘定科目」を選択します。 |
| ④ | 貸方補助科目 | ひとつ上の「貸方科目」で選択した勘定科目に紐づく「貸方補助科目」の中から、初期値として表示される項目を選択します。 |
| ⑤ | 経路検索から経費入力時の経費科目 | 「経路から登録」で経費明細を登録するときに、初期値として表示される「経費科目」を選択します。 |
| ⑥ | 走行距離から経費入力時の経費科目 | 「走行距離から登録」で経費明細を登録するときに、初期値として表示される「経費科目」を選択します。 |
| ⑦ | 領収書一括から経費入力時の領収書処理種別 | 「領収書一括アップロード」の「領収書処理種別」の初期値を設定します。 |
明細の編集権限
| 項目名 | 項目の説明 |
|---|---|
| 税区分の編集 | 「不可」にチェックをいれると、経費明細を登録する画面で、申請者は「経費入力初期値」で設定されている「税区分」から変更することができなくなります。 |
| 貸方科目の編集 | 「不可」にチェックをいれると、経費明細を登録する画面で、申請者は「経費入力初期値」で設定されている「貸方過剰科目」「貸方補助科目」から変更することができなくなります。 |
仮払設定
| 番号 | 項目名 | 項目の説明 |
|---|---|---|
| ① | 受取方法 | 「振込」か「現金」から選択します。 |
| ② | 受取方法の編集 | 「可能」にチェックを入れた場合は、「受取方法」で設定した内容を申請者が変更することができます。 |
| ③ | 仮払借方科目初期値 | 「勘定科目」画面に登録している勘定科目の中から、仮払申請時に初期値として表示される「借方勘定科目」を選択します。 |
| ④ | 仮払借方補助科目初期値 | ひとつ上の項目で選択した「借方勘定科目」に紐づく「借方勘定補助科目」の中から、初期値として表示される「貸方勘定補助科目」を選択します。 |
| ⑤ | 仮払借方科目の編集 | 「可能」にチェックを入れた場合は、「仮払借方科目初期値」「仮払借方補助科目初期値」で設定した内容を申請者が変更することができます。 |
「チーム」「コーポレート」オプションでご利用の場合は、この項目は表示されません。
通知
メール通知とアプリのプッシュ通知について設定できます。
| 通知項目名 | 通知内容 |
|---|---|
| 承認依頼 | 申請の承認依頼があった際に通知します。 |
| 締め日アラート | 経費精算の締め日から数えて指定日後に経費精算の提出を促すメールを通知します。未申請経費がない場合には送信されません。 |
| オペレーター入力完了 | オペレーター入力待ちの経費が解消した際にメール通知します。 |
| 申請の承認時 | 自身の申請が承認された際に通知します。 |
| チャットコメントの投稿時 | 申請のチャット欄にコメントが入力された際に通知します。 |
従業員情報を一括編集する場合
従業員削除時の注意点
従業員を削除する際は、以下の点にご注意ください。
※本サポートサイトは、マネーフォワード クラウドの操作方法等の案内を目的としており、法律的またはその他アドバイスの提供を目的としたものではありません。当社は本サイトに記載している内容の正確性・妥当性の確保に努めておりますが、実際のご利用にあたっては、個別の事情を適宜専門家に相談するなど、ご自身の判断でご利用ください。
頂いた内容は、当サイトのコンテンツの内容改善のためにのみ使用いたします。


よく見られているガイド
- マネーフォワード クラウド経費はじめてガイドはじめてガイド
- 経費精算申請経費精算・事前各種申請・仮払申請
- 明細・申請の削除/取消し手順経費精算・事前各種申請・仮払申請