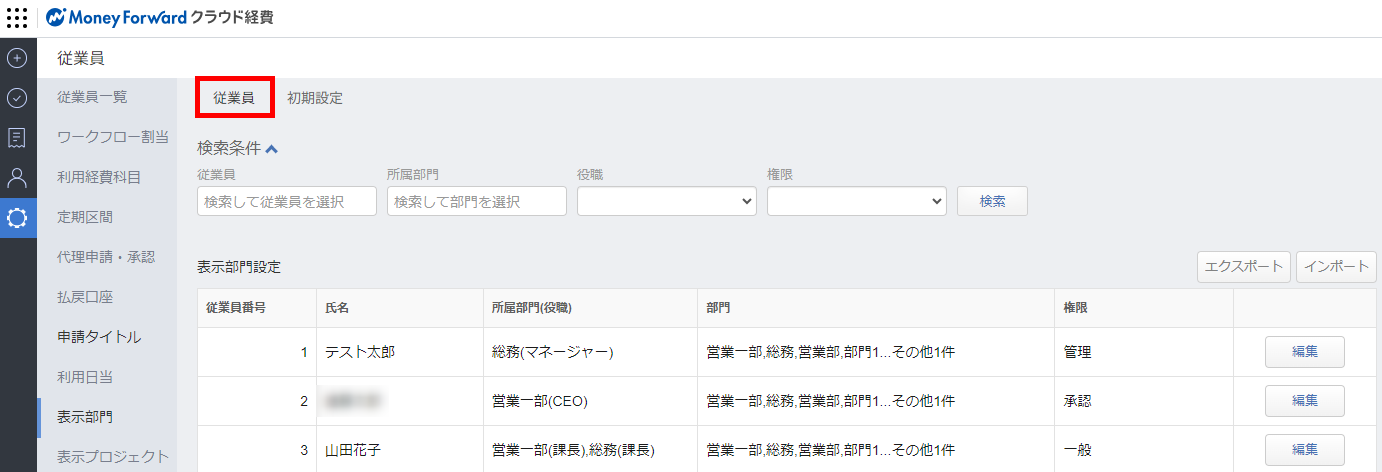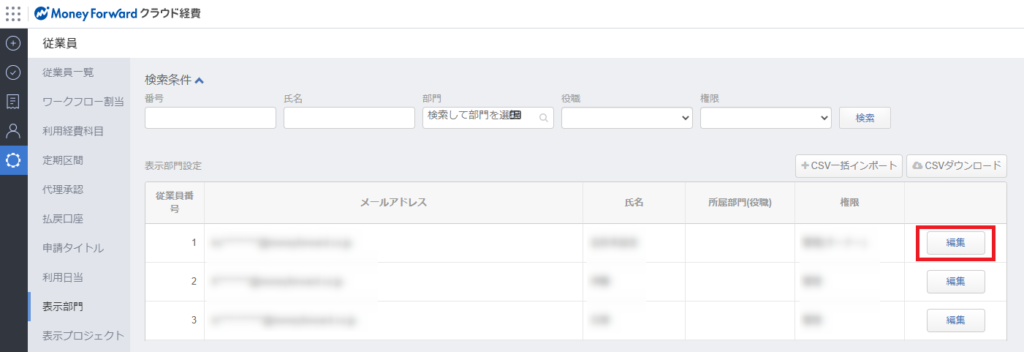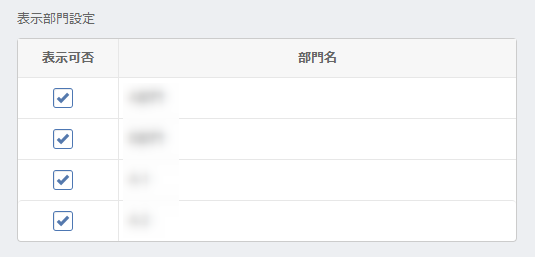概要
このガイドでは、従業員ごとに「部門」の利用(表示)可否を設定する方法についてご説明します。
「特定の従業員にのみ表示したい部門がある」「選択ミスを防ぐため、所属部門のみを表示させたい」などの場合にご活用ください。
対象ページ
管理設定>従業員>表示部門>従業員
管理設定>従業員>表示部門>初期設定
対象のお客さま
マネーフォワード クラウド経費を「管理」権限でご利用中のお客さま
目次
従業員
- ご注意
- 経費入力初期値の設定を利用されている場合
- 経費入力初期値に設定されている「部門」を非表示とすると、経費入力初期値の「部門」の設定が削除されます。
- 削除された経費入力初期値の設定は、該当の「表示部門」設定を編集しても反映されません。経費入力初期値を編集ください。
- 表示部門設定で非表示とした部門であっても、経費入力初期値で設定した部門が経費明細登録時の費用負担部門として表示されます。
テンプレートをご利用されている場合
- テンプレートに設定されている「部門」を非表示とすると、テンプレートの部門は「初期表示設定」に更新されます。
- 「初期表示設定」になったテンプレートの設定は、該当の「表示部門」を編集しても反映されません。テンプレートを編集ください。
初期設定
「初期設定」画面では、新規登録した部門とプロジェクトについて、初期の利用状態を設定することができます。
- 「管理設定」>「従業員」>「表示部門」>「初期設定」タブの画面で「編集」をクリックします。
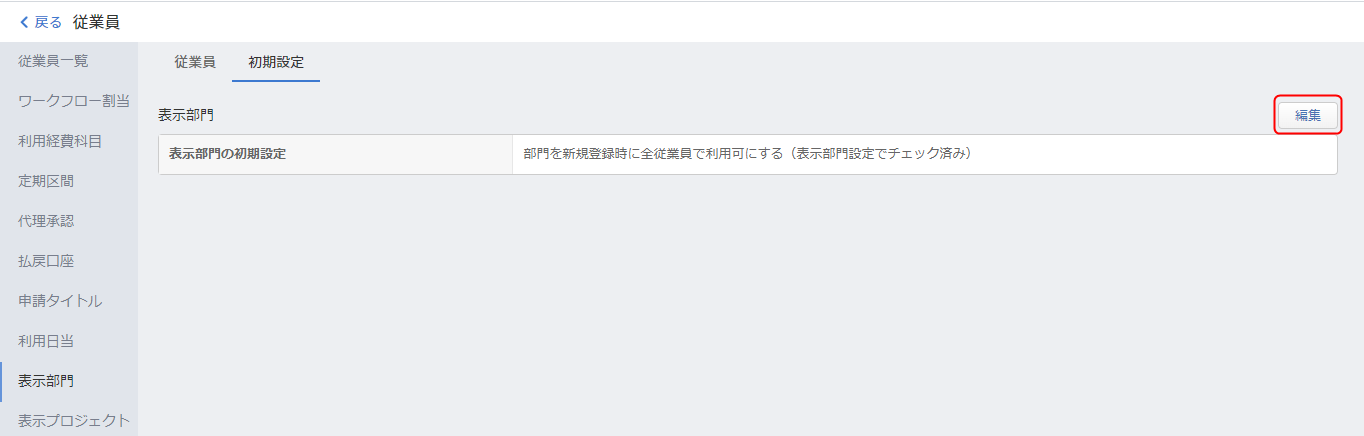
- いずれかの選択肢にチェックし、「登録」をクリックします。

| 選択肢 | 説明 |
|---|---|
| 部門を新規登録時に全従業員で利用可にする(表示部門設定でチェック済み) | 部門を新規登録した際、すべての従業員が利用できる状態になります。 利用不可にする従業員に対しては、「表示部門」画面で従業員を選択し、チェックを外してください。 |
| 部門を新規登録時に全従業員で利用不可にする(表示部門設定でチェックしない) | 部門を新規登録した際、すべての従業員が利用できない状態になります。 利用可にする従業員に対しては、「表示部門」画面で従業員を選択し、チェックしてください。 |
<ご注意>
従業員数や部門のデータ量が多い場合、設定の反映まで数分かかることがあります。
また、この設定はクラウド経費とクラウド債務支払、両方に反映されます。
従業員数や部門のデータ量が多い場合、設定の反映まで数分かかることがあります。
また、この設定はクラウド経費とクラウド債務支払、両方に反映されます。
更新日:2024年02月08日
※本サポートサイトは、マネーフォワード クラウドの操作方法等の案内を目的としており、法律的またはその他アドバイスの提供を目的としたものではありません。当社は本サイトに記載している内容の正確性・妥当性の確保に努めておりますが、実際のご利用にあたっては、個別の事情を適宜専門家に相談するなど、ご自身の判断でご利用ください。
このページで、お客さまの疑問は解決しましたか?
評価をご入力いただき、ご協力ありがとうございました。
頂いた内容は、当サイトのコンテンツの内容改善のためにのみ使用いたします。


よく見られているガイド
- マネーフォワード クラウド経費はじめてガイドはじめてガイド
- 経費精算申請経費精算・事前各種申請・仮払申請
- 明細・申請の削除/取消し手順経費精算・事前各種申請・仮払申請