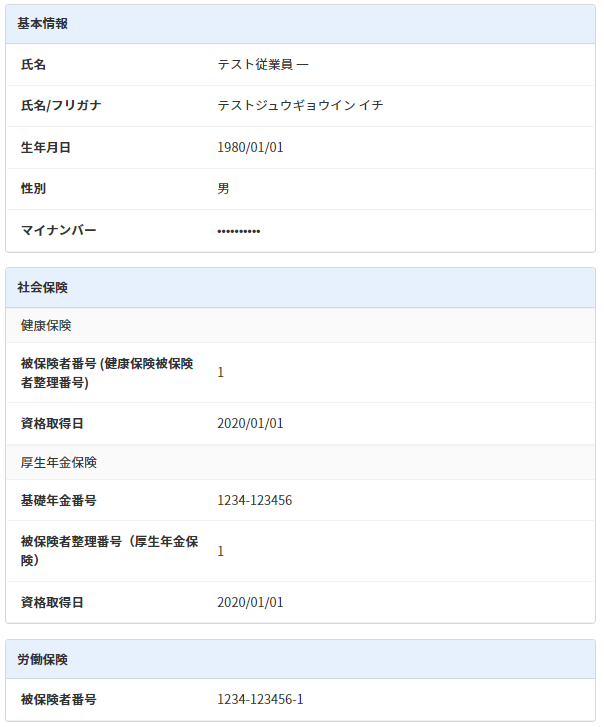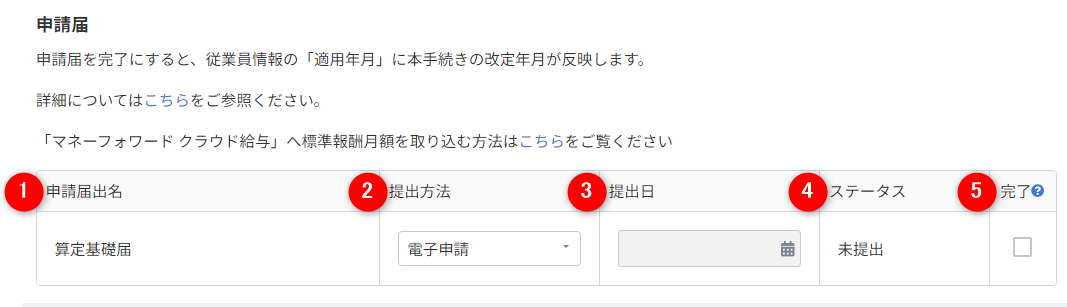概要
このガイドでは、従業員の定時決定手続きについてご説明します。
「定時決定手続き一覧」画面では、定時決定の際に必要な社会保険に関する帳票を出力できます。
「定時決定」機能の使い方について動画で確認する場合は、以下をご活用ください。
クラウド給与と連携して利用する場合
クラウド社会保険を単体で利用する場合
「定時決定」機能について
対象ページ
対象のお客さま
- マネーフォワード クラウド社会保険をご利用中のお客さま
- マネーフォワード クラウド給与を「給与担当者」権限でご利用中のお客さま
作成できる帳票
- 算定基礎届 [サンプル]
- 算定基礎届総括表(2021年4月1日廃止)
参考:健康保険・厚生年金保険適用関係届書・申請書一覧|日本年金機構
目次
事前の準備
クラウド給与と連携して利用する場合
「マネーフォワード クラウド給与」と連携して定時決定を行うためには、4月から6月までの3ヶ月間の給与計算を確定する必要があります。
あらかじめ、クラウド給与の「給与計算」画面で対象となる月の給与計算を確定してください。
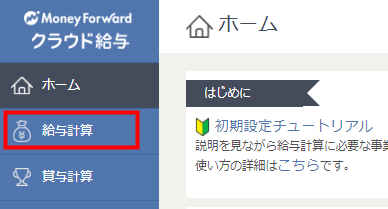
クラウド給与と連携せずに利用する場合
クラウド給与と連携せずに利用する場合は、給与計算の確定を行わずに定時決定の手続きを行うことができます。
画面の説明
「会社手続き」の「定時決定」をクリックすると、「定時決定手続き一覧」画面が表示されます。
「定時決定手続き一覧」画面では、「算定基礎届」の追加や編集を行うことができます。

画像下の「説明を見る」をクリックすると、項目の説明を確認できます。
説明を見る
| 番号 | 項目名 | 項目の説明 |
|---|---|---|
| ① | 検索条件 | 「作成日」「帳票に記載する事業所」「手続き名」「手続きステータス」「申請届ステータス」を指定し、従業員を絞り込み検索できます。 |
| ② | 作成日 | 手続きを作成した日付が表示されます。 |
| ③ | 事業所 | 定時決定の際に選択した事業所が表示されます。 |
| ④ | 帳票に記載する事業所 | 帳票に記載する事業所が表示されます。 |
| ⑤ | 手続き名 | 定時決定の際に設定した手続き名が表示されます。 |
| ⑥ | 手続きステータス | 手続きの「未完了」「完了」が表示されます。 ステータスが「完了」の手続きは編集や削除が行えません。 |
| ⑦ | 申請届 |
|
| ⑧ | 追加 | 新たな手続きを追加できます。 |
| ⑩ | 編集 申請 削除 |
|
定時決定手続きの追加
クラウド給与と連携している場合
- 左メニューの「会社手続き」をクリックし、「定時決定」を選択します。
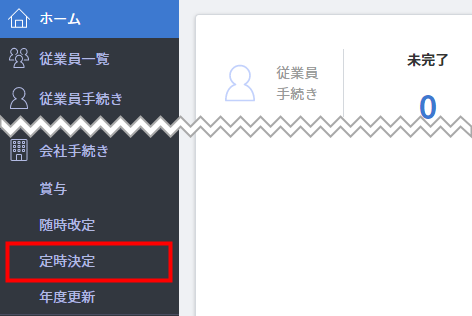
- 「定時決定手続き一覧」画面右上の「追加」をクリックします。
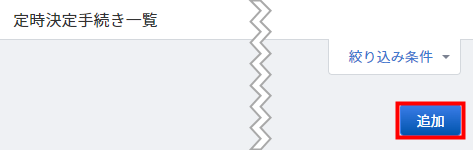
- 「定時決定手続きの新規追加」画面で「算定基礎計算結果」「帳票に反映する事業所情報」「手続きする事業所」を選択し、「新規追加」をクリックします。
複数の事業所にチェックを入れると、「帳票に反映する事業所情報」で選択した事業所の住所や事業所整理記号で申請できます。
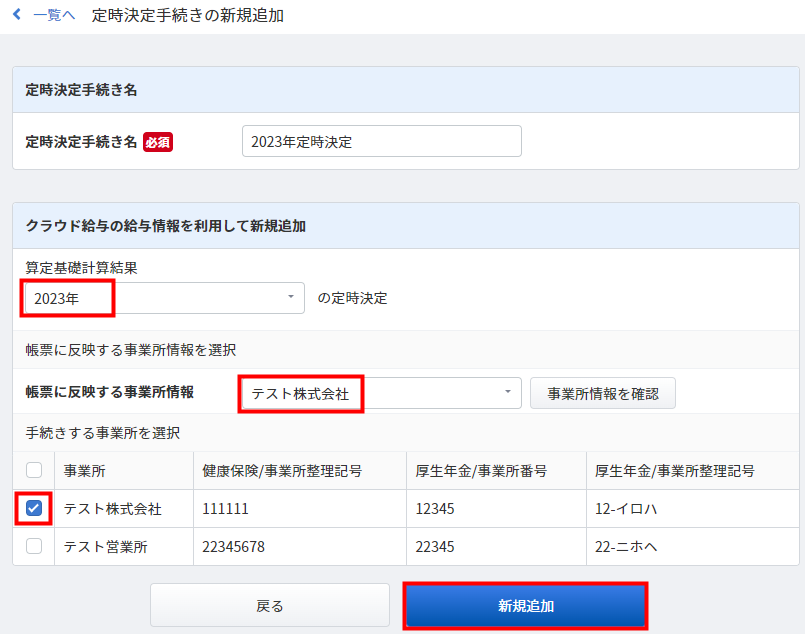
- 「表示中の定時決定手続き」画面が表示されたことを確認し、「算定基礎届一覧」タブを選択して「計算を開始」をクリックします。

クラウド給与と連携していない場合
- 左メニューの「会社手続き」をクリックし、「定時決定」を選択します。
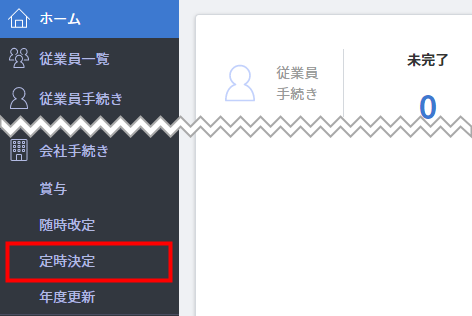
- 「定時決定手続き一覧」画面右上の「追加」をクリックします。
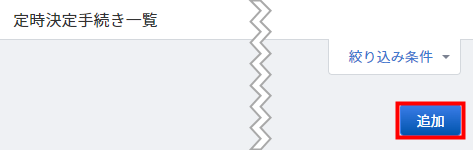
- 「定時決定手続きの新規追加」画面で「算定基礎計算結果」「帳票に反映する事業所情報」「手続きする事業所」を選択し、「新規追加」をクリックします。
複数の事業所にチェックを入れると、「帳票に反映する事業所情報」で選択した事業所の住所や事業所整理記号で申請できます。
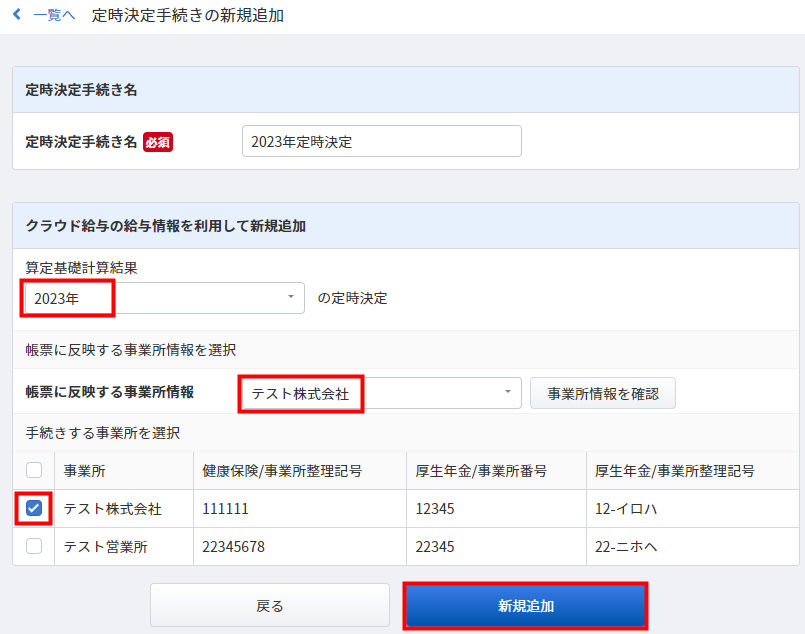
- 「表示中の定時決定手続き」画面が表示されたことを確認し、「算定基礎届一覧」タブを選択して「計算を開始」をクリックします。

- 手順3の「手続きする事業所」で選択した事業所に所属する全従業員が表示されたことを確認し、各従業員の「編集」をクリックして必要な情報を登録します。
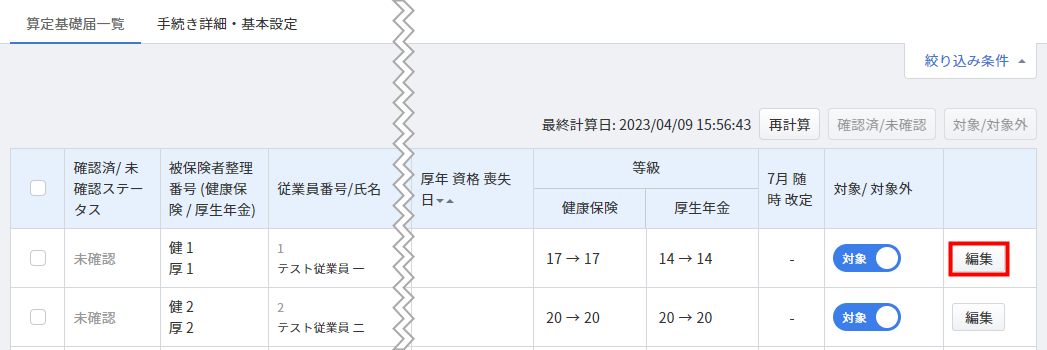
定時決定手続きの編集
「算定基礎届一覧」画面の説明
「表示中の定時決定手続き」画面では、各種情報の閲覧や編集を行うことができます。
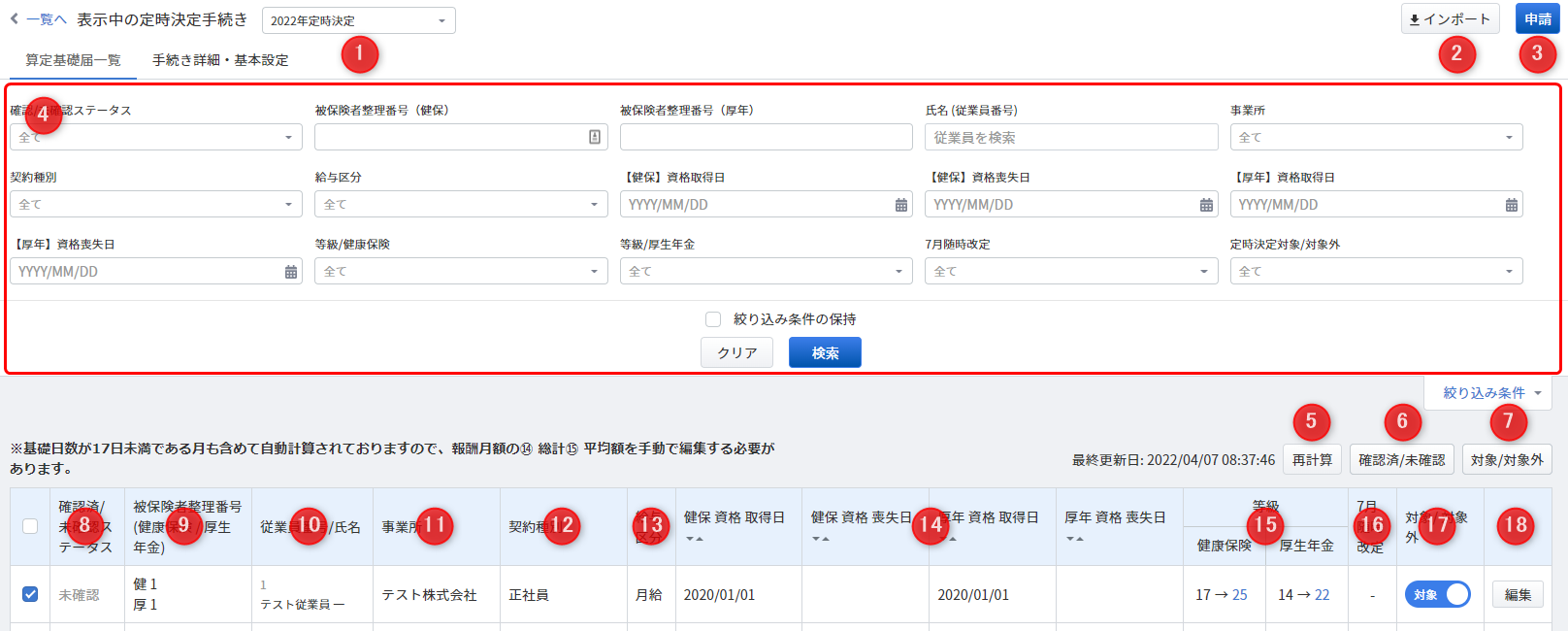
| 番号 | 項目名 | 項目の説明 |
|---|---|---|
| ① | 編集する定時決定 | 編集を行う定時決定の手続きを選択できます。 |
| ② | インポート | クリックすると、CSVファイルをインポートできます。 詳細はこちらの項をご参照ください。 |
| ③ | 申請 | クリックすると、「申請」画面に切り替えられます。 「申請」画面の詳細はこちらの項をご参照ください。 |
| ④ | 検索条件 | 「氏名」や「事業所」等を指定し、従業員を絞り込み検索できます。 |
| ⑤ | 再計算 | クリックすると、クラウド給与に登録されている最新の給与情報をもとに定時決定を再計算できます。 再計算を行うと、定時決定手続きで編集した情報はクラウド給与の最新情報に上書きされます。 |
| ⑥ | 確認済/未確認 | クリックすると、選択した従業員を一括で「未確認」「確認済」ステータスに変更できます。 計算内容を確認した従業員は「確認済」ステータスに変更し、未確認の従業員との識別にご利用ください。 |
| ⑦ | 対象/対象外 | クリックすると、選択した従業員を一括で手続きの「対象」「対象外」に変更できます。 |
| ⑧ | 確認済/未確認 ステータス | 「未確認」「確認済」のステータスが表示されます。 |
| ⑨ | 被保険者整理番号 (健康保険 / 厚生年金) | 健康保険と厚生年金保険の被保険者整理番号が表示されます。 |
| ⑩ | 従業員番号/氏名 | 従業員番号と氏名が表示されます。 |
| ⑪ | 事業所 | 従業員の所属する事業所が表示されます。 |
| ⑫ | 契約種別 | 従業員の契約種別が表示されます。 |
| ⑬ | 給与区分 | 「月給」「時給」「日給」のいずれかが表示されます。 |
| ⑭ | 健保 資格 取得日 健保 資格 喪失日 厚年 資格 取得日 厚年 資格 喪失日 | 「健康保険」「厚生年金保険」の資格取得日と資格喪失日が表示されます。 |
| ⑮ | 等級 | 「健康保険」「厚生年金保険」の変更前・変更後の等級が表示されます。 |
| ⑯ | 7月随時改定 | 7月の随時改定対象者の場合に表示されます。 |
| ⑰ | 対象/対象外 | 定時決定の対象と判定された従業員は「対象」、対象外の従業員は「対象外」と表示されます。 任意で対象・対象外を切り替えることも可能です。 |
| ⑱ | 編集 | クリックすると、従業員の「算定基礎届」画面が表示されます。 「算定基礎届」画面では、「算定基礎届の編集」「事業所」「本人」を切り替えて設定できます。 詳細はこちらの項をご参照ください。 |
算定基礎届の編集
昇(降)給
「昇(降)給」では、「昇(降)給」の情報を閲覧・編集できます。
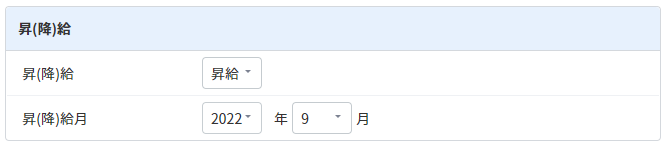
報酬月額
「報酬月額」では、定時決定の対象となる各月について、基礎日数や金額を閲覧・編集できます。
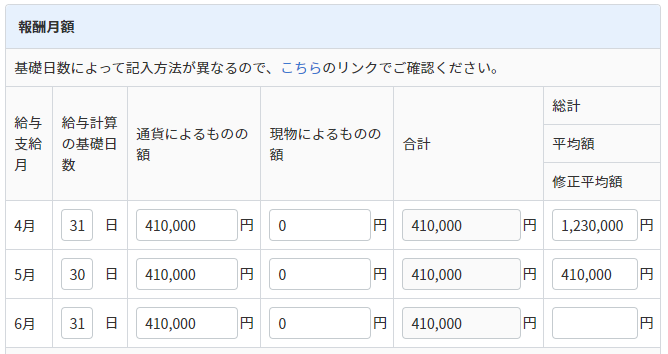
- 一般の従業員の場合:17日未満
- 「短時間就労者(パートタイマー)」の場合:15日未満
- 「短時間労働者」の場合:11日未満
その他支払基礎日数が反映されない場合は、こちらのガイドをご参照ください。
備考欄
「備考欄」では、算定基礎届の備考欄に反映させる項目を選択できます。
必要に応じてチェックを入れてください。
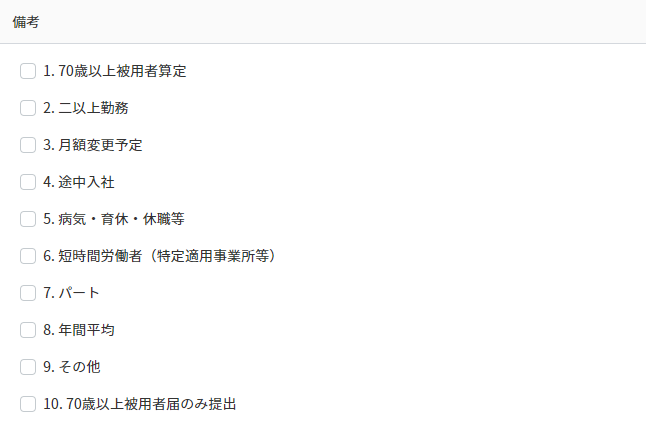
健康保険組合固有項目
「健康保険組合固有項目」は、「事業所」画面の「健康保険の種類」で「健康保険組合」を選択している場合に表示されます。
固有項目の設定が必要な場合は入力してください。
詳細は加入している各健康保険組合へお問い合わせください。

従前の標準報酬月額/遡及支払額
「従前の標準報酬月額」と「遡及支払額」では、標準報酬月額や従前仮定月を閲覧・編集できます。
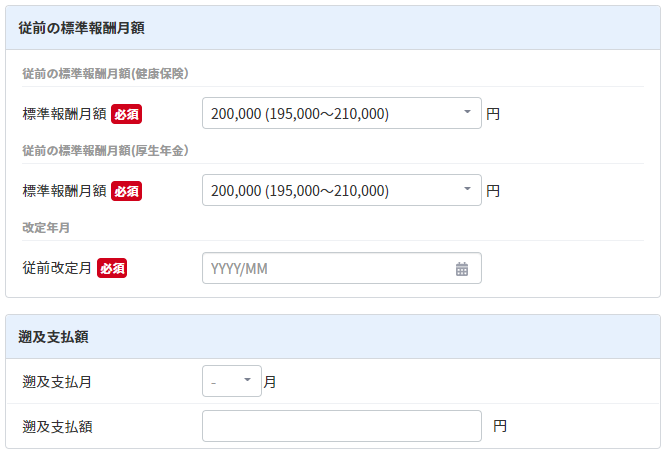
標準報酬月額の確認
「標準報酬月額の確認」では、入力内容を確認できます。
すべての内容を入力したあと、「入力内容を更新」をクリックしてください。
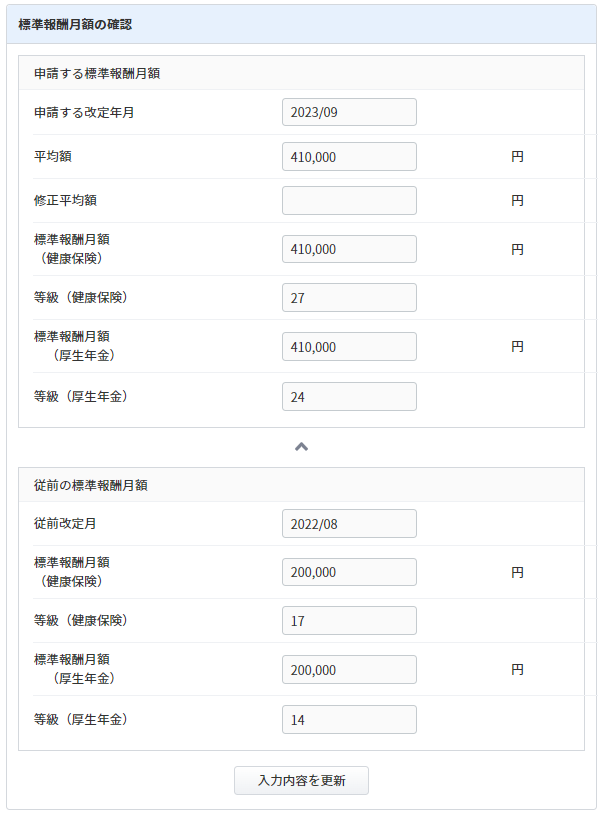
確認済/未確認ステータス
「確認済/未確認ステータス」では、「算定基礎届一覧」画面に反映する確認のチェックを入れることができます。
入力内容の反映を確認し、画面最下部の「保存」をクリックしてください。
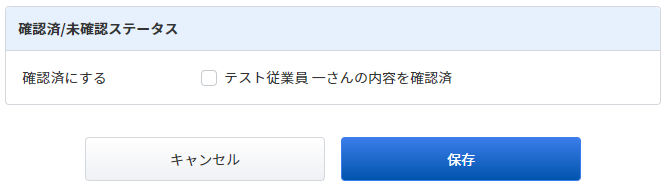
事業所
事業所情報
「事業所情報」では、事業所に関する情報を閲覧できます。
情報の編集は「事業所」画面で行ってください。
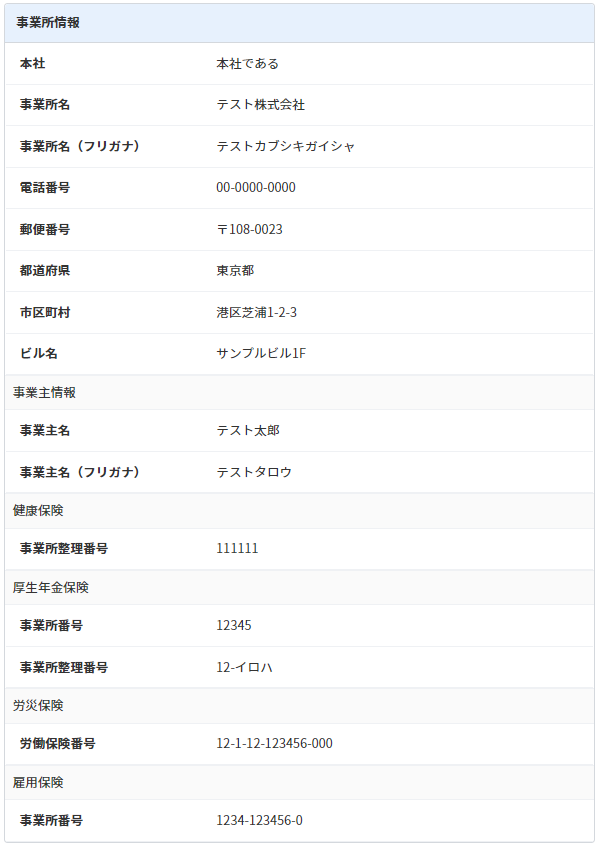
本人
基本情報/社会保険/労働保険
「基本情報」「社会保険」「労働保険」では、従業員に関する情報を閲覧できます。
内容を編集する場合は、「従業員一覧」画面または「マネーフォワード クラウド給与」の「従業員情報」画面で行います。
手続き詳細・基本設定
定時決定手続き名
「定時決定手続き名」には、定時決定手続きの名称が表示されます。
任意の名称に変更することが可能です。

手続き詳細/改定年月
「手続詳細」には、手続きの全般的な情報が表示されます。
「改定年月」には、選択した年度の「09/01」が表示されます。
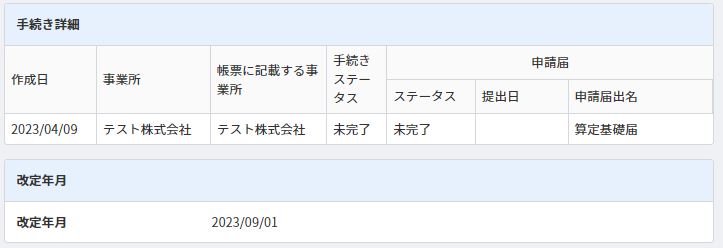
事業所情報
「事業所情報」では、「帳票に反映する事業所情報」や「手続きする事業所」を変更できます。
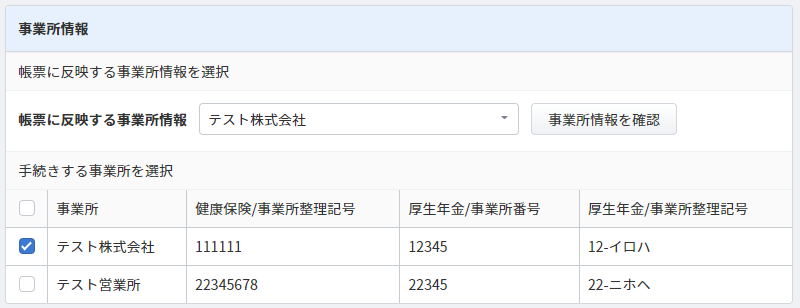
定時決定手続きを削除
「定時決定手続きを削除」をクリックすると、当該手続きを削除できます。

インポート手順
定時決定の情報をCSVファイルでインポートすることが可能です。
現在の情報をエクスポートし、CSVファイルを編集してインポートを行ってください。
- 「表示中の定時決定手続き」画面で「インポート」をクリックします。

- 「定時決定手続きのインポート/エクスポート」画面の「エクスポート」で「出力フォーマット」を選択し、「更新」をクリックします。
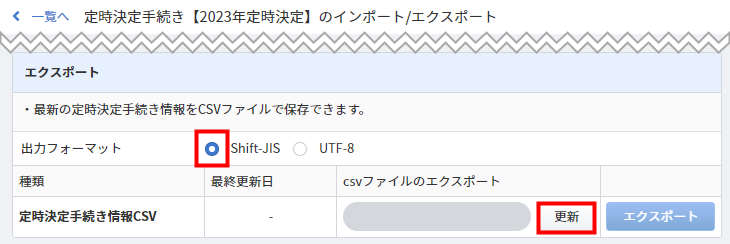
- 「完了」と表示されたことを確認し、「エクスポート」をクリックします。

- Windowsのエクスプローラーなどから、ダウンロードしたCSVファイルを選択して編集します。
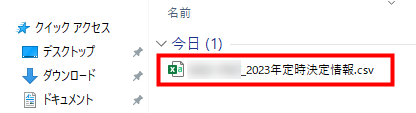
- 「定時決定手続きのインポート/エクスポート」画面の「インポート」で「ファイルを選択」をクリックし、手順4で編集したファイルを選択します。
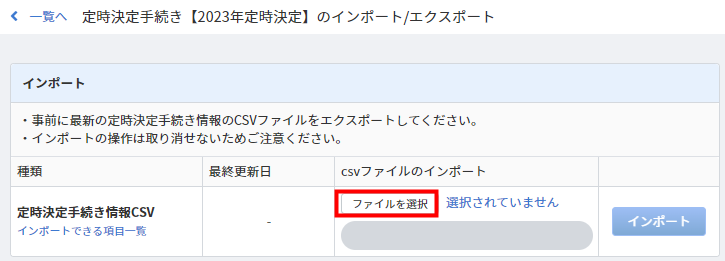
- 「インポート」をクリックします。

- 「定時決定手続き情報CSV」画面で注意書きを確認し、問題がなければ「インポートする」をクリックします。
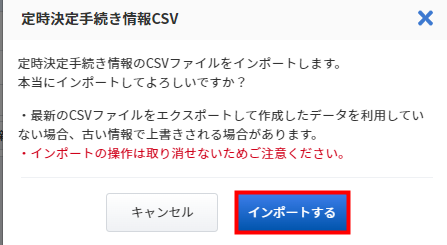
- 進捗バーに「完了」と表示されたことを確認します。

総括表
2021年4月1日より算定基礎届総括表は作成されません。
すでに作成した総括表についてのみ確認が可能です。
「総括表」画面で閲覧または設定できる情報は、以下をご確認ください。
事業所の項目は、「事業所」で設定してください。
事業所番号情報/業態/事業所情報
「事業所番号情報」「業態」「事業所情報」では、「事業所」画面で各事業所の「社会保険」で設定した内容が確認できます。
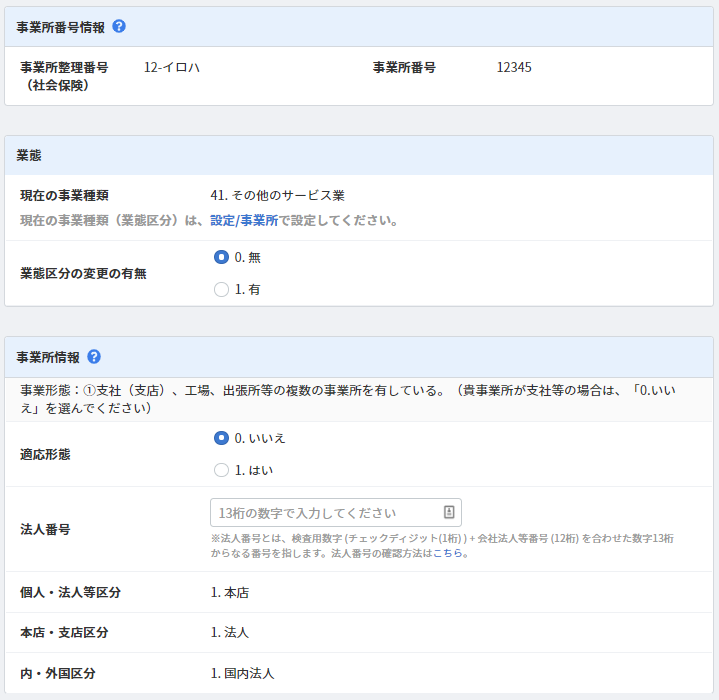
被保険者状況(被保険者数総数/算定基礎届対象者数)
「被保険者状況」欄のうち、「7月1日現在の被保険者数総数」と「算定基礎届対象者数」の内容が確認できます。

被保険者状況(被保険者となっていない人数)
「被保険者状況」欄のうち、「7月1日現在、賃金・報酬を支払っている人のうち被保険者となっていない人」の内容を確認できます。
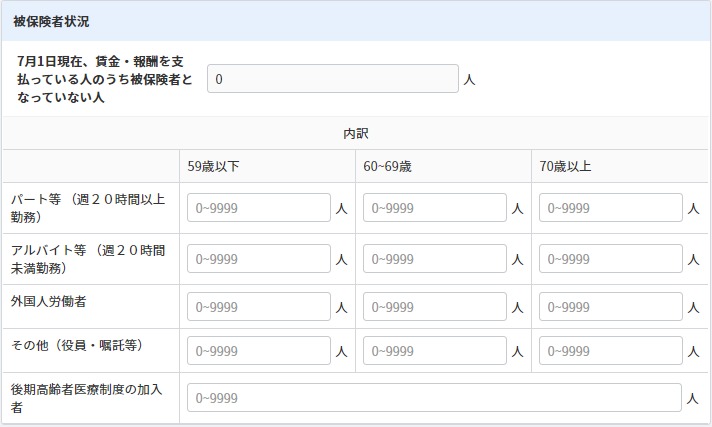
被保険者状況(請負契約など)
「被保険者状況」欄のうち、「請負契約」「派遣労働者」「海外勤務者」について選択した内容を確認できます。
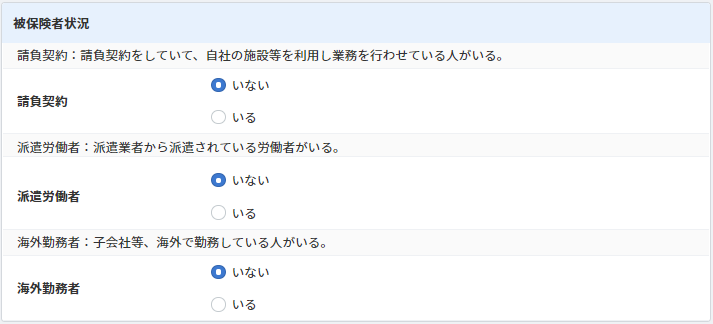
勤務状況
「勤務状況」では、従業員の勤務状況について必要な情報を入力します。
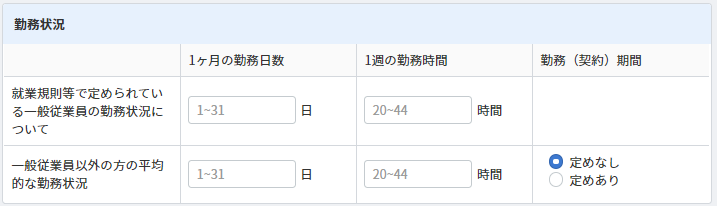
給与支払日/昇給月(ベースアップ含む)
「給与支払日」「昇給月(ベースアップ含む)」では、「給与支払日」と「昇給月」について登録した内容を確認できます。
「現在の昇給月」については、「事業所」画面で各事業所の「社会保険」で設定した内容が表示されます。
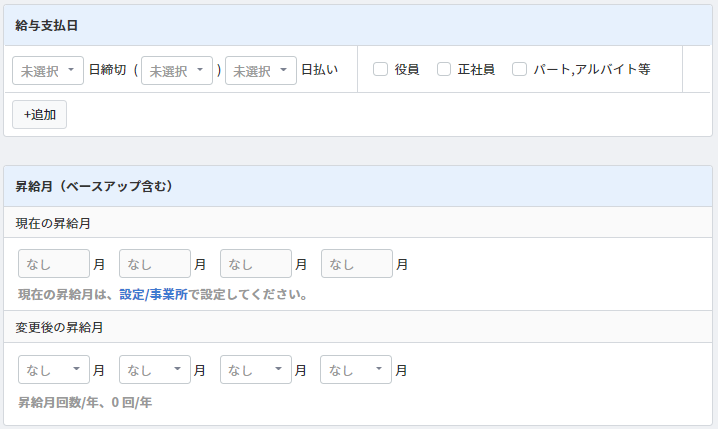
報酬の種類
賞与等(賞与・期末手当・決算手当・等)
「賞与等(賞与・期末手当・決算手当・等)」では、賞与を支給している場合の「支払予定月」と「支払月」を確認できます。
「現在の賞与支払予定月」については、「事業所」画面で各事業所の「社会保険」で設定した内容が表示されます。
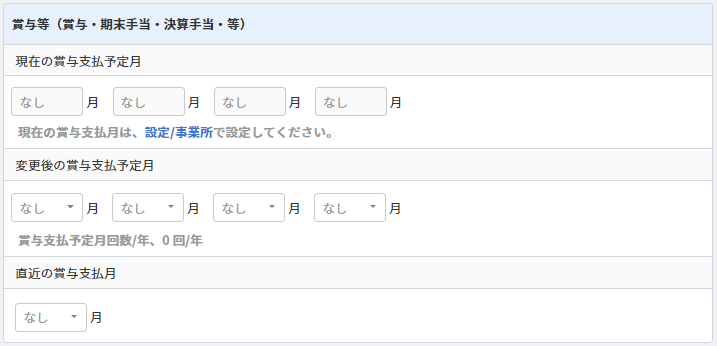
申請
「表示中の定時決定手続き」画面で「申請」をクリックすると、「手続きの確認と申請」画面が表示されます。

「手続きの確認と申請」画面では、帳票の作成や電子申請ができます。
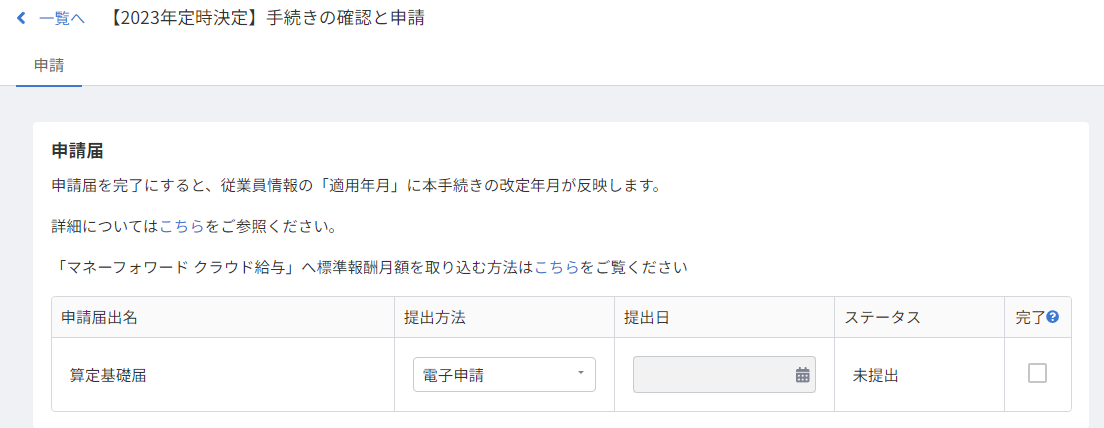
申請
申請届
| 番号 | 項目名 | 項目の説明 |
|---|---|---|
| ① | 申請届出名 | 申請届書類の名称が表示されます。 |
| ② | 提出方法 | 「電子申請」「紙」「提出なし」から選択します。 |
| ③ | 提出日 | 提出方法で「紙」を選択した場合に入力します。 |
| ④ | ステータス | 申請のステータスが表示されます。 |
| ⑤ | 完了 | チェックを入れて「保存」をクリックすると、「手続き一覧」画面の「手続きステータス」が「完了」となり、手続きの編集や削除は行えなくなります。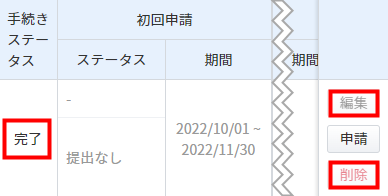 手続きを編集・削除する場合は、チェックを外してから「保存」をクリックしてください。 操作方法の詳細は、こちらの項をご参照ください。 |
申請届PDF
「申請届PDF」では、紙で申請するためのPDFファイルを作成できます。
「最終更新日」には、「更新」をクリックした時点の時刻が反映します。
「申請届の更新」が「完了」になると、「ダウンロード」をクリックして帳票を確認できます。
事前にダウンロードする帳票にチェックを入れ、「ダウンロード」をクリックしてください。

一括ダウンロードができない場合は、ご利用のブラウザでポップアップが許可されているかをご確認ください。
ブラウザの設定が変更できない場合は、個別でダウンロード操作を行ってください。
電子申請
「申請届」の「提出方法」で「電子申請」を選択すると、「電子申請」のボタンが表示されます。
「電子申請」以外を選択した場合、「電子申請」のボタンは表示されません。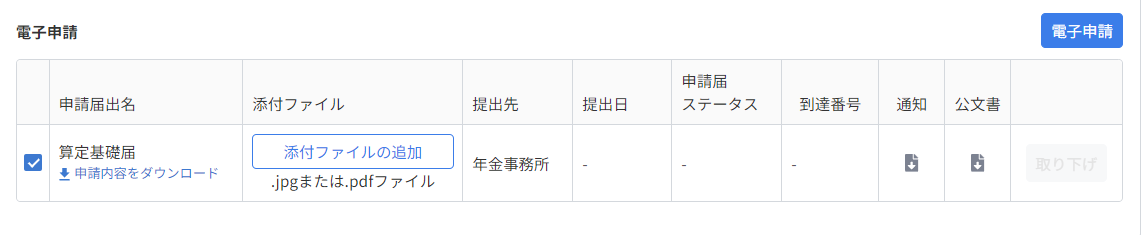
電子申請する方法
手順
- 「電子申請」する申請届出名にチェックを入れます。
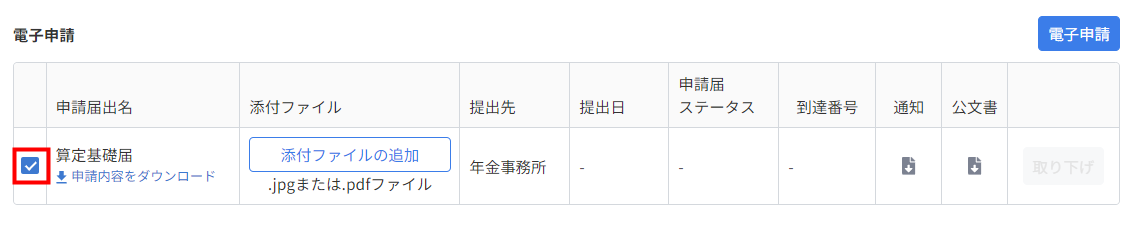
- 「添付ファイルの追加」をクリックし、必要に応じて添付ファイルを追加します。
複数の添付ファイルを追加できます。
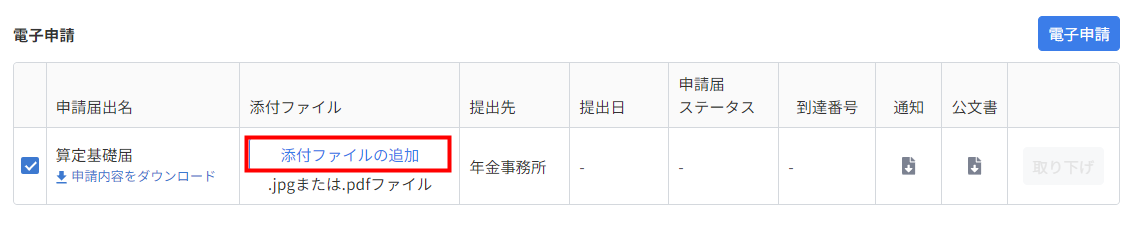
- 「電子申請」をクリックします。
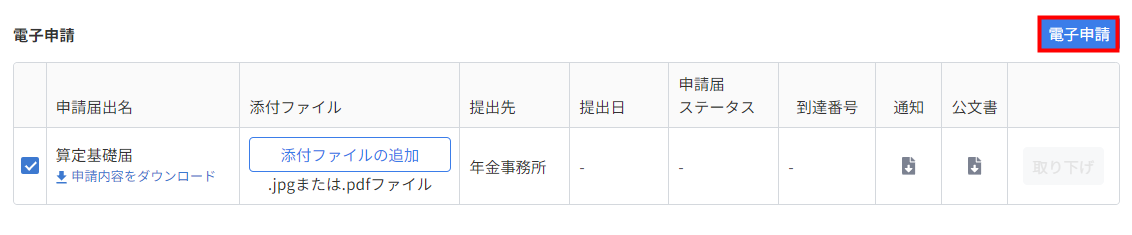
- 「電子申請」画面の「申請者で選択」で申請者を選択し、「申請する」をクリックします。
「電子証明書パスワード(PIN)」が表示された場合は、パスワードも入力してください。
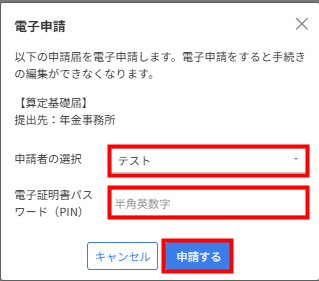
「説明を見る」をクリックすると、項目の説明を確認できます。 - 画面上部に「電子申請が完了しました」と表示されたことを確認します。
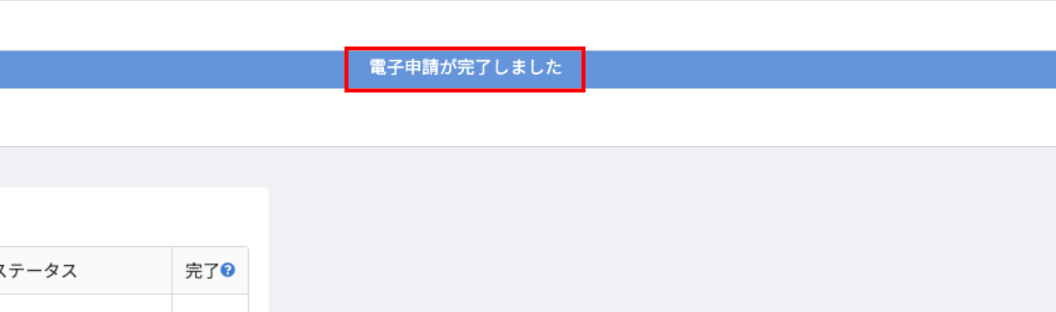
電子申請が完了すると、手続きの削除は行えなくなります。
申請届の電子ファイルをダウンロードする方法
申請内容は、ZIPファイル形式の電子ファイルとしてダウンロードできます。
- 「申請内容をダウンロード」をクリックします。
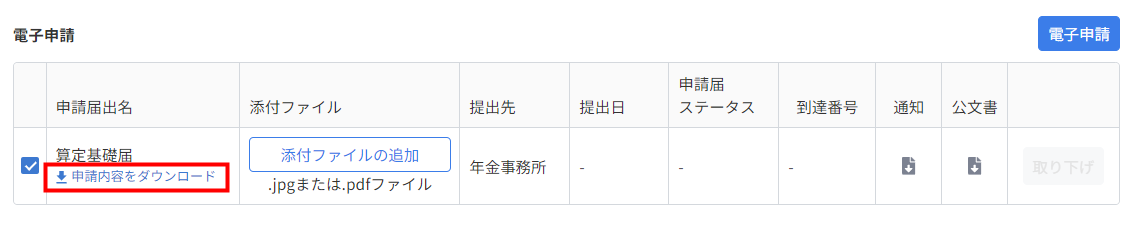
- 「電子申請の申請内容をダウンロード」画面で必要な情報を入力し、「ダウンロード」をクリックします。
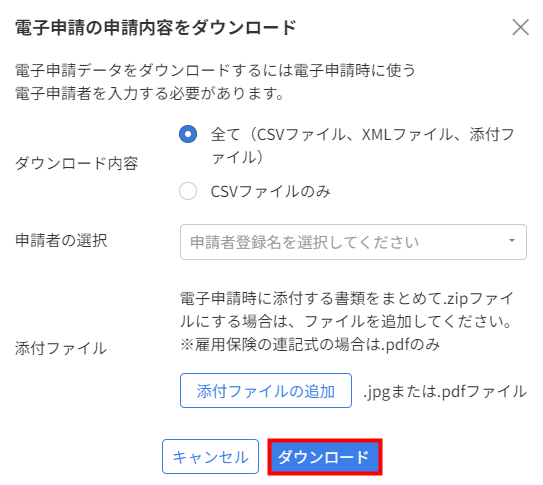
- ダウンロード先のフォルダに開き、ZIPファイルを確認します。

電子申請の取り下げ
- 電子申請の「取り下げ」をクリックします。
「取り下げ」がグレーアウトしている場合、取り下げはできません。
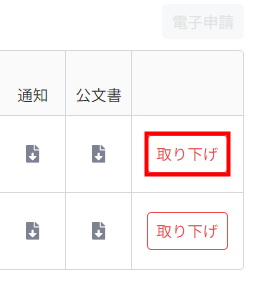
- 「電子申請」画面の「申請者の選択」で申請者を選択し、「取り下げ」をクリックします。
「電子証明書パスワード(PIN)」が表示された場合は、パスワードも入力してください。
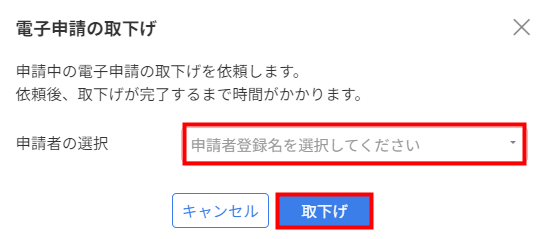
- 画面上部に「電子申請の取り下げが完了しました」と表示されたことを確認します。
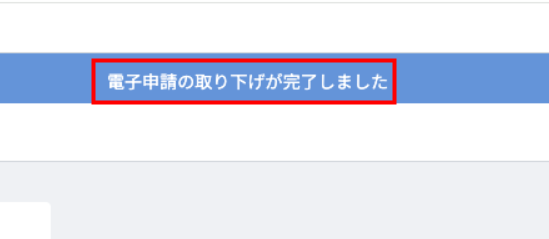
申請後のステータスについて
申請データはe-Govに送付され、順次処理が行われます。
各ステータスの内容については、以下のガイドをご参照ください。
電子申請を行った後のステータスについて教えてください。
申請内容
「申請内容」画面では、「定時決定手続きの編集」で登録した情報を確認できます。
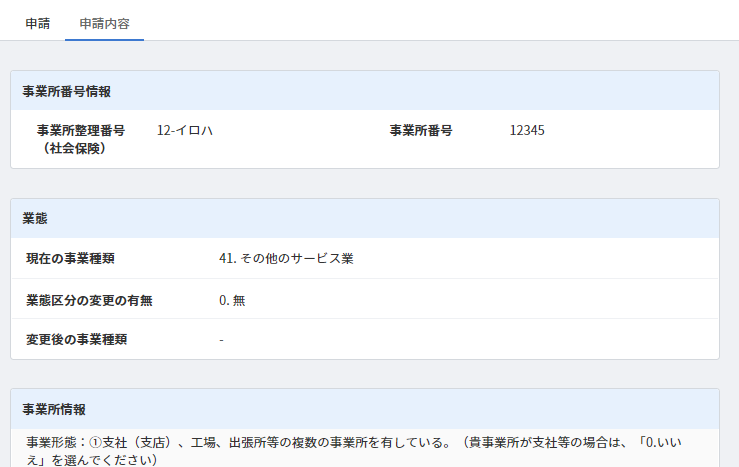
2021年4月1日以降に作成した手続きには表示されません。
※本サポートサイトは、マネーフォワード クラウドの操作方法等の案内を目的としており、法律的またはその他アドバイスの提供を目的としたものではありません。当社は本サイトに記載している内容の正確性・妥当性の確保に努めておりますが、実際のご利用にあたっては、個別の事情を適宜専門家に相談するなど、ご自身の判断でご利用ください。
頂いた内容は、当サイトのコンテンツの内容改善のためにのみ使用いたします。

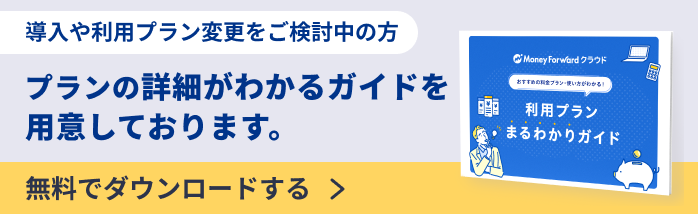
よく見られているガイド
- 「事業者」の設定方法事業者設定
- 「入社」画面の使い方入社手続き
- 「退職」画面の使い方退職手続き