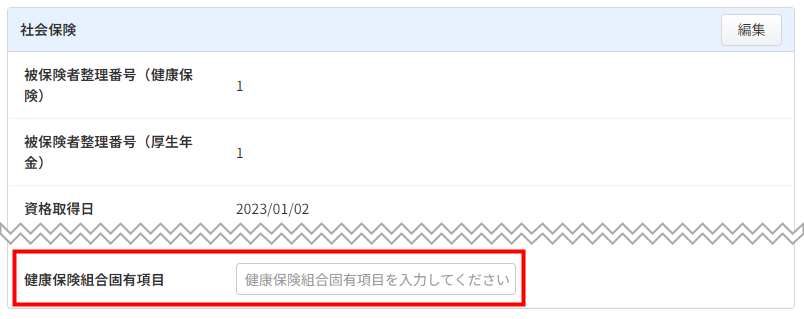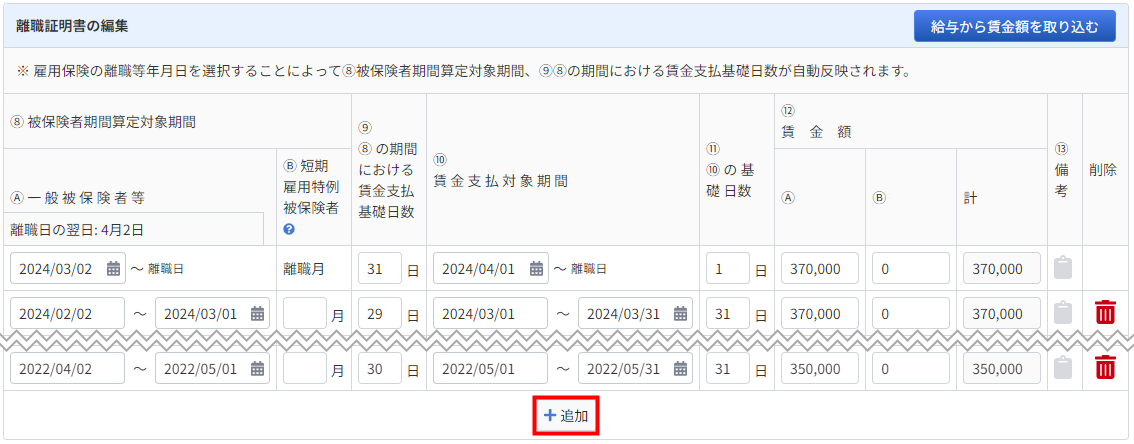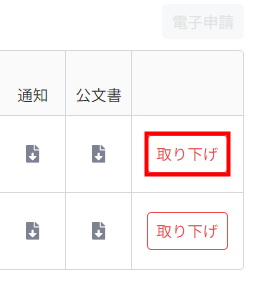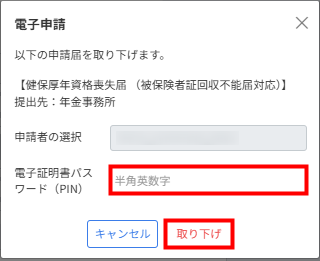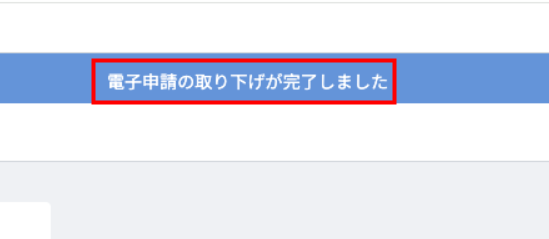概要
このガイドでは、従業員の退職手続きについてご説明します。
「退職」画面では、従業員の退職時に必要な申請や帳票の作成が行えます。
対象ページ
対象のお客さま
マネーフォワード クラウド社会保険をご利用中のお客さま
作成できる帳票
各帳票に関する詳細は、以下の日本年金機構およびハローワークのページをご参照ください。
健康保険・厚生年金保険適用関係届書・申請書一覧|日本年金機構
ハローワークインターネットサービス – 帳票一覧
目次
画面の説明
「退職手続き一覧」画面では、退職手続きの追加や編集が行えます。
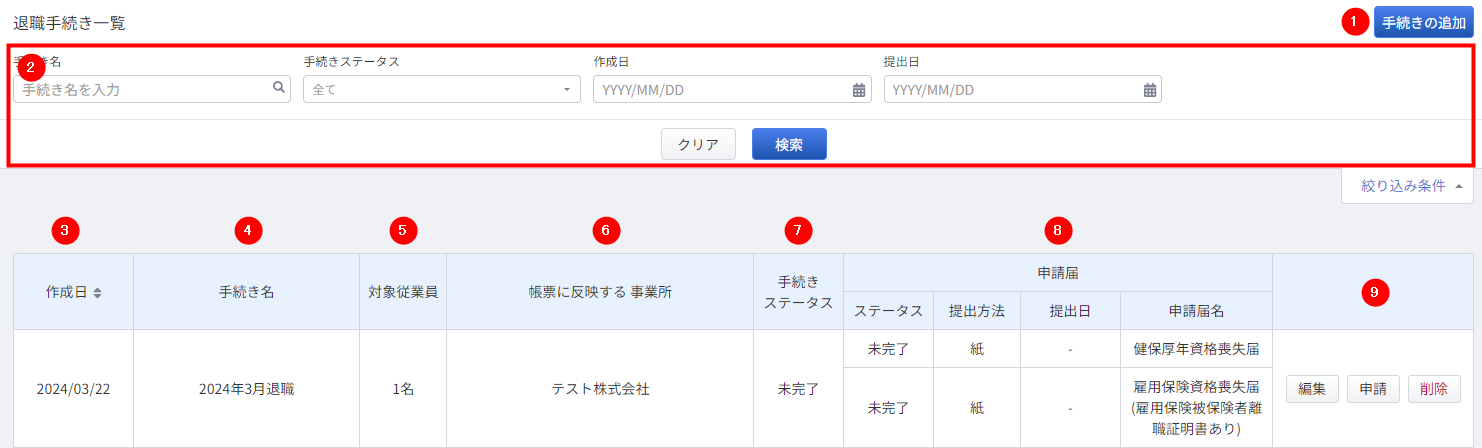
「説明を見る」をクリックすると、項目の説明を確認できます。
説明を見る
| 番号 | 項目名 | 項目の説明 |
|---|---|---|
| ① | 手続きの追加 | クリックすると、退職手続きを追加できます。 |
| ② | 検索条件 | 「手続き名」「手続きステータス」「作成日」「提出日」を指定し、従業員を絞り込み検索できます。 |
| ③ | 作成日 | 手続きを作成した日付が表示されます。 |
| ④ | 手続き名 | 手続きの作成時に設定した手続き名が表示されます。 |
| ⑤ | 対象従業員 | 手続きに含まれる従業員の人数が表示されます。 |
| ⑥ | 帳票に反映する事業所 | 帳票に反映する事業所が表示されます。 |
| ⑦ | 手続きステータス | 手続きの「未完了」「完了」が表示されます。 ステータスが「完了」の手続きは編集・削除が行えません。 |
| ⑧ | 申請届 |
|
| ⑨ | 編集 申請 削除 |
|
退職手続きの追加
- 左メニューの「従業員手続き」にある「退職」をクリックします。
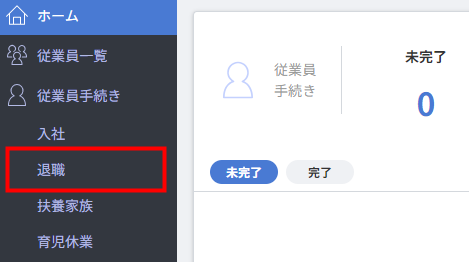
- 「退職手続き一覧」画面で「手続きの追加」をクリックします。
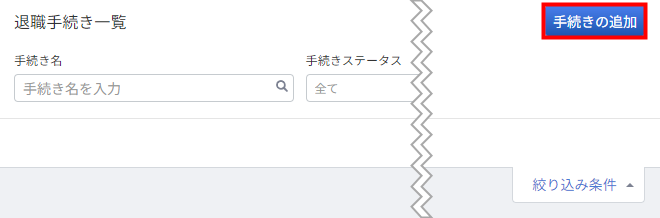
- 「退職予定者の選択」画面で「手続き名の記入」を入力し、「申請届の選択」にチェックを入れます。
健康保険・厚生年金保険または雇用保険を単独で申請することも可能です。
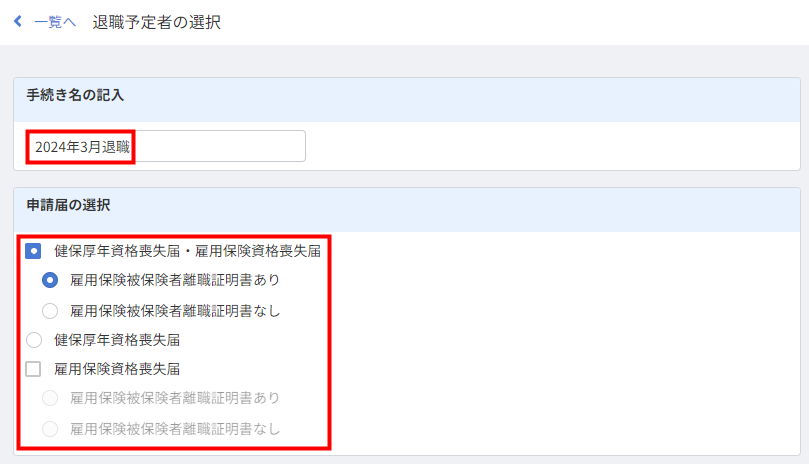
- 「帳票に反映する事業所」で事業所を選択し、申請する従業員にチェックを入れて画面中段の「追加」をクリックします。
複数の従業員を選択することで、一括申請が可能です。
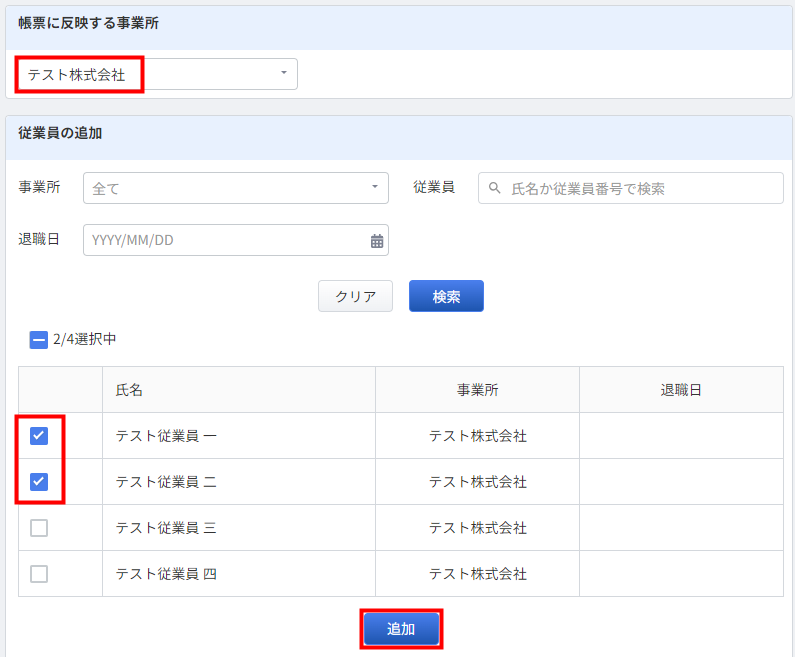
- 「追加する従業員一覧」に退職手続きを行う従業員が表示されたことを確認し、画面最下部の「保存」をクリックします。
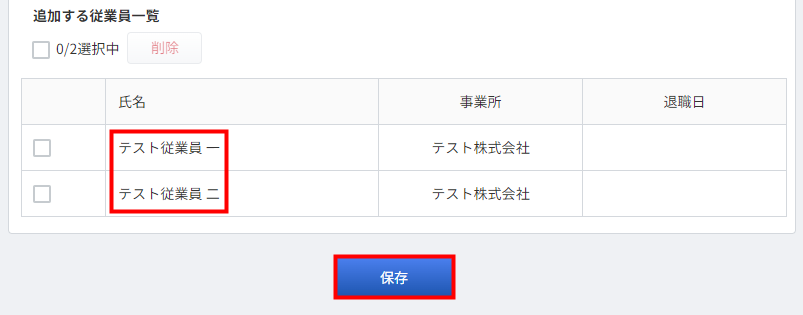
- 「退職手続きの編集」画面で各従業員の「編集」をクリックし、必要な情報を登録します。

退職手続きの編集
「申請届の入力」画面では、各種情報の閲覧と編集ができます。
「マネーフォワード クラウド給与」と連携している場合、一部の項目はクラウド給与での編集が必要です。
クラウド給与で編集した内容は、「内容の更新と編集について」で「更新」をクリックすると反映します。
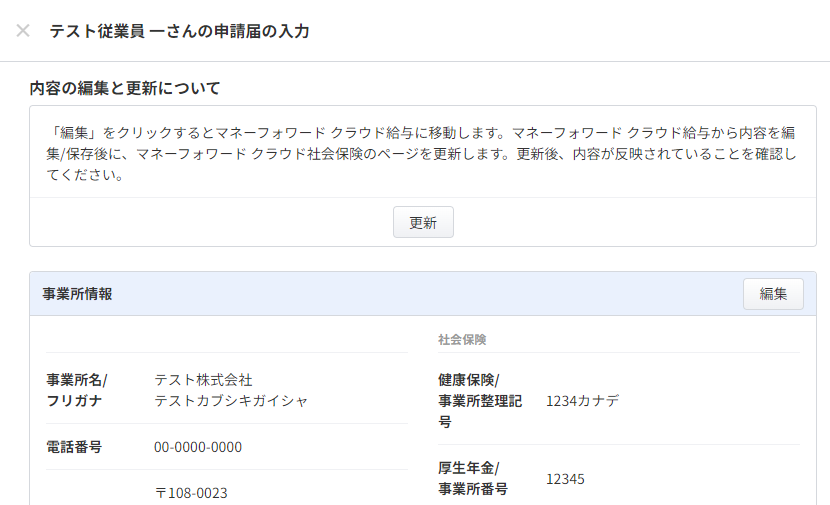
事業所情報
「事業所情報」では、従業員が所属する事業所情報を閲覧できます。
情報の編集は「事業所」画面で行います。
クラウド給与と連携している場合は、「編集」をクリックし、表示された「事業所設定」画面で編集してください。
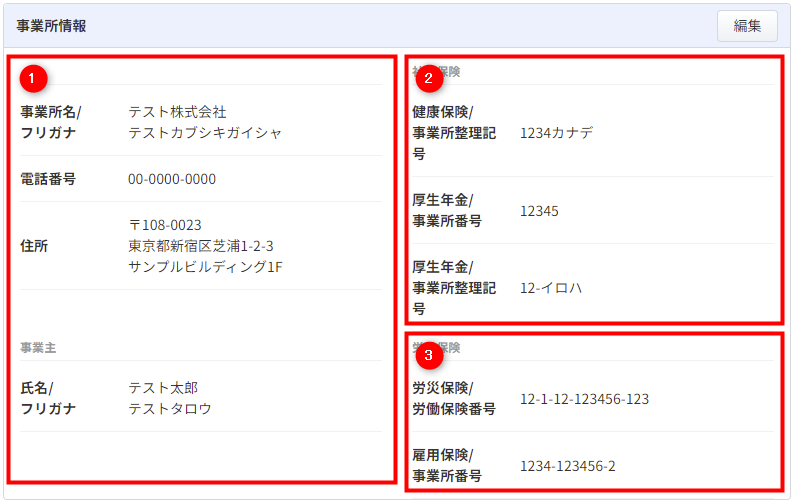
| 番号 | 項目名 | クラウド給与の編集画面 |
|---|---|---|
| ① |
| 「基本設定」>「事業所設定」画面 |
| ② |
| 「基本設定」>「社会保険設定」画面 |
| ③ |
| 「基本設定」>「労働保険設定」画面 |
従業員情報
「従業員情報」では、従業員に関する情報を閲覧できます。
情報の編集は「従業員一覧」画面で行ってください。
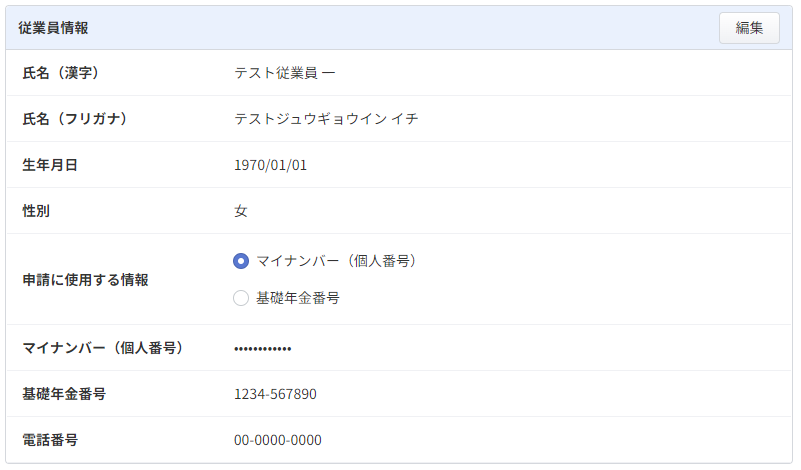
退職情報
「退職情報」では、従業員の退職や解雇に関する情報を閲覧できます。
情報の編集は「従業員一覧」画面で行います。
クラウド給与と連携している場合は、「編集」をクリックし、表示された「従業員情報」画面で編集してください。

社会保険
「社会保険」では、資格喪失年月日などの社会保険に関する情報を編集・閲覧できます。
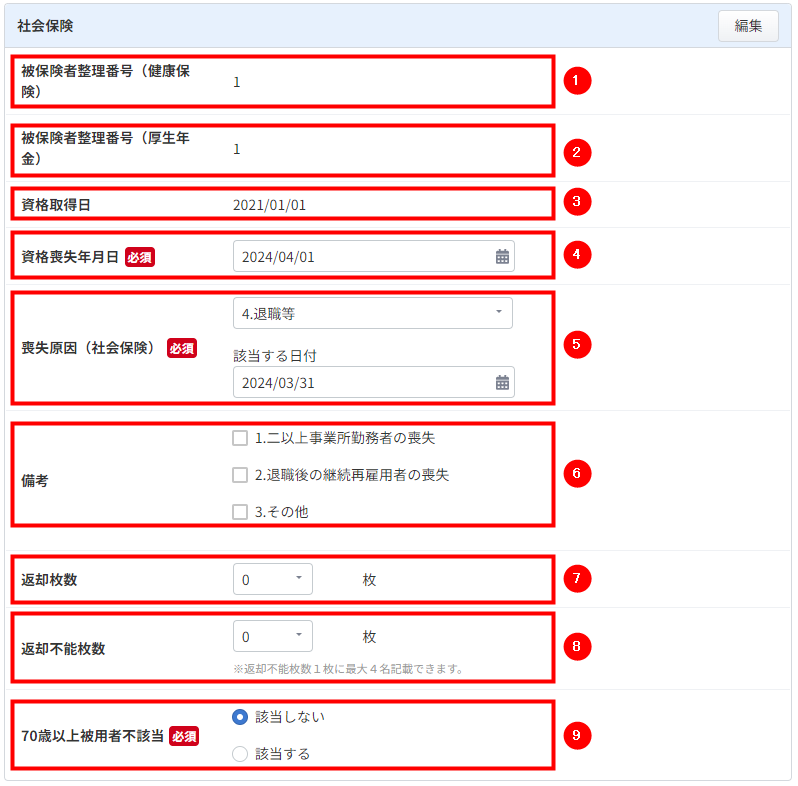
| 番号 | 項目名 | 備考 |
|---|---|---|
| ① | 被保険者整理番号(健康保険) | 健康保険の被保険者整理番号が表示されます。 情報の編集は「従業員一覧」画面で行います。 クラウド給与と連携している場合は、「編集」をクリックし、表示された「従業員情報」画面で編集してください。 |
| ② | 被保険者整理番号(厚生年金) | 厚生年金の被保険者整理番号が表示されます。 情報の編集は「従業員一覧」画面で行ってください。 |
| ③ | 資格取得日 | 「従業員一覧」>「本人情報」画面の「健康保険」にある「資格取得年月日」が反映します。 |
| ④ | 資格喪失年月日 | 「従業員一覧」>「本人情報」画面の「健康保険」にある「資格喪失年月日」が反映します。 |
| ⑤ | 喪失原因(社会保険) | 「従業員一覧」>「本人情報」画面の「健康保険」にある「喪失理由 (社会保険)」が反映します。 「4.退職等」「5.死亡」を選択した場合は、表示された「該当する日付」で資格喪失年月日の前日を入力してください。 詳細はこちらのガイドをご参照ください。 |
| ⑥ | 備考 | 必要に応じて、項目をチェックを入れます。 |
| ⑦ | 返却枚数 | 健康保険証の返却枚数を選択します。 |
| ⑧ | 返却不能枚数 | 健康保険証の返却不能枚数を選択します。 「1」以上を選択すると、「被保険者証回収不能届の編集」が表示されます。 |
| ⑨ | 70歳以上被用者不該当 | 70歳以上の従業員について提出する場合にチェックを入れます。 |
被保険者証回収不能届の編集
「被保険者証回収不能届の編集」では、従業員およびその被扶養者から健康保険証を回収できない場合に入力します。
入力した情報をもとに、PDFを出力できます。
出力したPDFを電子申請する場合は、電子申請の「添付ファイルの追加」を利用します。
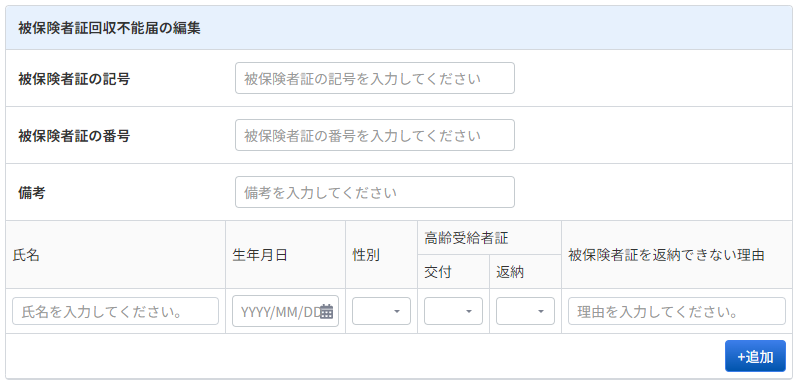
- 返却不能枚数1枚につき、最大4名まで登録できます。
- 追加した行を削除する場合は、「被保険者証を返納できない理由」の「-」をクリックしてください。
雇用保険
「雇用保険」では、資格取得年月日などの雇用保険に関する情報を編集・閲覧できます。
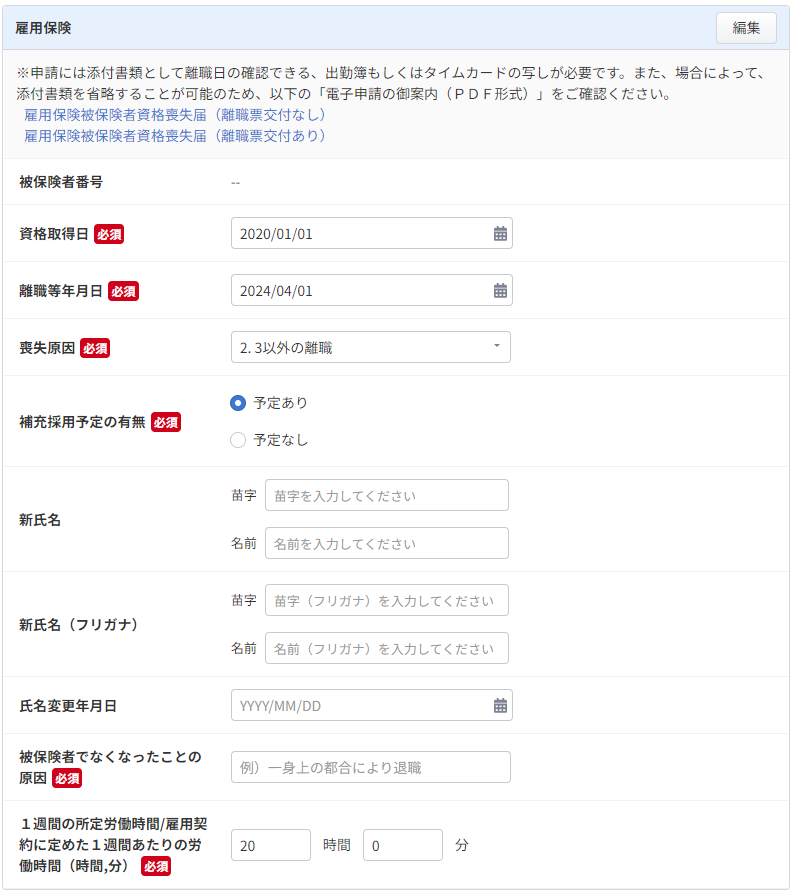
離職証明書の編集
「離職証明書の編集」は、離職票を取得する場合に入力します。
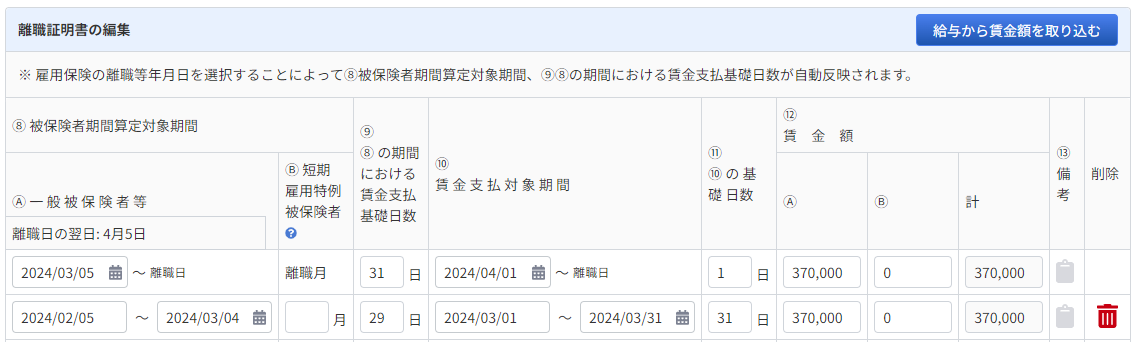
「基本設定」画面の「申請届の選択」で「雇用保険被保険者離職証明書あり」を選択している場合は編集が可能です。
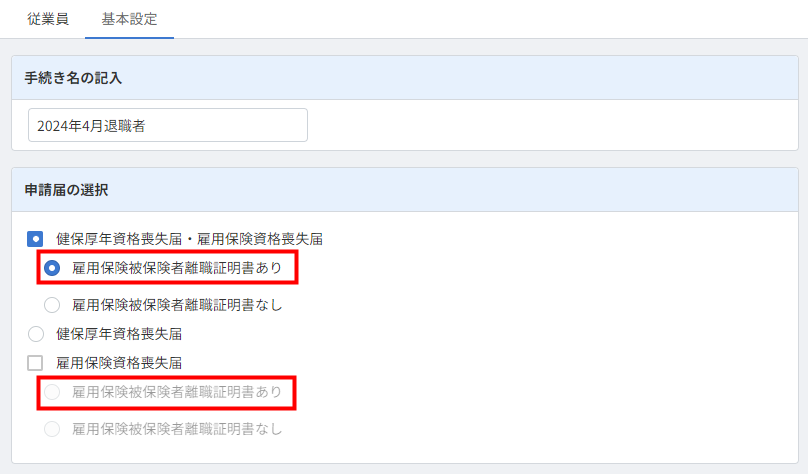
追加
削除
行の右側にあるゴミ箱のアイコンをクリックすると、該当の行を削除できます。
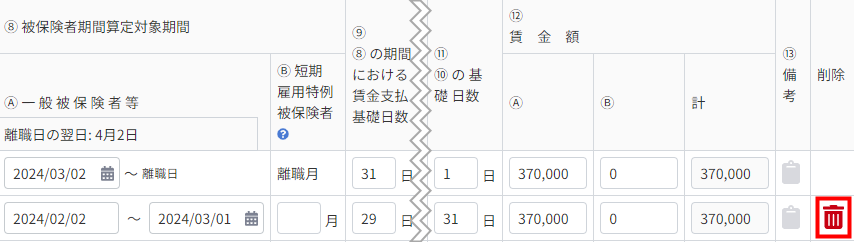
給与から賃金額を取り込む
「給与から賃金額を取り込む」をクリックすると、クラウド給与から「⑩ 賃金支払対象期間」「⑪ ⑩の基礎日数」「⑫ 賃金額」を取り込めます。
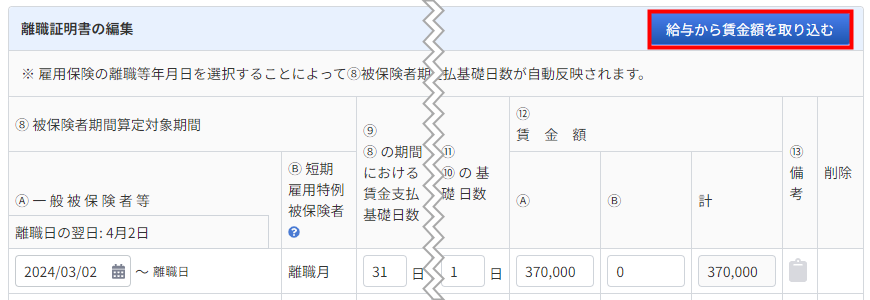
給与計算を確定する際の給与形態によって、反映する「⑫ 賃金額」の欄が異なります。
- 「月給」の場合:「A」欄に反映
- 「時給」「日給」の場合:「B」欄に反映
ご注意
以下のケースには未対応のため、必要に応じて賃金額や基礎日数の編集を行ってください。
【賃金額の編集が必要な場合】
- 給与形態が「月給」の従業員に、「時給」「日給」の賃金を支給している場合
- 固定費を「当月」、変動費を「翌月」に支給している場合
【基礎日数の編集が必要な場合】
- 給与形態が「日給」「時給」の従業員の「出勤日数」を基礎日数とする場合
- 給与形態が「月給」の従業員で、暦日数または「所定労働日数」から「欠勤日数」を差し引いた日数を基礎日数とする場合
- 基礎日数が32日以上となる場合
どの添付書類を提出すべきかは提出先によって異なる場合があるため、事前に管轄の労働局等へご確認ください。
添付書類を電子申請する場合は、電子申請時に添付ファイルの追加を行ってください。
賃金に関する特記事項
「賃金に関する特記事項」は、毎月決まって支払われる賃金以外で、3ヶ月以内の期間ごとに支払われる賃金がある場合に入力します。

離職理由欄
「離職理由欄」では、離職証明書の用紙右側部分の「離職理由」に該当する項目を選択します。
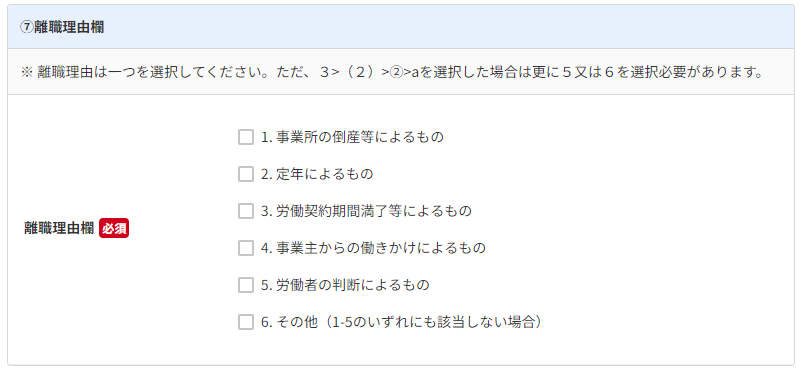
具体的事情記載欄(事業主用)
「具体的事情記載欄(事業主用)」では、離職に至った原因とその経緯などを入力します。

外国人の記入
「外国人の記入」では、外国人の従業員について入力します。
「被保険者が外国人」で「2. 該当する」を選択すると、入力項目が表示されます。
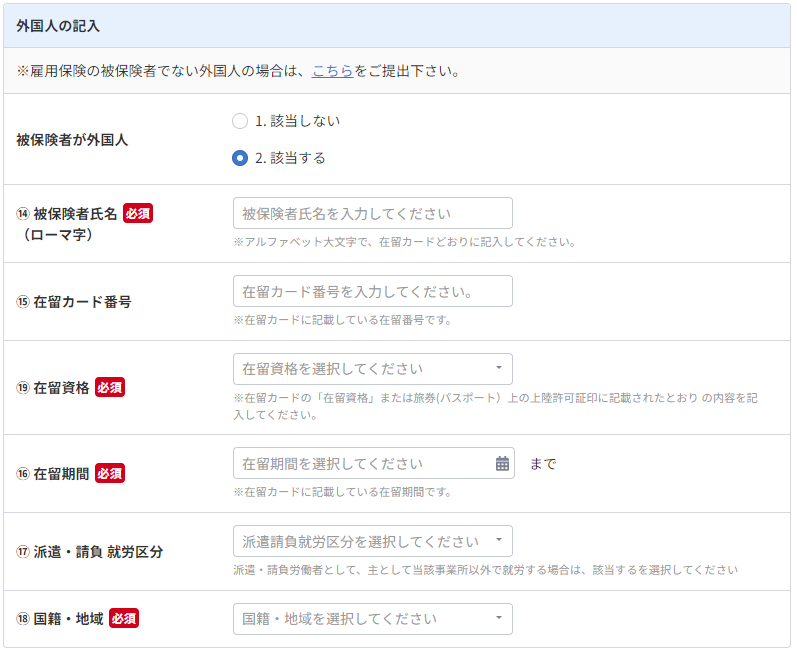
保存
「保存」をクリックすると、設定した項目を保存できます。
申請
「退職手続き一覧」画面で「申請」をクリックすると、「申請」画面に切り替わります。
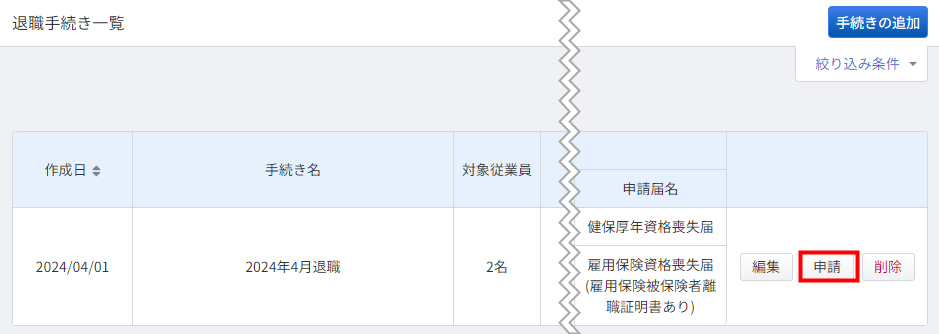
手続きを編集した場合は、「退職手続きの編集」画面右上の「申請」をクリックすることで「申請」画面を表示できます。
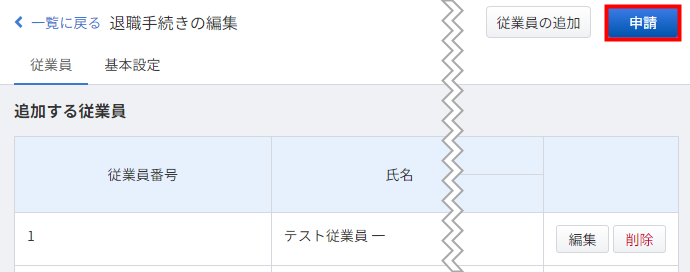
申請届
「申請届」では、申請届の提出方法を選択したり、ステータスを完了に変更することができます。
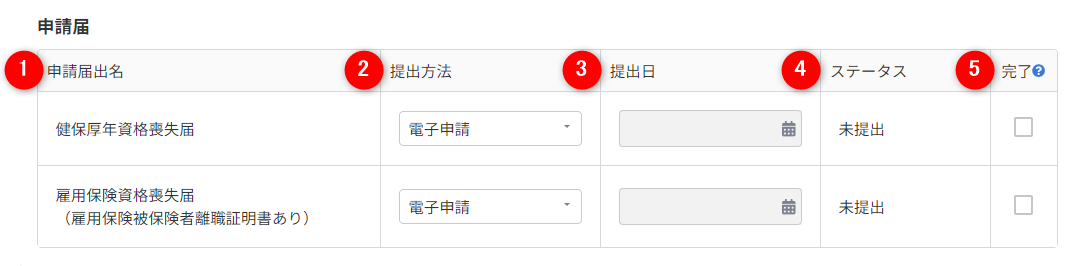
| 番号 | 項目名 | 項目の説明 |
|---|---|---|
| ① | 申請届出名 | 申請届の書類名称が表示されます。 |
| ② | 提出方法 | 「電子申請」「紙」「提出なし」から選択します。 |
| ③ | 提出日 | 「提出方法」で「紙」を選択した場合に入力します。 |
| ④ | ステータス | 申請のステータスが表示されます。 |
| ⑤ | 完了 | チェックを入れて「保存」をクリックすると、「手続き一覧」画面の「手続きステータス」が「完了」となります。 「完了」ステータスになると、手続きの編集や削除は行えなくなります。 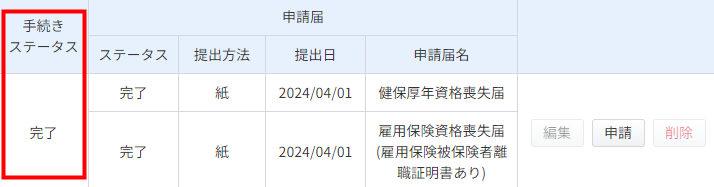 手続きの編集や削除を行う場合は、チェックを外して「保存」をクリックしてください。 操作方法の詳細はこちらのガイドをご参照ください。 |
帳票PDF
「帳票PDF」では、紙で申請するためのPDFファイルを作成できます。
「最終更新日」には、「更新」をクリックした時点の時刻が反映します。
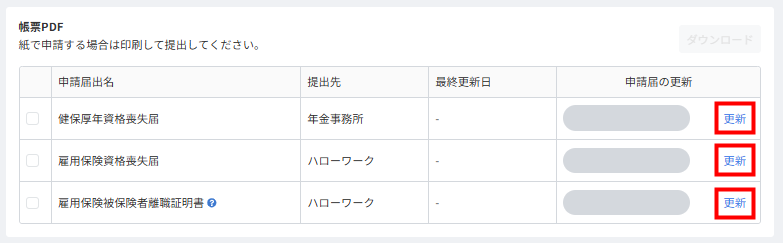
「申請届の更新」が「完了」になると、「ダウンロード」をクリックして帳票を確認できます。
事前にダウンロードする帳票にチェックを入れ、「ダウンロード」をクリックしてください。
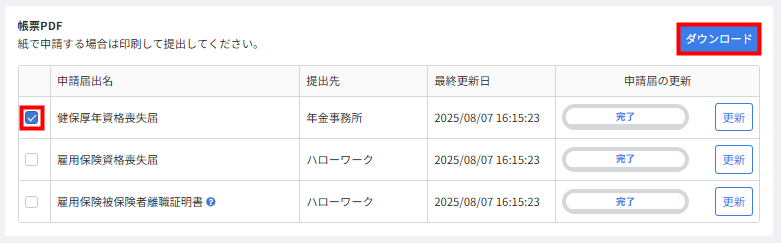
- マネーフォワード クラウド社会保険で作成できるPDFは参考用のため、提出先機関で受理されない場合があります。
確実に受理されるためには、各機関が用意した書式に転記してから提出を行ってください。 - 一括ダウンロードができない場合は、ご利用のブラウザでポップアップが許可されているかご確認ください。ブラウザの設定を変更できない場合は、個別でダウンロードしてください。
電子申請
「申請届」の提出方法で「電子申請」を選択すると、電子申請の項目が表示されます。
提出方法が「電子申請」以外の場合、本項目は表示されません。
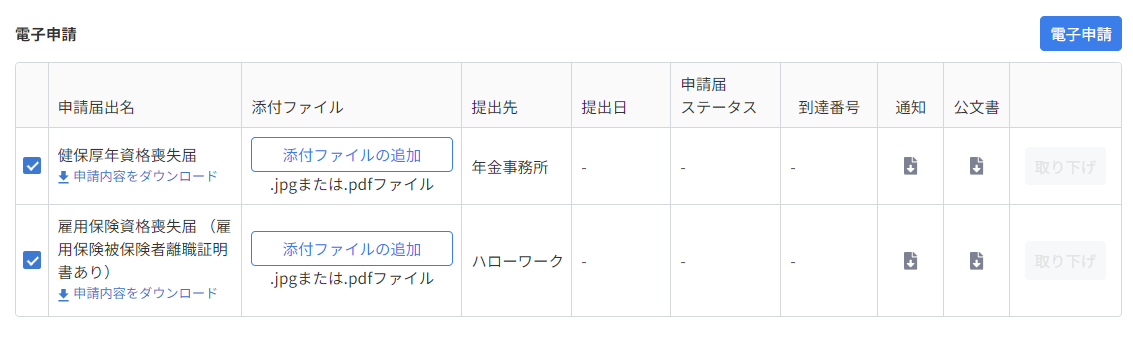
申請方法
手順
- 電子申請する申請届出名にチェックを入れます。
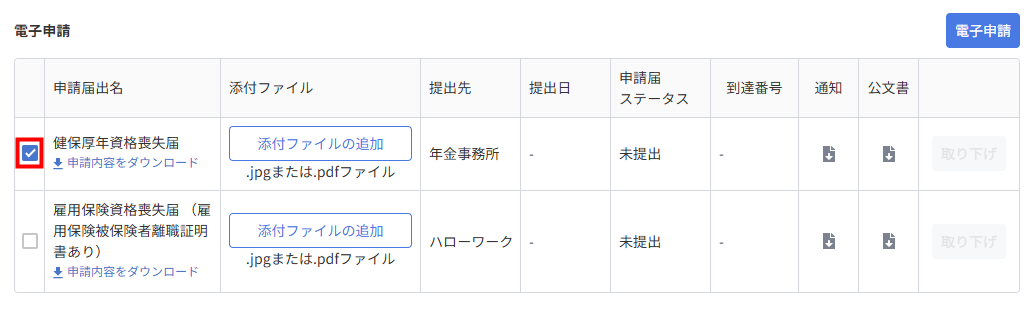
- 「添付ファイルの追加」をクリックし、必要に応じて添付ファイルを追加します。
添付ファイルは複数追加できます。
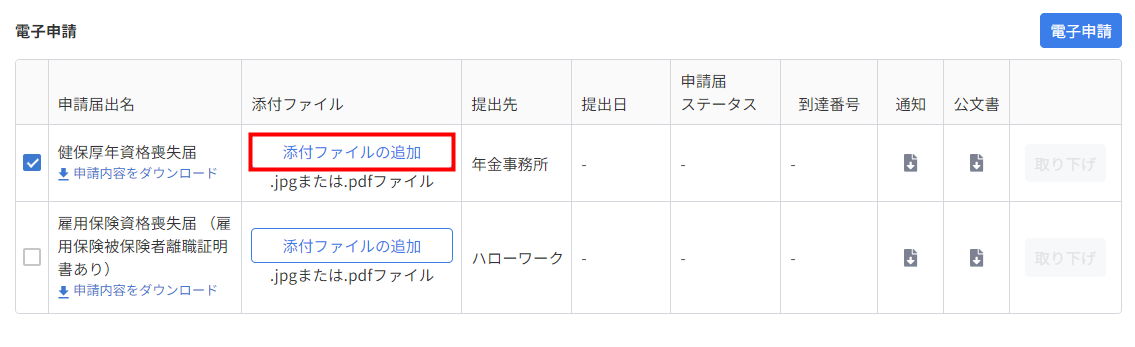
- 「電子申請」をクリックします。
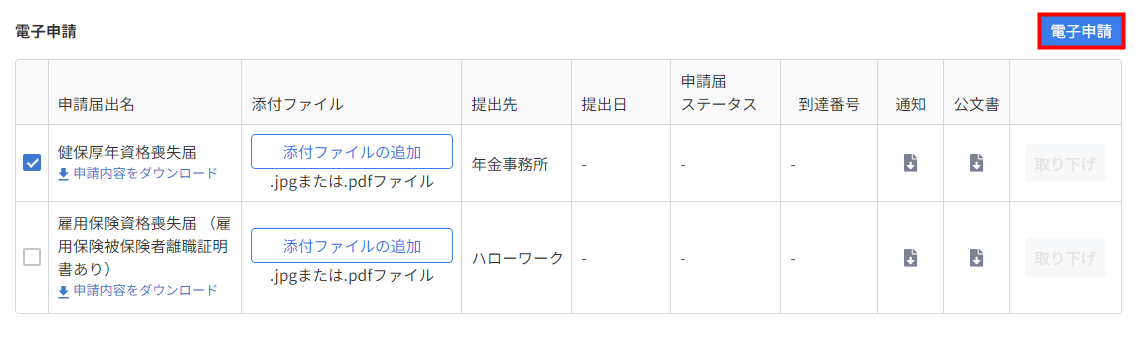
- 「電子申請」画面で申請者の選択を行います。
「電子証明書パスワード(PIN)」の項目が表示された場合は、パスワードを入力して「申請する」をクリックします。
項目の詳細はこちらの項をご参照ください。
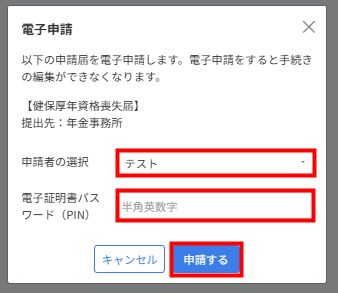
- 画面上部に「電子申請が完了しました」と表示されたことを確認します。
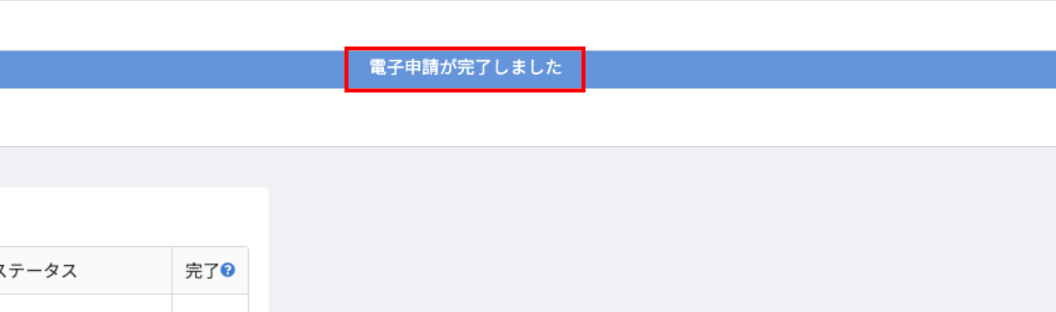
電子申請が完了すると、手続きは削除できなくなります。
項目の詳細
| 項目名 | 項目の説明 |
|---|---|
| 申請者の選択 | 「事業者」>「電子申請設定」>「登録名」に登録した申請者から選択します。 |
| 電子証明書パスワード(PIN) | 電子証明書を取得したときの「電子証明書パスワード」を入力します。 詳細はこちらのガイドをご参照ください。 |
申請届の電子ファイルをダウンロードする方法
- 「電子申請」で「申請内容をダウンロード」をクリックします。
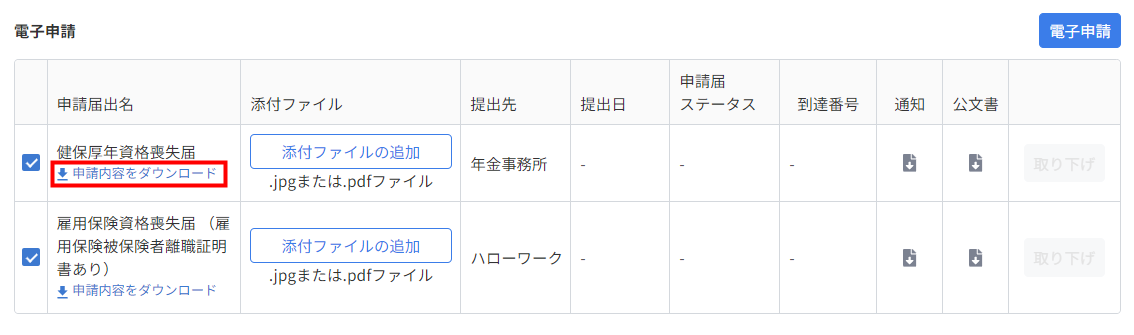
- 「電子申請の申請内容をダウンロード」画面で必要な情報を入力し、「ダウンロード」をクリックします。
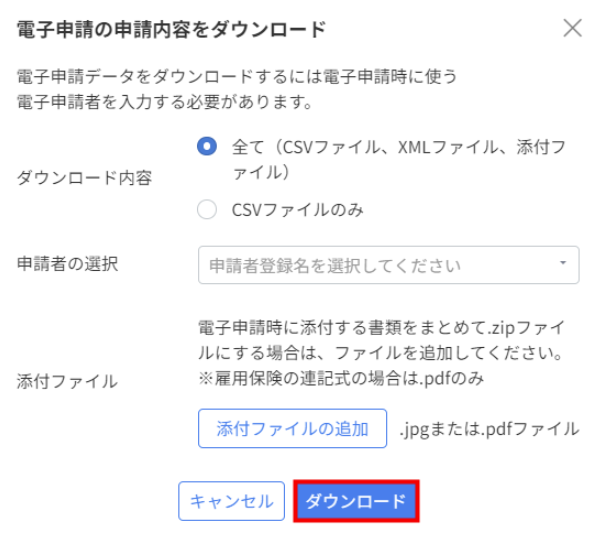
- ダウンロード先のフォルダを開き、ZIPファイルを確認します。

電子申請の取下げ
「取り下げ」がグレーアウトしている場合、申請の取り下げはできません。
申請後のステータスについて
申請データはe-Govに送付され、順次処理が行われます。
各ステータスの内容については、以下のガイドをご参照ください。
電子申請を行った後のステータスについて教えてください。
※本サポートサイトは、マネーフォワード クラウドの操作方法等の案内を目的としており、法律的またはその他アドバイスの提供を目的としたものではありません。当社は本サイトに記載している内容の正確性・妥当性の確保に努めておりますが、実際のご利用にあたっては、個別の事情を適宜専門家に相談するなど、ご自身の判断でご利用ください。
頂いた内容は、当サイトのコンテンツの内容改善のためにのみ使用いたします。

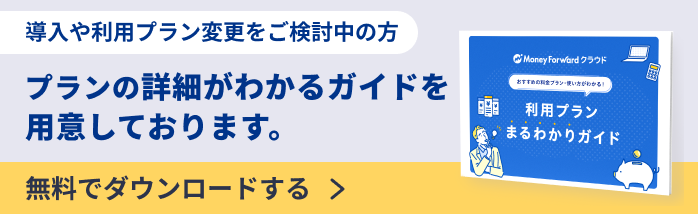
よく見られているガイド
- 「事業者」の設定方法事業者設定
- 「入社」画面の使い方入社手続き
- 「退職」画面の使い方退職手続き