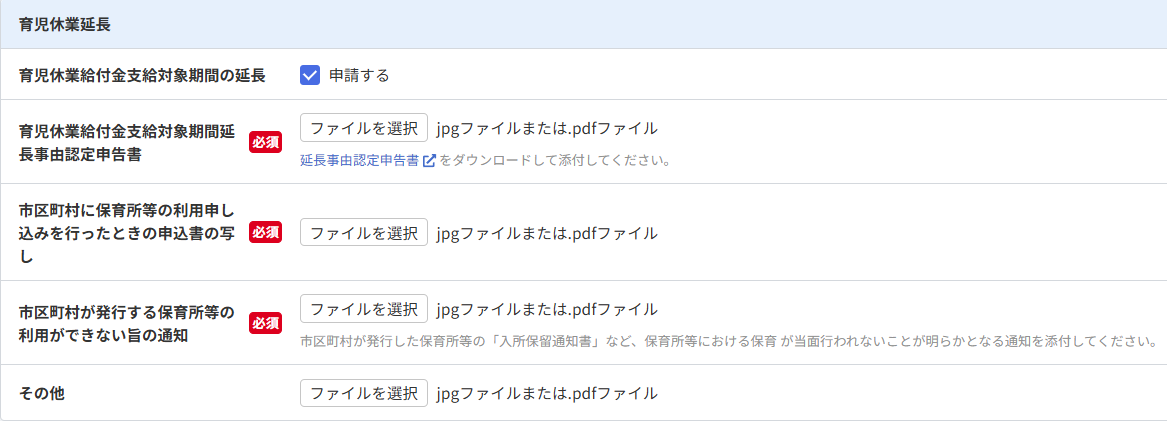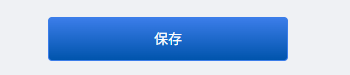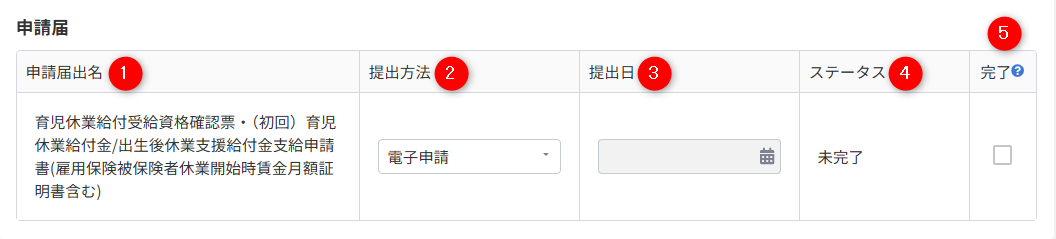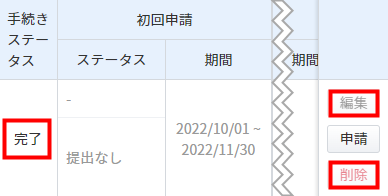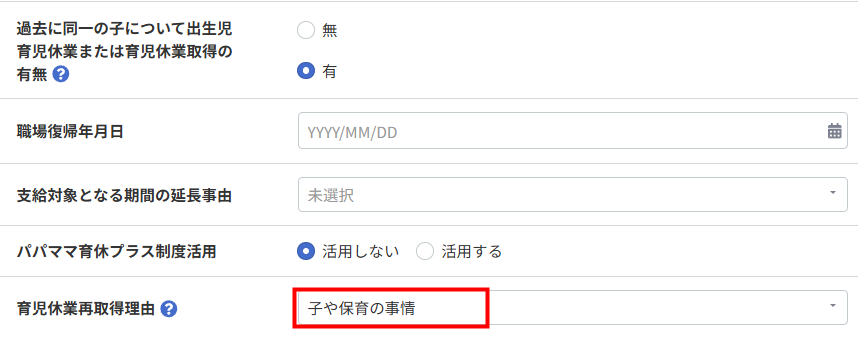概要
このガイドでは、育児休業に関する「育児休業給付金手続き」機能の使い方についてご説明します。
対象ページ
育児休業>育児休業給付金手続き
対象のお客さま
マネーフォワード クラウド社会保険をご利用中のお客さま
作成できる帳票
- 育児休業給付受給資格確認票・(初回)育児休業給付金/出生後休業支援給付金支給申請書[サンプル]
- 雇用保険被保険者休業開始時賃金月額証明書 [サンプル]
- 記載内容に関する確認書 申請等に関する同意書 (育児休業給付用) [サンプル]
各帳票に関する詳細は、以下のハローワークおよび厚生労働省のページをご参照ください。
帳票一覧|ハローワークインターネットサービス
事業主等が雇用継続給付のお手続きを行う場合、 被保険者の署名・押印を省略できる場合があります。|厚生労働省
目次
画面の説明
「育児休業給付金の手続き」画面では、従業員が育児休業を取得する際に必要な書類を出力できます。

「説明を見る」をクリックすると、項目の説明を確認できます。
説明を見る
| 番号 | 項目名 | 項目の説明 |
|---|---|---|
| ① | 手続きの追加 | クリックすると、育児休業手続きを追加できます。 |
| ② | 作成日 | 手続きの作成日が表示されます。 |
| ③ | 従業員番号 | 従業員の従業員番号が表示されます。 |
| ④ | 氏名 | 従業員の氏名が表示されます。 |
| ⑤ | 性別 | 従業員の性別が表示されます。 |
| ⑥ | 育児休業期間 | 育児休業を開始した年月日から育児休業を終了する年月日が表示されます。 |
| ⑦ | 手続きステータス | 手続きの管理ステータスが表示されます。ステータスは「申請届」で変更できます。 「申請届」の詳細はこちらの項をご参照ください。 |
| ⑧ | 各回申請 | 「初回申請」から「12回目申請」(最大2年間)まで、各回の申請の状況や期間を表示されます。 2回目以降の申請方法はこちらの項をご確認ください。 |
| ⑨ | 編集・申請・削除 |
|
育児休業手続きの追加
- 左メニューの「従業員手続き」にある「育児休業」をクリックします。
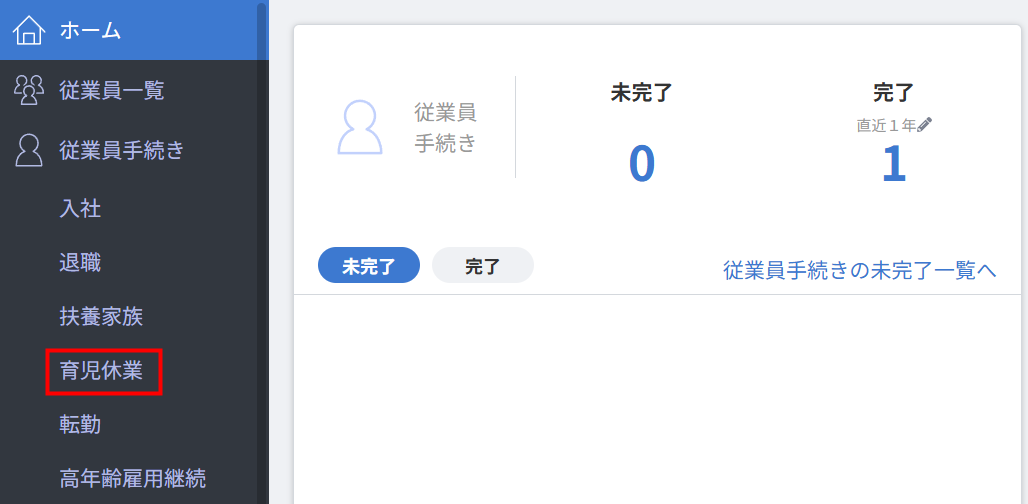
- 「育児休業手続き」画面で「育児休業給付金の手続き」をクリックします。
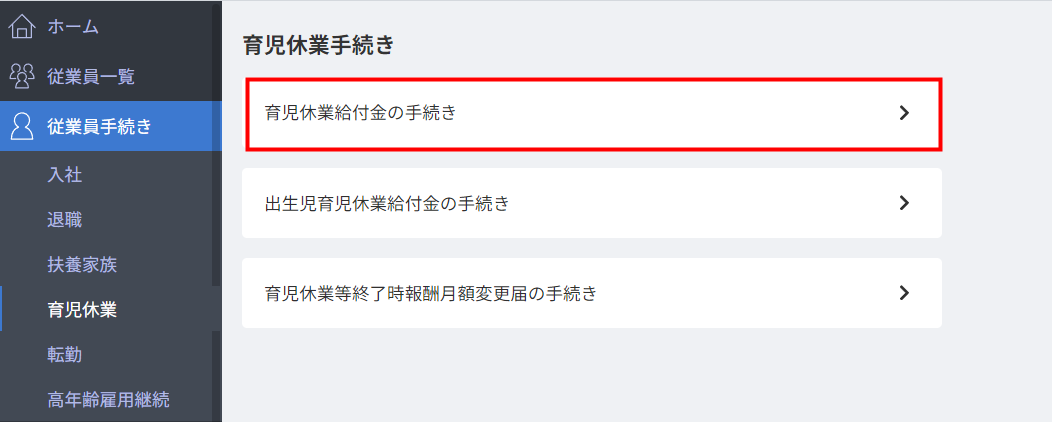
- 「育児休業給付手続き一覧」画面右上の「手続きの追加」をクリックします。
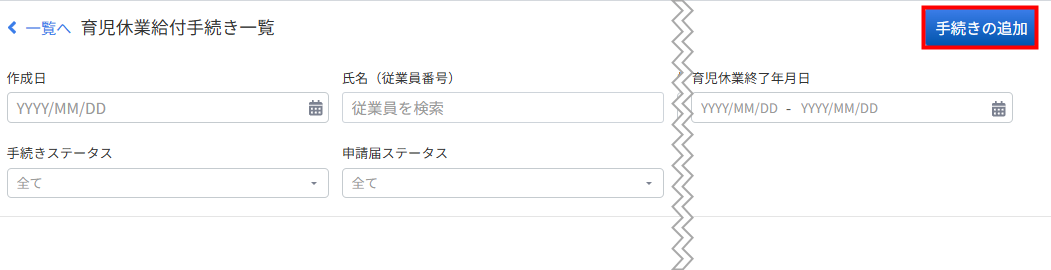
- 「育児休業取得者の選択」画面で「事業所」と「従業員氏名(従業員番号)」を選択し、「育児休業給付手続きへ」をクリックします。
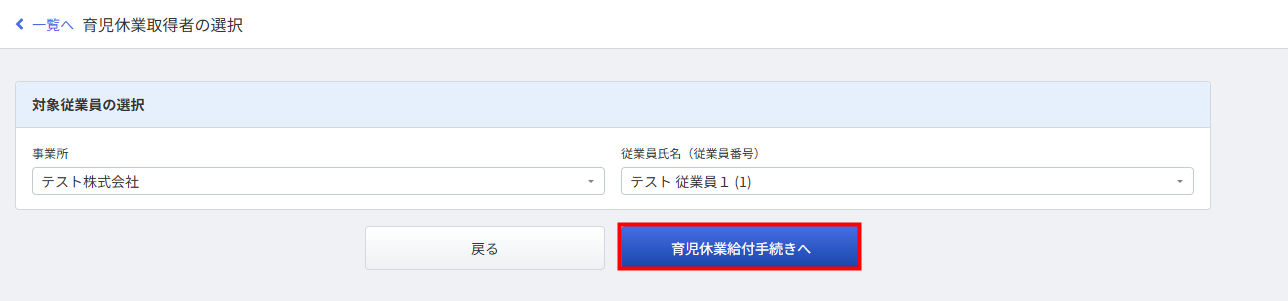
- 「育児休業給付手続きの編集」画面上部に「追加しました。」と表示されたことを確認します。

育児休業手続きの編集
「育児休業手続きの編集」画面では、各種情報を閲覧・編集できます。
育児休業給付金/出生後休業支援給付金支給申請書
申請内容
「申請内容」には、現在編集している申請の回数が表示されます。

従業員情報
「従業員情報」では、育児休業の対象となる従業員の従業員情報を確認できます。
情報の編集は「従業員一覧」画面で行ってください。
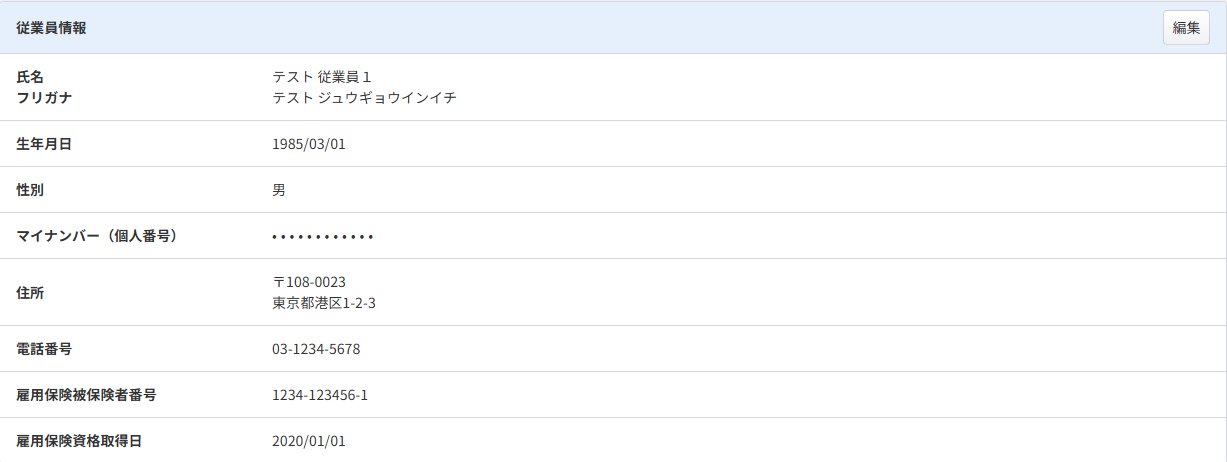
申請書に記載する住所・別の住所/連絡先
「申請書に記載する住所・別の住所/連絡先」では、申請書に記載する住所を選択します。
「別の住所」を選択した場合は、現住所以外の「住所/連絡先」を入力できます。
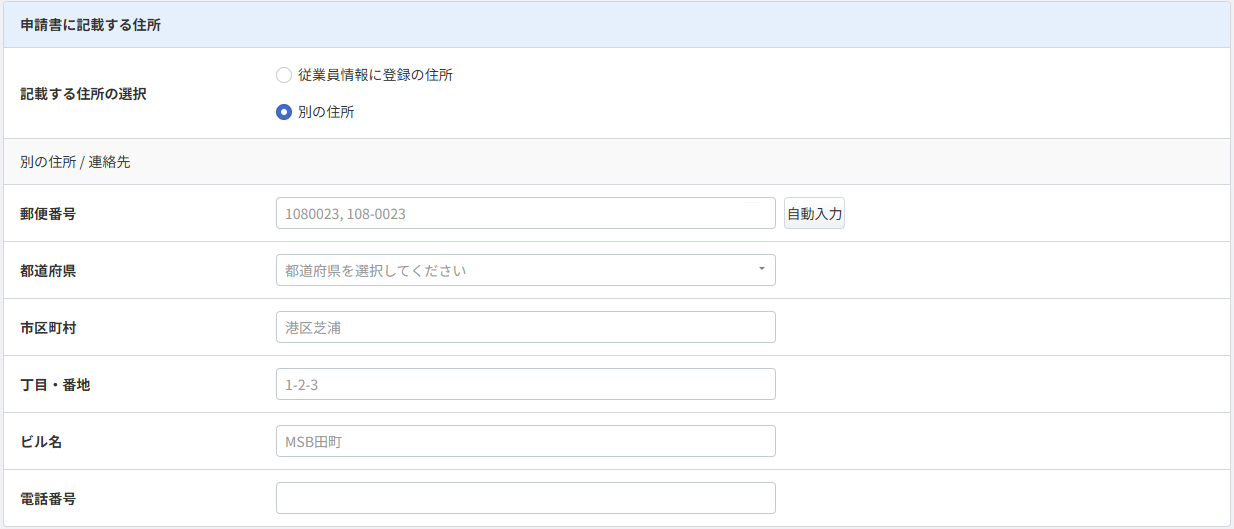
申請に係る子の情報
「申請に係る子の情報」では、育児休業の対象となる子の情報を入力します。
「出産年月日(生年月日)」と「出産予定日」は必ず入力してください。
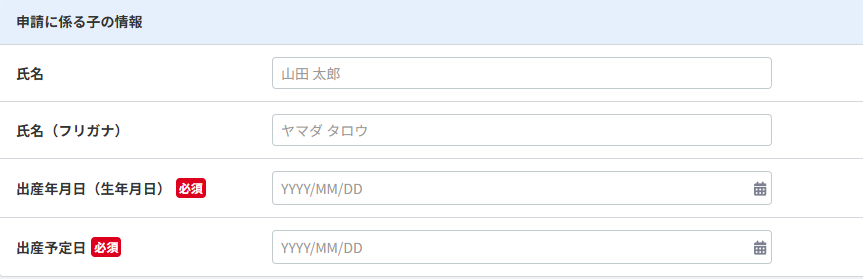
育児休業
「育児休業」では、育児休業の取得開始・終了の予定日等の必要情報を入力します。
「証明書等」や「育児休業申出書」をクリックすると、必要な書類を添付できます。
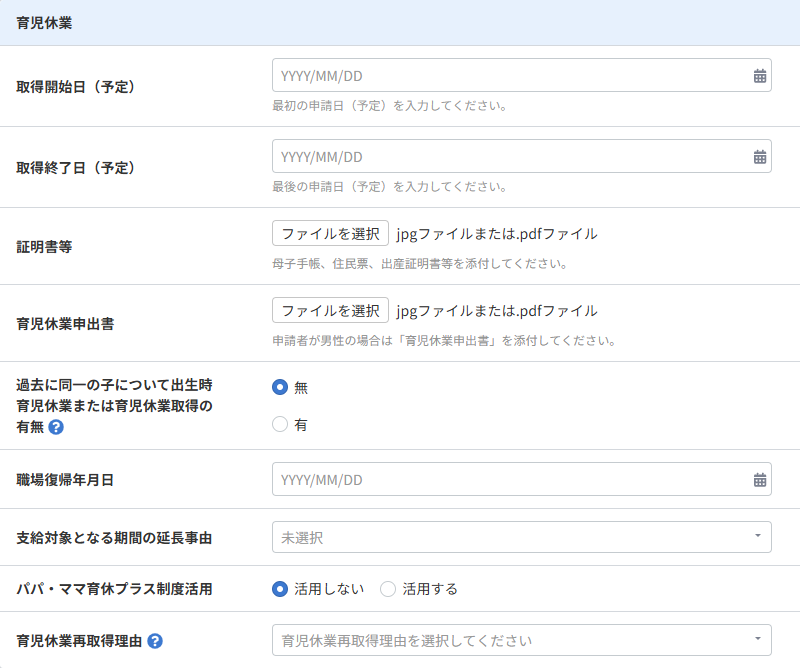
- 育児休業の申請時点で育児休業が終了している場合は、職場への復帰年月日を入力します。支給対象となる期間を延長する場合には、延長に関する情報を入力してください。
- 「支給対象となる期間の延長事由」で「1.保育所における保育が実施されないこと」を選択すると、「支給対象となる期間」の項目が表示されます。
- 「パパママ育休プラス」制度の適用を受ける場合は、「活用する」を選択して必要事項を登録してください。
配偶者
「出生後休業支援給付金」の申請を行う場合は、「配偶者」で「雇用保険被保険者番号」「育児休業開始年月日」「配偶者の状態」のいずれかを入力します。
パパ・ママ育休プラス制度を活用する場合は、配偶者の育児休業取扱通知書(写し)等を添付します。
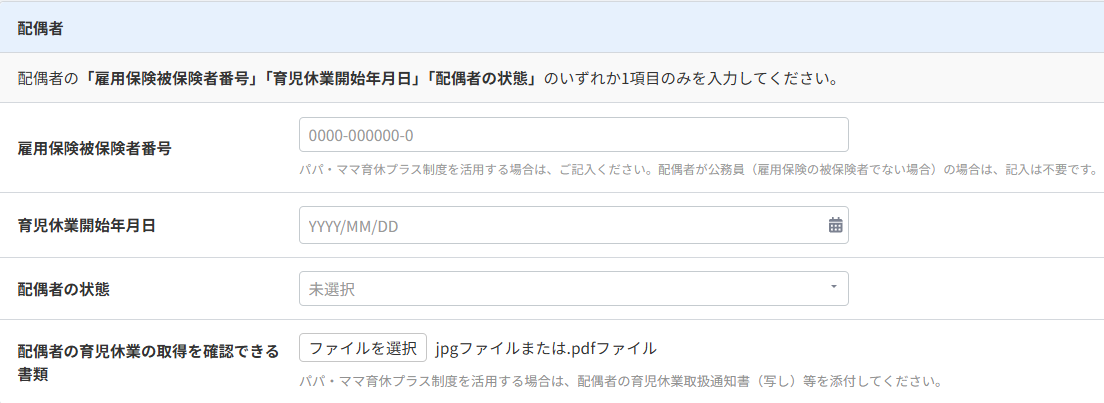
なお、配偶者が公務員(雇用保険の被保険者でない場合)の場合は、「雇用保険被保険者番号」の記入は不要です。
支給単位期間その1・支給単位期間その2・最終支給単位期間
育児休業を申請する支給単位期間を入力します。
申請時点で育児休業が終了している場合は、最終支給単位期間を含む3ヶ月分を申請できます。
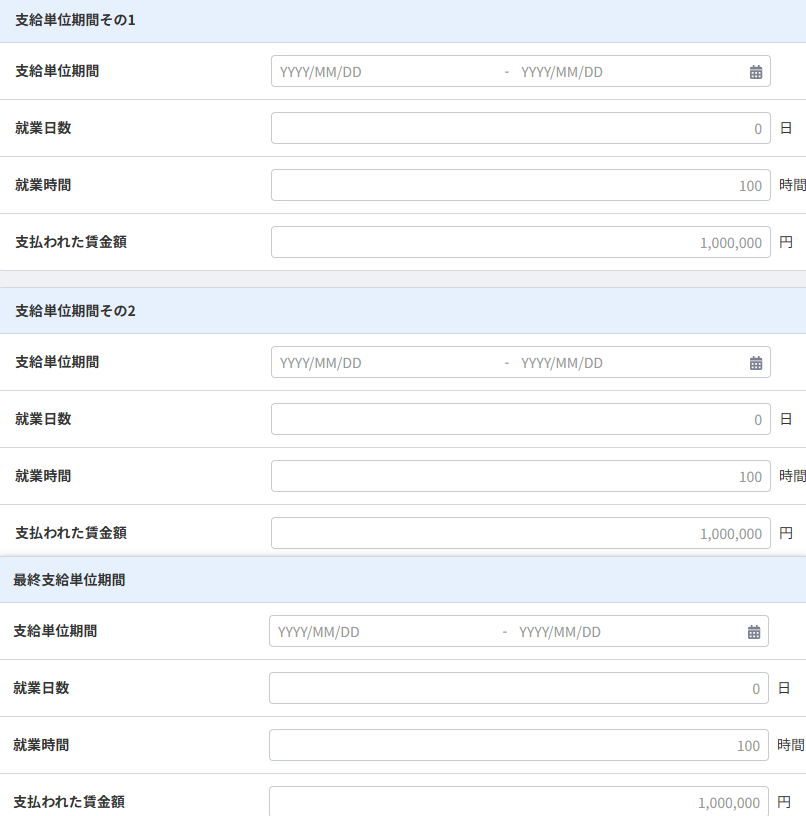
給付金振り込み先口座
「マイナポータルに登録されている公金受取口座への振込を新たに希望する」にチェックを入れると、公金受取口座への振り込みを希望できます。
その他の口座へ振込を希望する場合は、「金融機関」を選択して必要情報を登録します。

育児休業延長
「育児休業給付金支給対象期間の延長」の「申請する」にチェックを入れると、予定されていた育児休業期間の延長を申請できます。

「申請する」にチェックを入れた場合は、以下の3つの書類を添付する必要があります。
- 育児休業給付金支給対象期間延長事由認定申告書
- 市区町村に保育所等の利用申し込みを行ったときの申込書の写し
- 市区町村が発行する保育所等の利用ができない旨の通知(入所保留通知書・入所不承諾通知書など)
例えば、保育所に入所申し込みができなかった理由として医師の診断書等が必要な際に、「その他」に書類を添付してください。
事業主証明年月日
「事業主証明年月日」には、事業主の方が記載事実に誤りがないことを証明する日付を入力します。

事業所情報
「事業所情報」では、従業員の所属する事業所情報を確認できます。
情報の編集は「事業所」画面で行ってください。
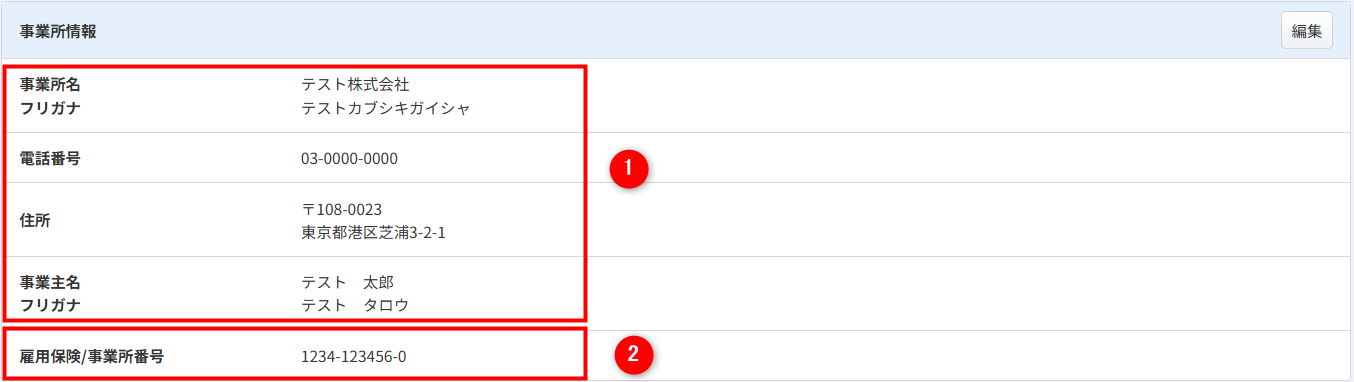
| 番号 | 項目の説明 | 項目の編集画面 |
|---|---|---|
| ① | 事業所名/フリガナ 電話番号 住所 事業主名/フリガナ | 「事業所」>「基本設定」画面 |
| ② | 雇用保険/事業所番号 | 「事業所」>「労働保険」画面 |
署名・押印の省略
「署名・押印の省略」で「被保険者の同意確認」の「申請について同意済」にチェックを入れると、申請者氏名欄に「申請について同意済み」と記載され、本人の署名・押印の代わりとなります。

記載内容に関する確認書・申請等に関する同意書
「署名・押印の省略」を行う場合は、「記載内容に関する確認書・申請等に関する同意書」を作成します。
「記載内容に関する確認書・申請等に関する同意書」は必ずダウンロードし、保管してください。
ダウンロードの方法はこちらの項をご参照ください。
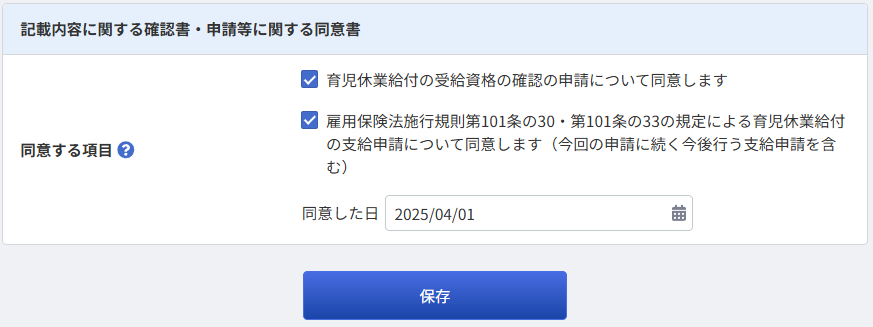
備考
「備考」には、賃金の締切日や支払日、通勤手当に関する情報を入力します。
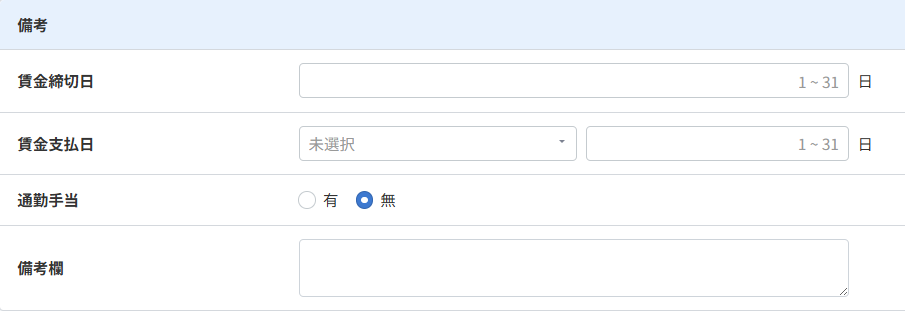
保存
雇用保険被保険者休業開始時賃金月額証明書
どの添付書類を提出すべきかは提出先によって異なる場合があるため、事前に管轄の労働局等へご確認ください。
電子申請での添付についてはこちらの項をご参照ください。
従業員情報
「従業員情報」では、育児休業の対象となる従業員の従業員情報を確認できます。
情報の編集は「従業員一覧」画面で行ってください。
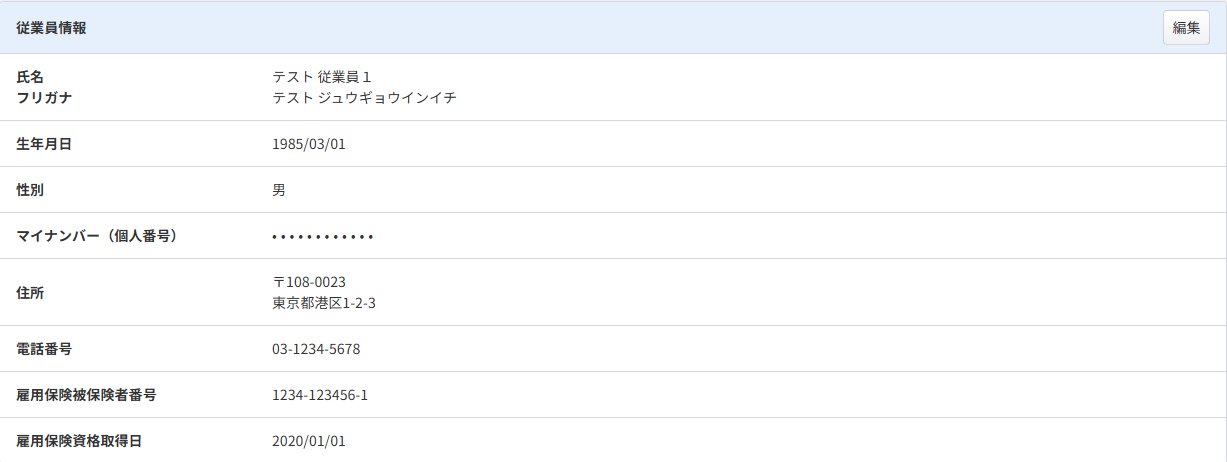
休業等を開始した日
「休業等を開始した日」には、「雇用保険被保険者休業開始時賃金月額証明書」に記載する休業等を開始した日付を入力します。
入力した日付は、「育児休業給付金支給申請書」の「5.育児休業開始年月日」に反映します。

休業等を開始した日前の賃金支払い状況等
「休業等を開始した日前の賃金支払い状況等」では、育児休業を開始する前の賃金支払い状況について、期間や日数・賃金額を入力します。
行が足りない場合は「追加」をクリックしてください。
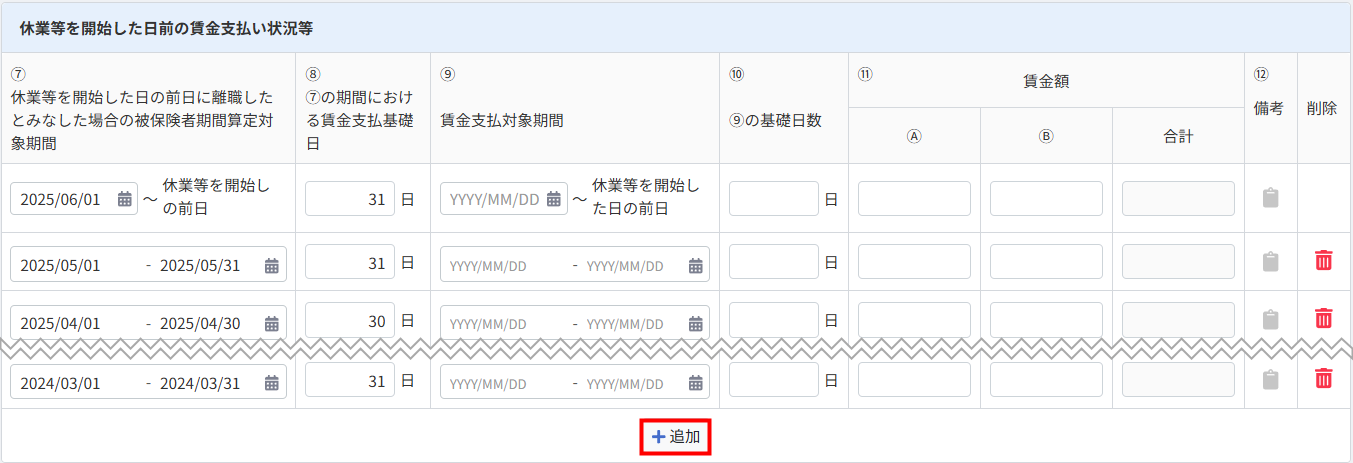
「給与から賃金額を取り込む」をクリックすると、「マネーフォワード クラウド給与」から「⑨ 賃金支払対象期間」「⑩ ⑨の基礎日数」「⑪ 賃金額」の情報を取り込めます。
なお、給与計算を確定する際の給与形態によって、「⑪ 賃金額」の反映欄が異なります。
- 「月給」の場合:「A」欄に反映
- 「時給」「日給」の場合:「B」欄に反映
その他
「その他」の「賃金に関する特記事項」は、3ヶ月以内の期間ごとに支払われる賃金がある場合に入力します。
あわせて、雇用期間の定めの有無について選択します。
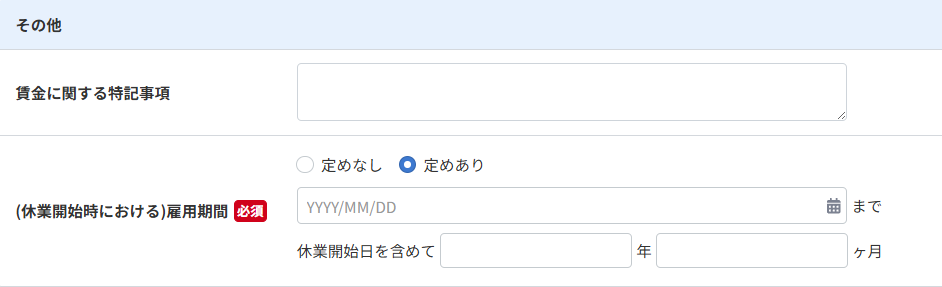
事業所情報
「事業所情報」では、従業員の所属する事業所情報を確認できます。
情報の編集は「事業所」画面で行ってください。
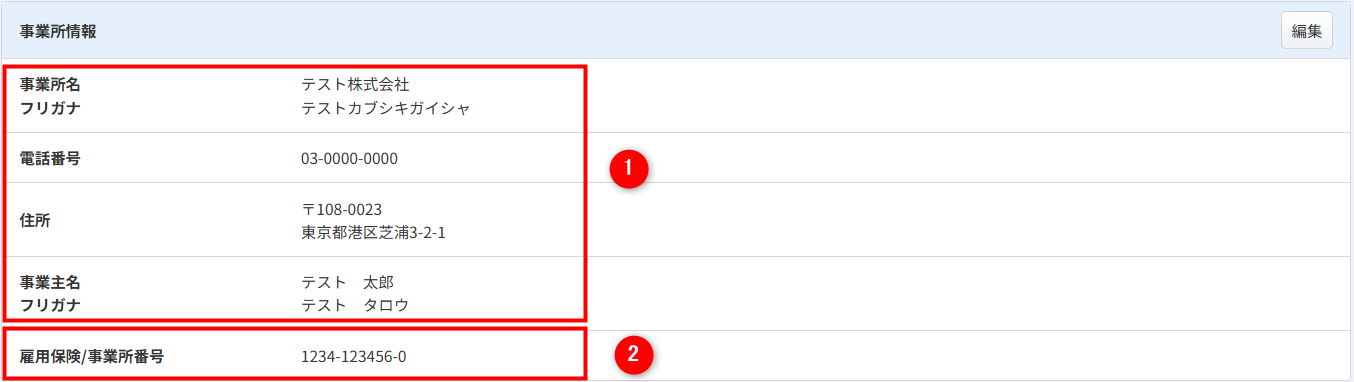
申請
「育児休業給付手続き一覧」画面で「申請」をクリックすると、「手続きの確認と申請」画面が表示されます。
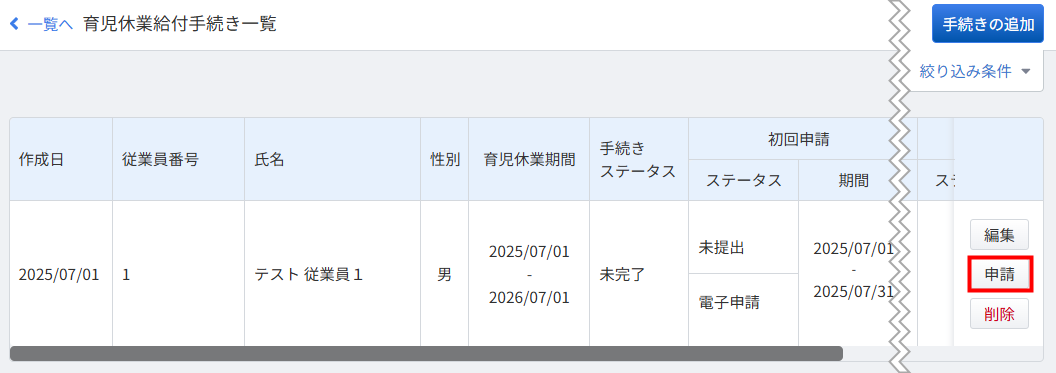
「育児休業受給者の確認と申請」画面では、帳票の作成や電子申請ができます。
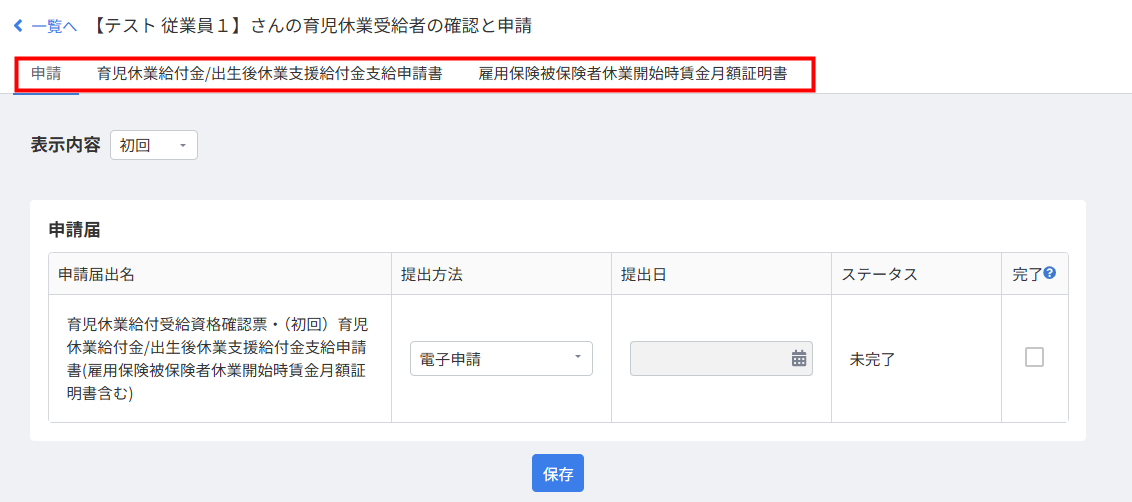
申請
申請届
| 番号 | 項目名 | 項目の説明 |
|---|---|---|
| ① | 申請届出名 | 申請届書類の名称が表示されます。 |
| ② | 提出方法 | 「電子申請」「紙」「提出なし」から選択します。 |
| ③ | 提出日 | 提出方法で「紙」を選択した場合に入力します。 |
| ④ | ステータス | 申請のステータスが表示されます。 |
| ⑤ | 完了 | チェックを入れて「保存」をクリックすると、「手続き一覧」画面の「手続きステータス」が「完了」となり、手続きの編集や削除は行えなくなります。
|
帳票PDF
「帳票PDF」では、紙で申請するためのPDFファイルを作成できます。
「最終更新日」には、「更新」をクリックした時点の日時が反映します。
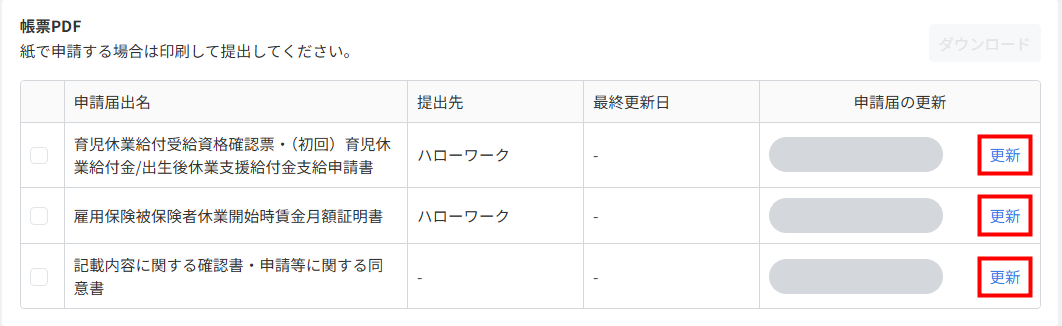
「申請届の更新」が「完了」になると、「ダウンロード」をクリックして帳票を確認できます。
事前にダウンロードする帳票にチェックを入れ、「ダウンロード」をクリックしてください。
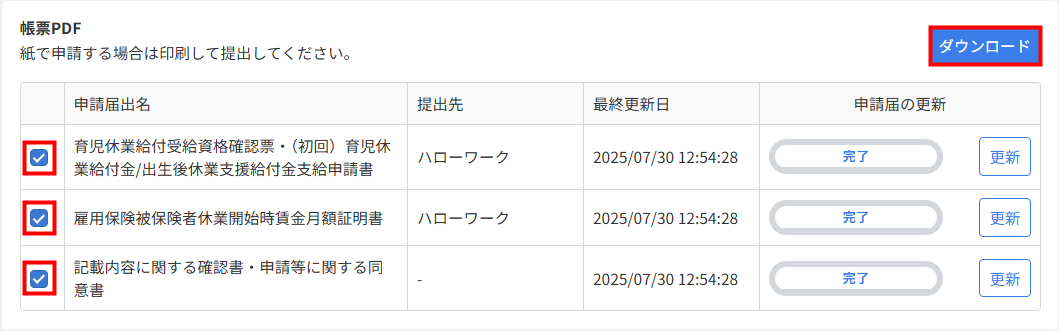
一括ダウンロードができない場合は、ご利用のブラウザでポップアップが許可されているかをご確認ください。
ブラウザの設定が変更できない場合は、個別でダウンロードを行ってください。
電子申請
「申請届」の「提出方法」で「電子申請」を選択すると、「電子申請」のボタンが表示されます。
「電子申請」以外を選択した場合、「電子申請」のボタンは表示されません。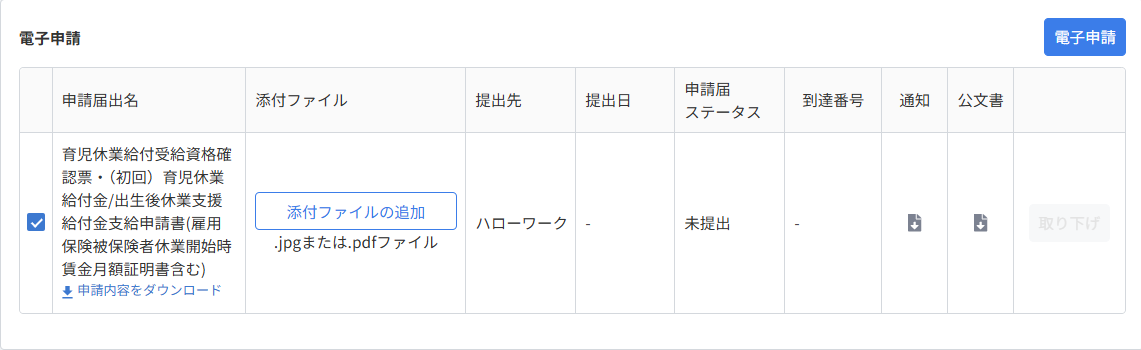
電子申請する方法
手順
- 「電子申請」する申請届出名にチェックを入れます。
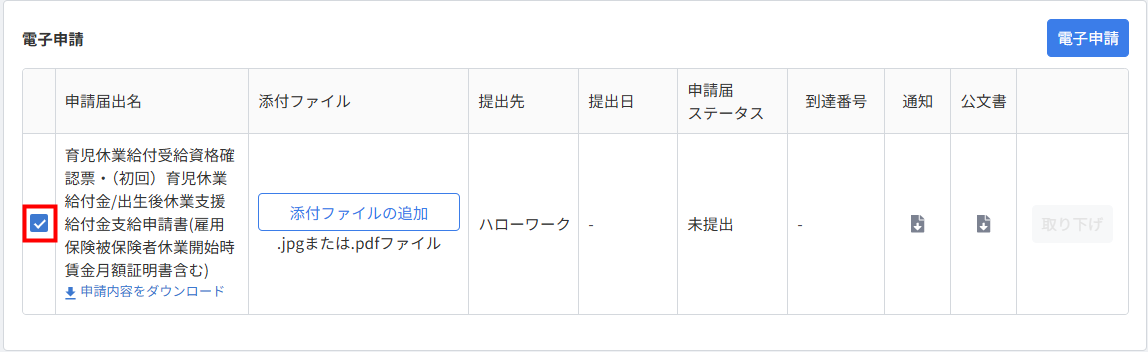
- 「添付ファイルの追加」をクリックし、必要に応じて添付ファイルを追加します。
複数の添付ファイルを追加できます。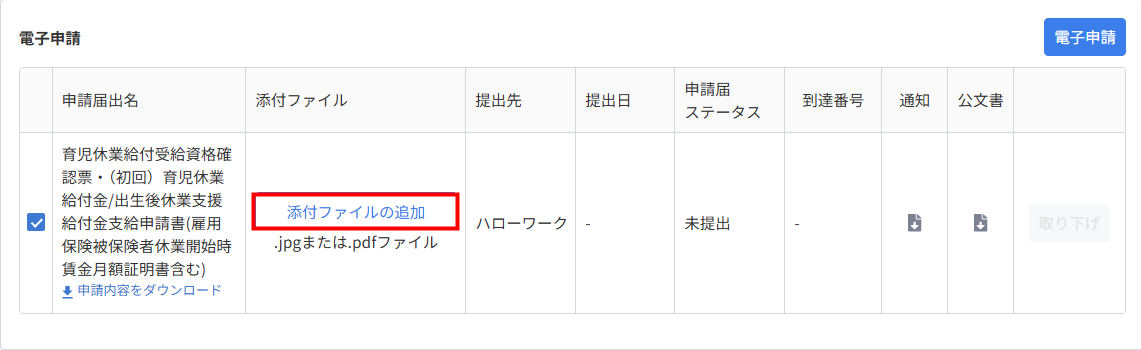
- 「電子申請」をクリックします。
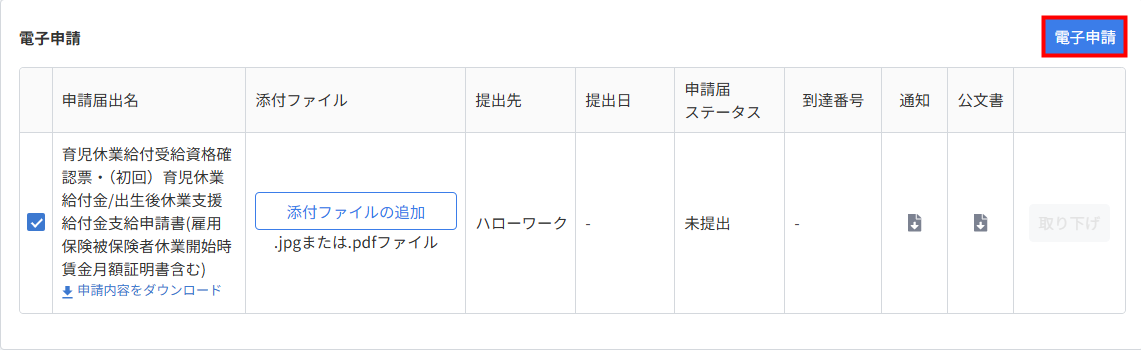
- 「電子申請」画面で申請者の選択を行います。
「電子証明書パスワード(PIN)」の項目が表示された場合は、パスワードを入力して「申請する」をクリックします。
項目の詳細はこちらの項をご参照ください。
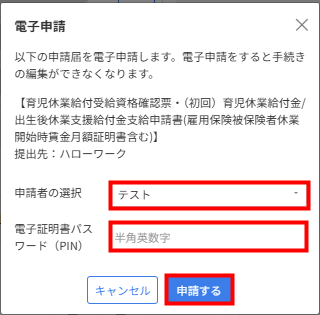
- 画面上部に「電子申請が完了しました」と表示されたことを確認します。
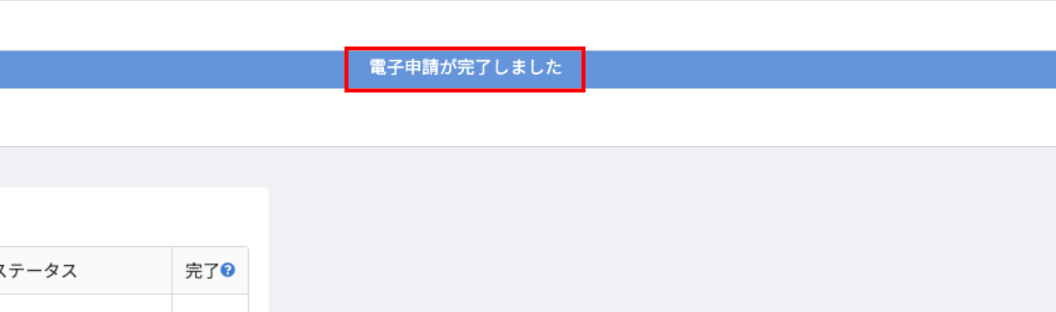
電子申請が完了すると、手続きの削除は行えなくなります。
項目の詳細
| 項目名 | 項目の説明 |
|---|---|
| 申請者の選択 | 「事業者」>「電子申請設定」>「登録名」に登録した申請者から選択します。 |
| 電子証明書パスワード(PIN) | 電子証明書を取得したときの「電子証明書パスワード」を入力します。 詳細はこちらのガイドをご参照ください。 |
申請届の電子ファイルをダウンロードする方法
申請内容は、ZIPファイル形式の電子ファイルとしてダウンロードできます。
- 「申請内容をダウンロード」をクリックします。
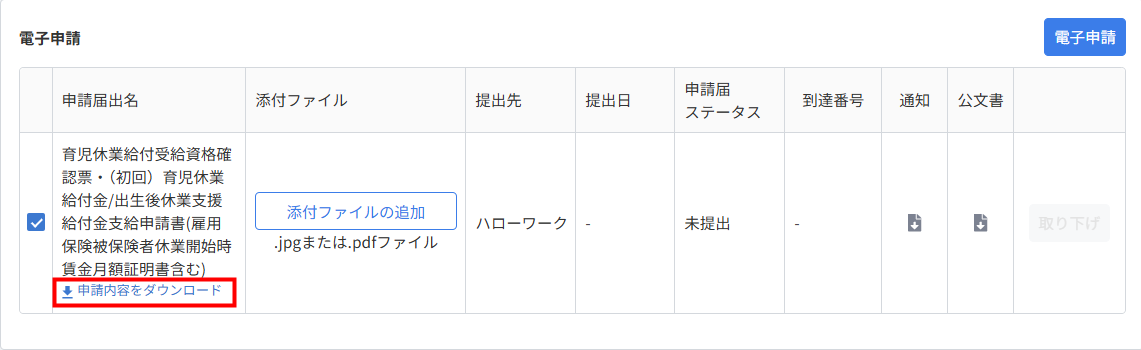
- 「電子申請の申請内容をダウンロードする」画面で必要な情報を入力し、「ダウンロード」をクリックします。
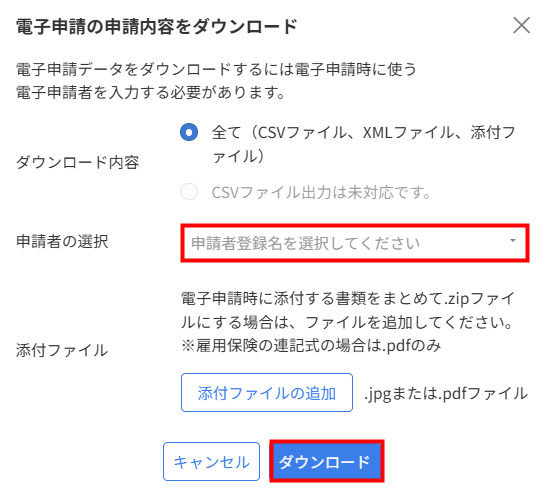
- ダウンロード先のフォルダを開き、ZIPファイルを確認します。

電子申請の取下げ
- 電子申請については、「取り下げ」をクリックすることで申請の取り下げが可能です。
「取り下げ」がグレーアウトしている場合、取り下げはできません。
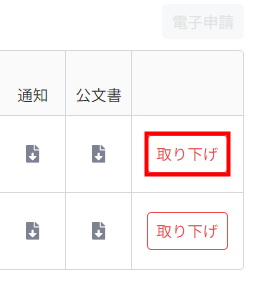
- 「電子申請」画面の「申請者の選択」で申請者を選択し、「取り下げ」をクリックします。「電子証明書パスワード(PIN)」が表示された場合は、パスワードも入力してください。
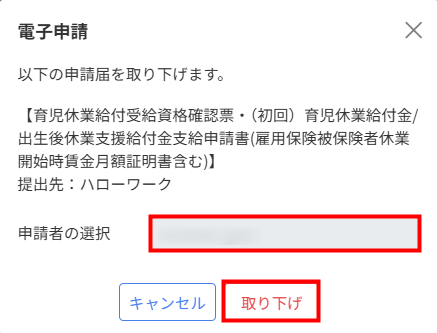
- 画面上部に「電子申請の取り下げが完了しました」と表示されたことを確認します。
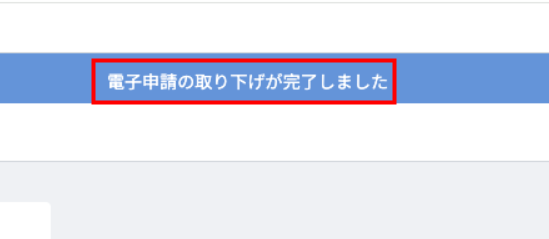
申請後のステータスについて
申請データはe-Govに送付され、順次処理が行われます。
各ステータスの内容については、以下のガイドをご参照ください。
電子申請を行った後のステータスについて教えてください。
分割取得について
育児休業は分割して取得することができます。
すでに申請した育児休業がある場合は、新たな手続きを追加して必要な項目を選択してください。
- 「育児休業給付手続き一覧」画面右上の「手続きの追加」をクリックします。
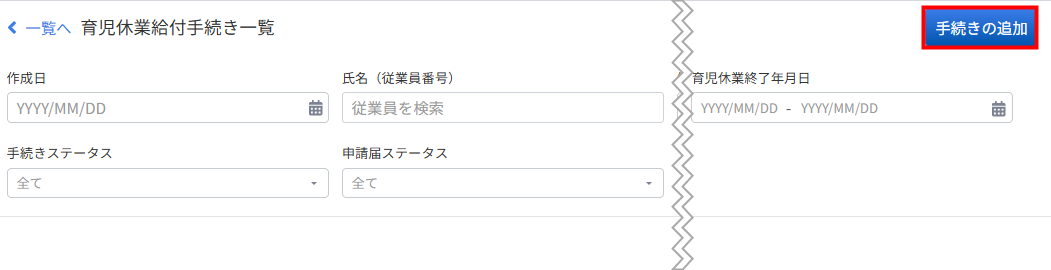
- 「育児休業取得者の選択」画面で「事業所」と育児休業を分割取得する従業員を選択し、「育児休業給付手続きへ」をクリックします。
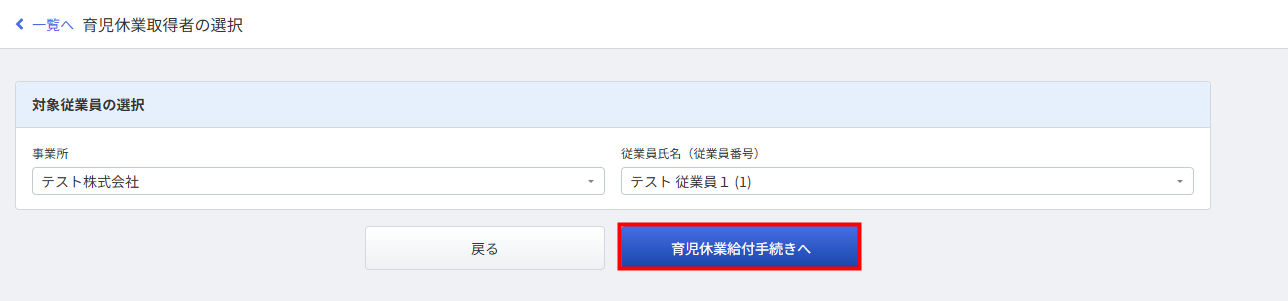
- 「育児休業給付手続きの編集」画面の「育児休業給付金/出生後休業支援給付金支給申請書」タブを選択します。
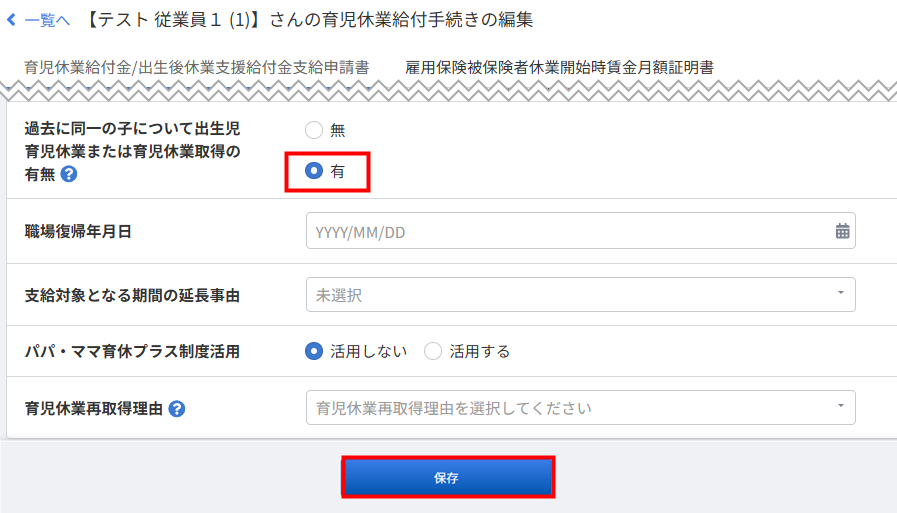
- 「過去に同一の子について出生児育児休業または育児休業取得の有無」で「有」にチェックを入れて、画面最下部の「保存」をクリックします。
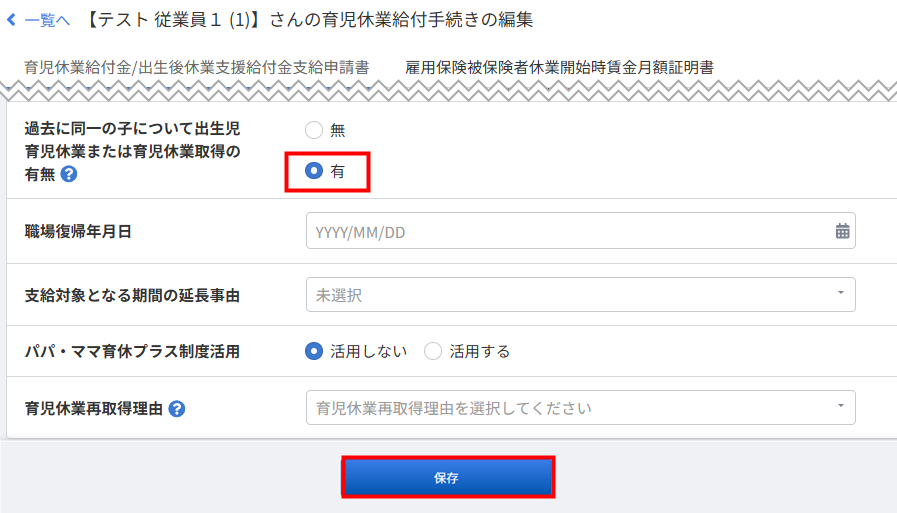
- 「有」を選択した場合は、「雇用保険被保険者休業開始時賃金月額証明書」タブに入力した情報は申請されません。
- 「有」を選択した場合は、「雇用保険被保険者休業開始時賃金月額証明書」は作成されません。
- 選択した内容で一度でも電子申請を行うと、それ以降は変更できません。
2回目以降の申請について
申請中の手続きが「完了」ステータスになると、次回以降の申請が可能となります。
以下の手順では、初回申請が完了して2回目の申請を行う場合について説明します。
- 「育児休業給付手続き一覧」画面で初回申請の「申請」をクリックします。
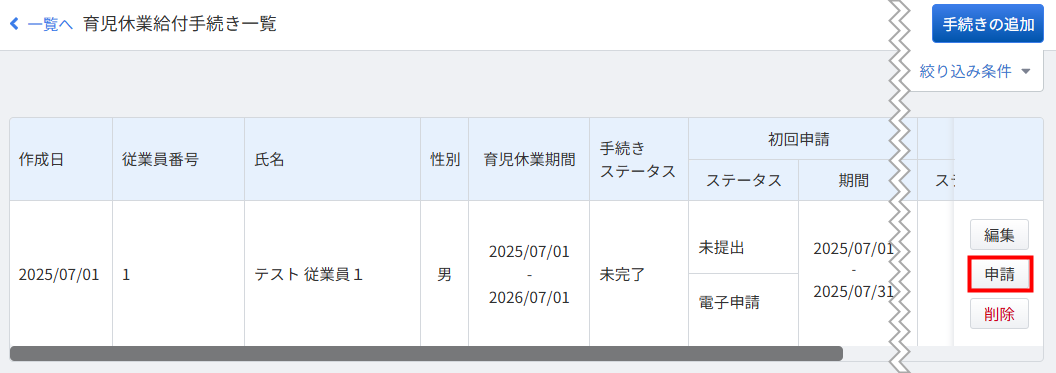
- 「育児休業受給者の確認と申請」画面で「申請」タブを選択します。

- 「申請届」で「提出方法」を選択し、「完了」にチェックを入れて「保存」をクリックします。
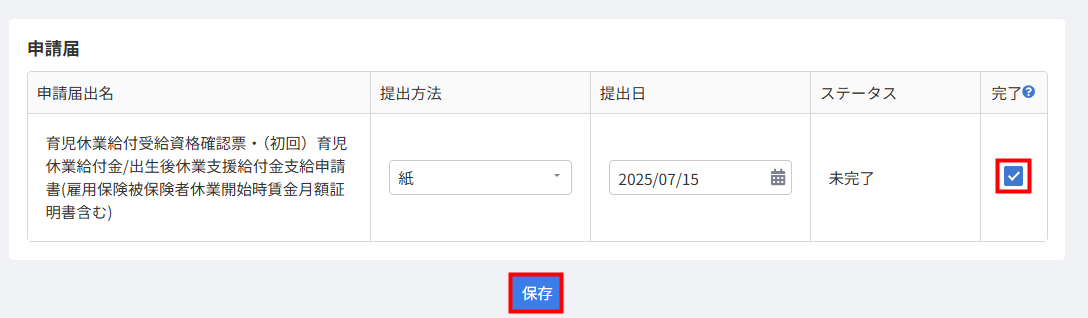
- 「育児休業給付手続き一覧」画面を開き、「初回申請」が「完了」になったことを確認して「2回目申請」の「申請追加」をクリックします。
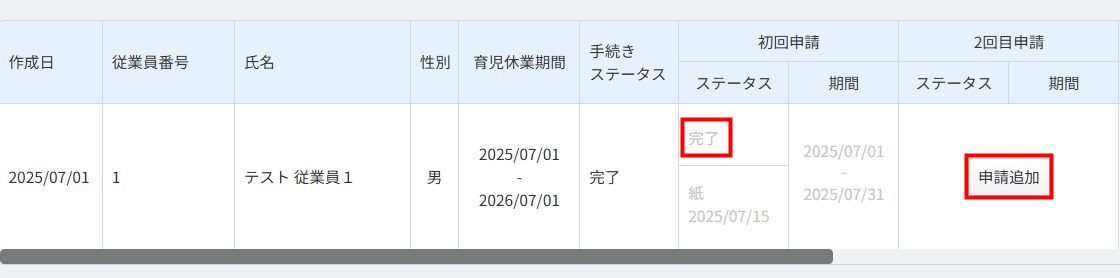
- 2回目の申請を登録することが可能となります。
「現在編集している申請書」に追加した回数が表示されていることを確認し、2回目以降の申請を行います。
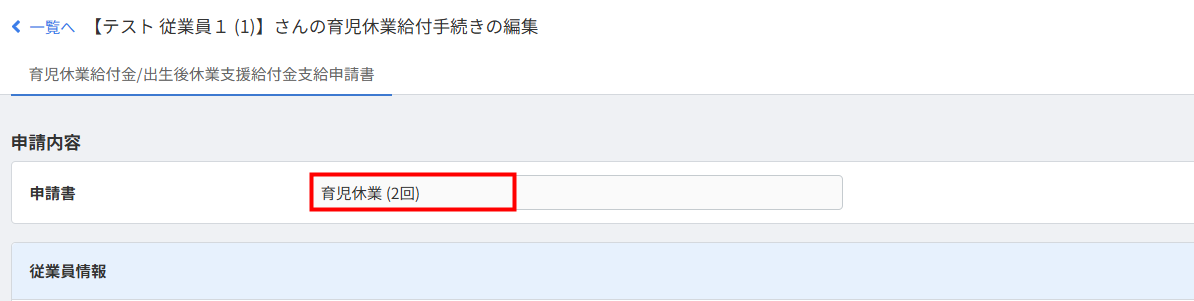
2回目以降の申請の削除方法
2回目以降の申請を削除する場合は、「育児休業給付手続き一覧」画面で操作することが可能です。
各回申請の「申請削除」をクリックし、申請を削除してください。
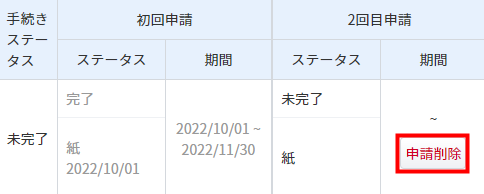
※本サポートサイトは、マネーフォワード クラウドの操作方法等の案内を目的としており、法律的またはその他アドバイスの提供を目的としたものではありません。当社は本サイトに記載している内容の正確性・妥当性の確保に努めておりますが、実際のご利用にあたっては、個別の事情を適宜専門家に相談するなど、ご自身の判断でご利用ください。
頂いた内容は、当サイトのコンテンツの内容改善のためにのみ使用いたします。

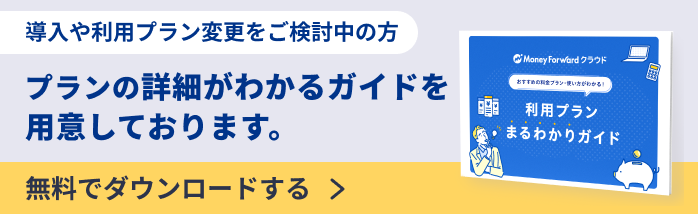
よく見られているガイド
- 「事業者」の設定方法事業者設定
- 「入社」画面の使い方入社手続き
- 「退職」画面の使い方退職手続き