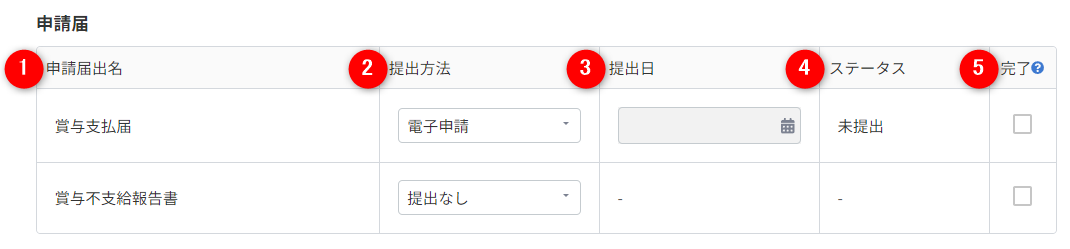概要
このガイドでは、従業員の賞与支払手続きについてご説明します。
「賞与」画面では、従業員の賞与支払時に必要な社会保険に関する帳票を出力できます。
対象ページ
会社手続き>賞与
対象のお客さま
マネーフォワード クラウド社会保険をご利用中のお客さま
作成できる帳票
参考:健康保険・厚生年金保険適用関係届書・申請書一覧|日本年金機構
目次
画面の説明
「会社手続き」の「賞与」をクリックすると、「賞与支払手続き一覧」画面が表示されます。
「賞与支払手続き一覧」画面では、「賞与支払届」などの作成および申請が可能です。
また、賞与計算のデータを使用せずに、「賞与不支給報告書」を作成することもできます。
画像下の「説明を見る」をクリックすると、項目の説明を確認できます。
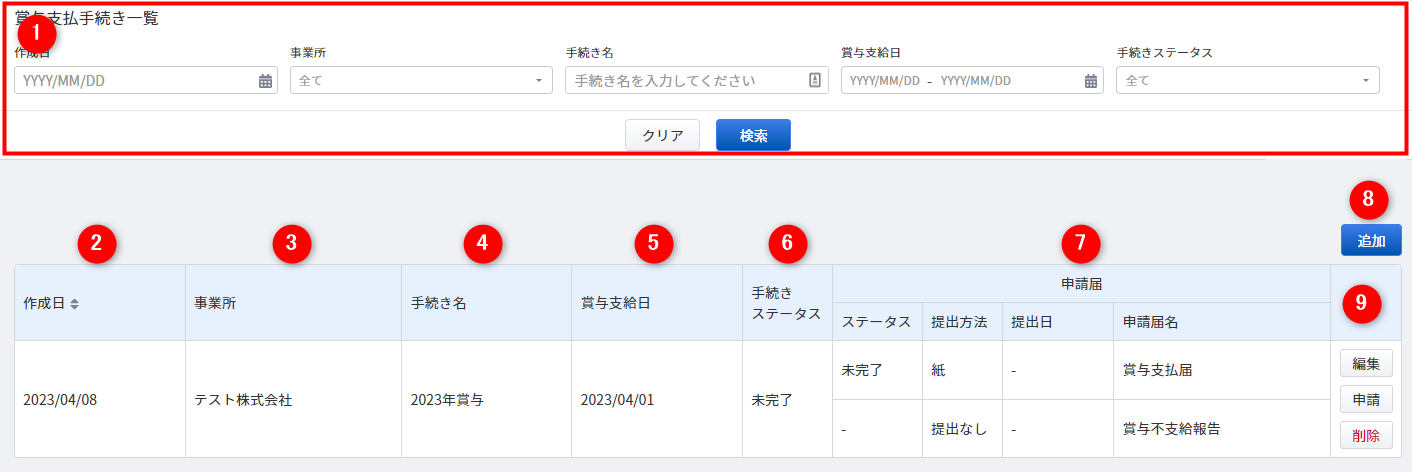
説明を見る
| 番号 | 項目名 | 項目の説明 |
|---|---|---|
| ① | 検索条件 | 「作成日」「事業所」「手続き名」「賞与支給日」「手続きステータス」を指定し、手続きを絞り込み検索できます。 |
| ② | 作成日 | 手続きを作成した日付が表示されます。 |
| ③ | 事業所 | 手続きを作成する際に選択した事業所が表示されます。 |
| ④ | 手続き名 | 手続きを作成する際に設定した手続き名が表示されます。 |
| ⑤ | 賞与支給日 | 賞与の支給日が表示されます。 |
| ⑥ | 手続きステータス | 手続きの「未完了」「完了」が表示されます。 ステータスが「完了」の手続きは編集・削除が行えません。 |
| ⑦ | 申請届 |
|
| ⑧ | 追加 | 新たな手続きを追加できます。 |
| ⑨ | 編集 申請 削除 |
|
「賞与支払手続き」の追加
「マネーフォワード クラウド給与」との連携状況によって操作の手順が異なります。
それぞれの手順をご確認ください。
「マネーフォワード クラウド給与」と連携している場合
- 「会社手続き」の「賞与」をクリックします。
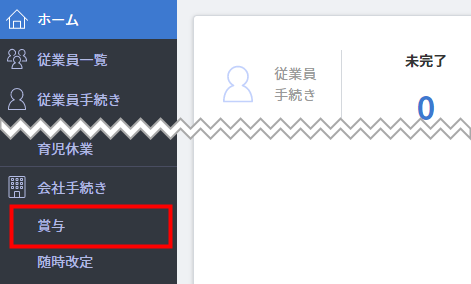
- 「賞与支払手続き一覧」画面右上の「追加」をクリックします。
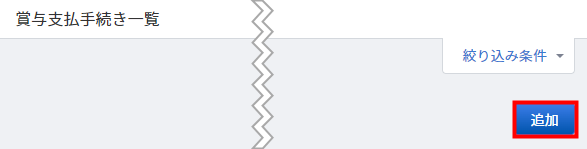
- 「賞与支払手続きの新規追加」画面で「賞与名」「事業所」を選択し、「新規追加」をクリックします。
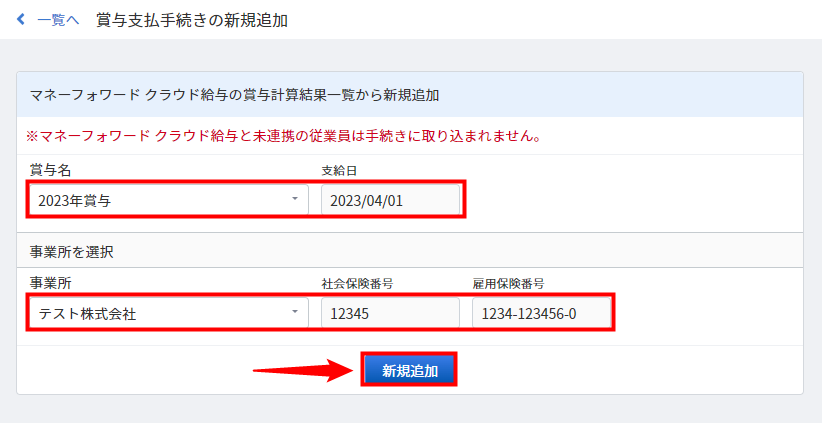
「賞与不支給報告書」を作成する場合は、「新規で手続きする事業所を選択し追加」で「事業所」を選択し、「新規追加」をクリックしてください。
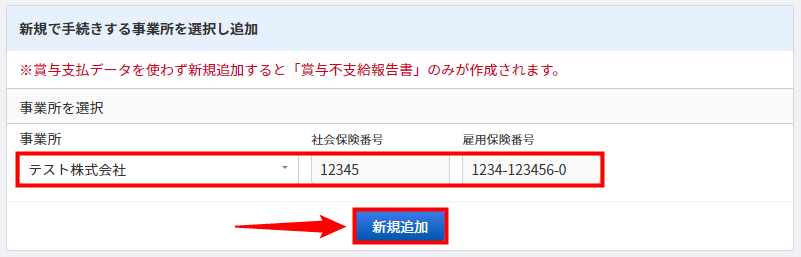
- 「賞与支払手続き」が追加され、「賞与支払手続きの編集」画面が表示されたことを確認します。
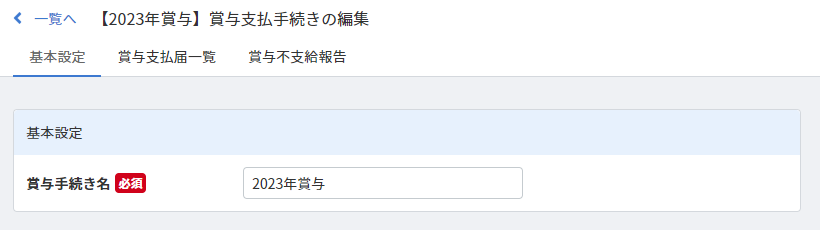
「マネーフォワード クラウド給与」と連携していない場合
- 「会社手続き」の「賞与」をクリックします。
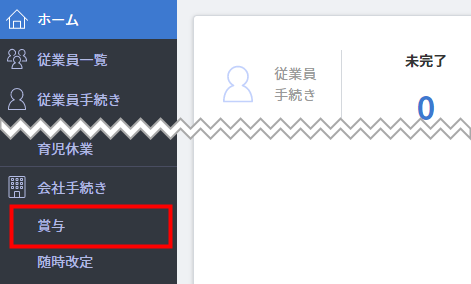
- 「賞与支払手続き一覧」画面右上の「追加」をクリックします。
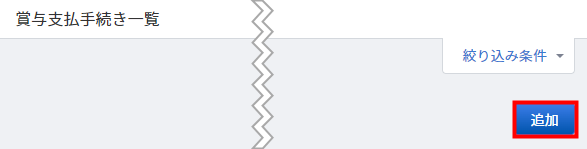
- 「賞与支払手続きの新規追加」画面で「事業所」を選択し、「新規追加」をクリックします。
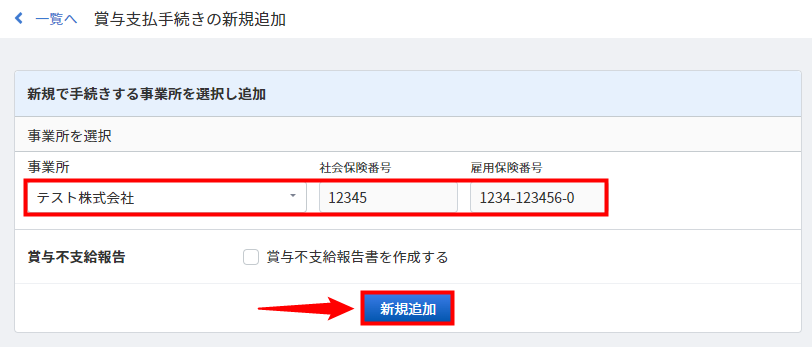
「賞与不支給報告書」を作成する場合は、「賞与不支給報告書を作成する」にチェックを入れ、「新規追加」をクリックしてください。
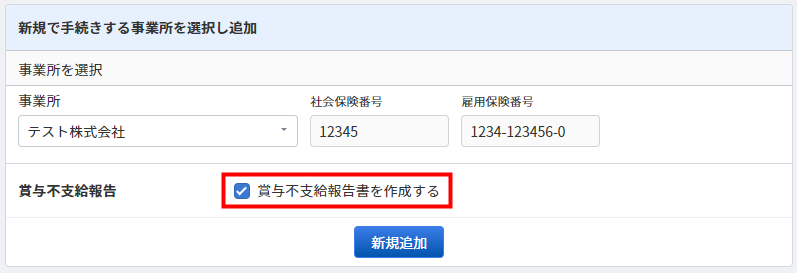
- 「賞与支払手続き」が追加されると、「賞与支払手続きの編集」画面に遷移します。
「基本設定」タブを選択し、「賞与手続き名」を入力して「保存」をクリックします。
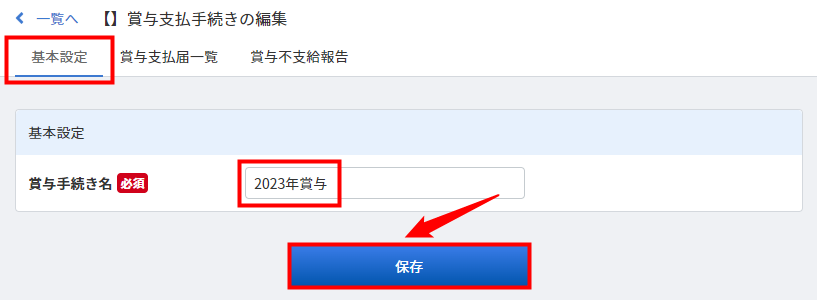
- 「賞与支払届一覧」タブを選択し、「追加」をクリックします。
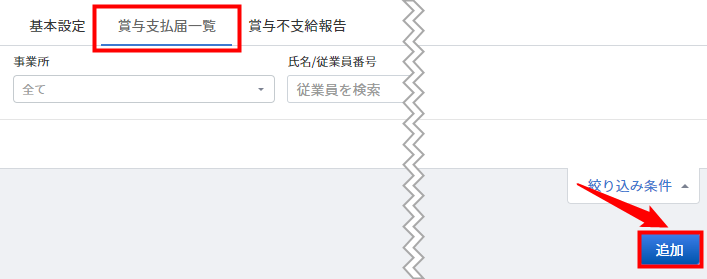
- 「賞与支払手続きへの従業員追加」画面で「従業員」を選択し、「追加」をクリックします。
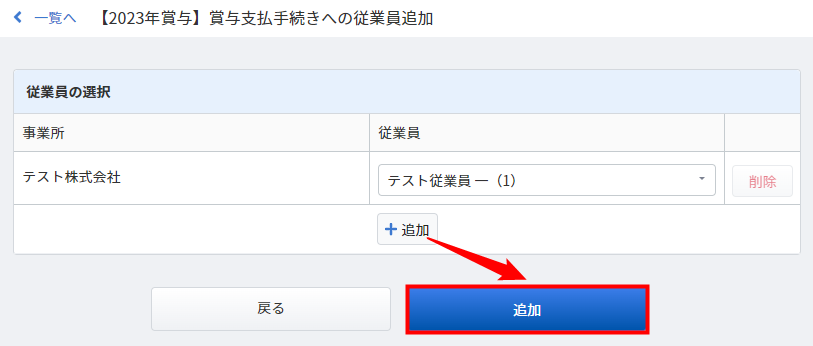
手続きに従業員を追加する場合は、「従業員の選択」の「+追加」をクリックしてください。
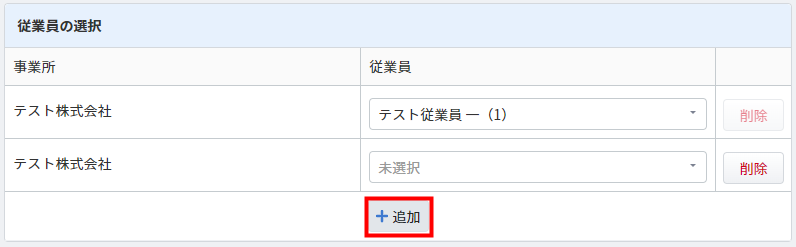
- 「賞与支払届一覧」画面で各従業員の「編集」をクリックし、必要な情報を登録します。
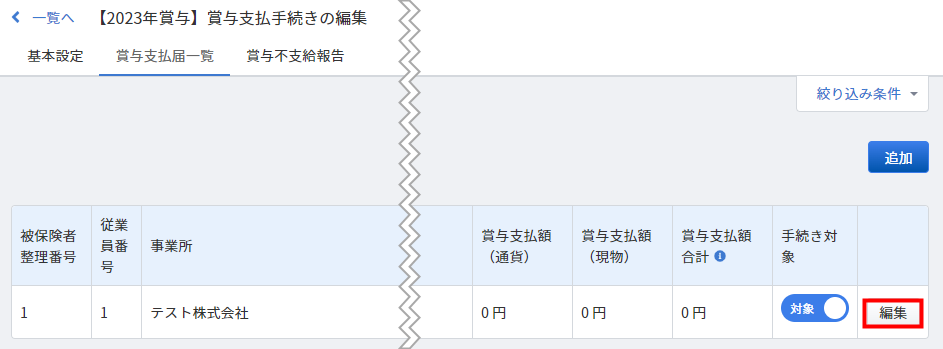
「賞与支払手続き」の編集
「賞与支払手続きの編集」画面では、各種情報の閲覧と編集が可能です。
基本設定
「基本設定」画面には、賞与手続き名が表示されます。
「賞与手続き名」では、手続き名を任意の名称に変更できます。
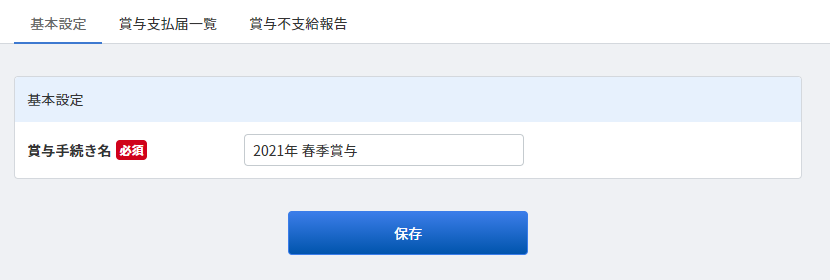
賞与支払届一覧
「賞与支払届一覧」画面
「賞与支払届一覧」画面では、賞与支払届に関する操作が行えます。

| 番号 | 項目名 | 項目の説明 |
|---|---|---|
| ① | 被保険者整理番号(健康保険) | 従業員の被保険者整理番号(健康保険)が表示されます。 |
| ② | 被保険者整理番号(厚生年金) | 従業員の被保険者整理番号(厚生年金)が表示されます。 |
| ③ | 従業員番号 | 従業員の従業員番号が表示されます。 |
| ④ | 事業所 | 従業員が所属する事業所が表示されます。 |
| ⑤ | 氏名 | 従業員の氏名が表示されます。 |
| ⑥ | 賞与支払額(通貨) | 通貨で支払った賞与支払額が表示されます。 |
| ⑦ | 賞与支払額(現物) | 現物で支払った賞与支払額が表示されます。 |
| ⑧ | 賞与支払額合計 | 賞与支払額(通貨)と賞与支払額(現物)の合計金額が表示されます。 |
| ⑨ | 手続き対象 |
|
| ⑩ | 編集 | 「手続き対象」が「対象」の従業員の「編集」をクリックすると、「支払額」などを編集できます。 詳細はこちらの項をご確認ください。 |
| ⑪ | 詳細 | クラウド給与と連携している場合に表示されます。 クリックすると、クラウド給与の「賞与計算」画面が表示されます。 |
- 賞与支払額(通貨):支給控除一覧表および賃金台帳の「社保対象合計(金銭)」
- 賞与支払額(現物):支給控除一覧表および賃金台帳の「社保対象合計(現物)」
「賞与支払手続き編集」画面
「賞与支払届一覧」画面で従業員の「編集」をクリックすると、「賞与支払手続き編集」画面が表示されます。
「賞与支払手続き編集」画面では、「備考欄の編集」「支払額」等を編集できます。
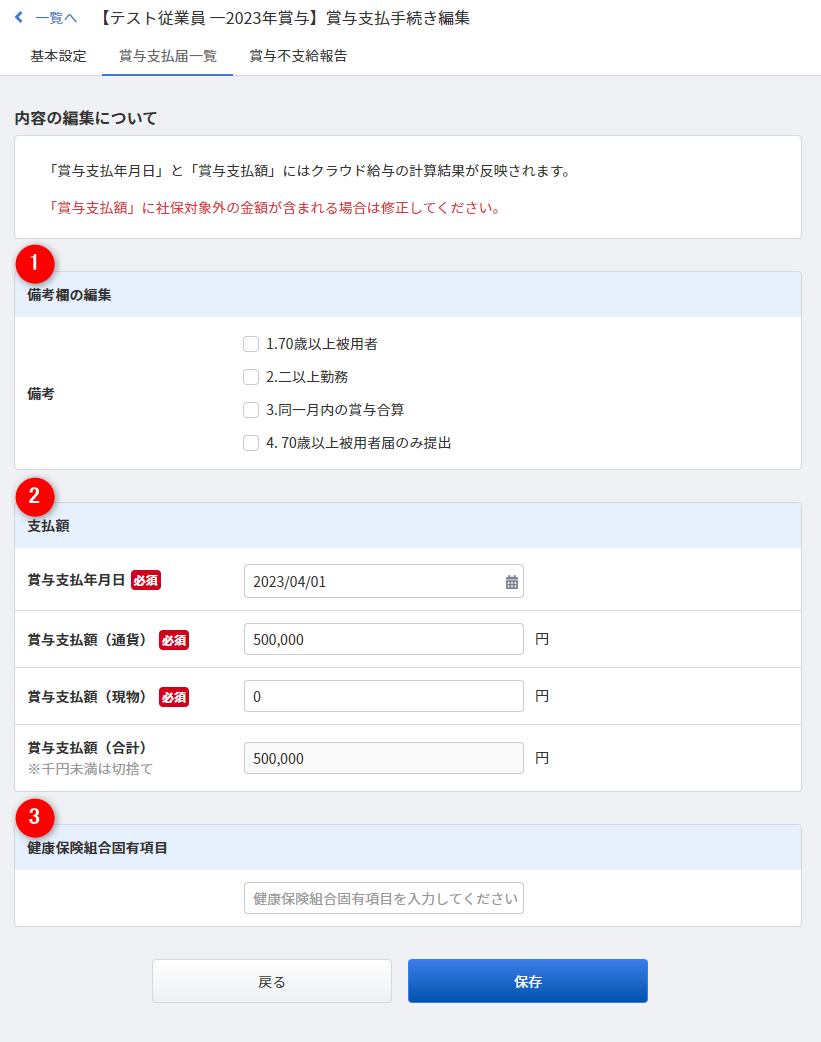
| 番号 | 項目名 | 項目の説明 |
|---|---|---|
| ① | 備考の編集 | 該当する項目にチェックを入れることができます。 |
| ② | 支払額 | 「賞与支払年月日」「賞与支払額(通貨)」「賞与支払額(現物)」の金額を修正できます。 |
| ③ | 健康保険組合固有項目 | 「事業所」画面の「健康保険の種類」で「健康保険組合」を選択している場合に表示されます。 固有項目の設定が必要な場合は入力してください。 詳細は加入している各健康保険組合へお問い合わせください。 |
賞与不支給報告書
「賞与不支給報告書」画面では、賞与が不支給だった場合に賞与不支給報告書を作成できます。
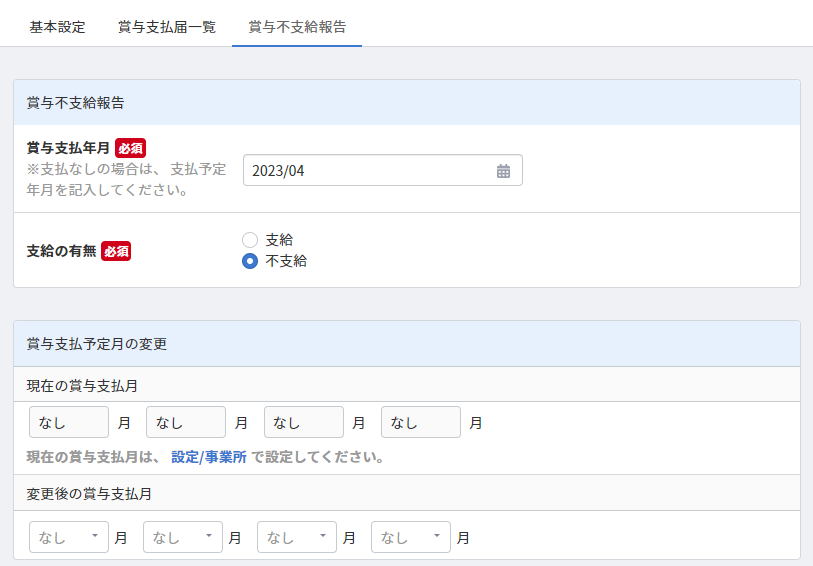
「賞与支払予定月」は、「事業所」画面で設定できます。
設定方法については以下のガイドをご参照ください。
「事業所」の設定方法
総括表
2021年4月1日より賞与支払届総括表は作成されません。
すでに作成した総括表についてのみ確認が可能です。
「マネーフォワード クラウド給与」の「賞与計算」の情報が反映します。
一部の情報は編集することが可能です。
「賞与支払人数」「賞与支払総額」には、「賞与支払届一覧」画面で編集した内容が反映します。
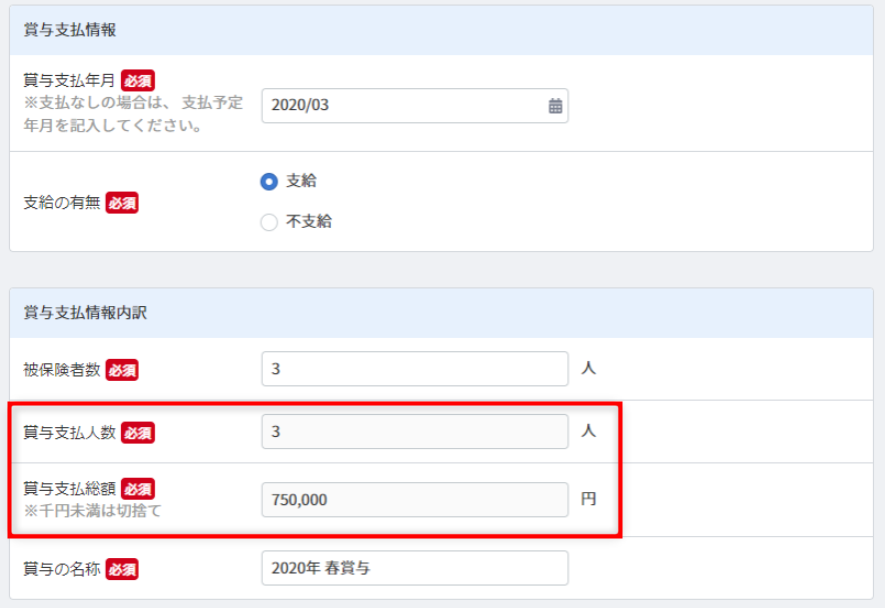
画面下部の「保存」をクリックすることで保存できます。
申請
「賞与支払手続き一覧」画面で「申請」をクリックすると、「手続きの確認と申請」画面が表示されます。
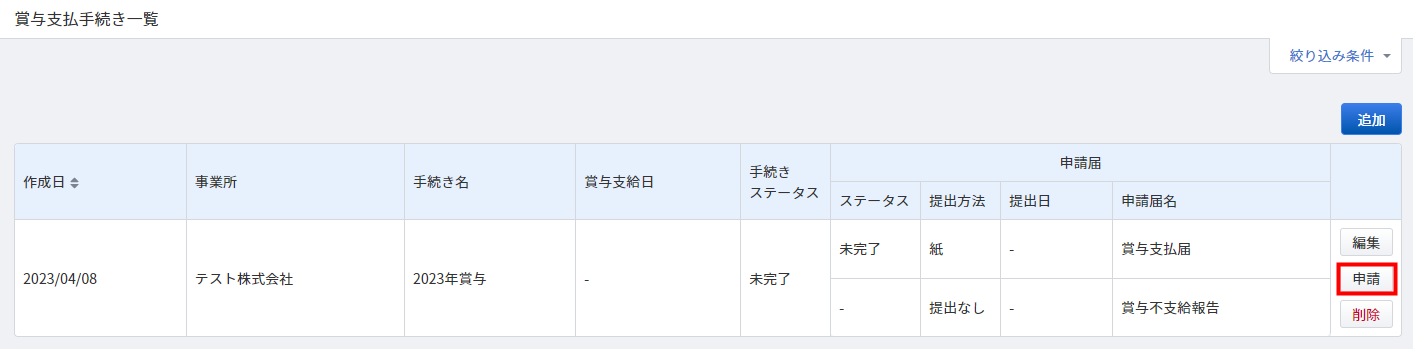
「手続きの確認と申請」画面では、「申請」「申請内容」タブを切り替えて操作を行います。
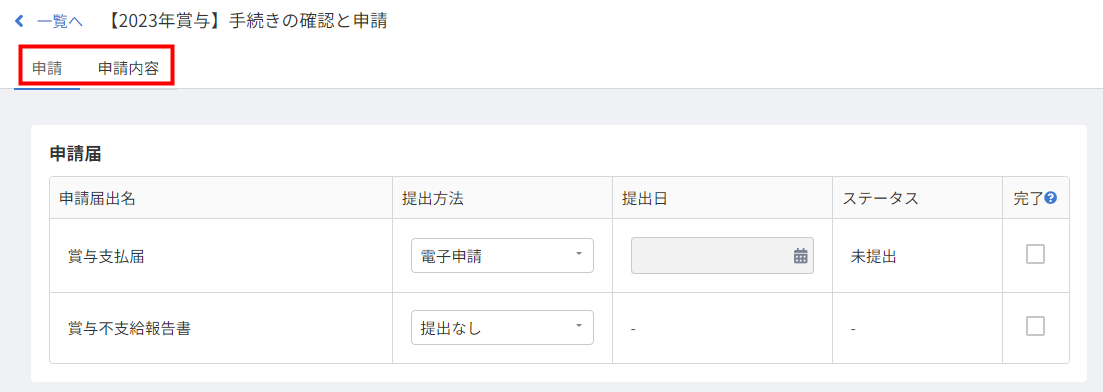
申請
申請届
| 番号 | 項目名 | 項目の説明 |
|---|---|---|
| ① | 申請届出名 | 申請届書類の名称が表示されます。 |
| ② | 提出方法 | 「電子申請」「紙」「提出なし」から選択します。 |
| ③ | 提出日 | 提出方法で「紙」を選択した場合に入力します。 |
| ④ | ステータス | 申請のステータスが表示されます。 |
| ⑤ | 完了 | チェックを入れて「保存」をクリックすると、「手続き一覧」画面の「手続きステータス」が「完了」となります。 「完了」ステータスになると手続きの「編集」「削除」は行えなくなります。 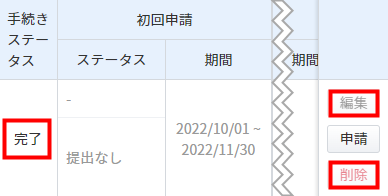 手続きの「編集」「削除」を行う場合は、チェックを外して「保存」をクリックします。 操作方法の詳細は、こちらをご参照ください。 |
申請届PDF
「申請届PDF」では、紙で申請するためのPDFファイルを作成できます。
「最終更新日」には、「更新」をクリックした時点の時刻が反映します。
「申請届の更新」が「完了」になると、「ダウンロード」をクリックして帳票を確認できます。
事前にダウンロードする帳票にチェックを入れ、「ダウンロード」をクリックしてください。
一括ダウンロードができない場合は、ご利用のブラウザでポップアップが許可されているかご確認ください。ブラウザの設定変更ができない場合は、個別でのダウンロード操作をお願いいたします。
電子申請
「申請届」の「提出方法」で「電子申請」を選択すると、「電子申請」のボタンが表示されます。
「電子申請」以外を選択した場合、「電子申請」のボタンは表示されません。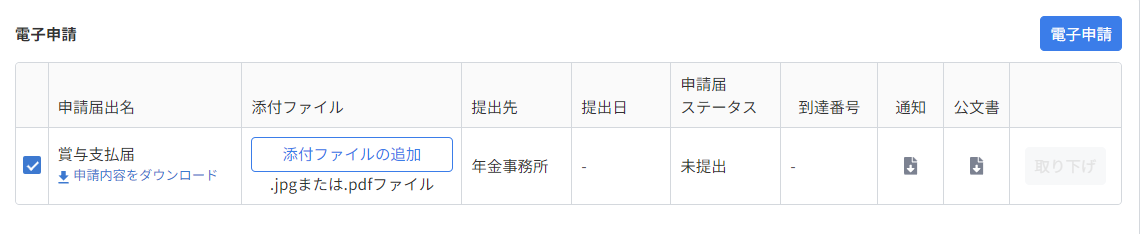
電子申請する方法
手順
- 「電子申請」する申請届出名にチェックを入れます。<

- 添付ファイルを提出する場合は、「添付ファイルの追加」をクリックします。複数のファイルを追加することが可能です。
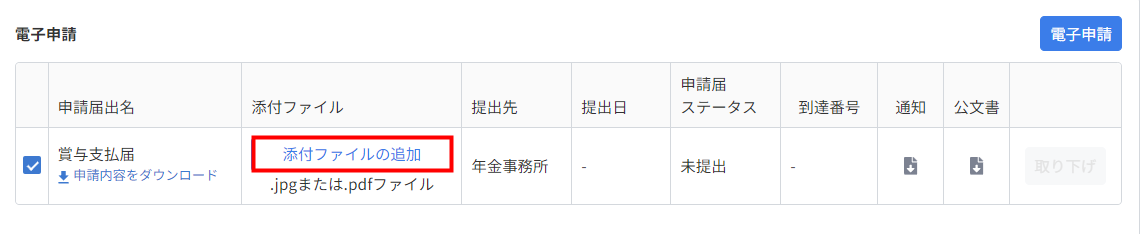
- 「電子申請」をクリックします。
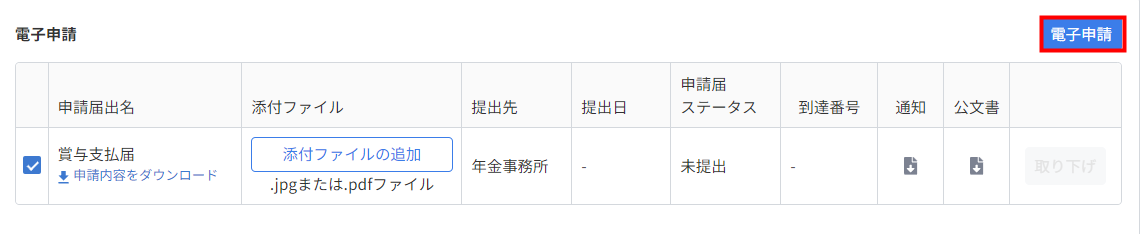
- 「電子申請」画面で申請者の選択を行います。「電子証明書パスワード(PIN)」の項目が表示された場合は、パスワードを入力のうえ「申請する」をクリックします。
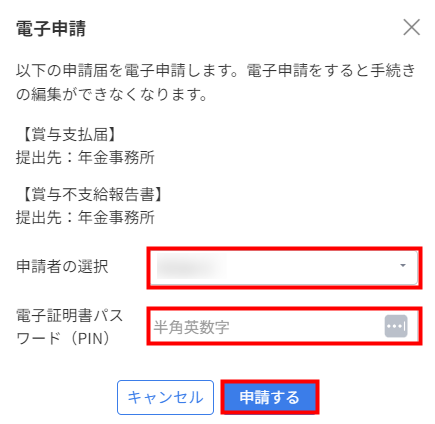
「説明を見る」をクリックすると、項目の説明を確認できます。説明を見る
項目名 項目の説明 申請者の選択 「事業者」>「電子申請設定」>「登録名」に登録した申請者から選択します。 電子証明書パスワード(PIN) 電子証明書を取得したときの「電子証明書パスワード」を入力します。詳細はこちらをご参照ください。 - 画面上部に「電子申請が完了しました」と表示されたことを確認します。
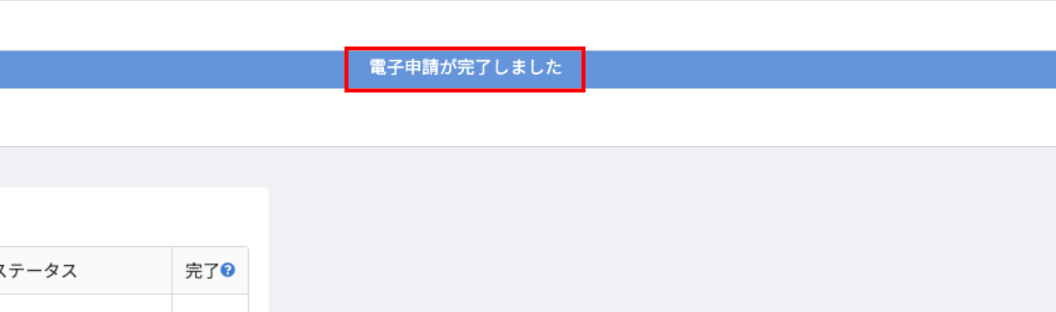
電子申請が完了すると、手続きの「削除」は行えなくなります。
申請届の電子ファイルをダウンロードする方法
電子申請する申請内容は、ZIPファイル形式の電子ファイルとしてダウンロードできます。
- 「申請内容をダウンロード」をクリックします。

- 「電子申請のデータをダウンロードする」画面で必要な情報を入力して、「ダウンロード」をクリックします。
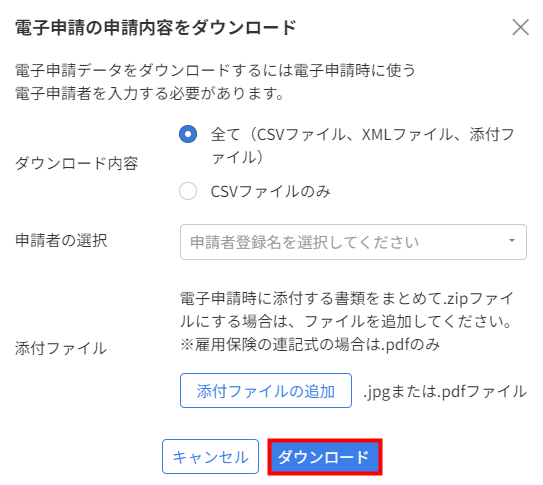
- ダウンロード先のフォルダに移動し、ZIPファイルを確認します。

電子申請の取下げ
- 電子申請については、「取下げ」をクリックすることで申請の取り下げが可能です。
※「取下げ」がグレーアウトしている場合は、取下げを行うことができません。
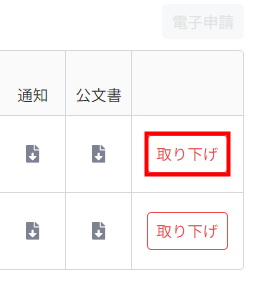
- 「電子申請の取下げ」画面では、「申請者の選択」を選択します。「電子証明書パスワード(PIN)」の項目が表示された場合は、パスワードを入力のうえ「取下げ」をクリックします。
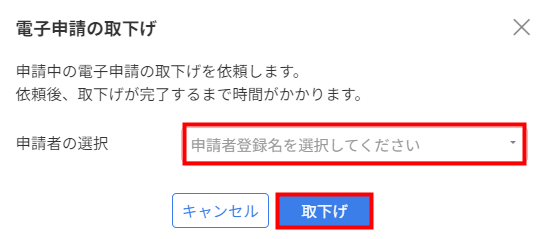
- 画面上部に「電子申請の取り下げが完了しました」と表示されたことを確認します。
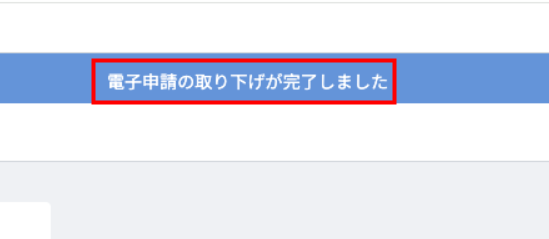
申請後のステータスについて
申請データはe-Govに送付され、順次処理が行われます。
各ステータスの内容については、以下のガイドをご参照ください。
Q. 電子申請を行った後のステータスについて教えてください。
申請内容
「申請内容」画面では、「賞与支払手続きの編集」で登録した情報を確認できます。
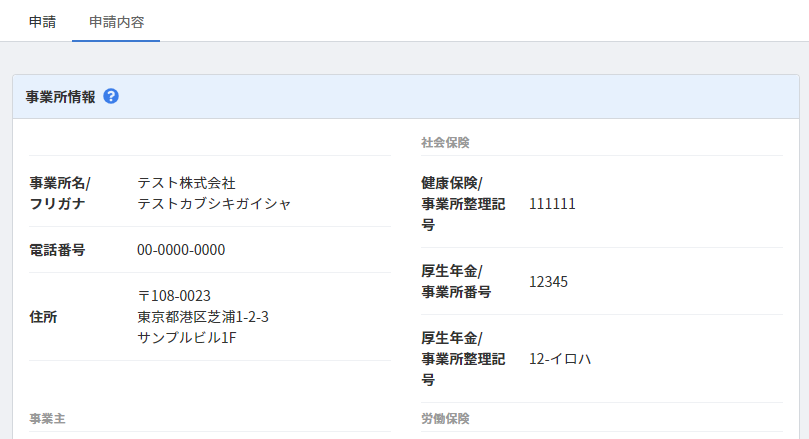
編集が必要な場合は、「賞与支払手続き」の編集を参照し、編集を行ってください。
※本サポートサイトは、マネーフォワード クラウドの操作方法等の案内を目的としており、法律的またはその他アドバイスの提供を目的としたものではありません。当社は本サイトに記載している内容の正確性・妥当性の確保に努めておりますが、実際のご利用にあたっては、個別の事情を適宜専門家に相談するなど、ご自身の判断でご利用ください。
頂いた内容は、当サイトのコンテンツの内容改善のためにのみ使用いたします。

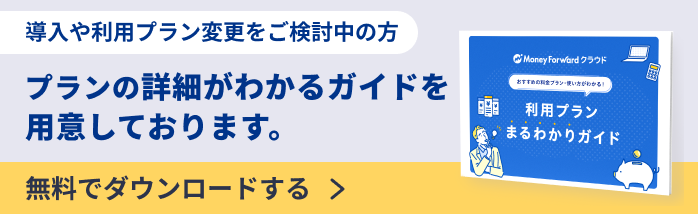
よく見られているガイド
- 「事業者」の設定方法事業者設定
- 「入社」画面の使い方入社手続き
- 「退職」画面の使い方退職手続き