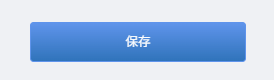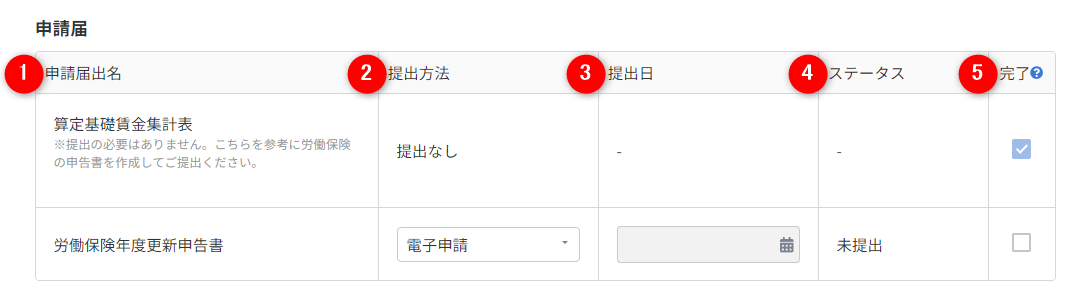概要
このガイドでは、「年度更新手続き一覧」画面の使い方についてご説明します。
「年度更新手続き一覧」画面では、年度更新に必要な帳票の編集や出力を行うことができます。
「年度更新」機能の使い方について動画で確認する場合は、以下をご活用ください。
クラウド給与と連携して利用する場合
クラウド社会保険を単体で利用する場合
- 年度更新は一元適用事業かつ継続事業のみ対応しています。特別加入者には未対応です。
- 2024年度以前に作成した手続きの賃金集計表や労働保険申告書は、更新や電子申請が行えません。
- 2024年度以前に作成して更新済みの賃金集計表や労働保険申告書はダウンロードできます。
- 年度更新の仕組みについては、こちらのガイドをご参照ください。
対象ページ
対象のお客さま
- マネーフォワード クラウド社会保険をご利用中のお客さま
- マネーフォワード クラウド給与を「給与担当者」権限でご利用中のお客さま
作成できる帳票
参考:令和7年度事業主の皆様へ(継続事業用)労働保険年度更新申告書の書き方|厚生労働省
目次
事前の準備
クラウド給与と連携して利用する場合
「マネーフォワード クラウド給与」と連携して年度更新を行うためには、対象の保険年度に該当する月の給与計算をすべて確定する必要があります。
あらかじめ、クラウド給与の「給与計算」画面で保険年度に該当する月の給与計算を確定してください。
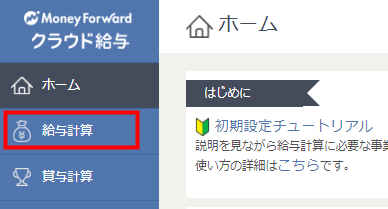
クラウド給与と連携せずに利用する場合
クラウド給与と連携せずに利用する場合は、給与計算の確定を行わずに年度更新の手続きを行うことができます。
画面の説明
「会社手続き」の「年度更新」をクリックすると、「年度更新手続き一覧」画面が表示されます。
「年度更新手続き一覧」画面では、年度更新に必要な帳票の追加や編集を行うことができます。
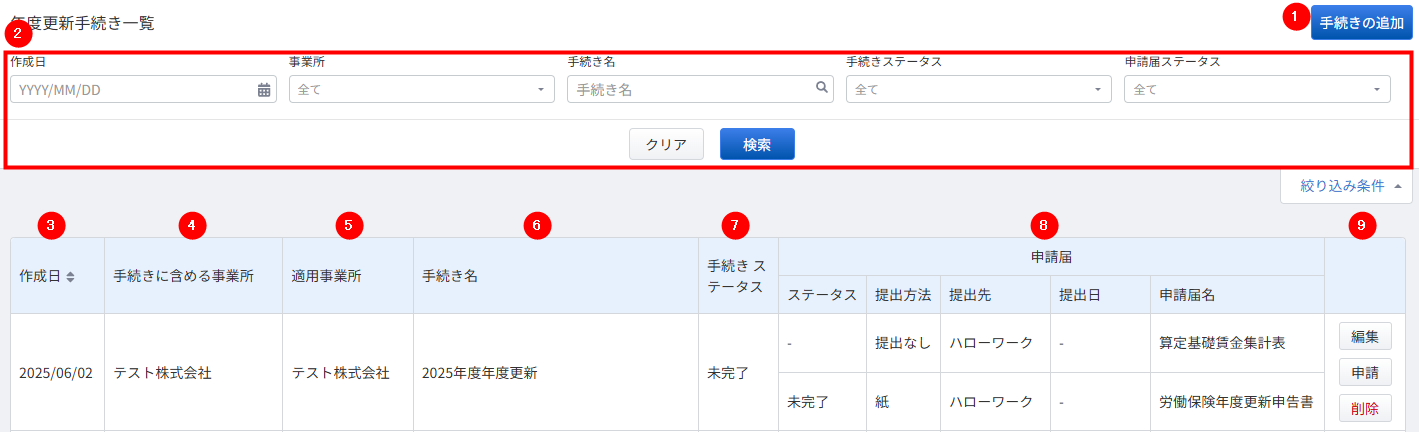
「説明を見る」をクリックすると、項目の説明を確認できます。
説明を見る
| 番号 | 項目名 | 項目の説明 |
|---|---|---|
| ① | 手続きの追加 | 新たな手続きを追加できます。 |
| ② | 検索条件 | 「作成日」「事業所」「手続き名」「手続きステータス」「申請届ステータス」を指定し、従業員を絞り込み検索できます。 |
| ③ | 作成日 | 手続きを作成した日付が表示されます。 |
| ④ | 手続きに含める事業所 | 年度更新の際に選択した事業所が表示されます。 |
| ⑤ | 適用事業所 | 帳票に記載する事業所が表示されます。 |
| ⑥ | 手続き名 | 年度更新の際に設定した手続き名が表示されます。 |
| ⑦ | 手続きステータス | 手続きの「未完了」「完了」が表示されます。 ステータスが「完了」の手続きは編集・削除が行えません。 |
| ⑧ | 申請届 |
|
| ⑨ | 編集 申請 削除 |
|
年度更新手続きの追加
クラウド給与と連携している場合
- 左メニューの「会社手続き」をクリックし、「年度更新」を選択します。
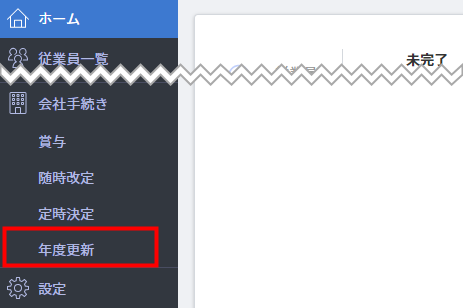
- 「年度更新手続き一覧」画面右上の「追加」をクリックします。
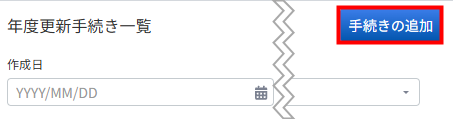
- 「年度更新手続きの新規追加」画面で「手続き名」を入力し、「年度更新結果」「帳票に反映する事業所情報」「手続きする事業所」を選択して「手続きへ」をクリックします。
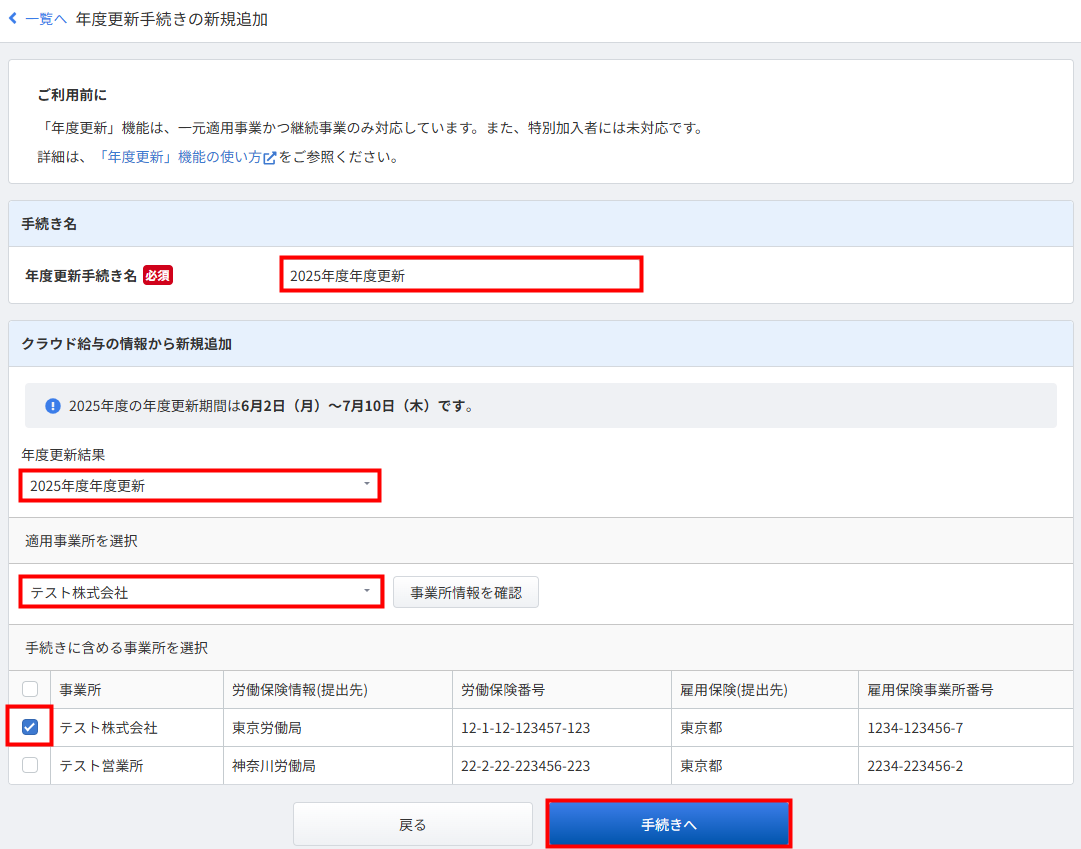
- 「年度更新手続きの編集」画面が表示されたことを確認し、「基本設定」「賃金集計表」「労働保険申告書」タブを切り替えて設定します。

クラウド給与と連携していない場合
- 左メニューの「会社手続き」にある「年度更新」をクリックします。
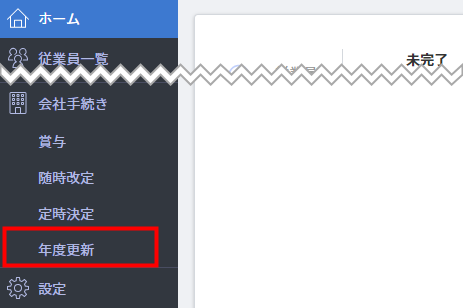
- 「年度更新手続き一覧」画面右上の「手続きの追加」をクリックします。
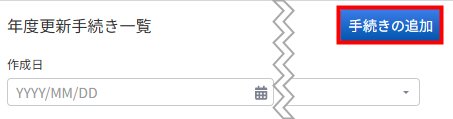
- 「年度更新手続きの新規追加」画面で「手続き名」を入力し、「年度更新結果」と「適用事業所情報」を選択して「手続きへ」をクリックします。
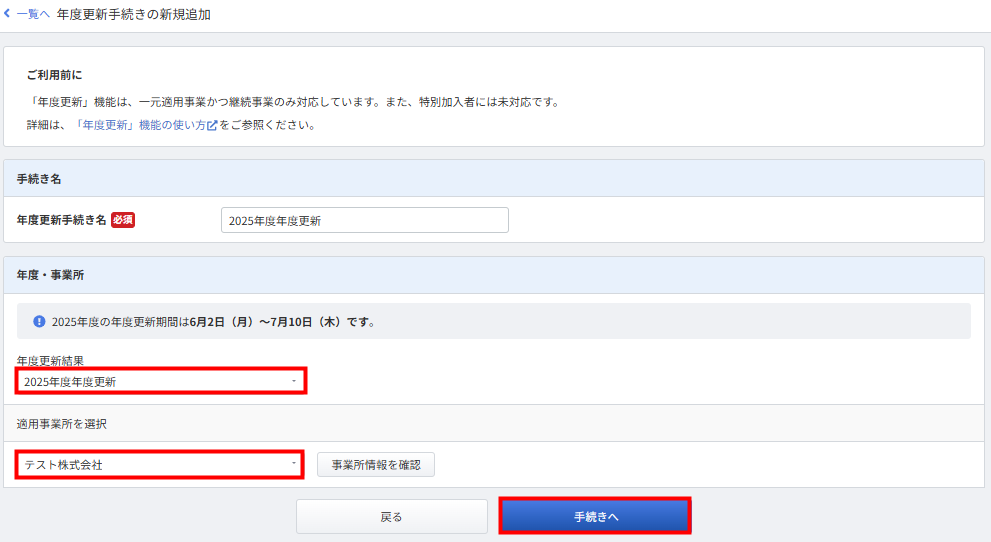
- 「年度更新手続きの編集」画面が表示されたことを確認し、「賃金集計表」タブを選択します。

- 「労災保険および一般拠出金(対象者数および賃金)」と「雇用保険(対象者数及び賃金)」に必要な情報を登録します。
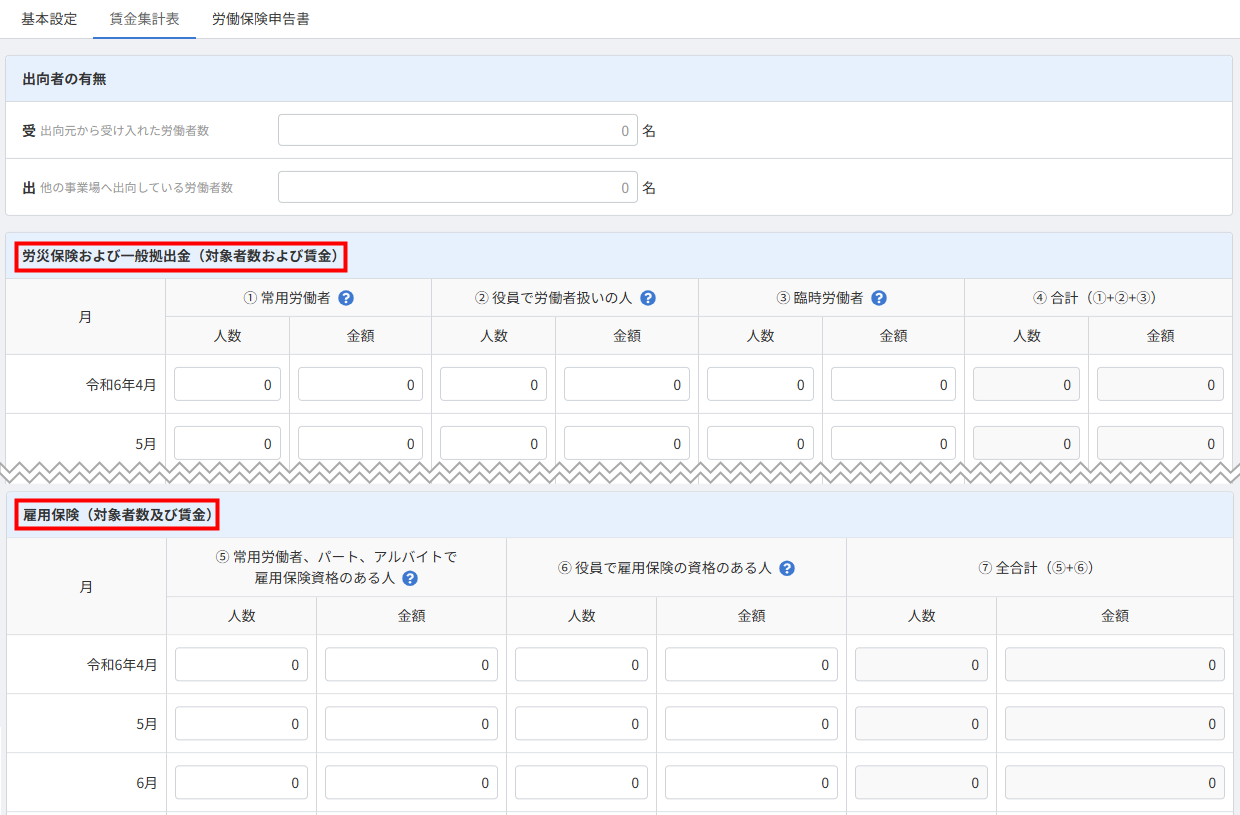
年度更新手続きの編集
「年度更新手続きの編集」画面では、各種情報を閲覧・編集できます。
基本設定
年度更新手続き名
「年度更新手続き名」には、年度更新手続きの名称が表示されます。
必要に応じて、任意の名称に変更できます。

事業所情報
「事業所情報」では、「適用事業所」や「手続きに含める事業所」を変更できます。
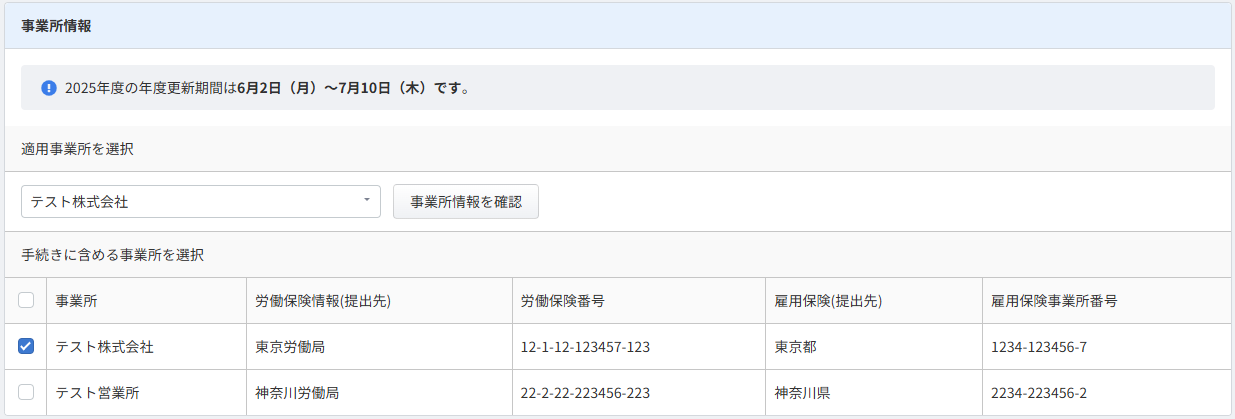
削除
画面右上の「削除」をクリックすると、当該手続きの削除操作ができます。

「年度更新手続き」画面を確認し、問題がなければ「削除」をクリックしてください。
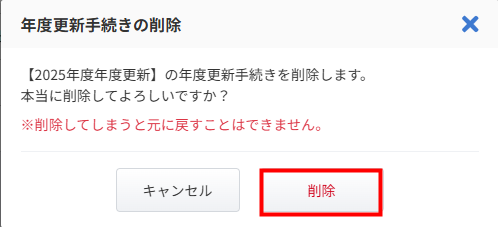
賃金集計表
「賃金集計表」画面では、年度更新の計算を行うための基礎となる情報を設定できます。
内容の編集と更新について
「内容の編集と更新について」は、「マネーフォワード クラウド給与」と連携している場合に表示されます。
クラウド給与の「給与計算」画面で確定した情報を変更した場合は、「クラウド給与から更新」をクリックして情報を更新してください。
「賞与計算の集計月」では、賞与を反映させる月を選択することが可能です。
初期値では「賞与の支給日」を基準に集計されます。
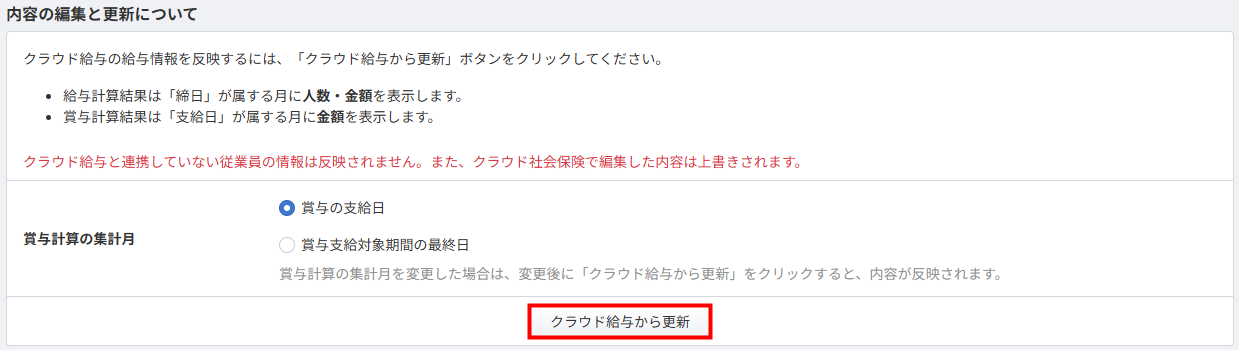
「クラウド給与から更新」をクリックすると、「賃金集計表」画面で編集した人数や金額がクラウド給与の情報で上書きされます。
出向者の有無
「出向者の有無」では、「受け入れた労働者数」と「出向している労働者数」を入力できます。

労災保険および一般拠出金(対象者数および貸金)
「労災保険および一般拠出金(対象者数および貸金)」には、労災保険料と一般拠出金の算定対象となる人数と賃金が表示されます。
「人数」と「賃金」は編集することが可能です。
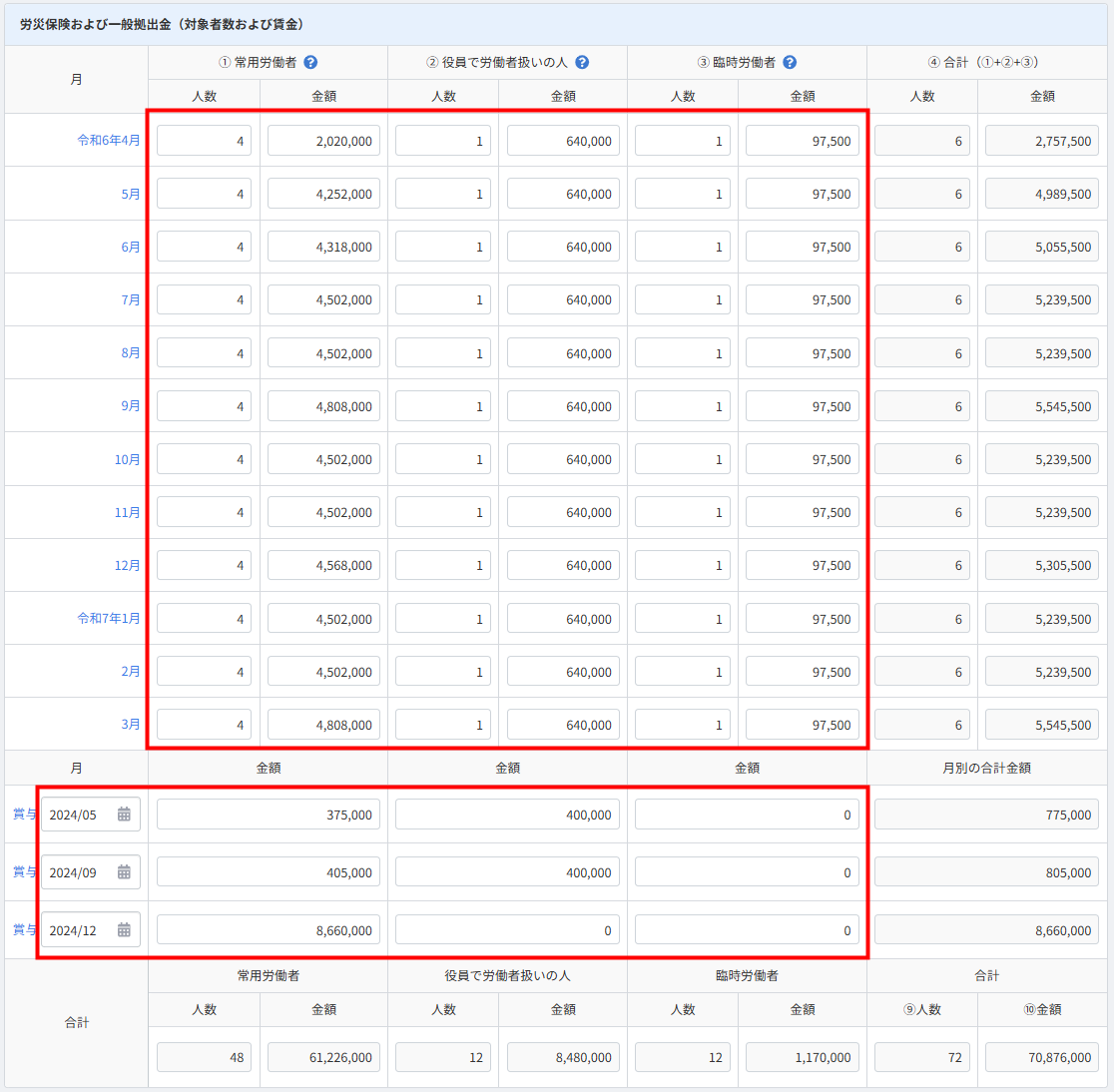
- クラウド給与と連携している場合は、給与・賞与の月をクリックして支給対象者の内訳を確認できます。「対象者数」と「賃金」を編集しても内訳には反映されません。
- クラウド給与と連携していて4回以上賞与がある場合は、3行目の賞与に合算して集計されています。
- 2023年は雇用保険料の料率改定があったため、2023年度の年度更新手続きでは前期と後期に分かれて表示されます。
常時使用労働人数(労災保険対象者人数)
「常時使用労働人数(労災保険対象者人数)」には、労災保険料の対象となる労働者の1ヶ月平均人数が表示されます。
数値を編集する場合は、「労災保険および一般拠出金(対象者数および賃金)」で各月の人数を調整してください。

雇用保険(対象者数及び賃金)
「雇用保険(対象者数及び賃金)」には、雇用保険料の算定対象となる人数と賃金が表示されます。
「人数」と「賃金」は編集することが可能です。
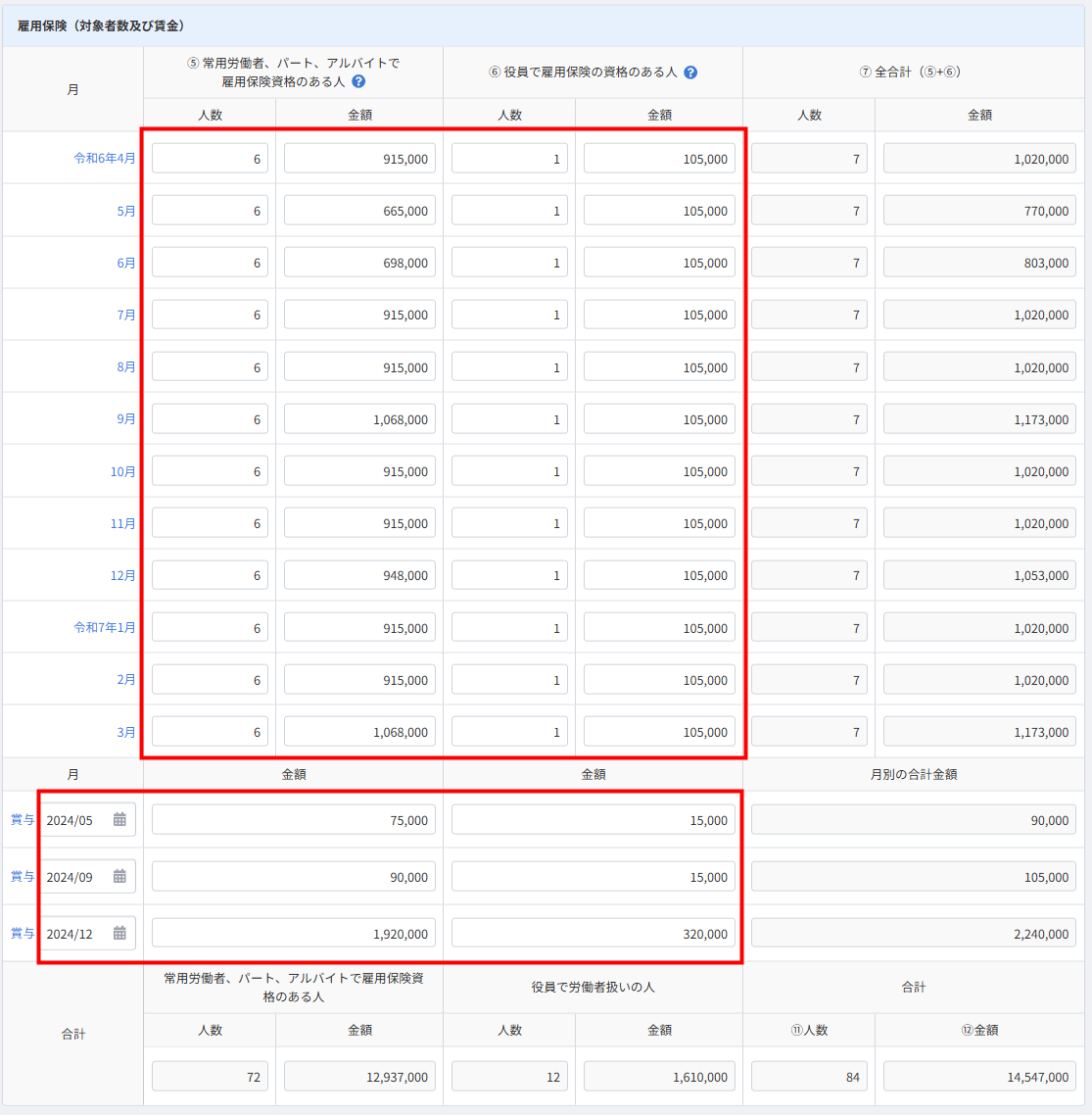
- クラウド給与と連携している場合は、給与・賞与の月をクリックして支給対象者の内訳を確認できます。「対象者数」と「賃金」を編集しても内訳には反映されません。
- クラウド給与と連携していて4回以上賞与がある場合は、3行目の賞与に合算して集計されています。
- 2023年は雇用保険料の料率改定があったため、2023年度の年度更新手続きでは前期と後期に分かれて表示されます。
雇用保険被保険者数
「雇用保険被保険者数」には、雇用保険料の対象となる労働者の1ヶ月平均人数が表示されます。
数値を編集する場合は、「雇用保険(対象者数及び賃金)」で各月の人数を調整してください。

労災保険対象者分
「⑩の合計額の千円未満を切り捨てた額」には、「労災保険および一般拠出金(対象者数および賃金)」の「⑩金額」で算出された合計金額の千円未満を切り捨てた額が表示されます。
数値を編集する場合は、「労災保険および一般拠出金(対象者数および賃金)」で各月の金額を調整してください。

雇用保険対象者分
「⑫の合計額の千円未満を切り捨てた額」には、「雇用保険(対象者数及び賃金)」の「⑩金額」で算出された合計金額の千円未満を切り捨てた額が表示されます。
数値を編集する場合は、「雇用保険(対象者数及び賃金)」で各月の金額を調整してください。

一般拠出金
「⑩の合計額の千円未満を切り捨てた額」には、一般拠出金の算定対象となる賃金額が表示されます。
数値を編集する場合は、「労災保険および一般拠出金(対象者数および貸金)」で各月の金額を調整してください。

役員で労働者扱いの詳細
「役員で労働者扱いの詳細」では、賃金集計表に記載する役員かつ労働者扱いの方の情報を追加できます。

5名以上の登録は可能です。
令和4年度確定保険料算定内訳(労災保険分)
「令和4年度確定保険料算定内訳(労災保険分)」には、確定保険料のうち、労災保険料の算定内訳が表示されます。
数値を編集する場合は、「労災保険および一般拠出金(対象者数および貸金)」で各月の金額を調整してください。
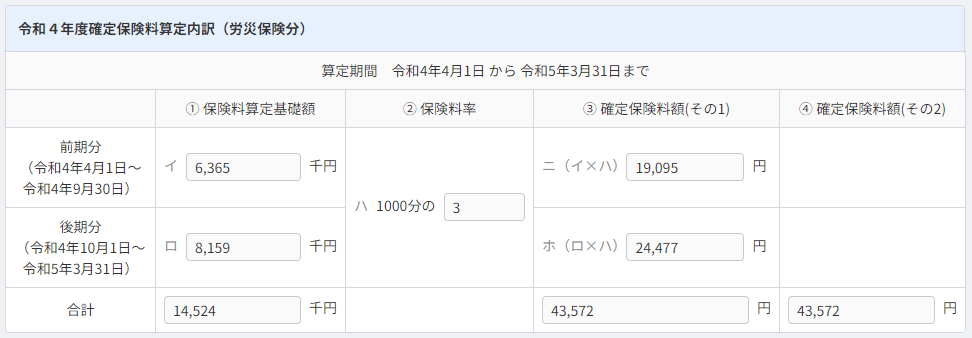
令和4年度確定保険料算定内訳(雇用保険分)
「令和4年度確定保険料算定内訳(雇用保険分)」には、確定保険料のうち、雇用保険料の算定内訳が表示されます。
数値を編集する場合は、「雇用保険(対象者数及び賃金)」で各月の金額を調整してください。
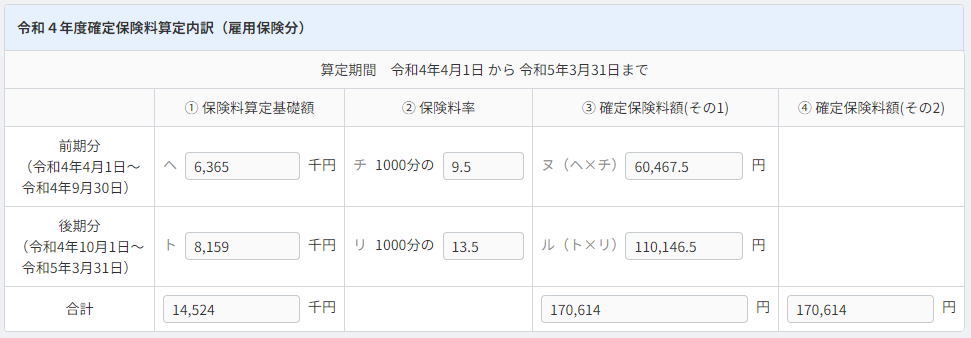
保存
労働保険申告書
「労働保険申告書」画面では、労働保険申告書の作成に必要な情報を設定できます。
労働保険情報
「労働保険情報」には、労働保険申告書の提出元となる事業所の労働保険情報が表示されます。
情報の編集は「事業所」画面で行うことができます。
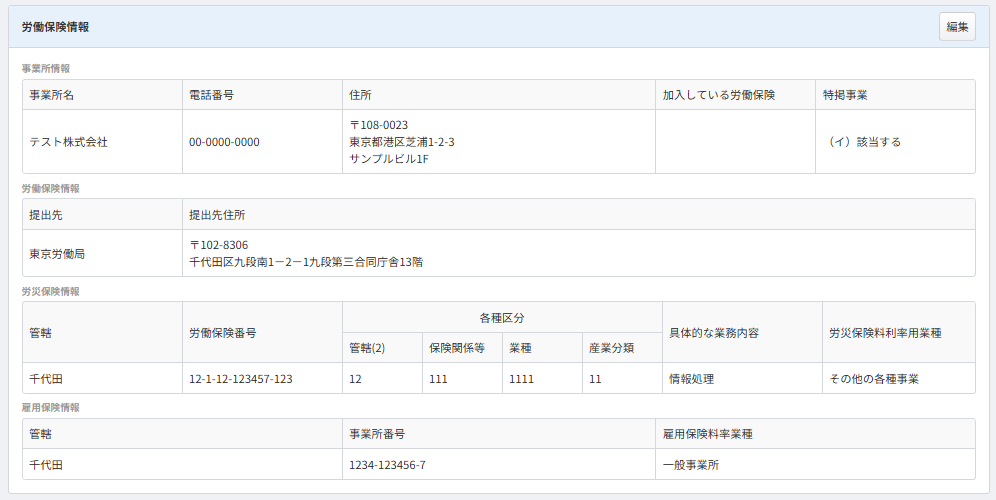
事務所
「事務所」では、事業所の法人番号の登録と「未申告区分」の選択が行えます。

「法人番号」は、「検査用数字(チェックディジット/1桁) + 法務省から発行される会社法人等番号(12桁)」で構成されます。
「未申告区分」は、労働局などから郵送された申告書に「未申告」と印字されている場合のみ、チェックを入れてください。
Q. 法人番号の確認方法を教えてください。
年月日
「年月日」では、保険関係成立年月日など、申告に必要な情報を入力できます。
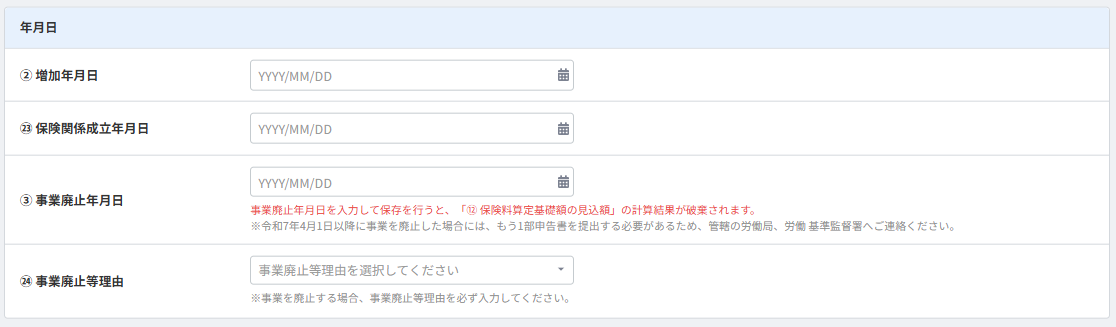
申告人数
「申告人数」には、「常時使用労働人数」および「雇用保険被保険者数」が表示されます。
数値を編集する場合は、「労災保険および一般拠出金(対象者数および賃金)」と「雇用保険(対象者数及び賃金)」で各月の人数を調整してください。

確定保険料算定内訳
「確定保険料算定内訳」には、確定保険料の算定内訳が表示されます。
数値を編集する場合は、「労災保険および一般拠出金(対象者数および賃金)」と「雇用保険(対象者数及び賃金)」で各項目を調整してください。
「⑨ 保険料・一般拠出金率」の労災保険分は手入力できます。
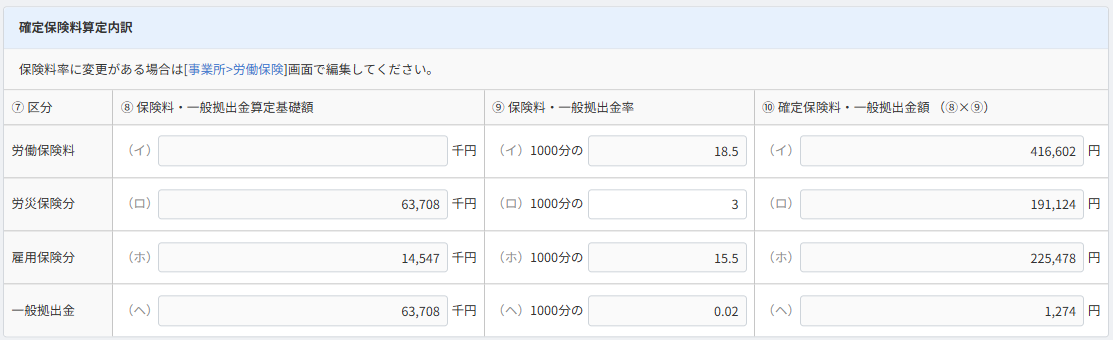
2023年の年度更新手続きでは、「⑨ 保険料・一般拠出金率」の労災保険分は手入力できません。
概算・増加概算(保険料算定内訳)
「概算・増加概算(保険料算定内訳)」には、概算・増加概算保険料の算定内訳が表示されます。
数値を編集する場合は、「労災保険および一般拠出金(対象者数および貸金)」と「雇用保険(対象者数及び賃金)」で各項目を調整してください。
「⑫ 保険料算定基礎額の見込額」の労災保険分と雇用保険分の金額が異なる場合は、手入力できます。
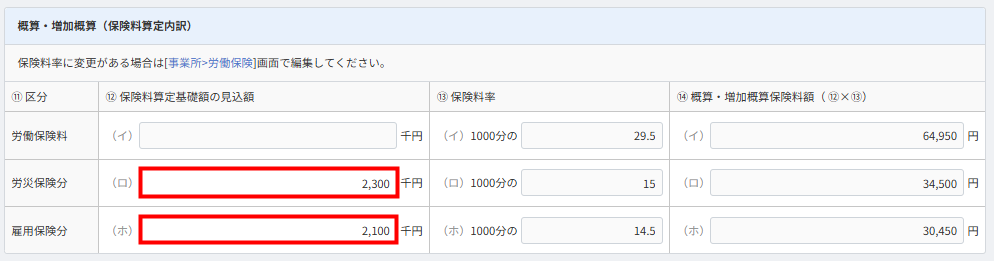
労災保険分と雇用保険分に同じ金額を入力すると、労働保険料に金額が入力され、労災保険と雇用保険は空欄となります。
詳細は以下のガイドをご参照ください。
Q. 「労働保険申告書」画面の「確定保険料算定内訳」が空欄になるのはなぜですか?
⑰延納の申請
「納付回数」は、労働保険料を分割して納付する場合に選択します。
制度の詳細については専門機関にご確認ください。

保険料額
「保険料額」では、申告済みの保険料額や保険料の充当先を設定できます。
「⑱ 申告済概算保険料額」には、昨年度に申告した労働保険の概算保険料額を入力します。
「㉚ 充当意思」では、昨年度の申告について過納付(確定保険料よりも多く納付すること)があった場合に、充当先となる保険料を選択します。
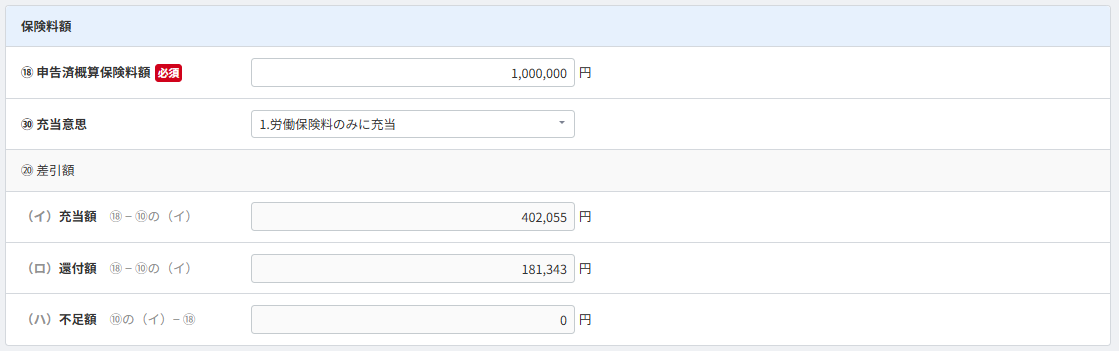
「年度更新」機能で労働保険料の全額還付を行うことはできますか?
期別納付額 全期又は第1期(初期)
「期別納付額 全期又は第1期(初期)」には、各期における保険料の納付額が表示されます。
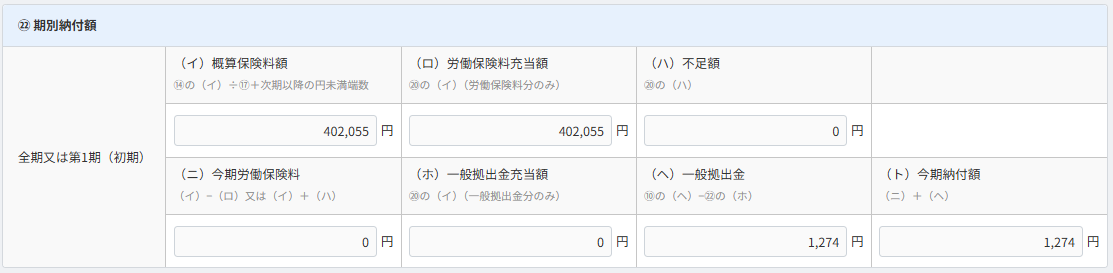
「延納の申請」で「納付回数:3回」を選択している場合は、第1期(初期)分に加え、「㉒ 期別納付額 第2期」と「㉒ 期別納付額 第3期」が表示されます。
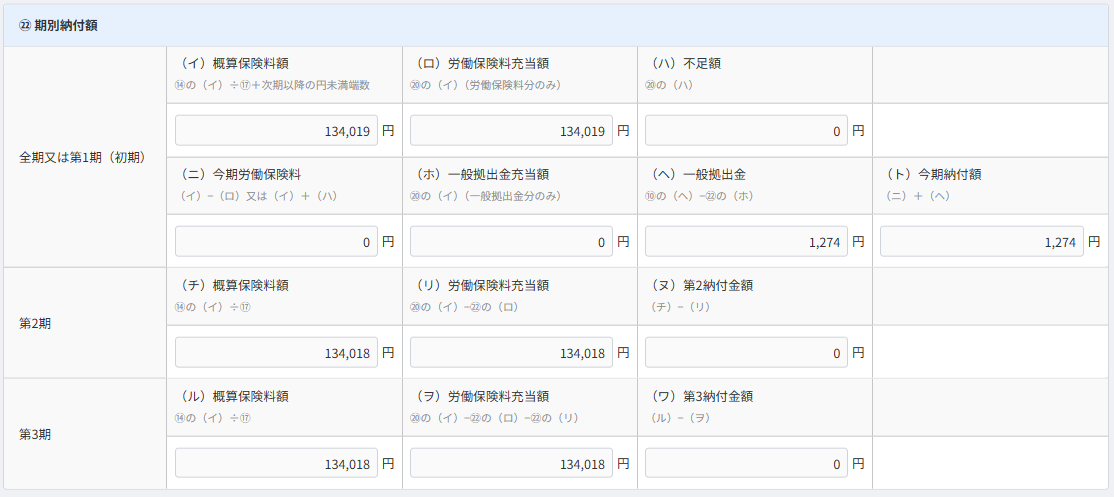
期間別確定保険料算定内訳
「期間別確定保険料算定内訳」には、確定保険料の内訳が表示されます。
「労災保険分」「雇用保険分」それぞれについて、前期と後期の金額を確認できます。
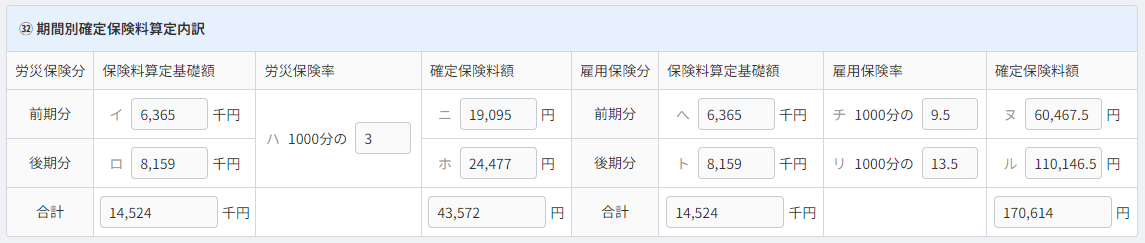
納付情報の登録
「納付情報の登録」では、保険料の納付方法として「電子納付」または「印紙・現金納付」を選択できます。
「振込者氏名カナ」欄には、支払口座の名義人氏名を全角カナで入力します。
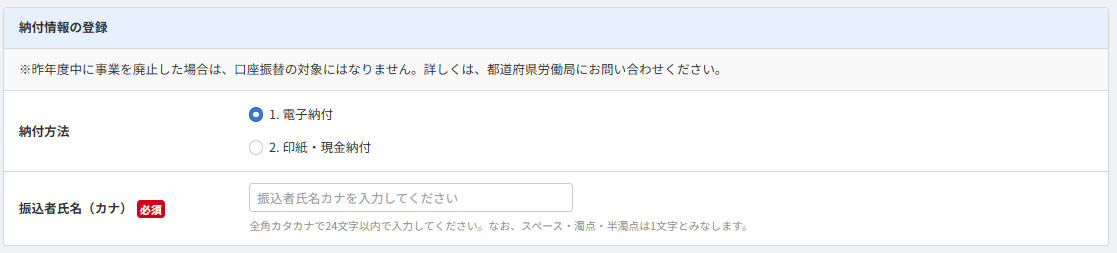
保存
申請
「年度更新手続き一覧」画面で「申請」をクリックすると、「手続きの確認と申請」画面が表示されます。
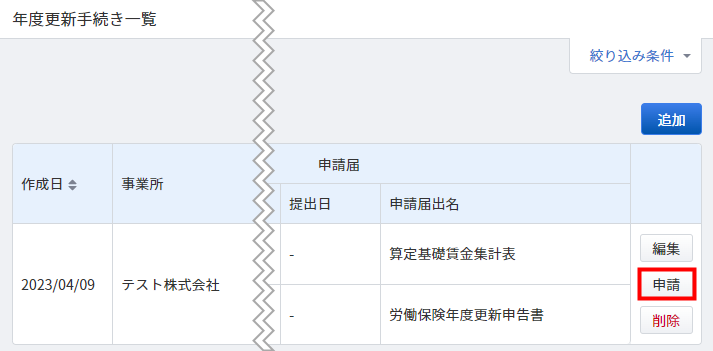
「手続きの確認と申請」画面では、「申請」「申請内容」タブを切り替えて操作を行います。
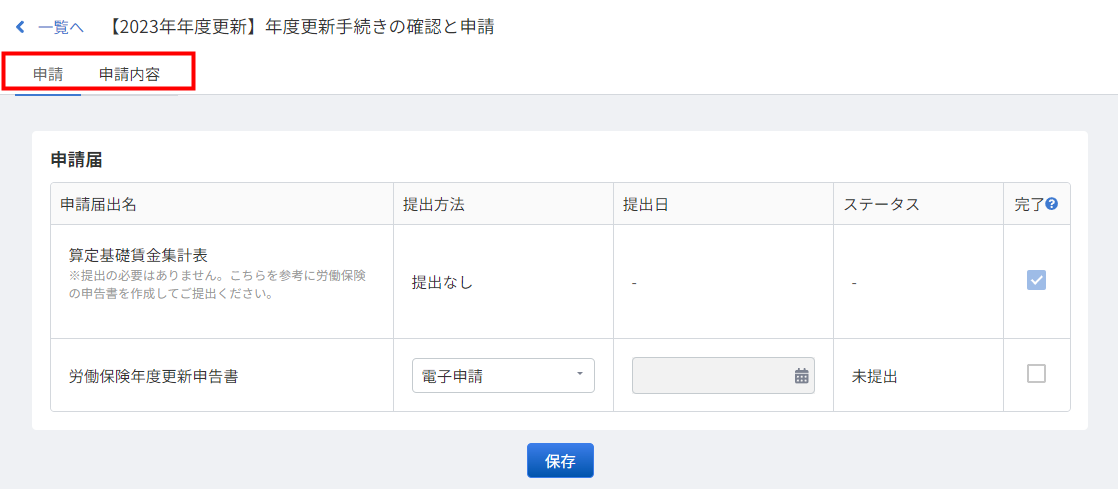
申請
申請届
| 番号 | 項目名 | 項目の説明 |
|---|---|---|
| ① | 申請届出名 | 申請届書類の名称が表示されます。 |
| ② | 提出方法 | 「電子申請」「紙」「提出なし」から選択します。 |
| ③ | 提出日 | 提出方法で「紙」を選択した場合に入力します。 |
| ④ | ステータス | 申請のステータスが表示されます。 |
| ⑤ | 完了 | チェックを入れて「保存」をクリックすると、「手続き一覧」画面の「手続きステータス」が「完了」となります。 「完了」ステータスになると手続きの「編集」「削除」は行えなくなります。 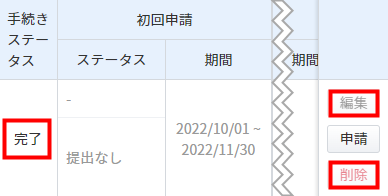 手続きの「編集」「削除」を行う場合は、チェックを外して「保存」をクリックします。 操作方法の詳細は、こちらの項をご参照ください。 |
帳票PDF
「帳票PDF」では、紙で申請するためのPDFファイルを作成できます。
「最終更新日」には、「更新」をクリックした時点の時刻が反映します。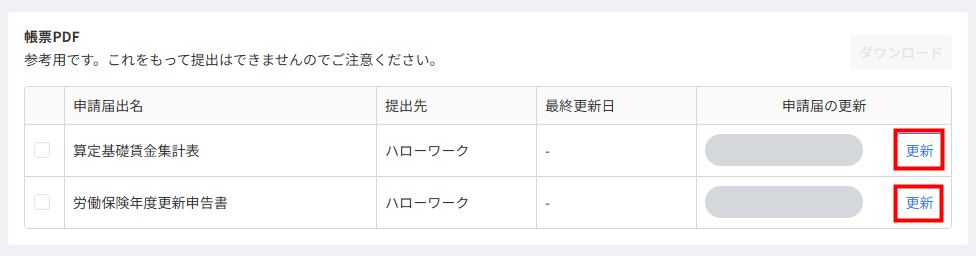
「申請届の更新」が「完了」になると、「ダウンロード」をクリックして帳票を確認できます。
事前にダウンロードする帳票にチェックを入れ、「ダウンロード」をクリックしてください。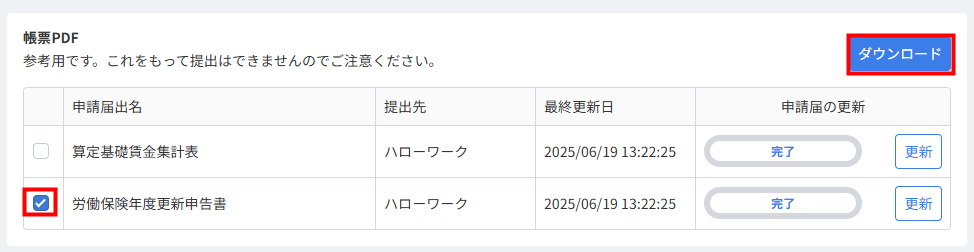
- 2022年度以前に作成した手続きの賃金集計表や労働保険申告書の更新はできません。
- 2022年度以前に更新を行った帳票をダウンロードすることはできます。
- 一括ダウンロードができない場合は、ご利用のブラウザでポップアップが許可されているかご確認ください。もしブラウザの設定変更ができない場合は、個別でダウンロードを行ってください。
電子申請
「申請」画面の「提出方法」で「電子申請」を選択すると、「電子申請」のボタンが表示されます。
「電子申請」以外を選択した場合、「電子申請」のボタンは表示されません。
電子申請する方法
手順
- 「電子申請」する申請届出名にチェックを入れます。

- 「添付ファイルの追加」をクリックし、必要に応じて添付ファイルを追加します。
複数の添付ファイルを追加できます。

- 「電子申請」をクリックします。

- 「電子申請」画面の「申請者で選択」で申請者を選択し、「申請する」をクリックします。
「電子証明書パスワード(PIN)」が表示された場合は、パスワードも入力してください。

「説明を見る」をクリックすると、項目の説明を確認できます。 - 画面上部に「電子申請が完了しました」と表示されたことを確認します。
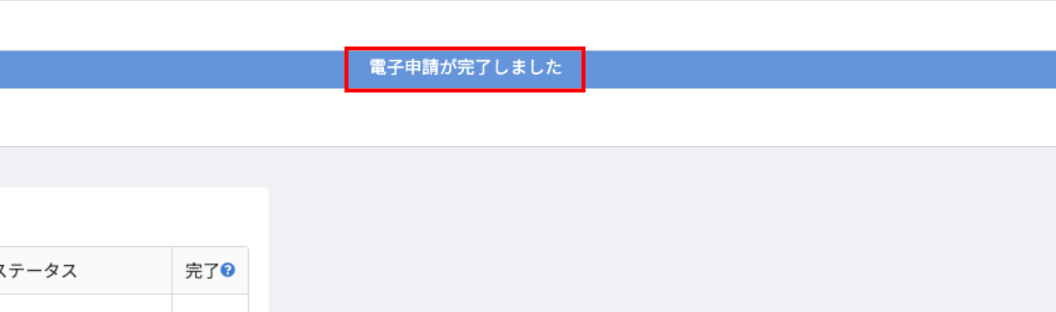
電子申請が完了すると、手続きの削除は行えなくなります。
申請届の電子ファイルをダウンロードする方法
申請内容は、ZIPファイル形式の電子ファイルとしてダウンロードできます。
- 「申請内容をダウンロード」をクリックします。
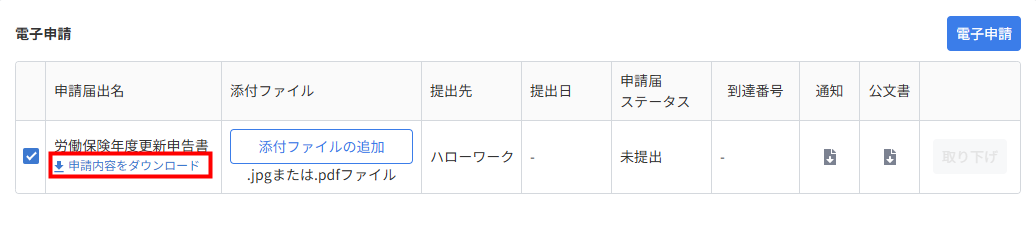
- 「電子申請のデータをダウンロードする」画面で必要な情報を入力し、「ダウンロード」をクリックします。
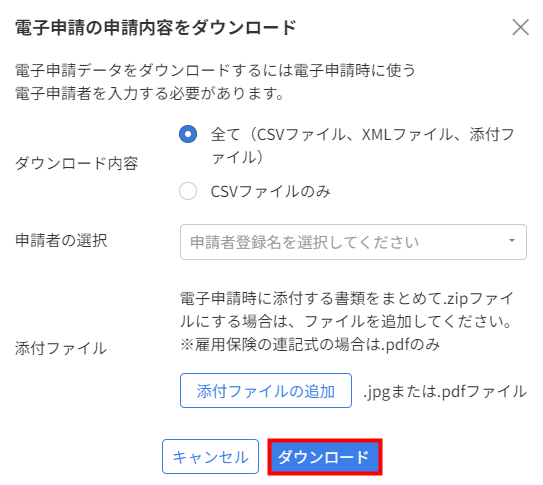
- ダウンロード先のフォルダに開き、ZIPファイルを確認します。

電子申請の取下げ
電子申請が完了しても、申請は取り下げることができます。
- 電子申請の「取り下げ」をクリックします。
「取り下げ」がグレーアウトしている場合、取り下げはできません。
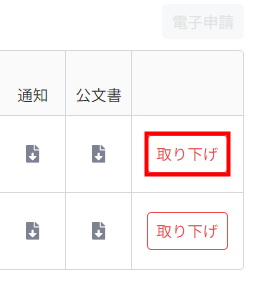
- 「電子申請の取下げ」画面の「申請者で選択」で申請者を選択し、「取下げ」をクリックします。
「電子証明書パスワード(PIN)」が表示された場合は、パスワードも入力してください。
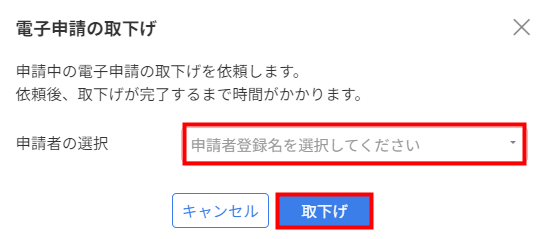
- 画面上部に「電子申請の取り下げが完了しました」と表示されたことを確認します。
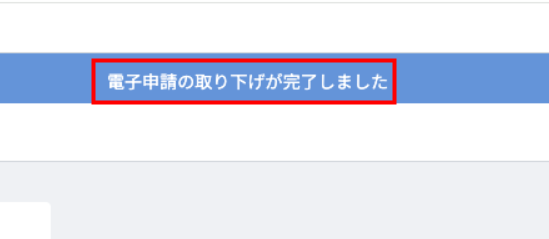
申請後のステータスについて
申請データはe-Govに送付され、順次処理が行われます。
各ステータスの内容については、以下のガイドをご参照ください。
電子申請を行った後のステータスについて教えてください。
申請内容
「申請内容」画面では、「年度更新手続きの編集」で登録した情報を確認できます。
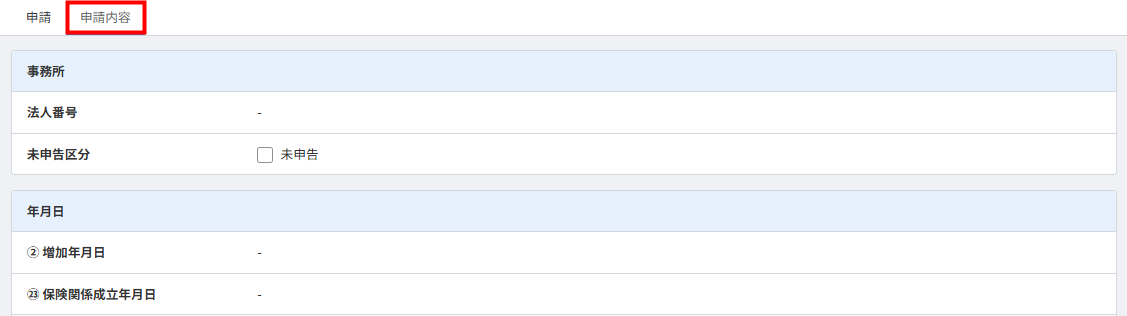
編集が必要な場合は、「年度更新手続きの編集」を参照し、編集を行ってください。
※本サポートサイトは、マネーフォワード クラウドの操作方法等の案内を目的としており、法律的またはその他アドバイスの提供を目的としたものではありません。当社は本サイトに記載している内容の正確性・妥当性の確保に努めておりますが、実際のご利用にあたっては、個別の事情を適宜専門家に相談するなど、ご自身の判断でご利用ください。
頂いた内容は、当サイトのコンテンツの内容改善のためにのみ使用いたします。

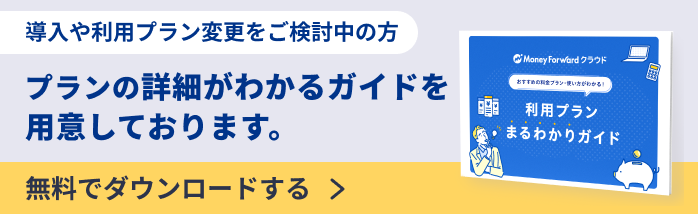
よく見られているガイド
- 「事業者」の設定方法事業者設定
- 「入社」画面の使い方入社手続き
- 「退職」画面の使い方退職手続き