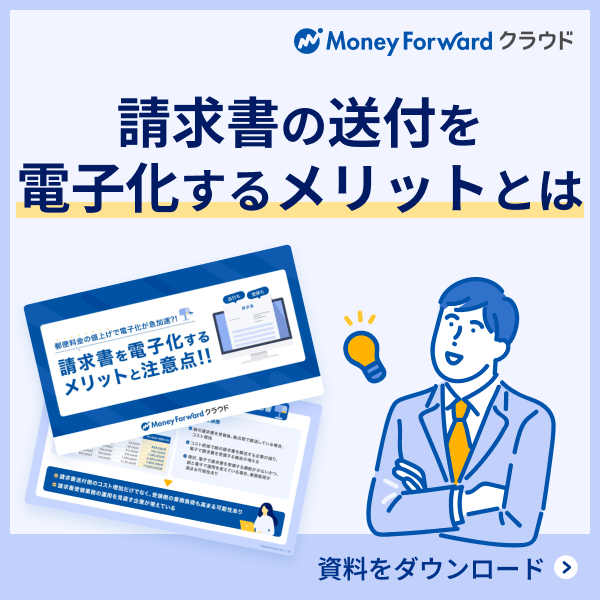概要
このガイドでは、「発行」画面の操作方法についてご説明します。
対象ページ
対象のお客さま
マネーフォワード クラウドインボイス [送付]で「承認ワークフロー」機能をご利用中のお客さま
目次
事前準備
「設定」>「承認ワークフロー」画面でワークフローの設定や適用を行います。
詳細は以下のガイドをご参照ください。
「承認ワークフロー」の設定方法
帳票の申請方法
以下の手順では、適用されたワークフローが2つあり、利用するワークフローでは2つのステップが設定されている場合を例に説明します。
承認者は、1つ目のステップで「従業員を選択:申請時に指名する」「通過条件:1人の承認」を設定し、2つ目のステップでは承認者を固定しているものとします。
- 「発行」>「未申請」画面で申請する帳票をクリックします。
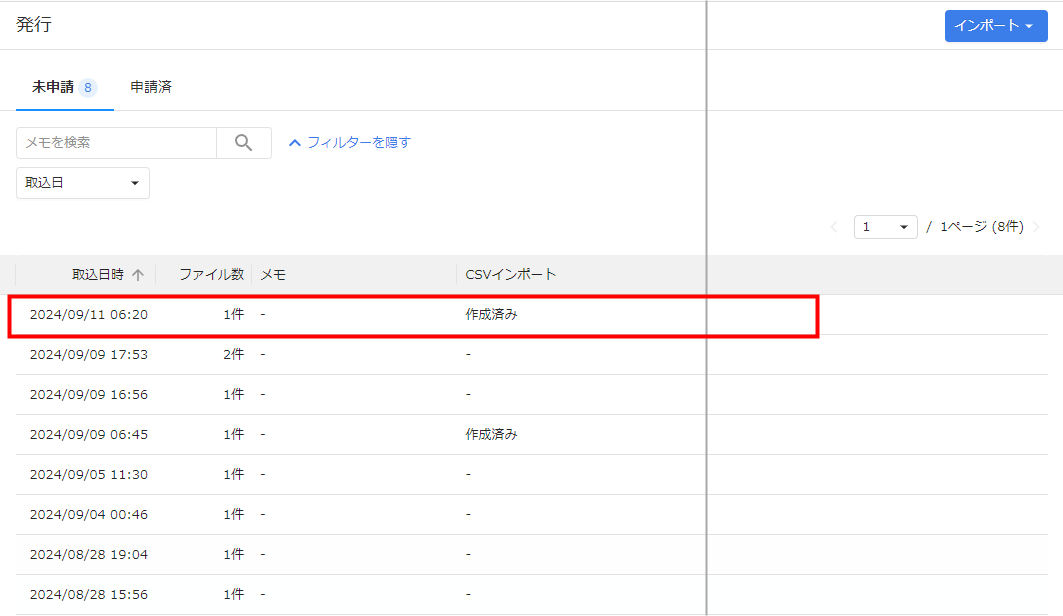
- 「帳票データ詳細」画面で「申請」をクリックします。
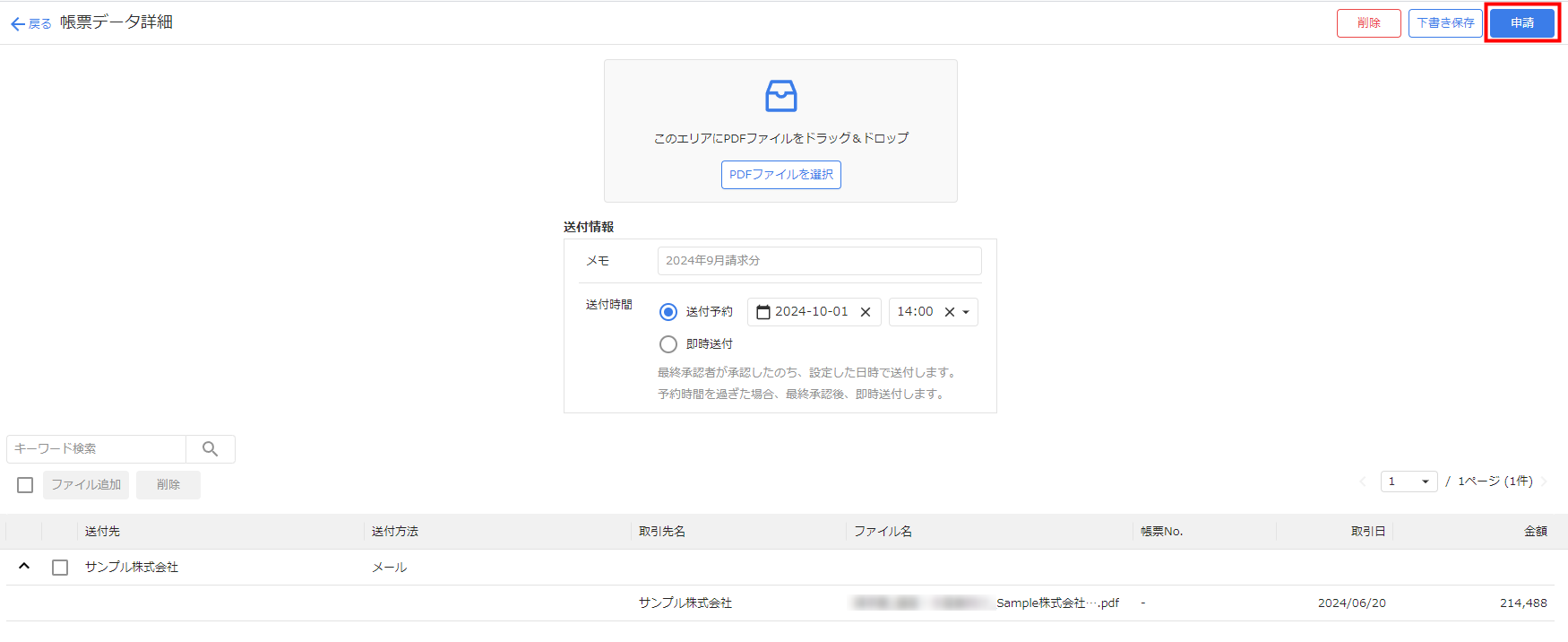
- 「申請内容」画面の「選択中のワークフロー」で申請するワークフローを選択します。
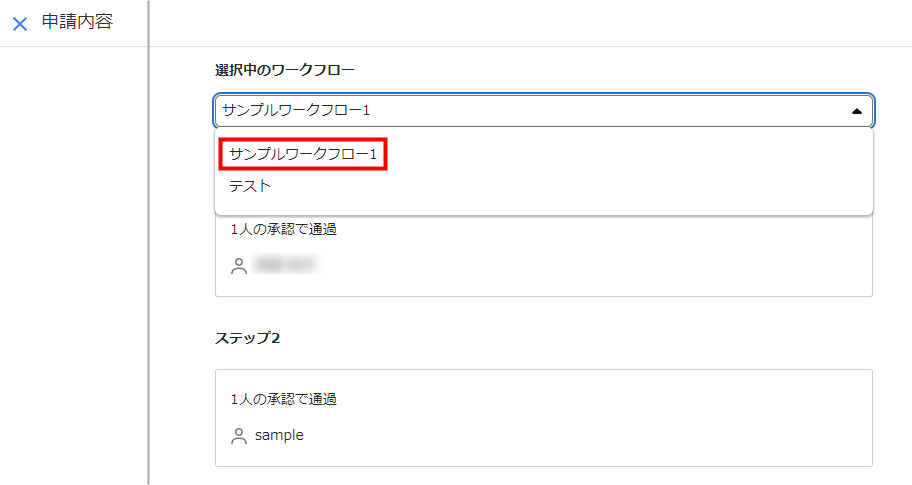
- 「ステップ1」で「選択」をクリックします。
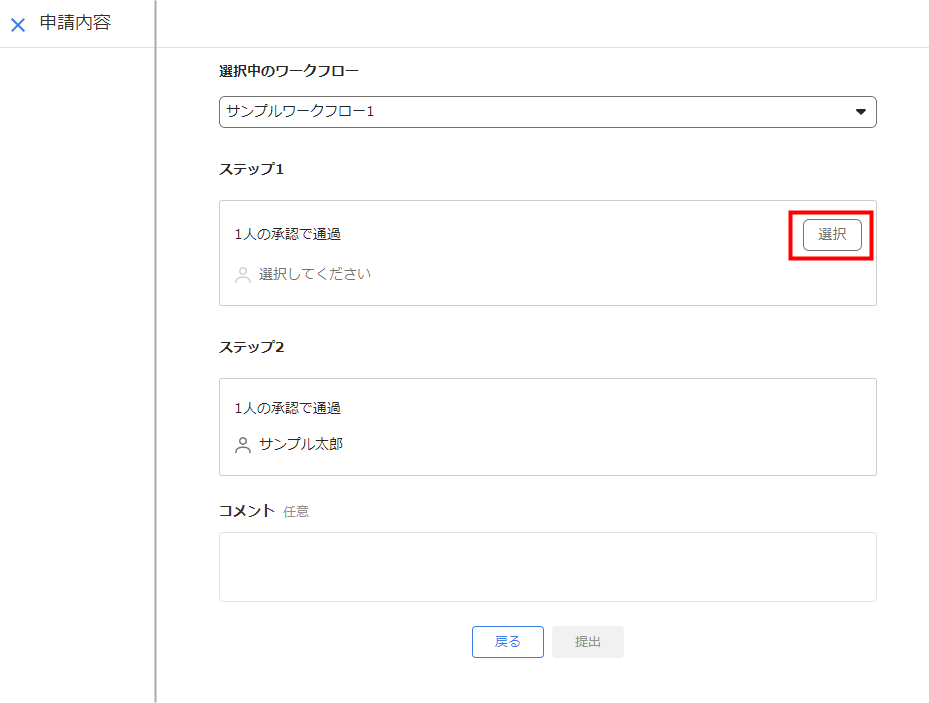
- 「従業員を選択」画面で「ステップ1」の承認を依頼する従業員にチェックを入れ、「確定」をクリックします。
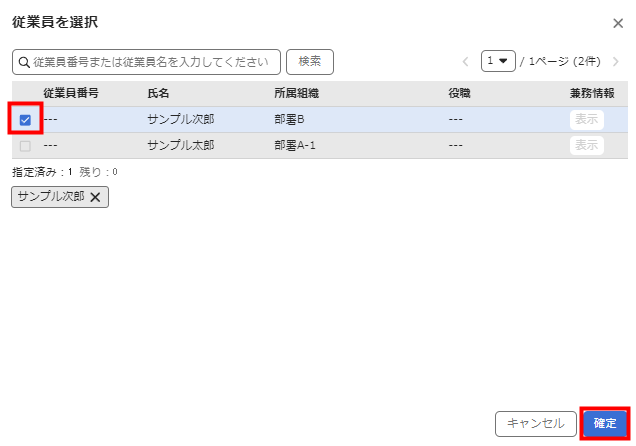
- 「提出」をクリックします。
「コメント」は必要に応じて入力してください。
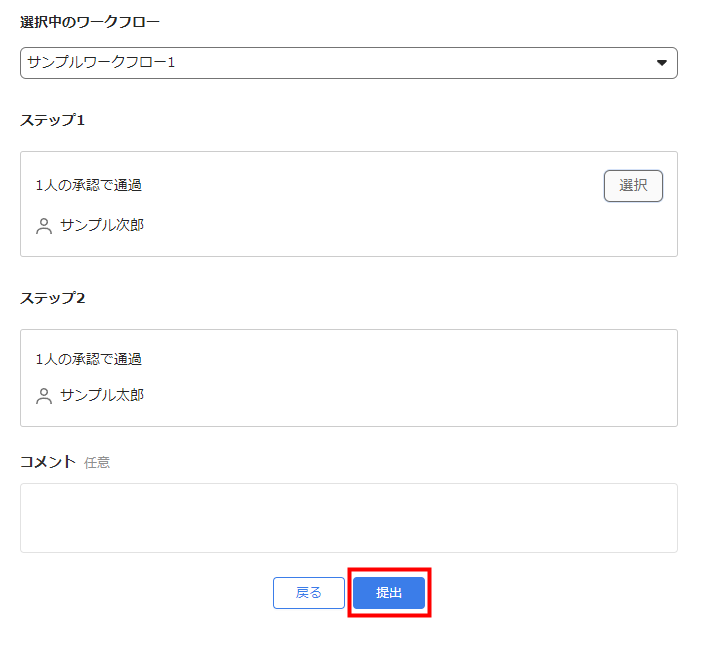
- 「「発行」>「申請済」画面を開き、申請した帳票の「承認待ち」に件数が表示されたことを確認します。
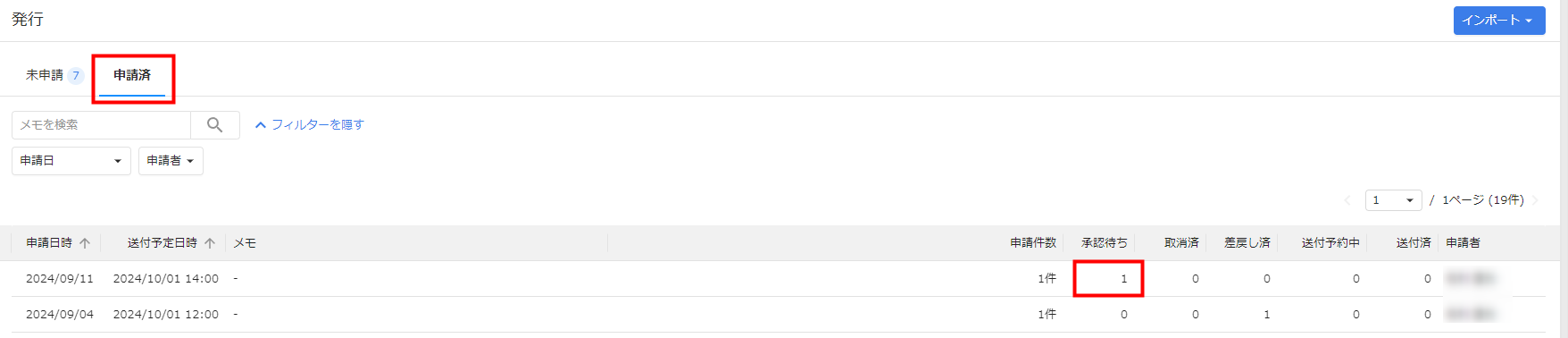
申請を行うと、承認者に対して通知メールが送付されます。
申請の修正方法
- 「発行」>「申請済」画面で修正する申請をクリックします。
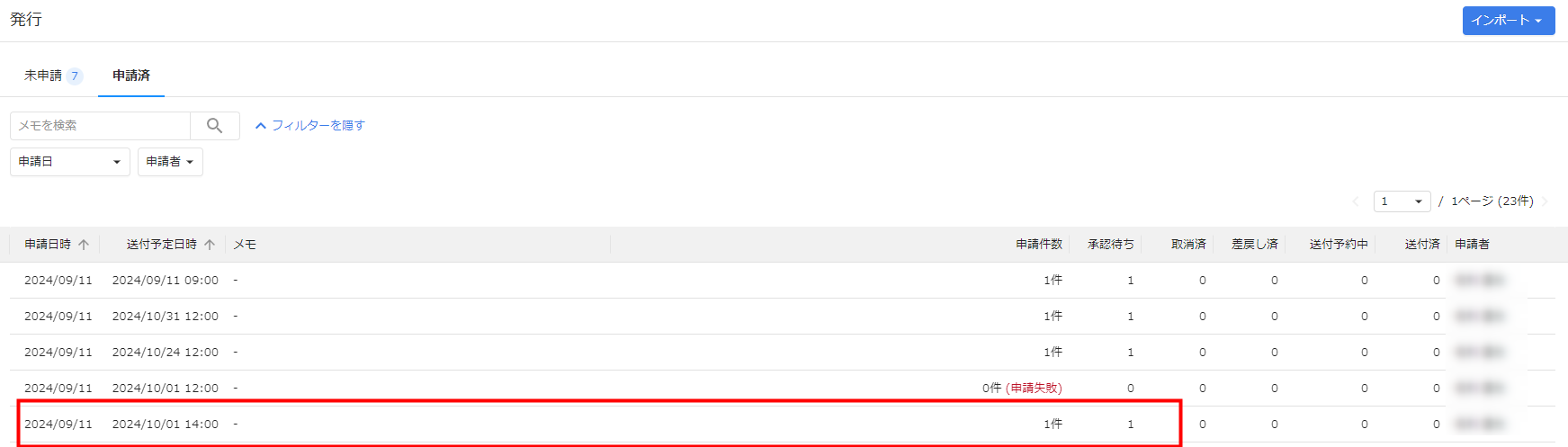
- 「帳票データ詳細」画面の「編集」をクリックします。
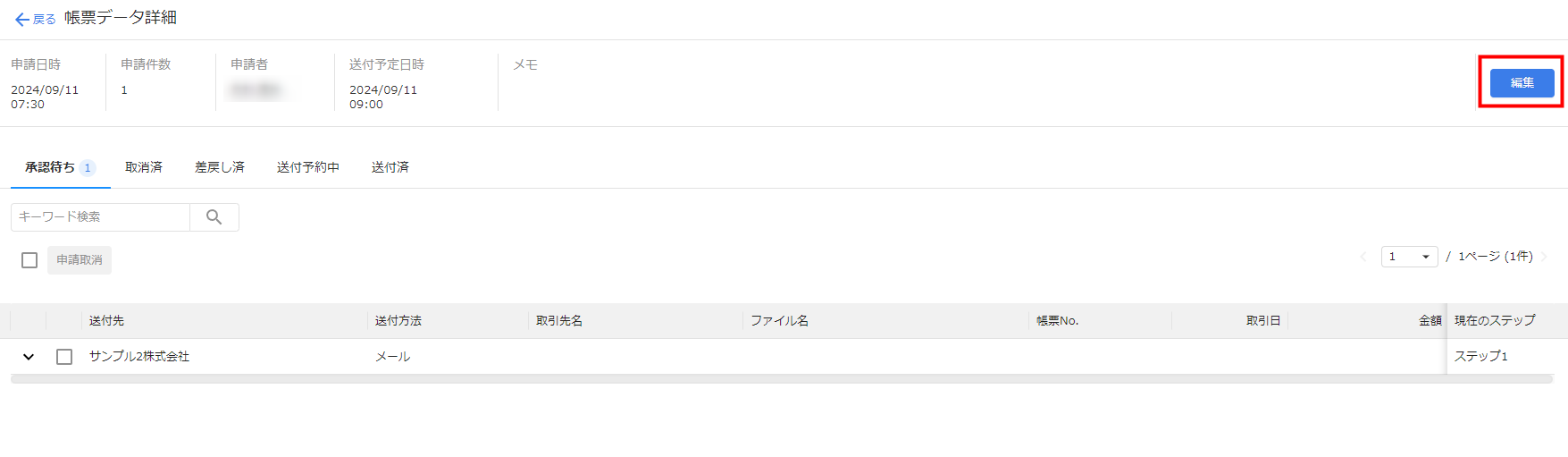
- 「送付情報を編集」画面で「メモ」や「送付時間」を修正し、「保存」をクリックします。
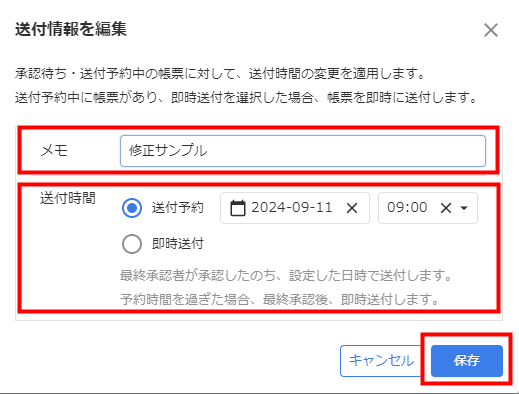
- 修正内容が反映されていることを確認します。
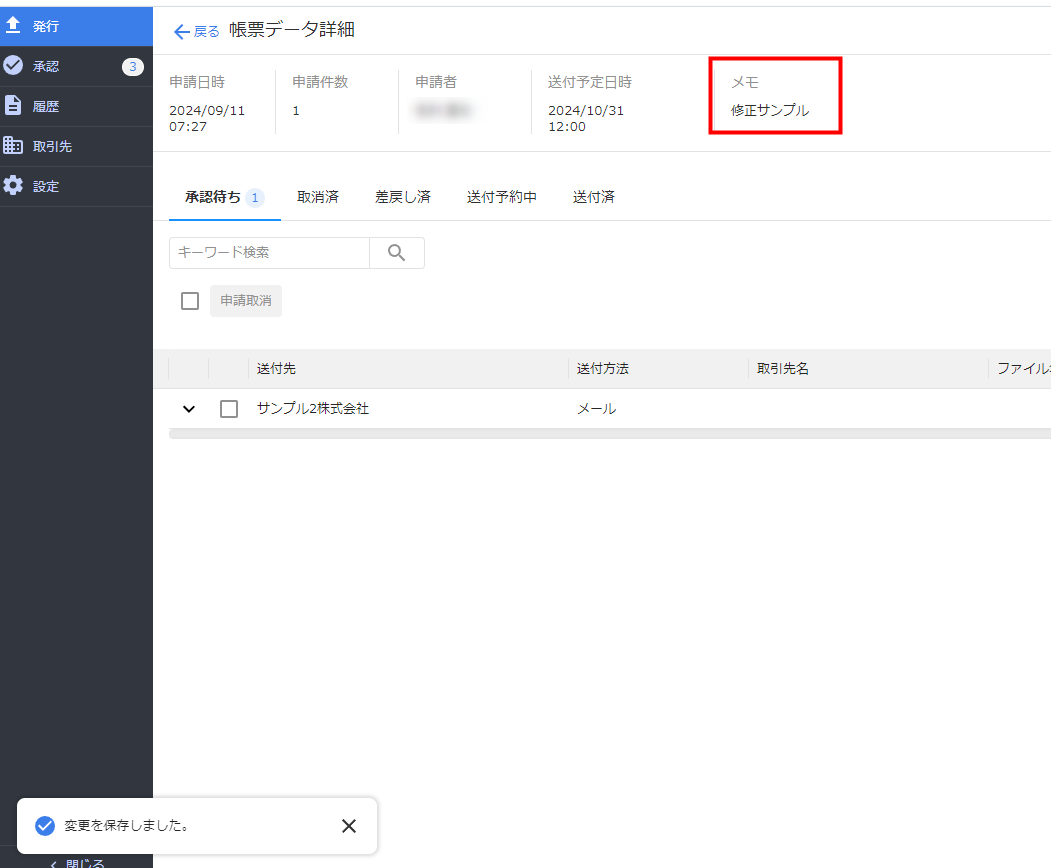
申請の取り消し方法
- 「発行」>「申請済」画面で取り消す申請をクリックします。
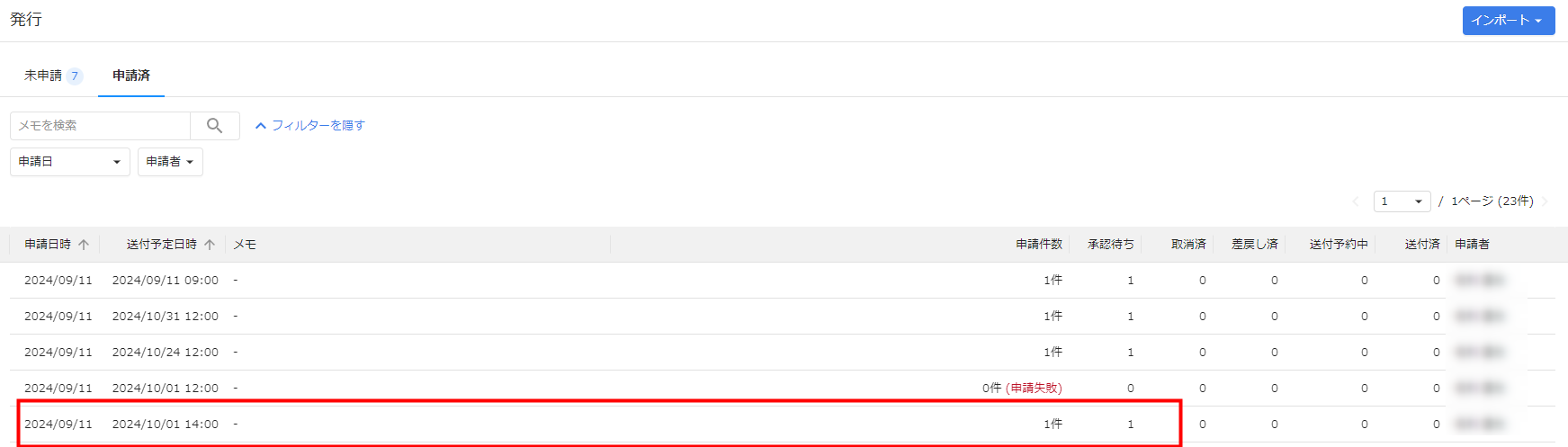
- 「帳票データ詳細」画面で「承認待ち」タブをクリックし、取り消す帳票のチェックボックスにチェックを入れます。
取り消す帳票が複数ある場合は、「申請取消」の左側にあるチェックボックスにチェックを入れることで、すべての帳票にチェックが入ります。
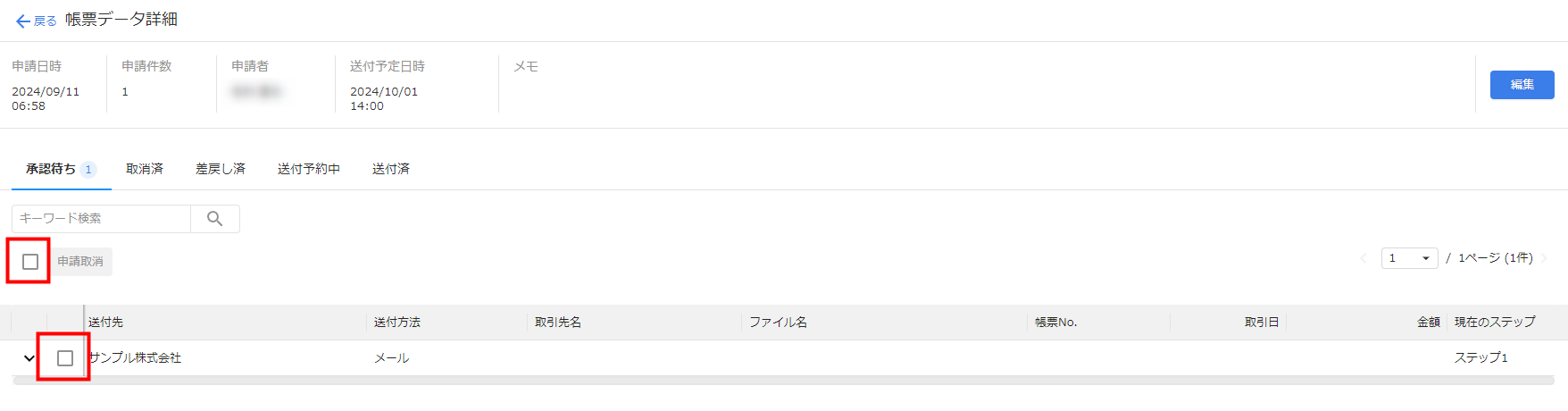
- 「申請取消」をクリックします。
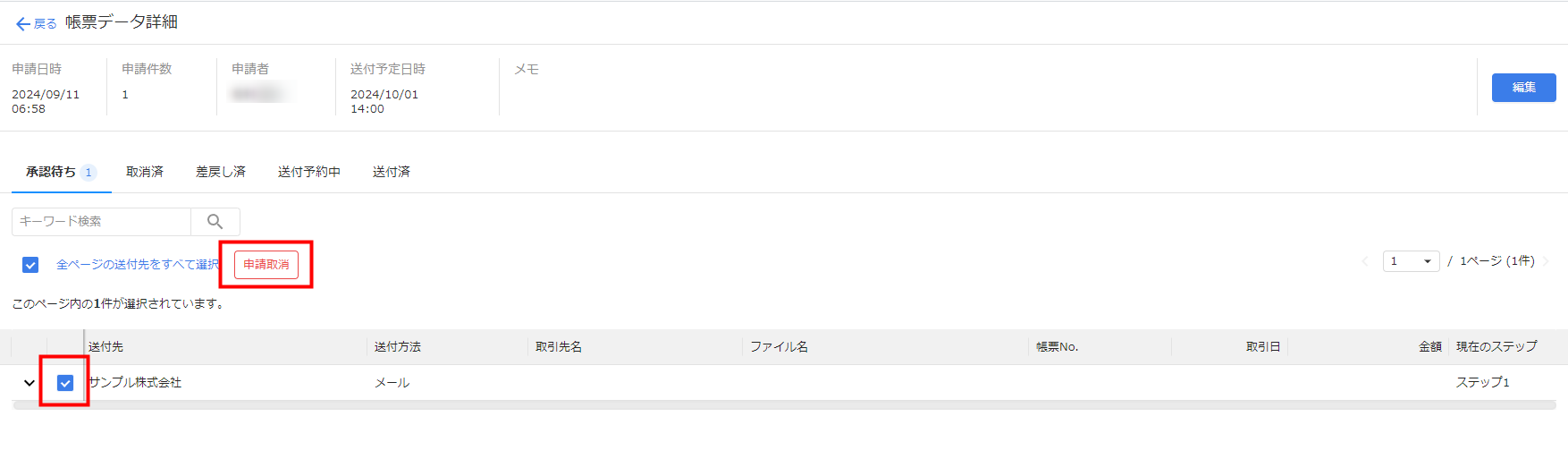
- 「申請を取消しますか?」画面を確認し、問題がなければ「取消」をクリックします。
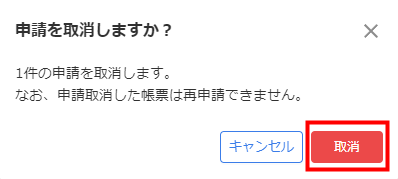
- 「帳票データ詳細」画面の「取消済」タブをクリックし、取り消した帳票が表示されたことを確認します。
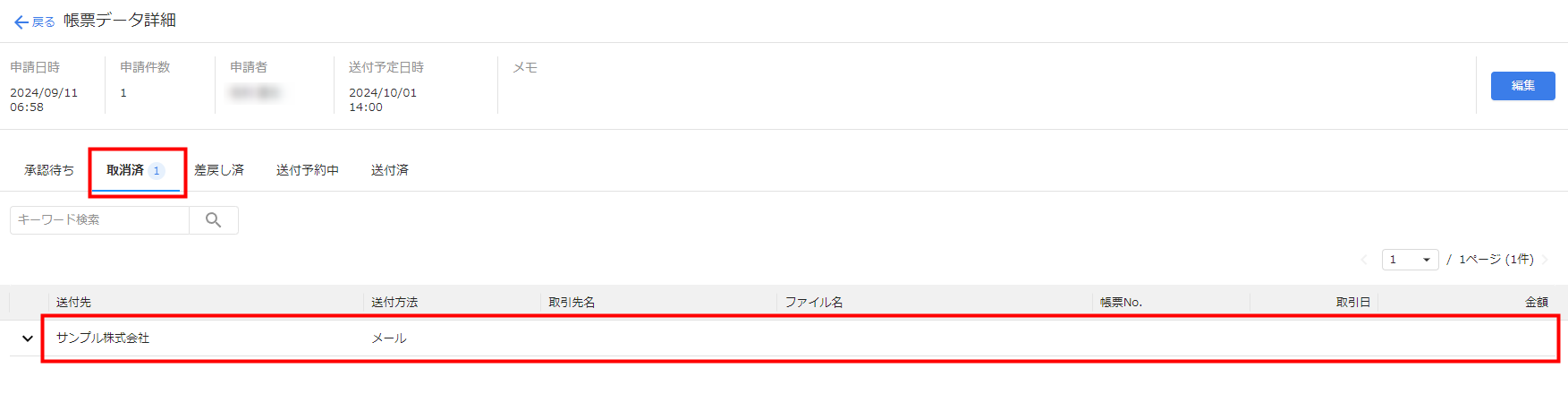
- 申請の取り消しは、申請者のみ可能です。
- 取り消した申請を再申請に利用することはできません。帳票のアップロードを行い、再申請を行ってください。
帳票の確認方法
下書きした帳票の確認
下書きした帳票は、「発行」>「未申請」画面で確認できます。
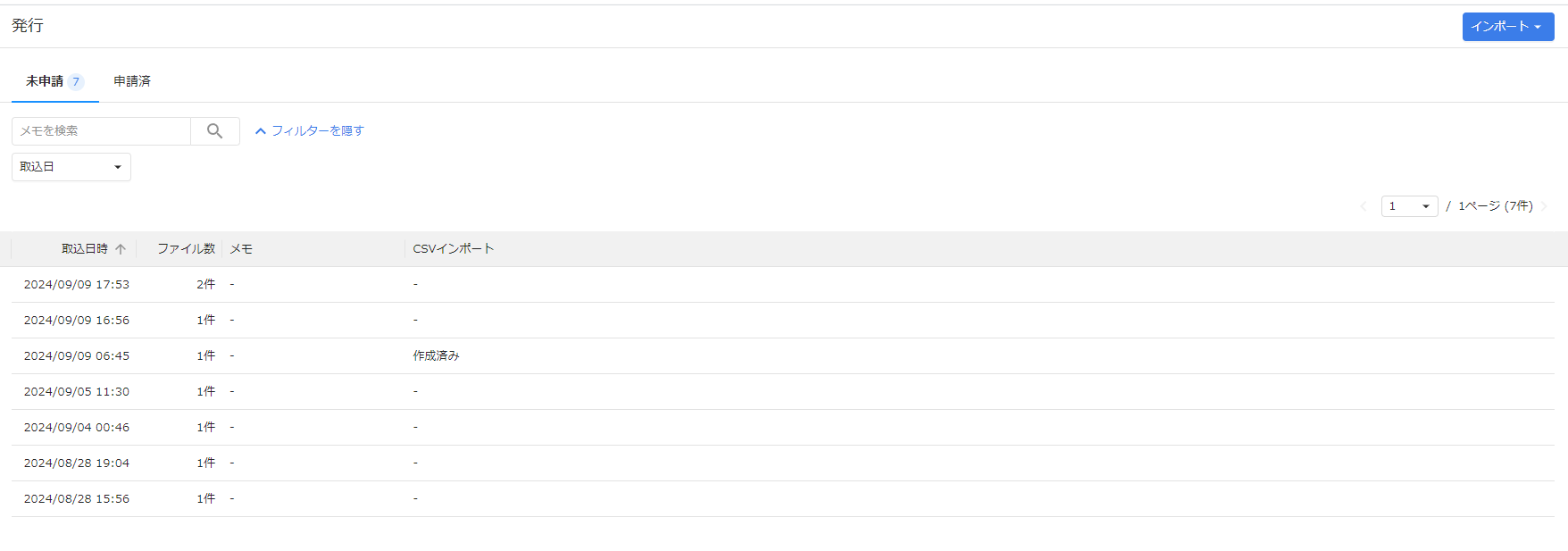
申請済みの帳票の確認
申請済みの帳票は、「発行」>「申請済」画面で申請ごとに送付状況を確認できます。
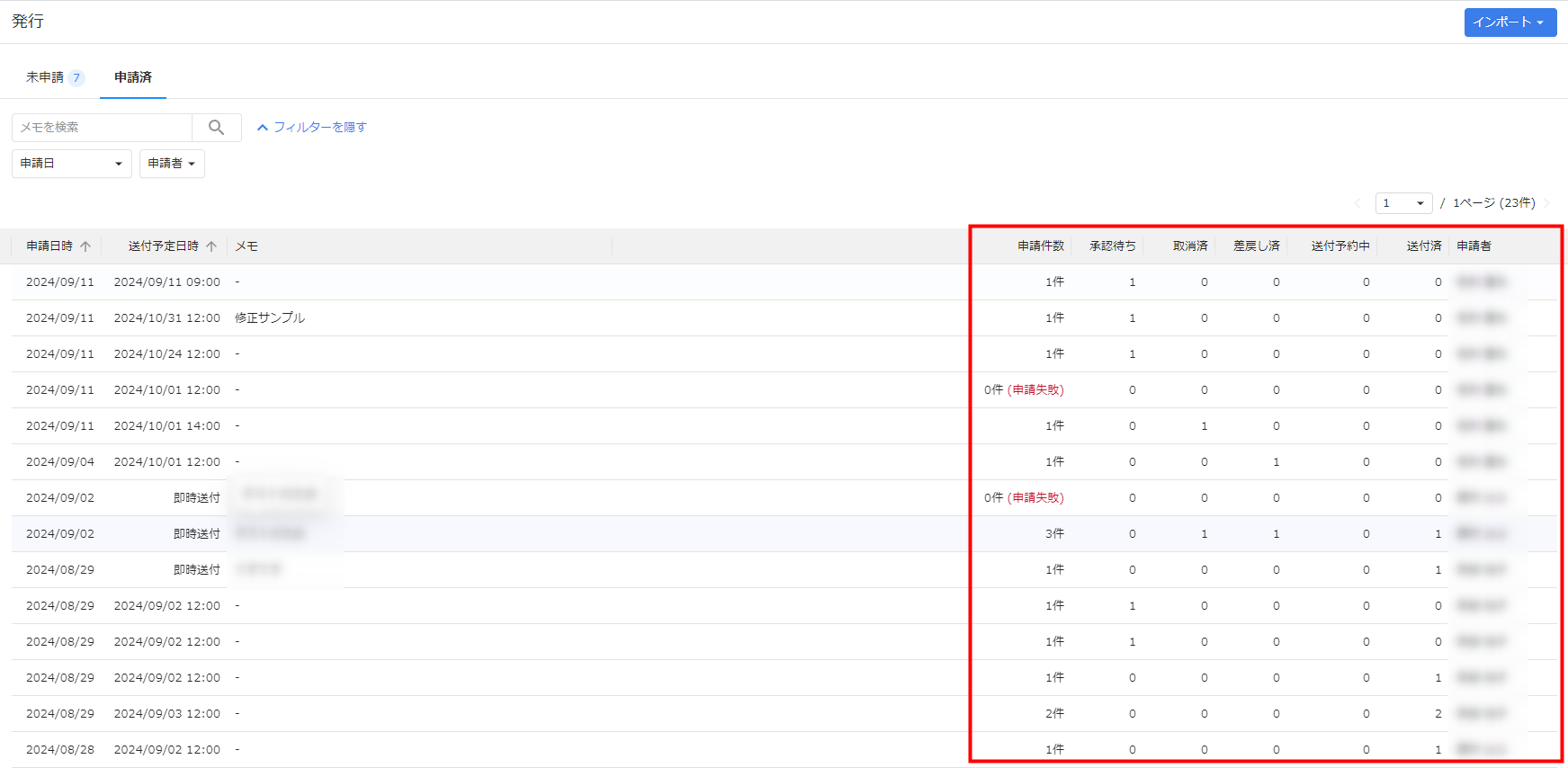
申請をクリックすると、帳票ごとに送付先や送付方法などの詳細を確認することができます。
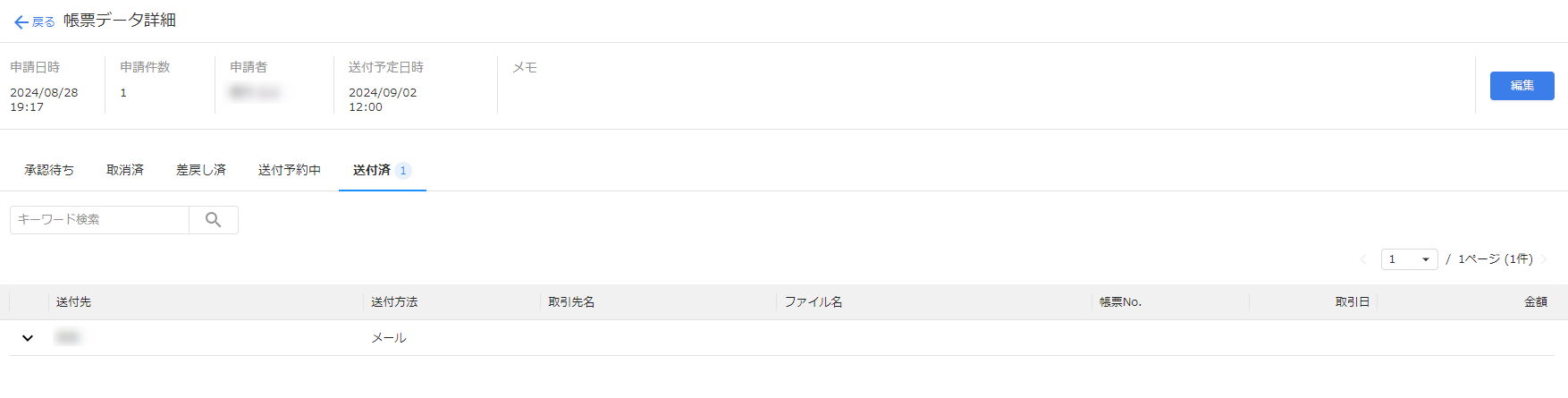
「帳票データ詳細」画面のタブごとに表示される内容は以下をご参照下さい。
| タブ名 | タブの説明 |
|---|---|
| 承認待ち | 申請が完了し、承認待ちの帳票の一覧が表示されます。 |
| 取消済 | 申請を取り消した帳票の一覧が表示されます。 |
| 差戻し済 | 承認者によって差し戻された帳票の一覧が表示されます。 |
| 送付予約中 | 承認が完了し、送付前の帳票の一覧が表示されます。 |
| 送付済 | 送付済みの帳票の一覧が表示されます。 |
「帳票データ詳細」画面で帳票を選択し、「申請状況」画面でステップごとの承認状況や差し戻しのコメントなどを確認することができます。
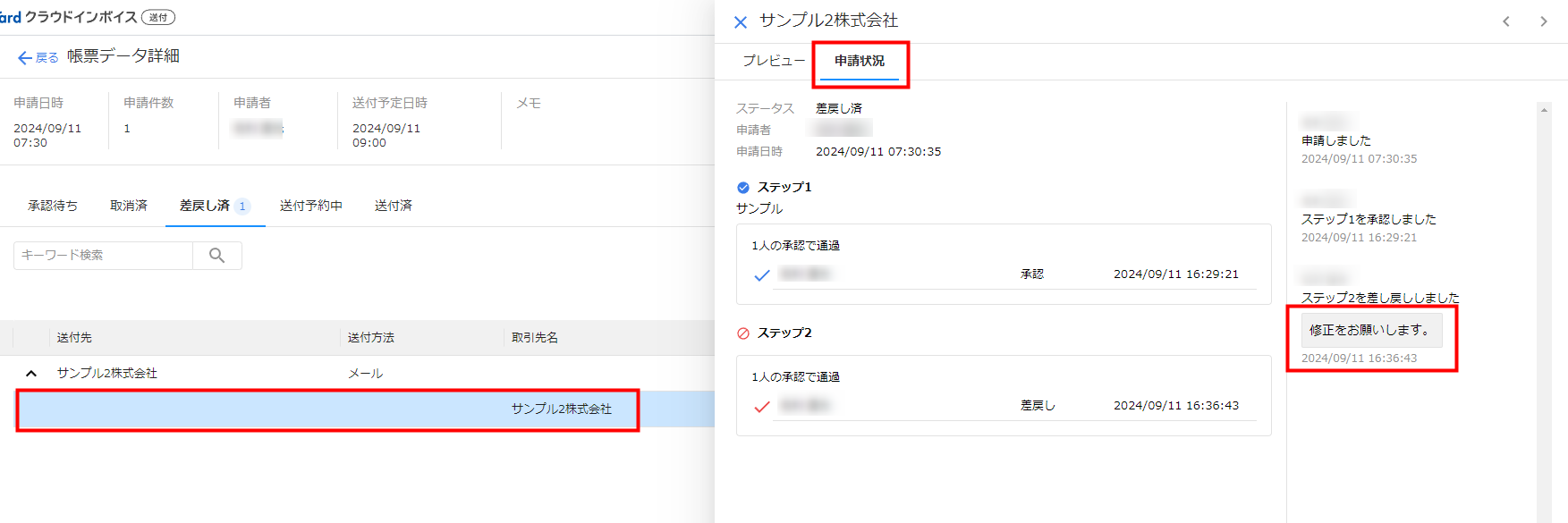
更新日:2025年09月22日
※本サポートサイトは、マネーフォワード クラウドの操作方法等の案内を目的としており、法律的またはその他アドバイスの提供を目的としたものではありません。当社は本サイトに記載している内容の正確性・妥当性の確保に努めておりますが、実際のご利用にあたっては、個別の事情を適宜専門家に相談するなど、ご自身の判断でご利用ください。
このページで、お客さまの疑問は解決しましたか?
評価をご入力いただき、ご協力ありがとうございました。
頂いた内容は、当サイトのコンテンツの内容改善のためにのみ使用いたします。

![マネーフォワード クラウドインボイス[送付] 導入事例を紹介](https://biz.moneyforward.com/support/send-invoice/wp-content/themes/mfc_suport_thema/assets/img/send-invoice/cardFooterNew01.png)
![マネーフォワード クラウドインボイス[送付] サービス資料](https://biz.moneyforward.com/support/send-invoice/wp-content/themes/mfc_suport_thema/assets/img/send-invoice/cardFooterNew02.png)