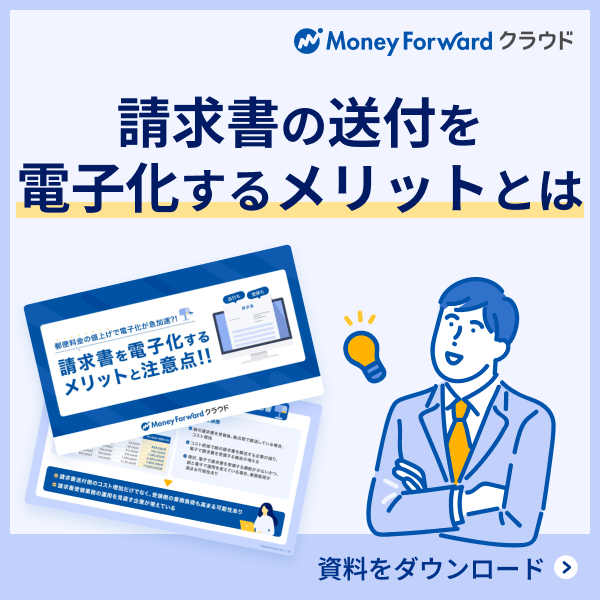概要
このガイドでは、「取引先承認」機能の使い方についてご説明します。
「取引先承認」機能とは、クラウドインボイス上で送付した帳票に対し、取引先がWeb上で承認できる機能です。
帳票を送付した事業者は「履歴」画面で承認状況を確認できるため、取引先が紙の返送やPDFの再送を行う必要がなくなります。これにより、業務をスムーズに進めることが可能です。
「取引先承認」機能を有効化した帳票カテゴリーに属する帳票種別の帳票を送付すると、取引先はWeb上で帳票を承認できます。
※ 事前に帳票カテゴリーの設定が必要です。設定方法はこちらのガイドをご参照ください。
対象ページ
対象のお客さま
マネーフォワード クラウドインボイス [送付]をご利用中のお客さま
目次
「取引先承認」機能の有効化
「取引先承認」機能を利用するためには、帳票カテゴリーごとに機能を有効化する必要があります。
手順
- 左メニューの「設定」をクリックし、「設定」画面で「取引先承認」を選択します。
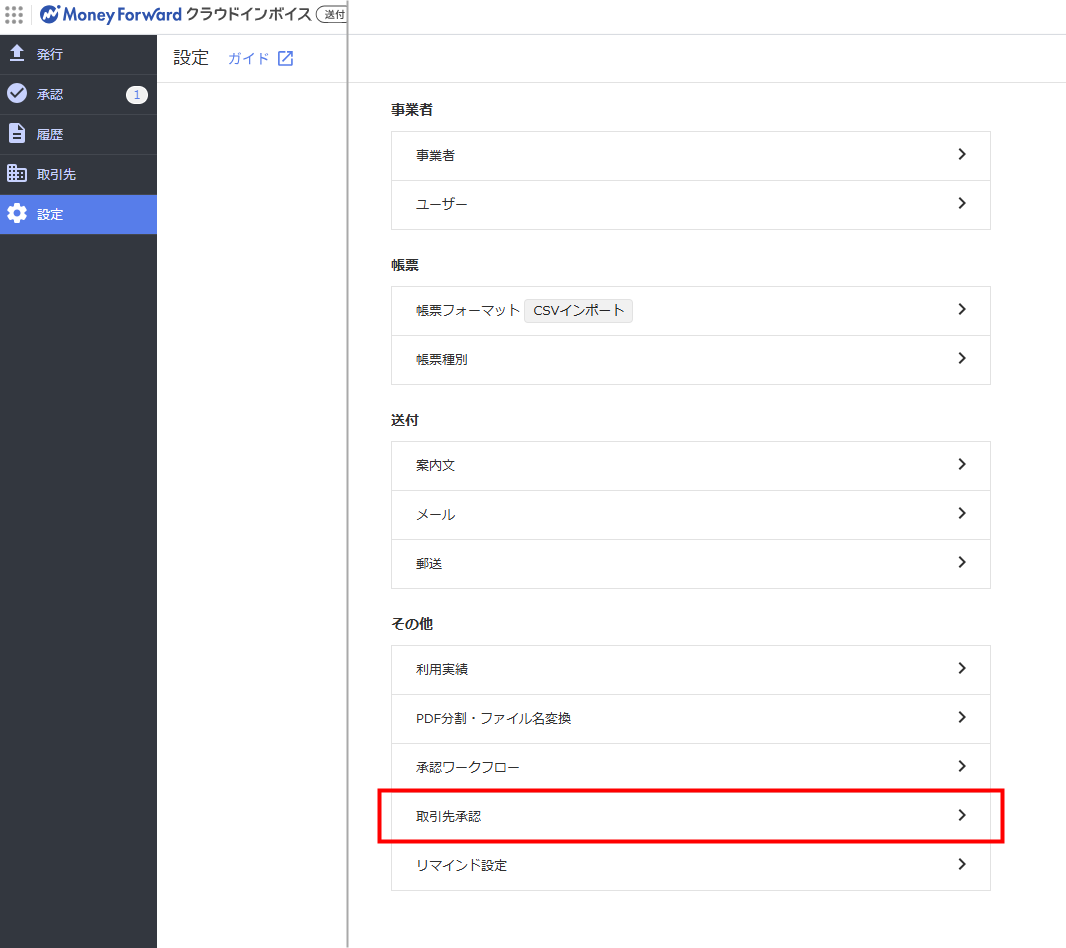
- 「取引先承認」画面で「取引先承認の利用可否設定」の「編集」をクリックします。
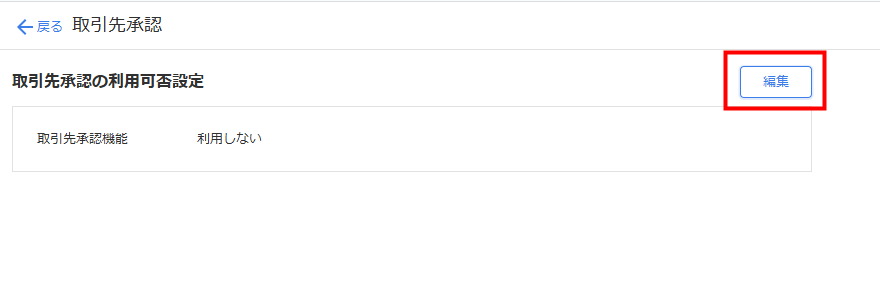
- 「利用開始」画面で「利用を開始する」をクリックします。
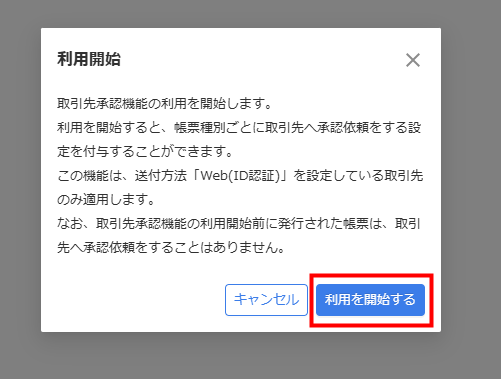
- 「取引先承認」機能を利用する帳票カテゴリーの「ステータス」でチェックボックスにチェックを入れます。
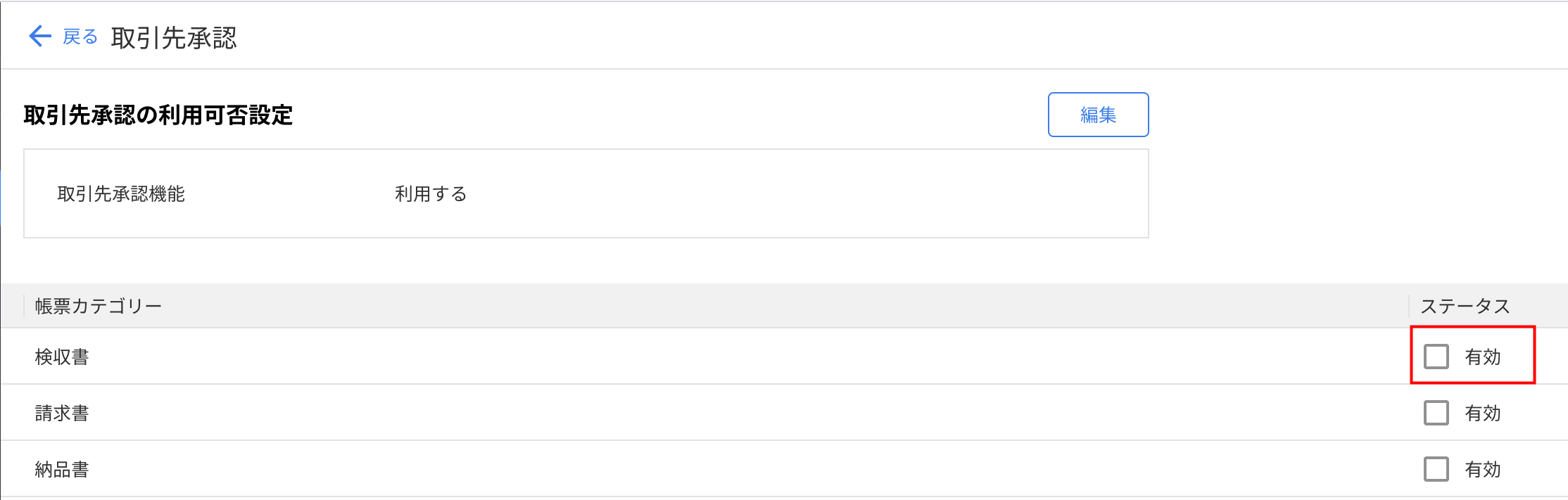
帳票の送付後または送付予約後に「ステータス」を変更しても、すでに送付済みの帳票や送付予約済みの帳票には反映されません。「ステータス」の変更後に送付または送付予約を行う帳票から「取引先承認」機能を利用できます。
帳票の送付方法
以下の手順では、PDFファイルをインポートして送付する場合を例に説明します。
- 「送付」画面右上の「インポート」をクリックし、「PDF」を選択します。
- 「ファイルをインポート」画面で「帳票種別」のプルダウンをクリックし、「取引先承認」機能を有効化している帳票カテゴリーに属する帳票種別を選択します。
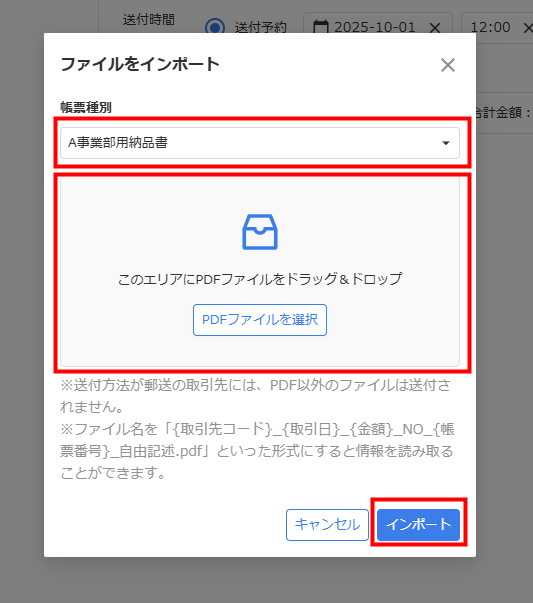
- 「PDFファイルを選択」をクリックしてファイルを選択するか、ファイルをドラッグ&ドロップします。
- 選択したファイルと画面の内容を確認し、問題がなければ「インポート」をクリックします。
- 「送付情報」で「メモ」と「送付時間」を設定します。「メモ」は必要に応じて入力してください。
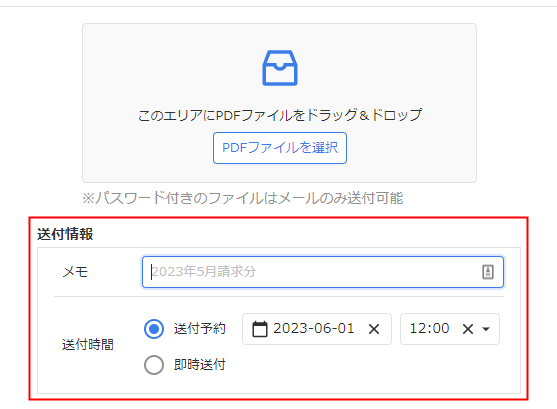
- 「取引先名」で帳票を送付する取引先を選択します。
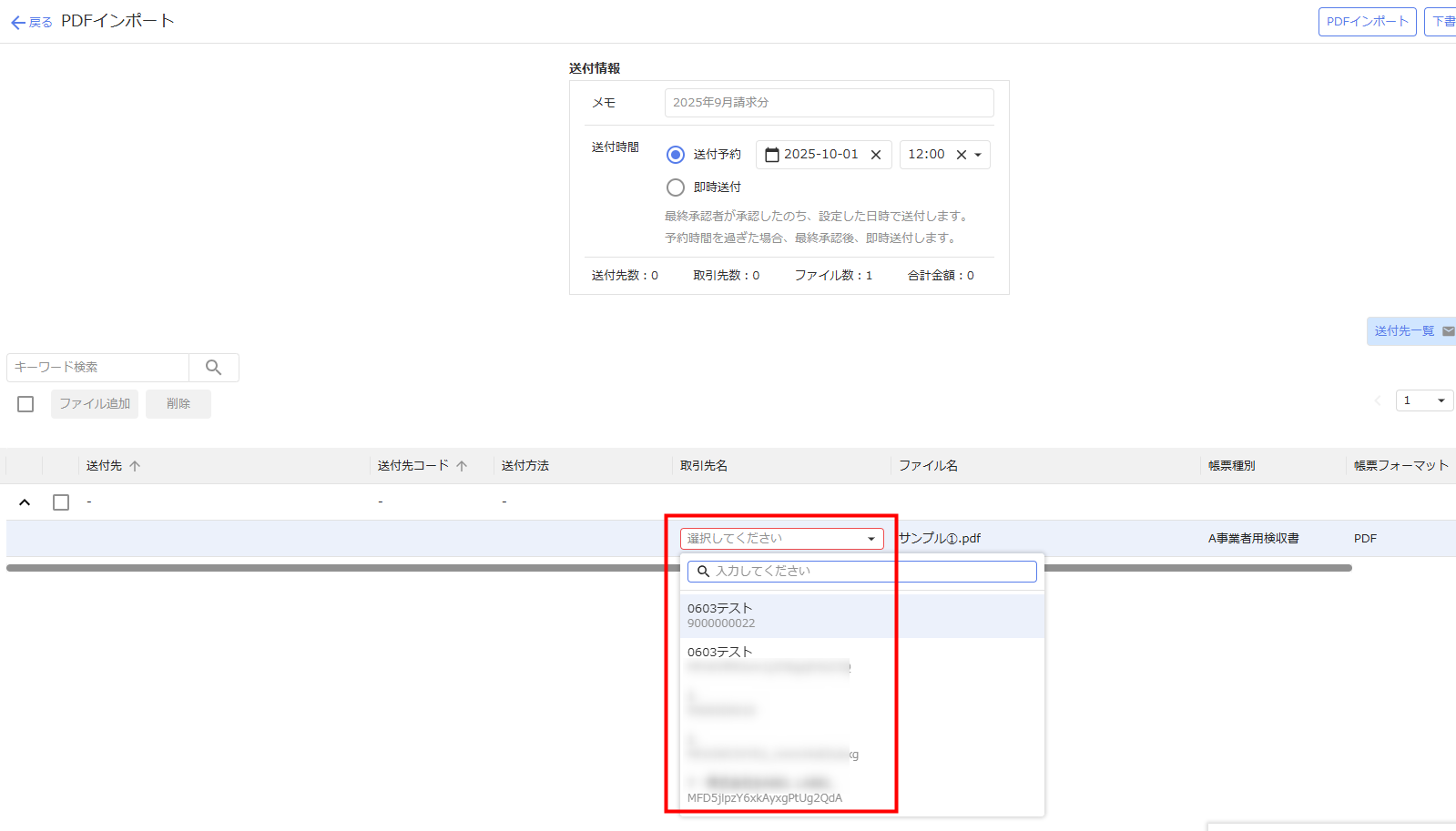
- 「送付」をクリックします。
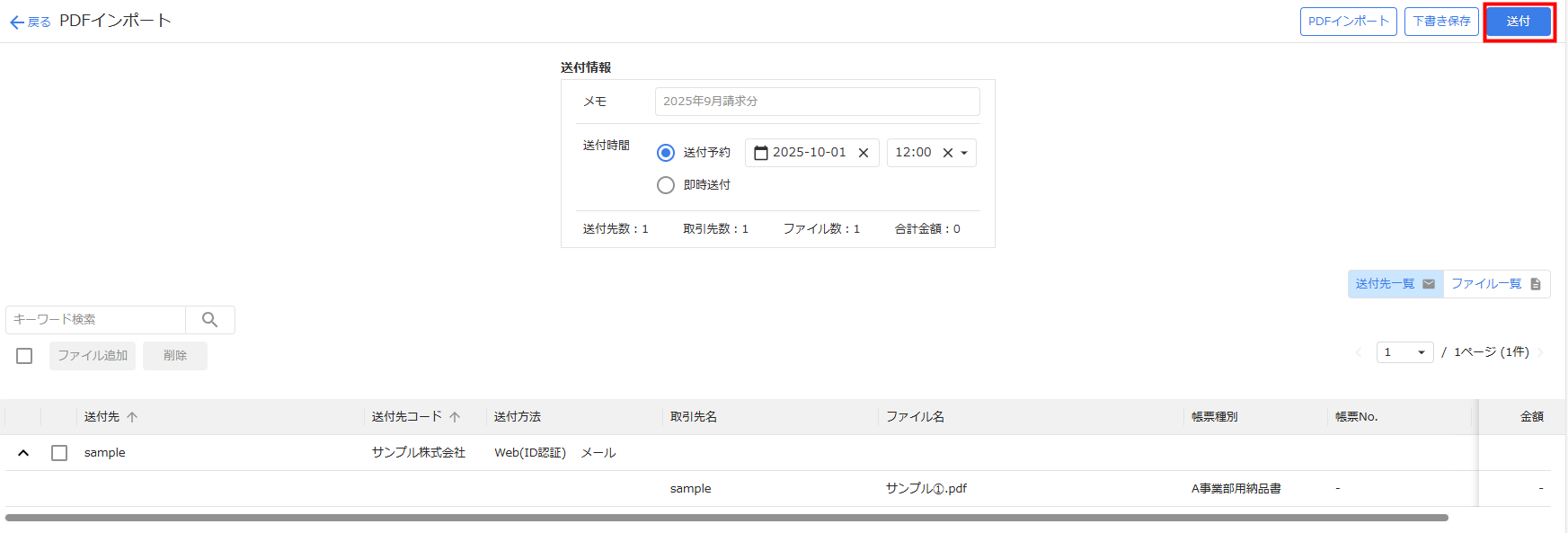
- 取引先に送付した帳票が未承認の場合、3日に1回、最大1ヶ月間リマインドメールが自動送信されます。(リマインドメールの送信間隔や期間は変更できません)
取引先の承認方法については、こちらのガイドをご参照ください。
承認結果の確認方法
取引先による承認結果は、「履歴」画面で確認できます。
更新日:2025年09月26日
※本サポートサイトは、マネーフォワード クラウドの操作方法等の案内を目的としており、法律的またはその他アドバイスの提供を目的としたものではありません。当社は本サイトに記載している内容の正確性・妥当性の確保に努めておりますが、実際のご利用にあたっては、個別の事情を適宜専門家に相談するなど、ご自身の判断でご利用ください。
このページで、お客さまの疑問は解決しましたか?
評価をご入力いただき、ご協力ありがとうございました。
頂いた内容は、当サイトのコンテンツの内容改善のためにのみ使用いたします。

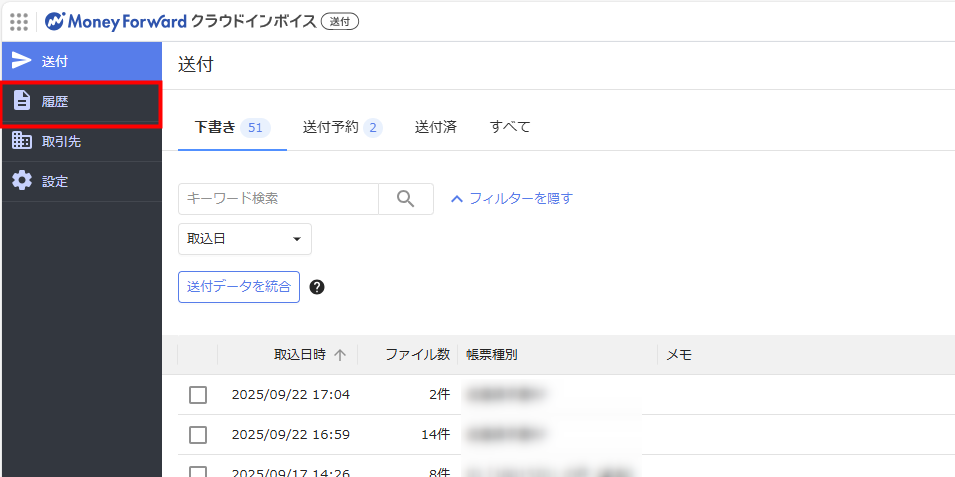
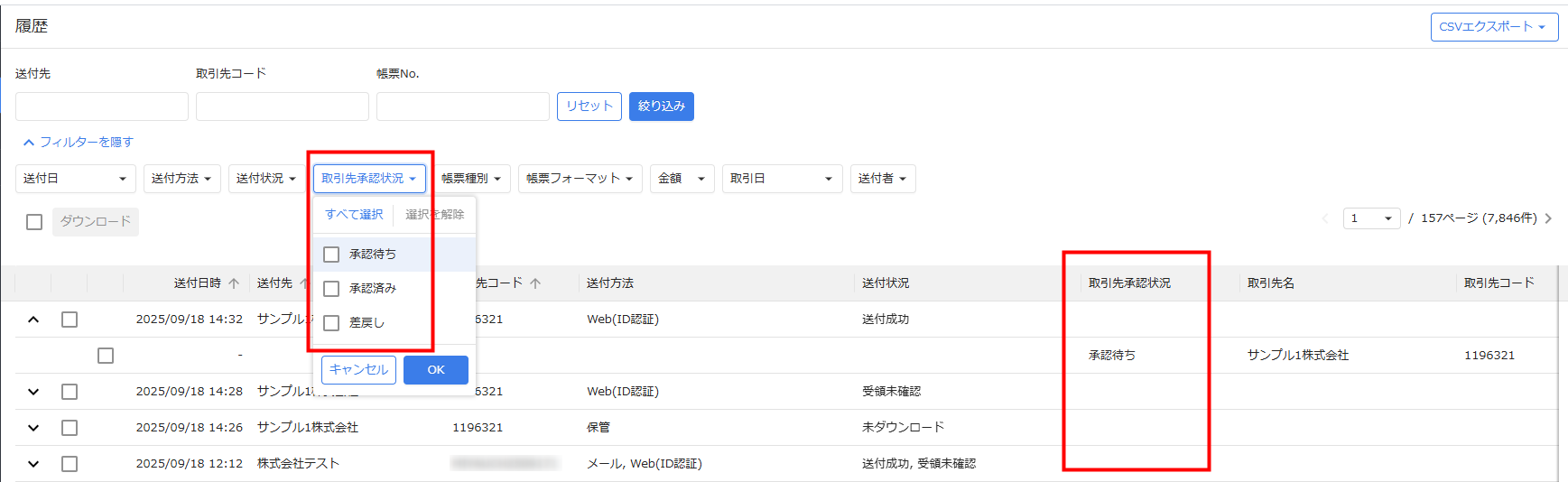
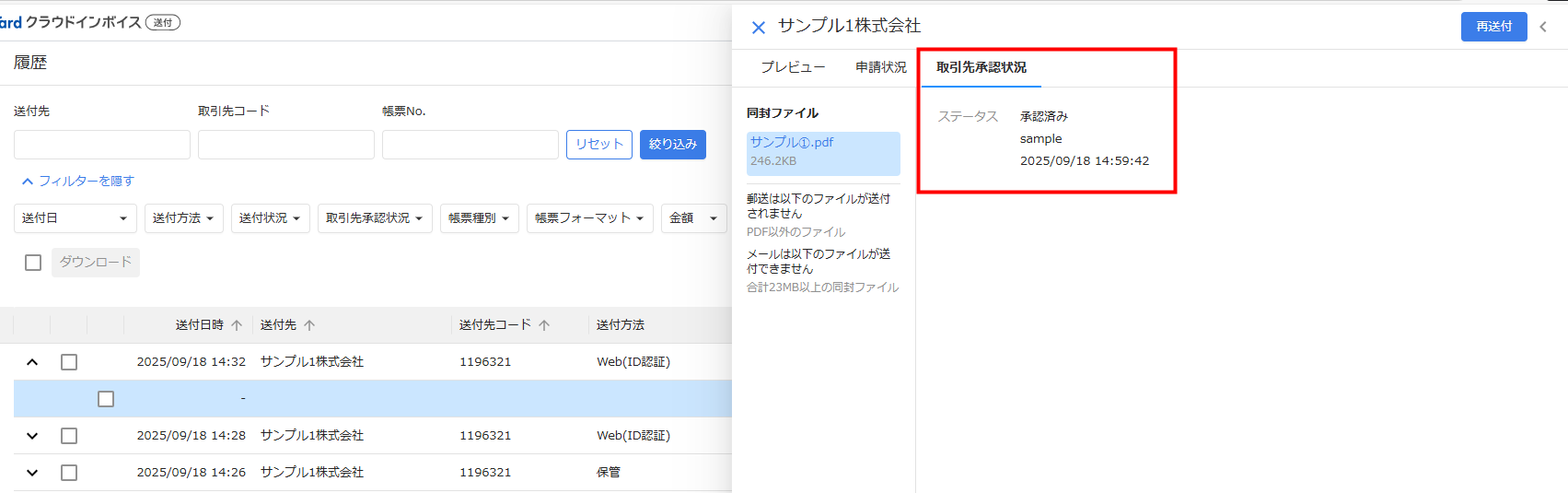
![マネーフォワード クラウドインボイス[送付] 導入事例を紹介](https://biz.moneyforward.com/support/send-invoice/wp-content/themes/mfc_suport_thema/assets/img/send-invoice/cardFooterNew01.png)
![マネーフォワード クラウドインボイス[送付] サービス資料](https://biz.moneyforward.com/support/send-invoice/wp-content/themes/mfc_suport_thema/assets/img/send-invoice/cardFooterNew02.png)