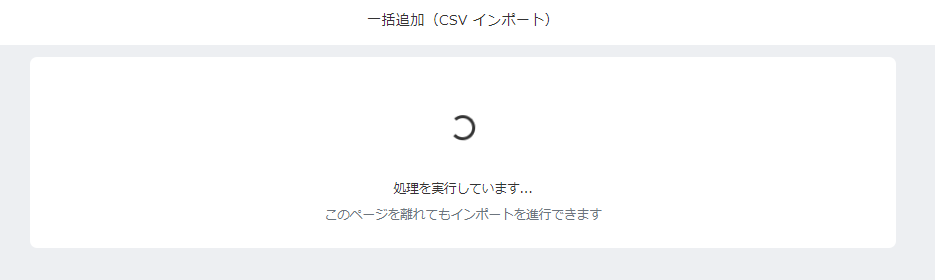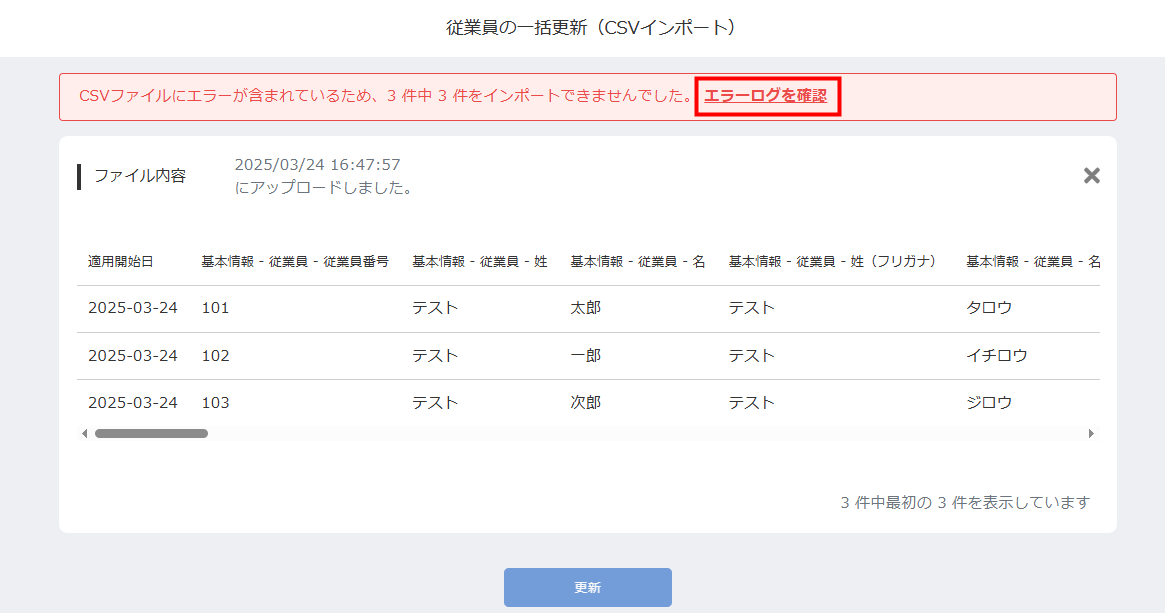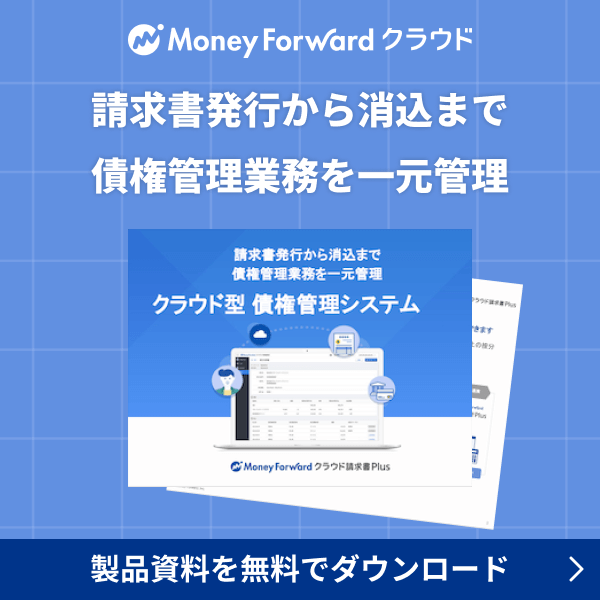概要
このガイドでは、マネーフォワード クラウド請求書Plusに招待する従業員の情報を「マネーフォワード クラウドの従業員と組織」の「従業員」画面で登録する方法についてご説明します。
対象ページ
- クラウド請求書Plusの「従業員」画面の「従業員と組織」をクリックすると、「マネーフォワード クラウドの従業員と組織」に切り替わります。

対象のお客さま
マネーフォワード クラウド請求書Plusの「従業員」において「閲覧・招待・編集・削除」権限のロールが設定されているお客さま
目次
従業員の追加方法
従業員を個別で追加する方法
- 「従業員」画面右上の「操作を選択してください」をクリックし、「一人追加」を選択します。
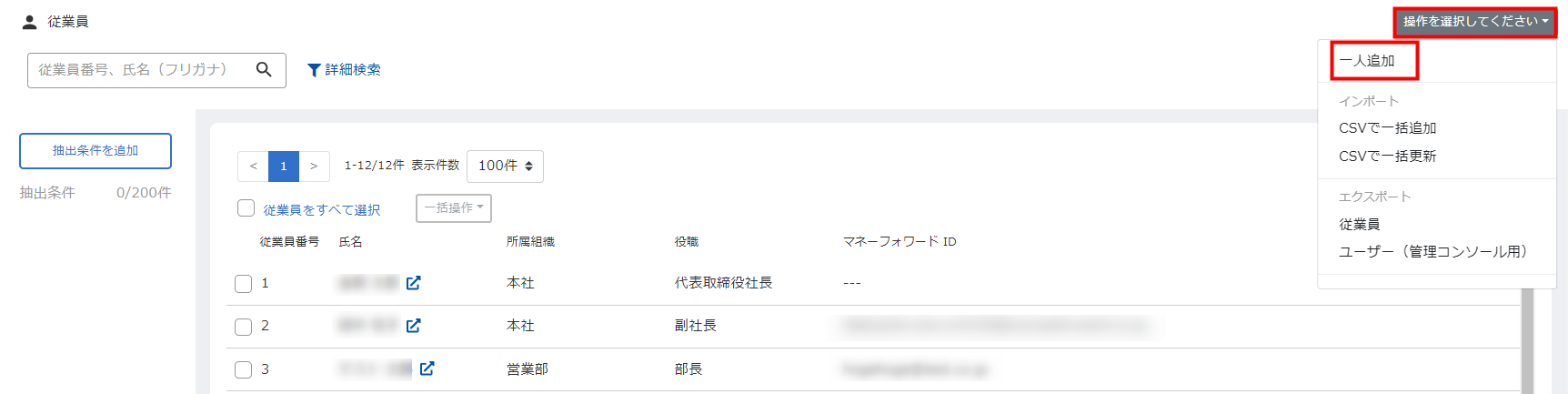
- 「従業員の追加」画面で従業員情報を入力します。
従業員に組織・役職を付与せず追加する場合は、「所属」のカテゴリを閉じた状態で「追加」をクリックします。
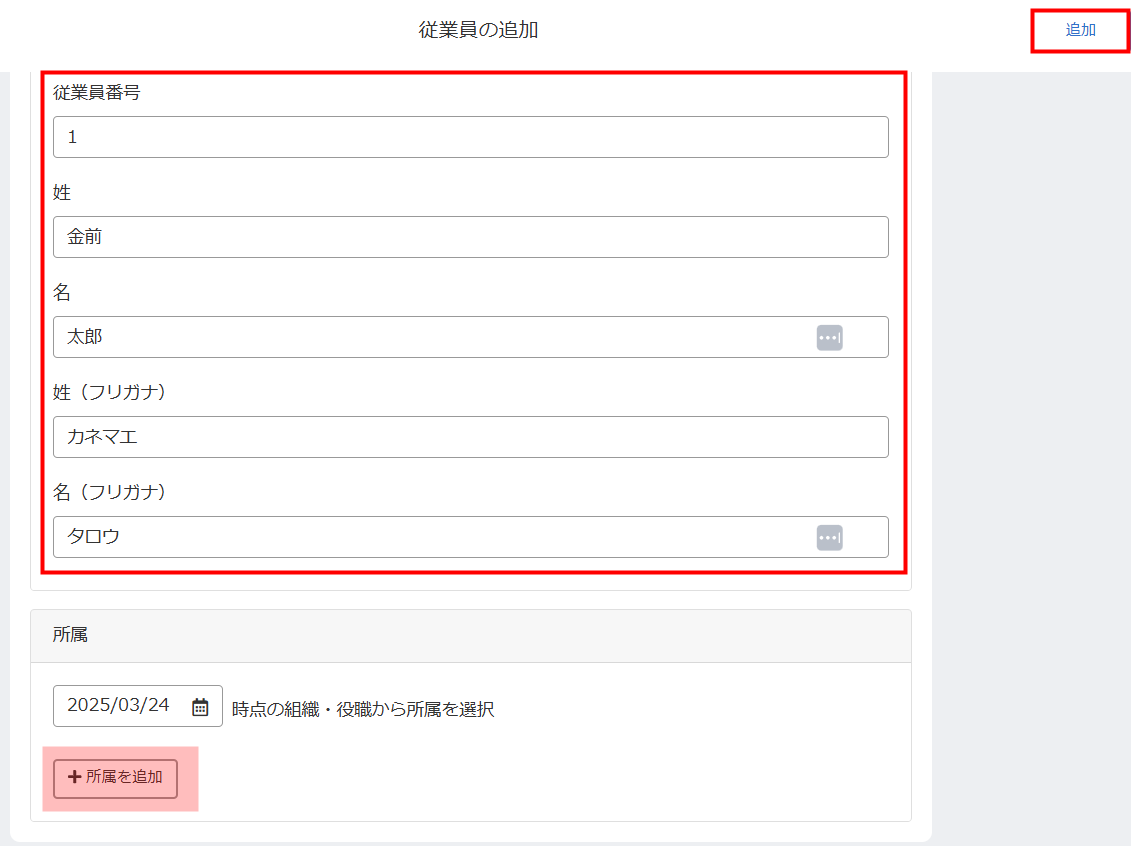
- 従業員に組織・役職を付与して追加する場合は、「所属」のカテゴリの「+所属を追加」を選択し、「主務かどうか」「組織」「役職」を設定して「追加」をクリックします。
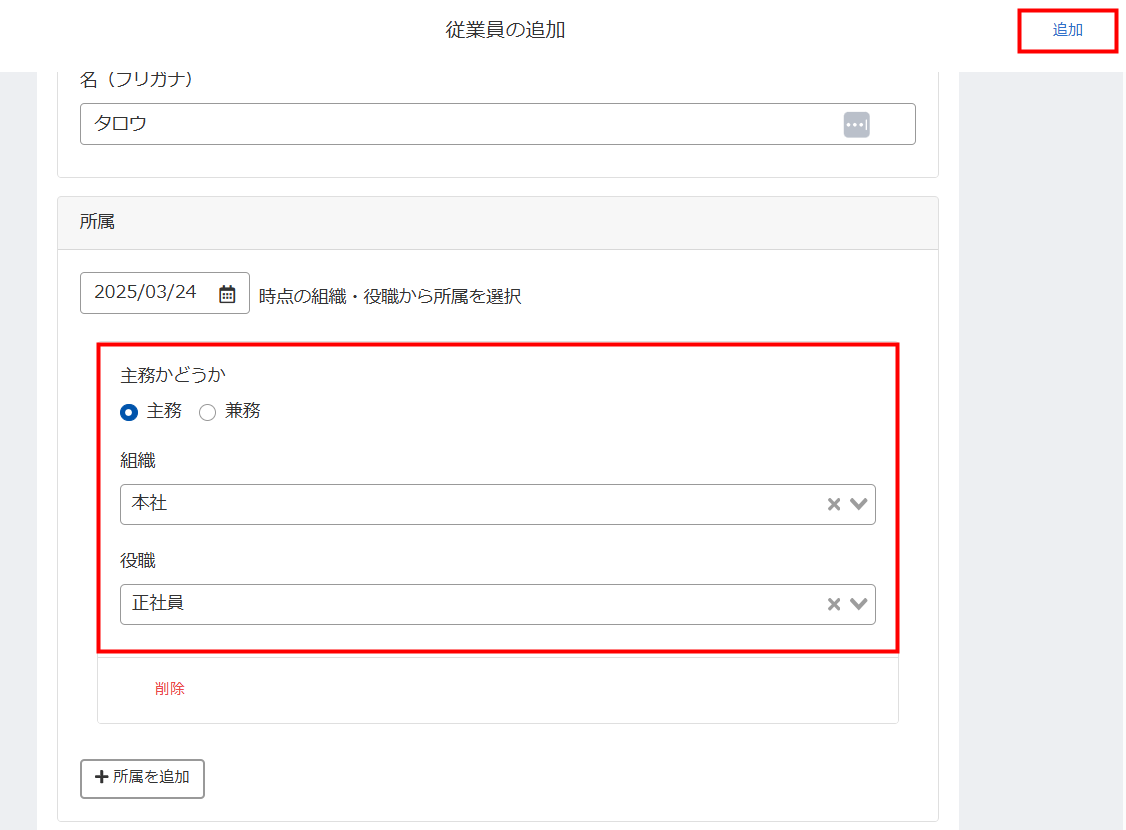
- 「適用開始日」を入力し、「追加」をクリックします。
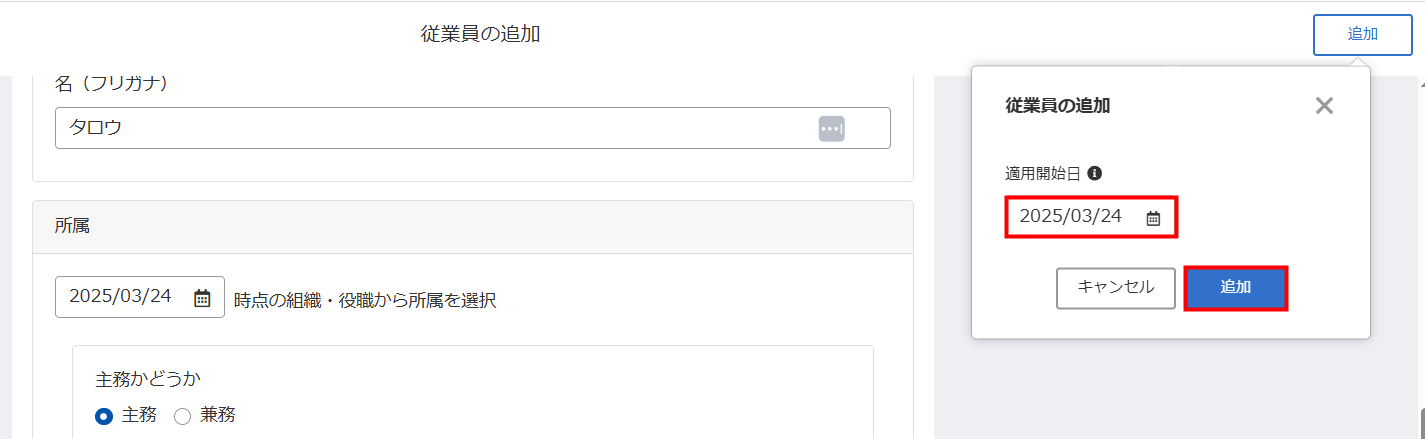
- 「従業員を追加しました」というメッセージが表示されたことを確認します。
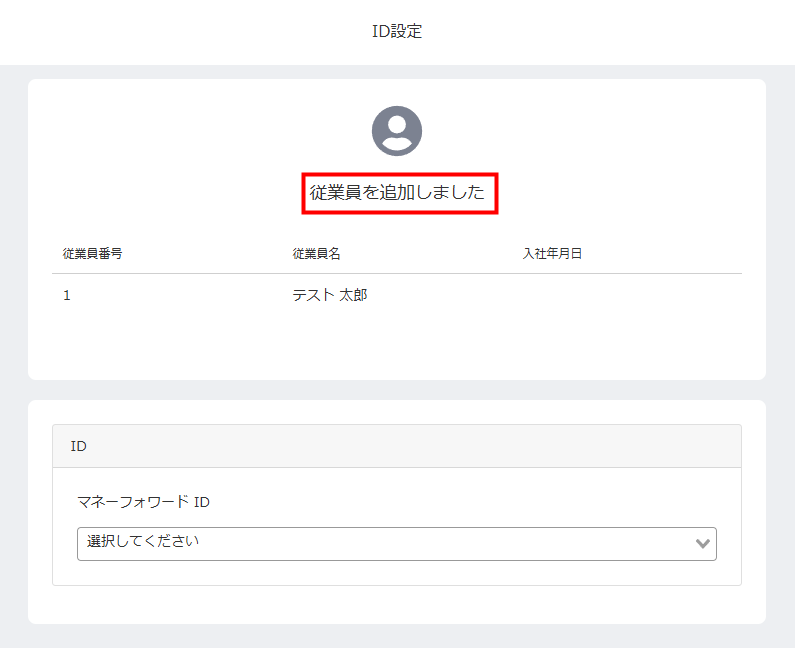
- 「マネーフォワード ID」の下部にあるプルダウンから紐づけるアカウントを選択します。
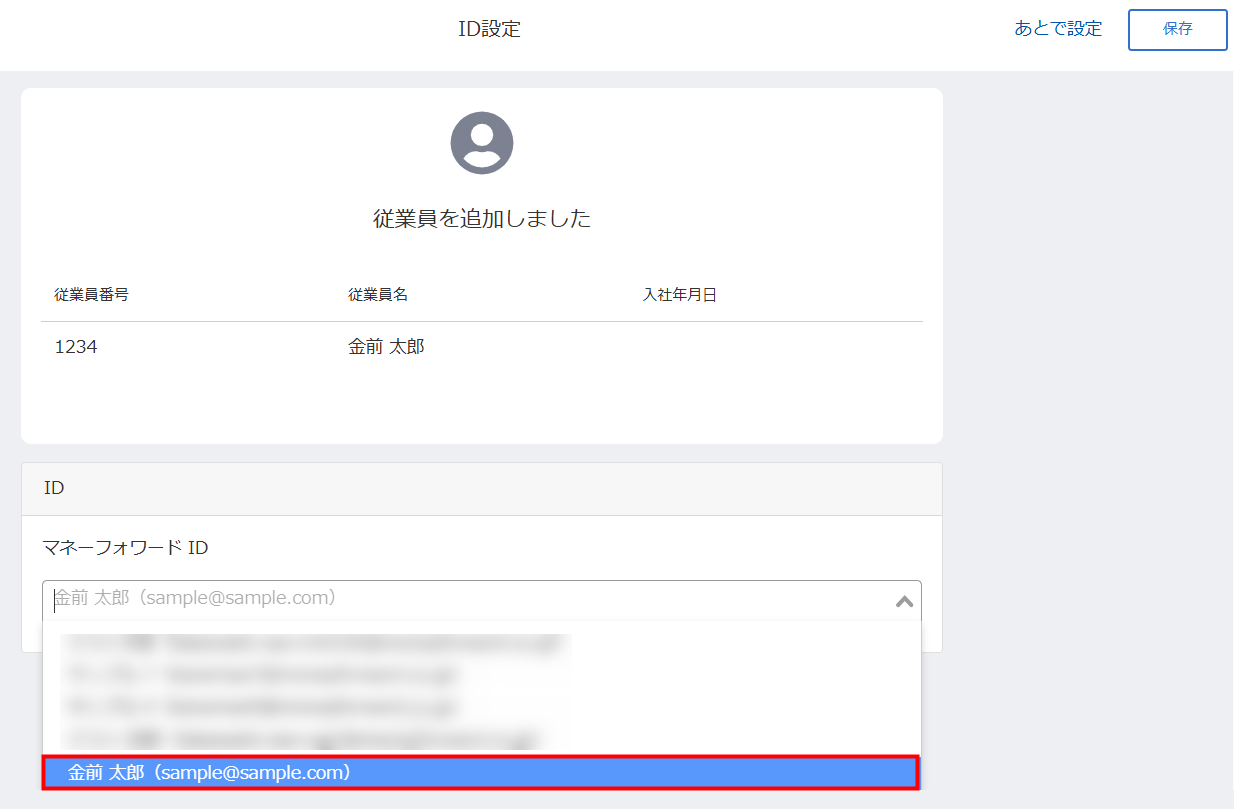
- 紐づけるアカウントが表示されない場合は、「+マネーフォワード IDを新規登録」を選択し、「表示名」を入力し、「メールアドレス」を選択・入力して「追加」をクリックします。
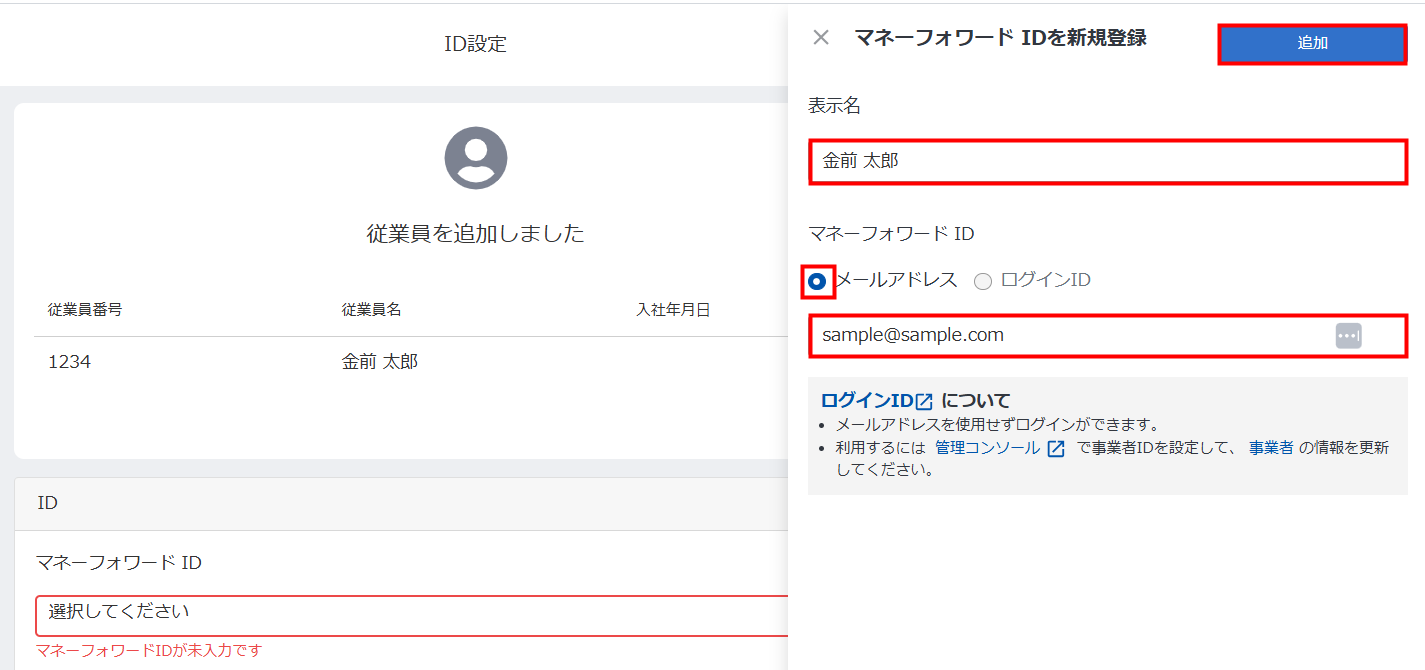
- 「保存」をクリックします。
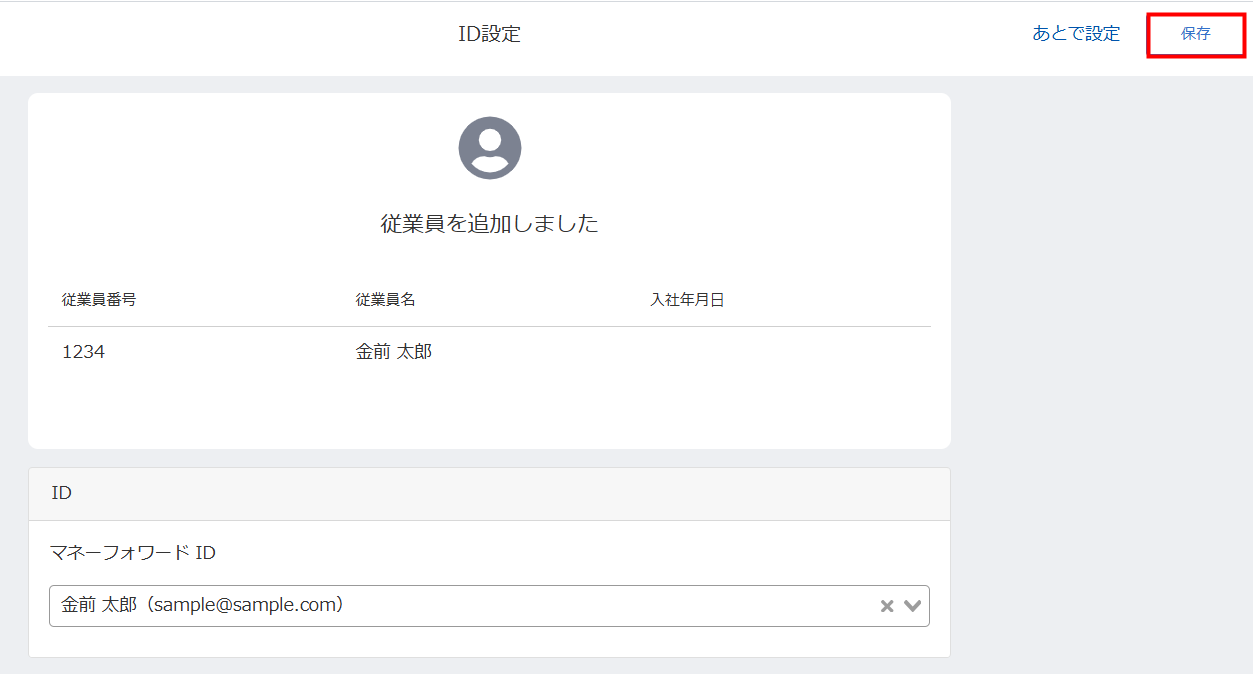
- 「組織」と「役職」に入力した情報は、「ワークフロー」機能で利用されます。
「ワークフロー」機能については、こちらのガイドをご参照ください。 - 「マネーフォワード ID」はあとから設定できます。あとから設定する場合は、画面右上の「あとで設定」をクリックしてください。
- 「あとで設定」をクリックした場合、「マネーフォワード ID」は従業員の詳細画面にある「ID」項目で設定してください。
- 「マネーフォワード ID」で「ログインID」を選択した従業員は、マネーフォワード クラウド請求書Plusに招待できません。従業員を招待する場合、「マネーフォワード ID」で「メールアドレス」を選択してください。
- 「従業員」画面右上の「操作を選択してください」をクリックし、「CSVで一括追加」を選択します。
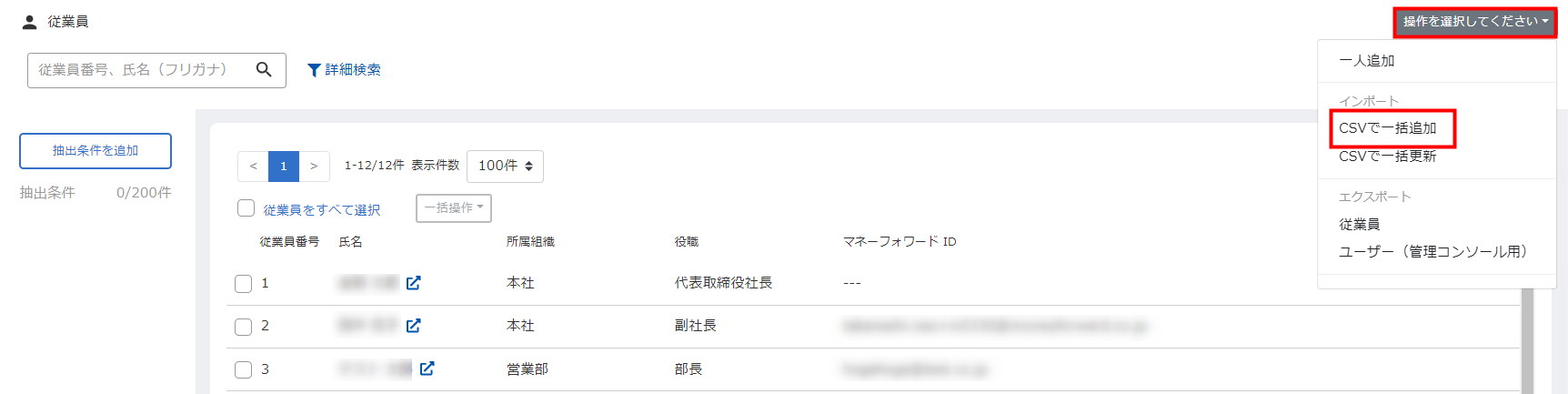
- 「従業員の一括追加(CSV インポート)」画面で「テンプレートはこちらから ダウンロード できます。」の「ダウンロード」をクリックします。
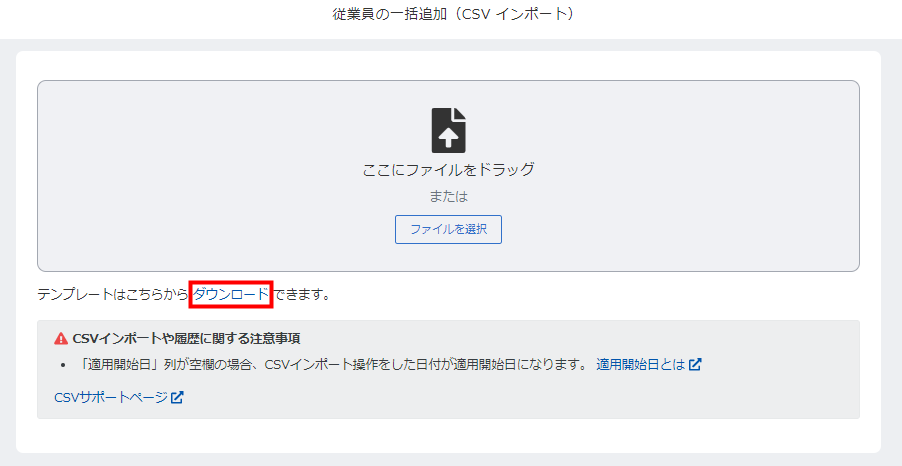
- 「CSV(UTF-8)をダウンロード」または「CSV(SHIFT-JIS)ダウンロード」を選択します。
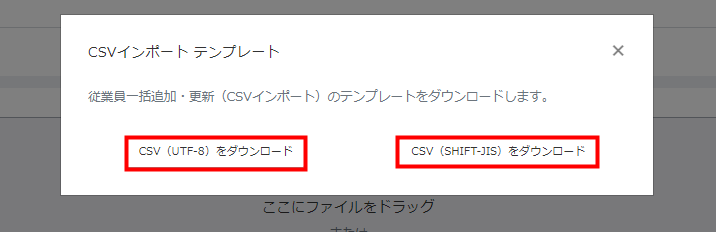
- ダウンロードしたファイルを開き、各項目に従業員のデータを入力・保存します。
「従業員の一括追加(CSV インポート)」画面の下部にある「CSVに入力する選択肢一覧」の内容をもとに各セルを入力してください。

- 「従業員の一括追加(CSV インポート)」画面で「ファイルを選択」をクリックしてファイルを選択するか、ファイルをドラッグ&ドロップします。
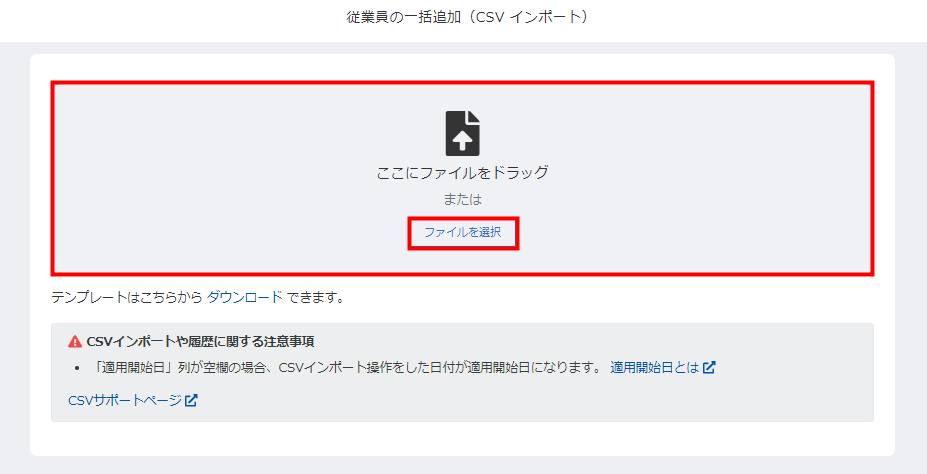
- 取り込み内容が表示されたら内容を確認し、問題がなければ「追加」をクリックします。
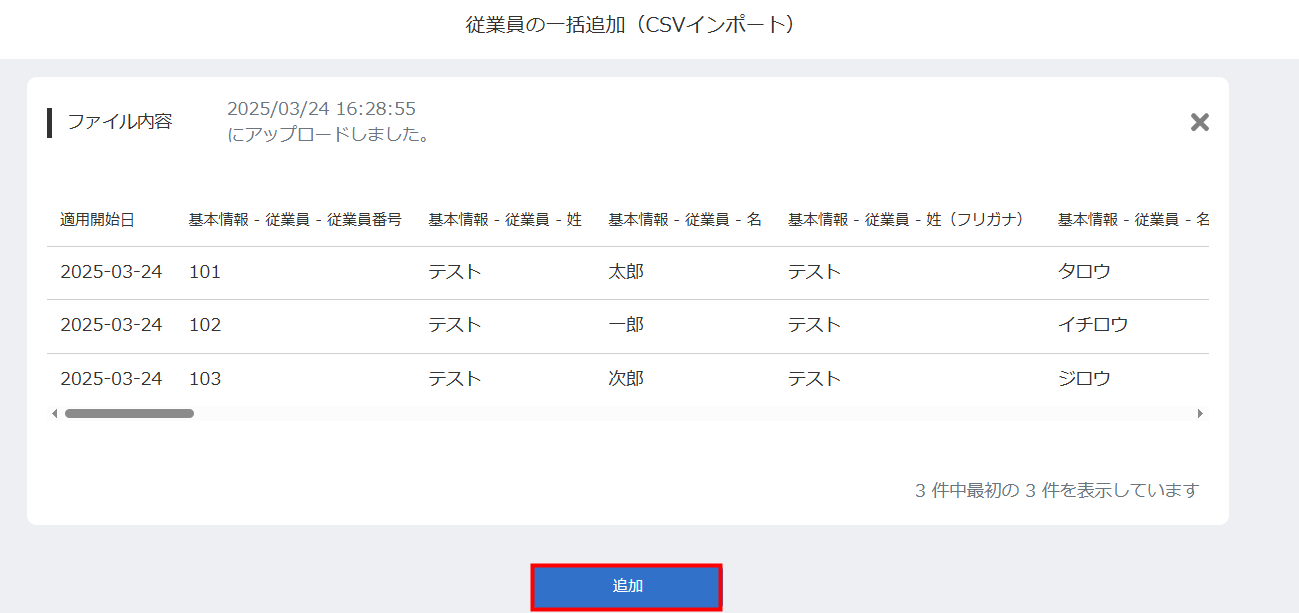
- 「処理を実行しています」と表示されたことを確認し、しばらく時間を置きます。
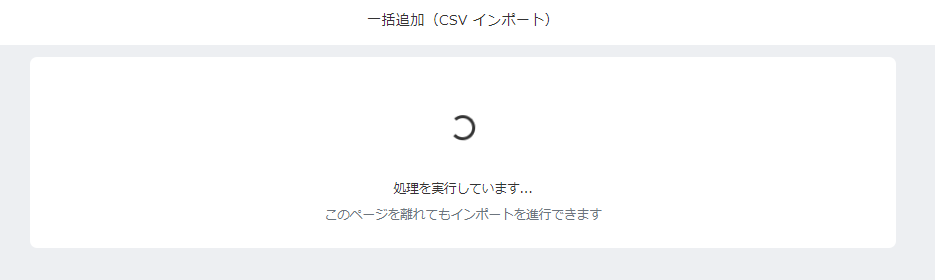
- 「従業員情報を追加しました。」と表示されたことを確認します。

- 「従業員の一括追加(CSV インポート)」画面の下部にある「CSVに入力する選択肢一覧」には、現時点でテンプレートにない項目も表示されています。テンプレートに記載の項目と照らし合わせて参照してください。
- 「従業員番号」は重複しないように入力してください。
- E列の「ログインID(マネーフォワード ID)」を登録した従業員は、マネーフォワード クラウド請求書Plusに招待できません。従業員を招待する場合、D列の「ID – メールアドレス(マネーフォワード ID)」にメールアドレスを入力してください。
- あとから「マネーフォワード ID」を追加する場合は、従業員ごとに設定するか、一括更新で設定してください。
- 「一括更新(CSV インポート)」画面に「CSV ファイルにエラーが含まれています。」と表示された場合は、エラーのため取り込みできません。「エラーログを確認」をクリックしてエラーの内容を確認し、該当箇所を修正してから再度アップロードしてください。
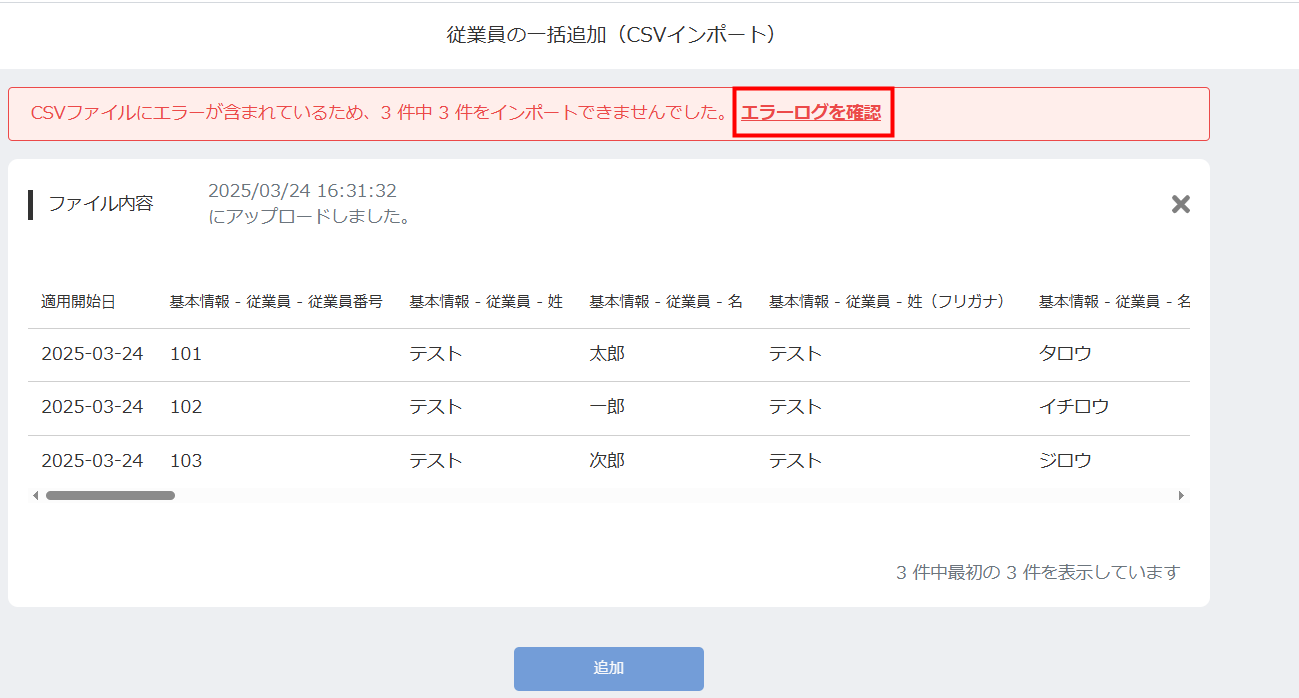
- 「従業員」画面で対象の従業員をクリックします。
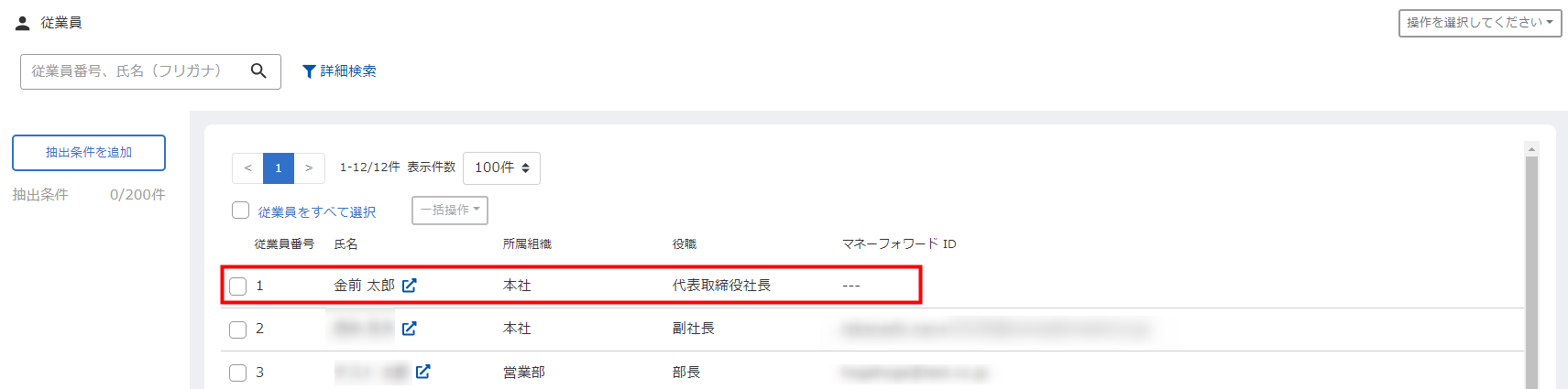
- 従業員の詳細画面で編集するカテゴリの右側にある「詳細」をクリックします。
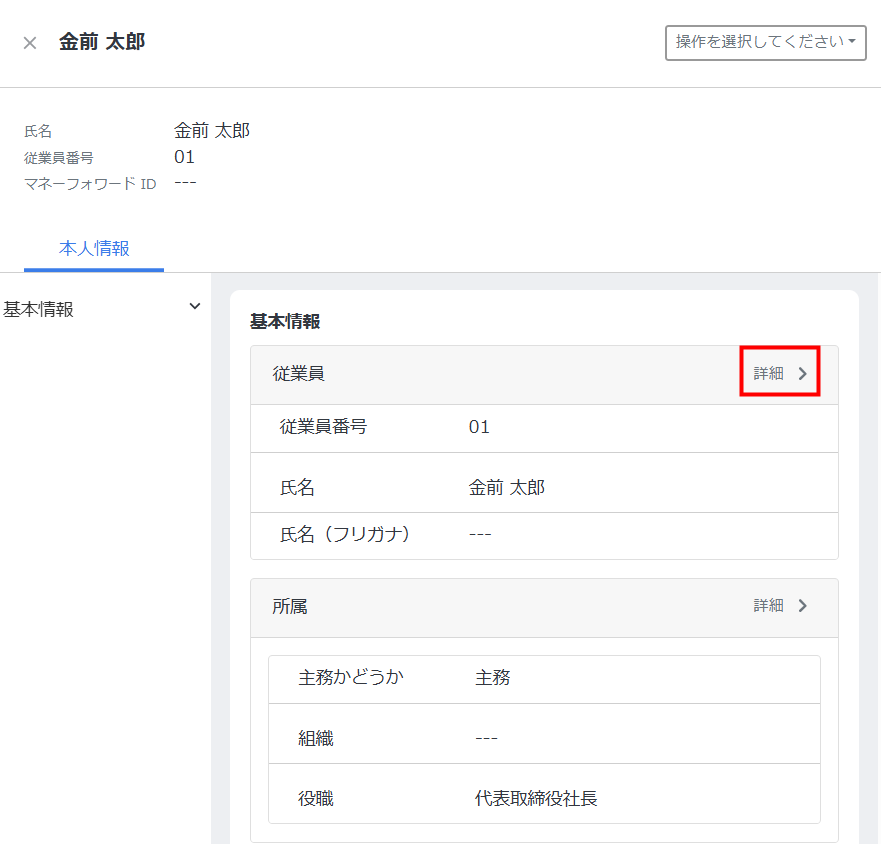
- 項目名の右側にある「編集」をクリックします。
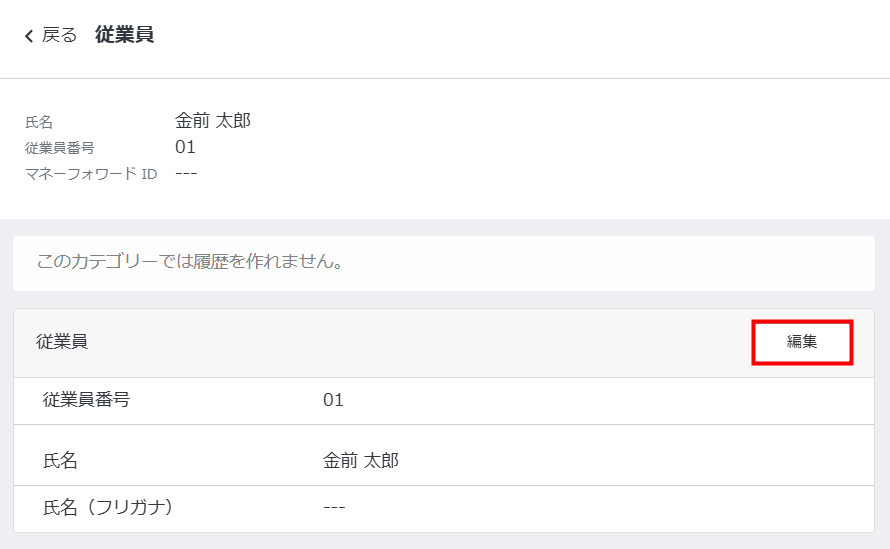
- 内容を編集し、「保存」をクリックします。
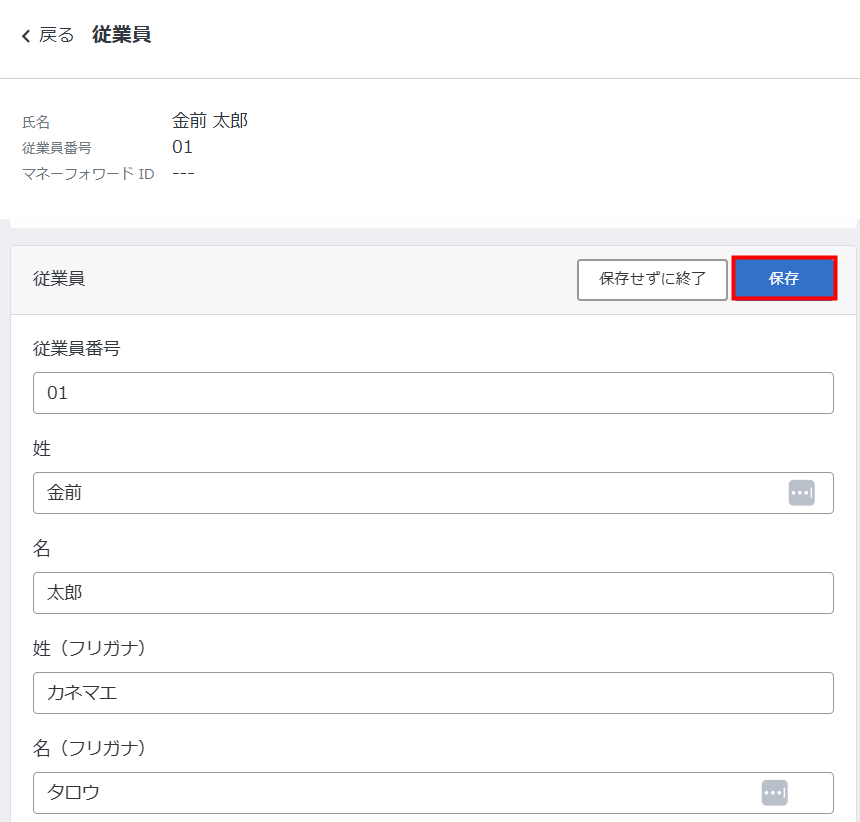
- 「従業員」画面右上の「操作を選択してください」をクリックして「CSVで一括更新」を選択します。
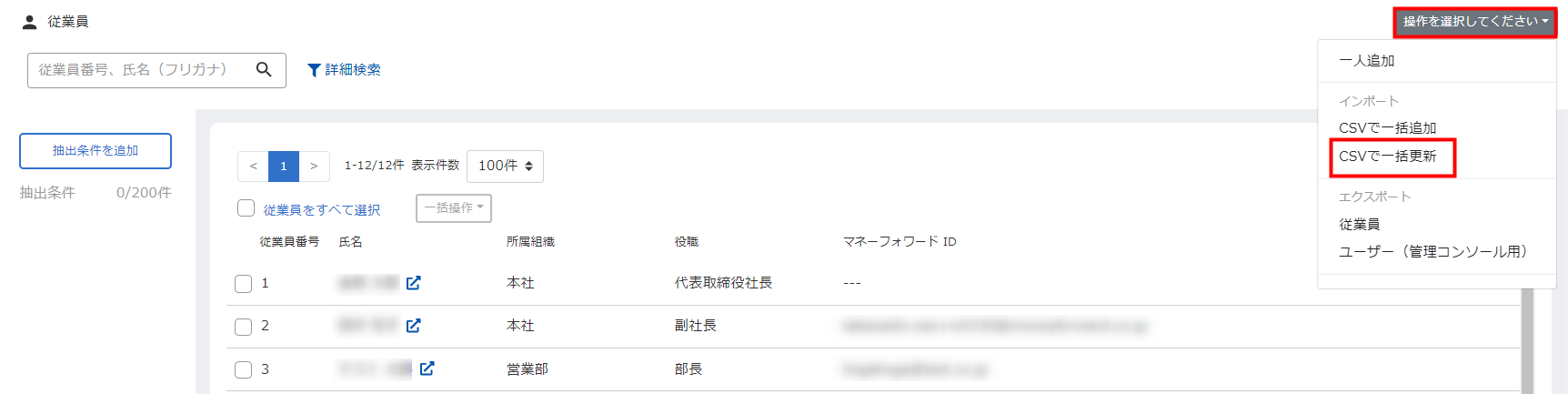
- 「従業員の一括更新(CSV インポート)」画面で「従業員はこちらから エクスポート できます。」の「エクスポート」をクリックします。
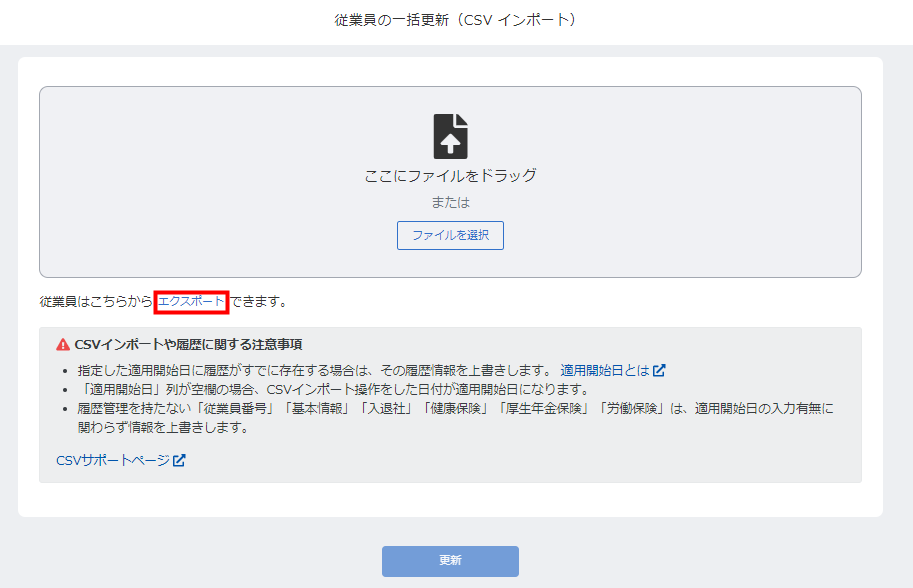
- 「エクスポート(CSV)」画面で出力する項目にチェックを入れ、「基準日」を選択して「CSV(UTF-8)を作成」または「CSV(SHIFT-JIS)を作成」をクリックします。
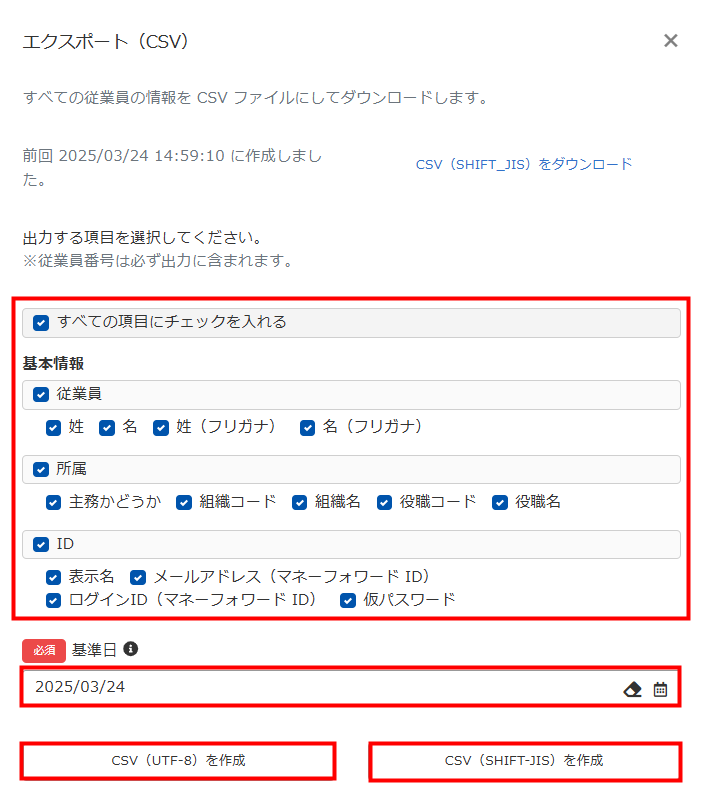
- 画面の上部に「従業員のCSVエクスポートを開始しました。」というメッセージが表示されたことを確認します。
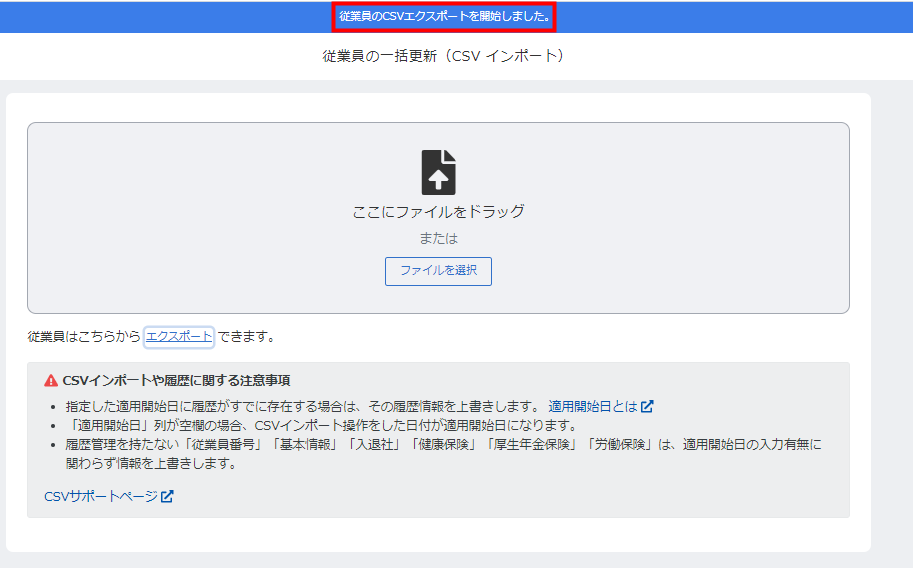
- 画面を更新し、「従業員はこちらから エクスポート できます。」の「エクスポート」をクリックします。
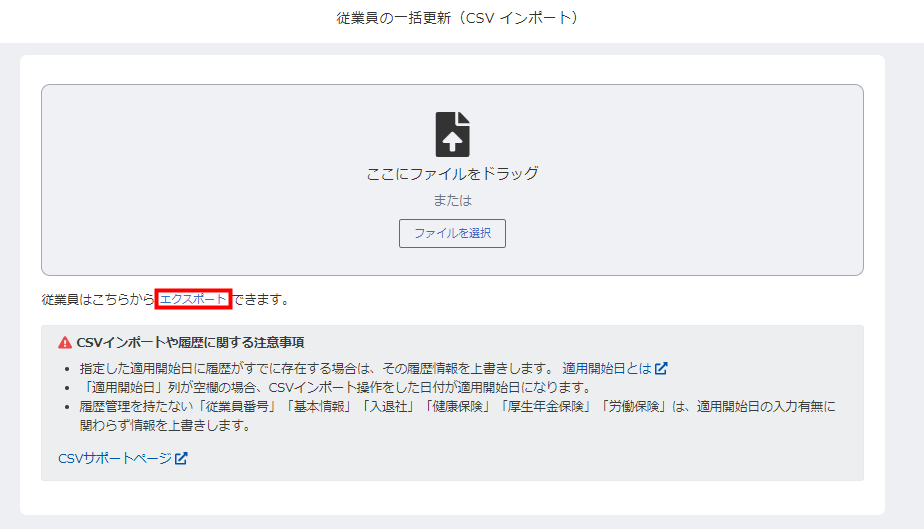
- 「前回yyyy/MM/dd hh:mm:ssに作成しました。」と右側に表示されている「CSV(UTF_8)をダウンロード」をクリックします。
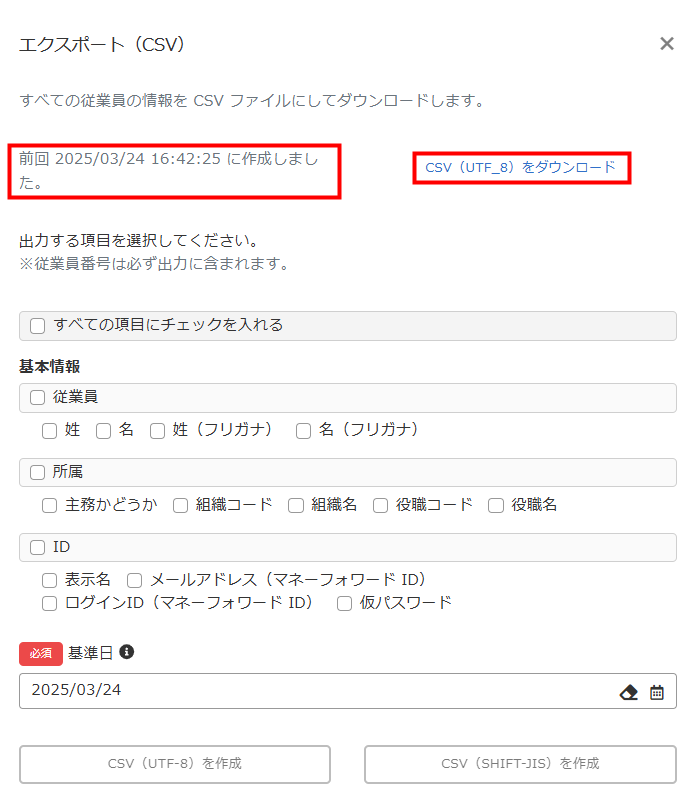
- ダウンロードしたCSVファイルを開いて情報を編集します。
「従業員の一括更新(CSV インポート)」画面の下部にある「CSVに入力する選択肢一覧」の内容をもとに各セルを入力してください。

- 「従業員の一括更新(CSV インポート)」画面で「ファイルを選択」をクリックしてファイルを選択するか、ファイルをドラッグ&ドロップします。
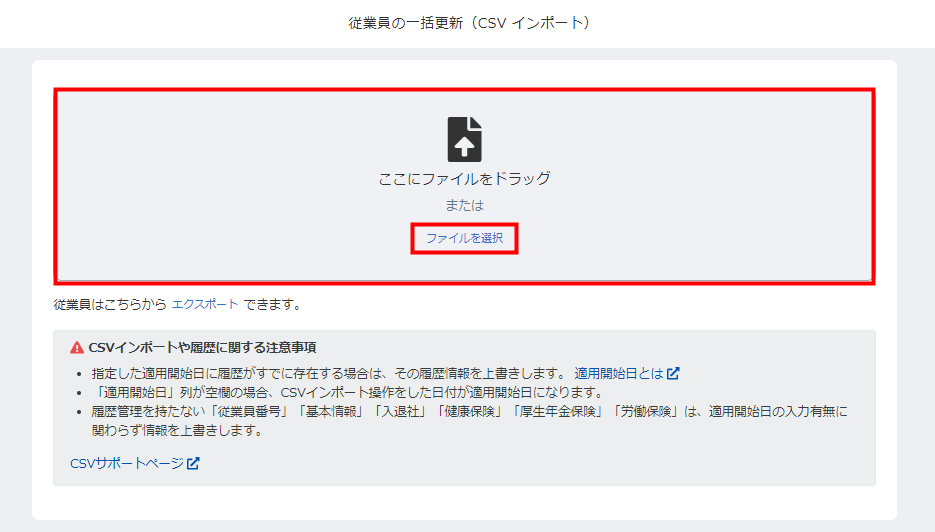
- 取り込み内容が表示されたら内容を確認し、問題がなければ「更新」をクリックします。
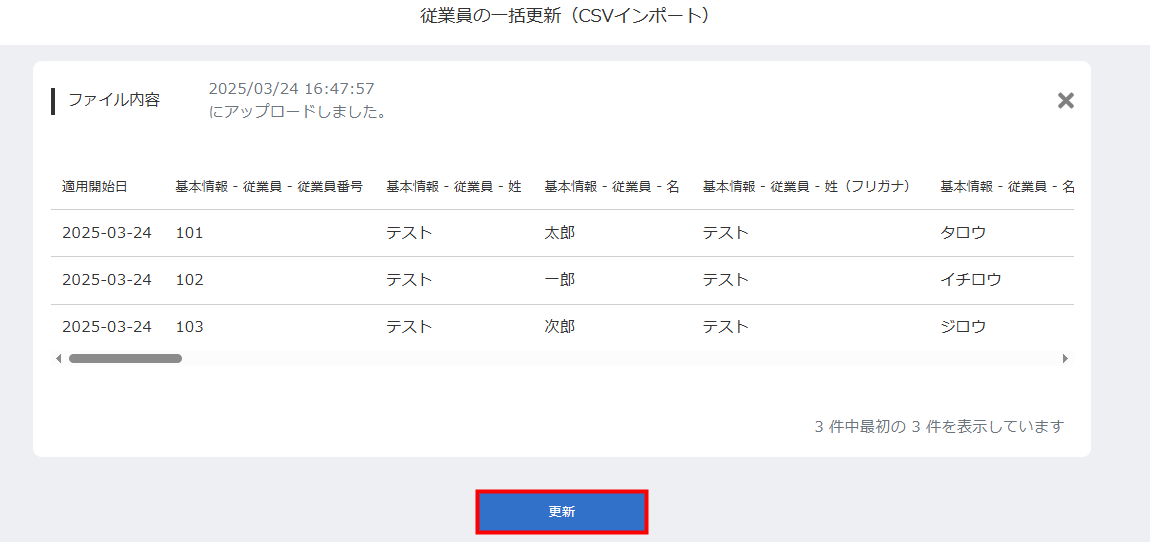
- 「処理を実行しています」と表示されたことを確認し、しばらく時間を置きます。
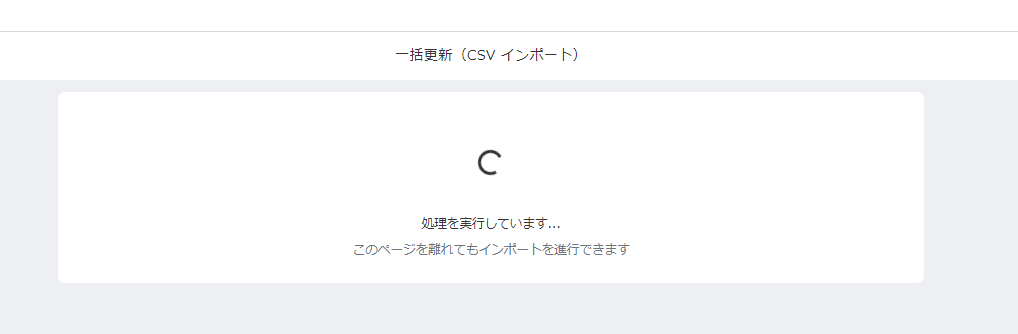
- 「従業員情報を更新しました。」と表示されたことを確認します。

- 「従業員」画面で対象の従業員をクリックします。
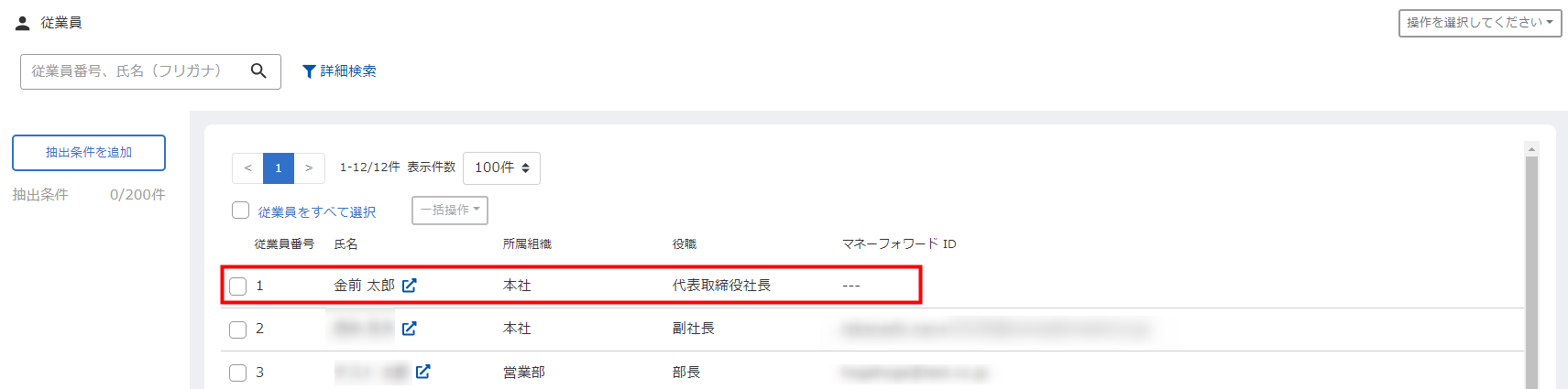
- 従業員の詳細画面を開き、画面右上の「操作を選択してください」をクリックして「削除」を選択します。
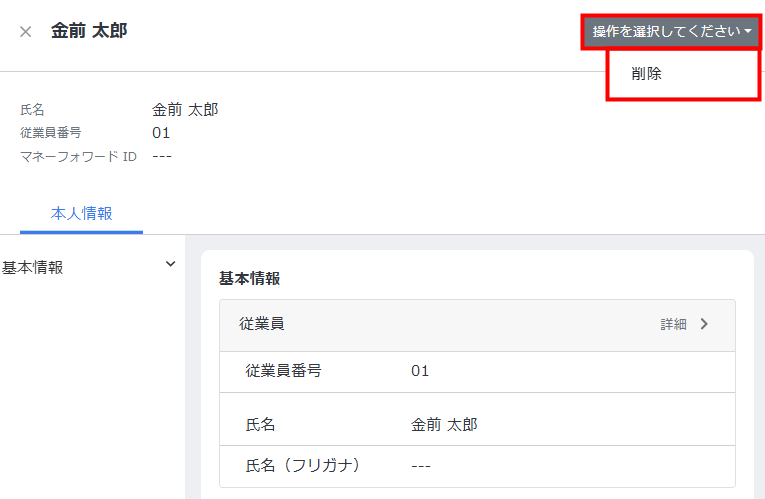
- 「従業員を削除」画面に表示された内容を確認し、問題がなければ「削除」をクリックします。
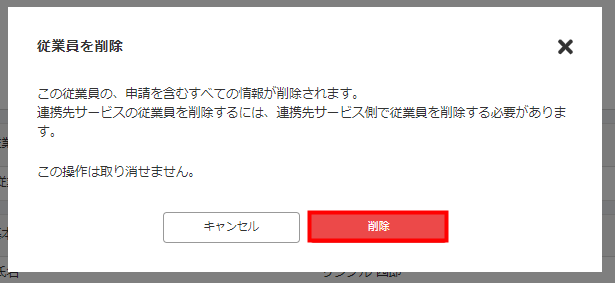
- 「従業員」画面で一括削除する従業員にチェックを入れます。
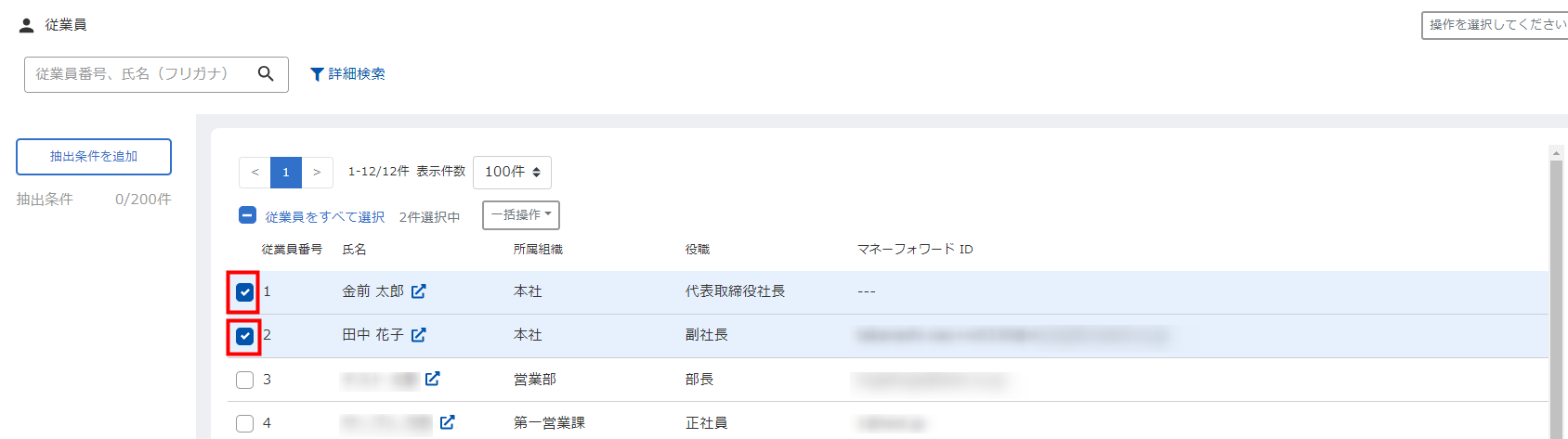
- 「一括操作」をクリックし、「削除」を選択します。
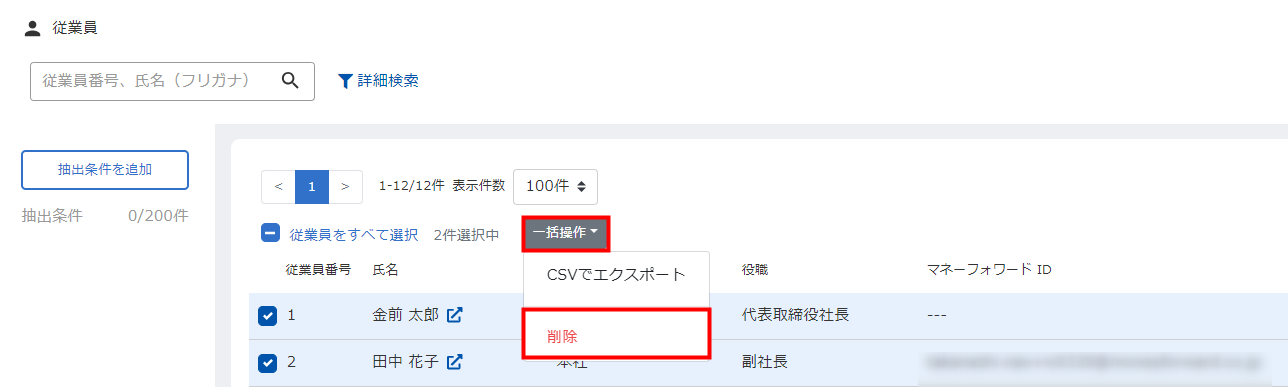
- 「従業員を削除」画面に表示された内容を確認し、問題がなければ「削除」をクリックします。
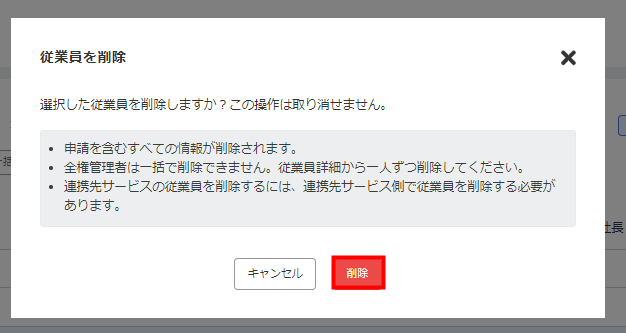
従業員をCSVで一括追加する方法
従業員情報の編集方法
従業員を個別で編集する方法
従業員をCSVで一括編集する方法
<ご注意>
CSVによる一括編集は、従業員番号をもとに行われます。
そのため、CSVで従業員番号を一括編集したり、従業員番号が未登録の従業員を一括編集することはできません。
従業員番号を編集する場合は、「従業員」画面で個別に編集してください。
CSVによる一括編集は、従業員番号をもとに行われます。
そのため、CSVで従業員番号を一括編集したり、従業員番号が未登録の従業員を一括編集することはできません。
従業員番号を編集する場合は、「従業員」画面で個別に編集してください。
<ご注意>
従業員情報の削除方法
ログインしているユーザー自身を削除することはできません。
従業員を個別で削除する方法
従業員を一括削除する方法
更新日:2025年04月18日
※本サポートサイトは、マネーフォワード クラウドの操作方法等の案内を目的としており、法律的またはその他アドバイスの提供を目的としたものではありません。当社は本サイトに記載している内容の正確性・妥当性の確保に努めておりますが、実際のご利用にあたっては、個別の事情を適宜専門家に相談するなど、ご自身の判断でご利用ください。
このページで、お客さまの疑問は解決しましたか?
評価をご入力いただき、ご協力ありがとうございました。
頂いた内容は、当サイトのコンテンツの内容改善のためにのみ使用いたします。

よく見られているガイド
- 「請求書」の作成方法請求書の作成
- 「レポート」画面の使い方債権管理
- 「消込」画面の操作方法消込業務