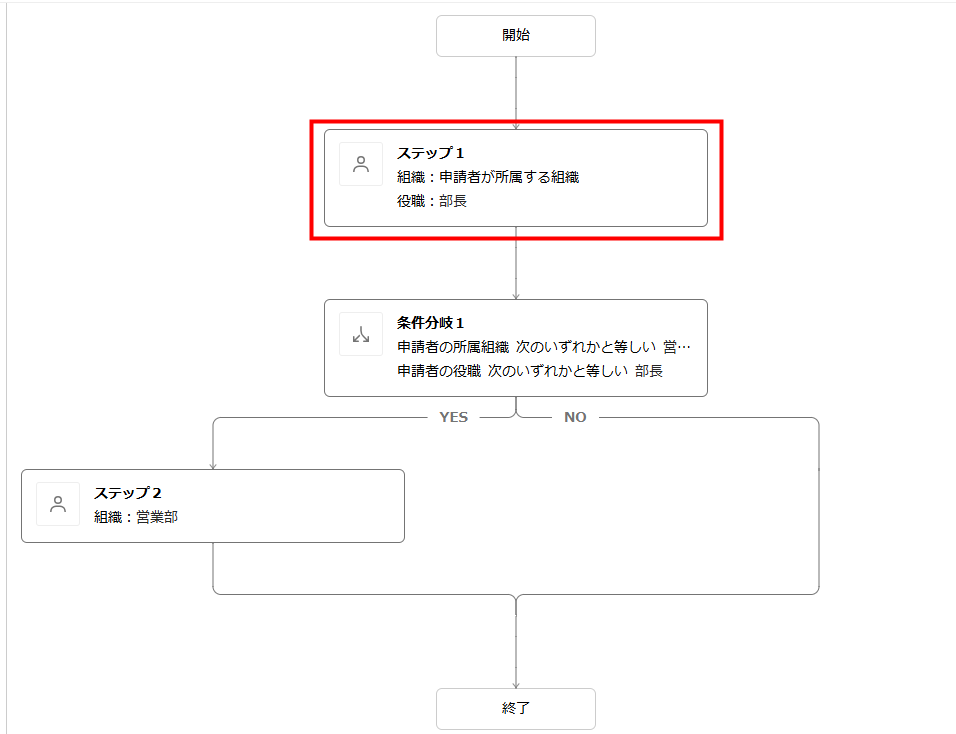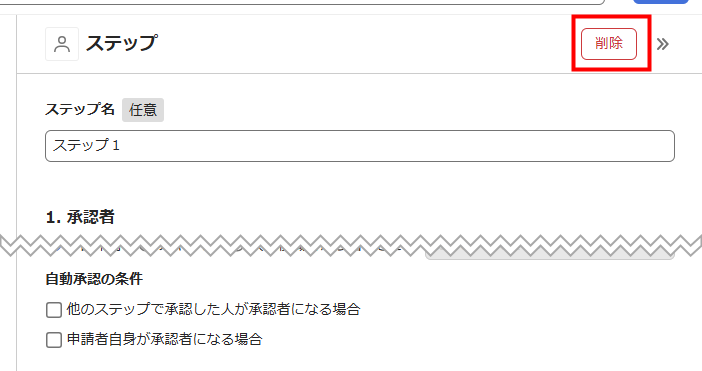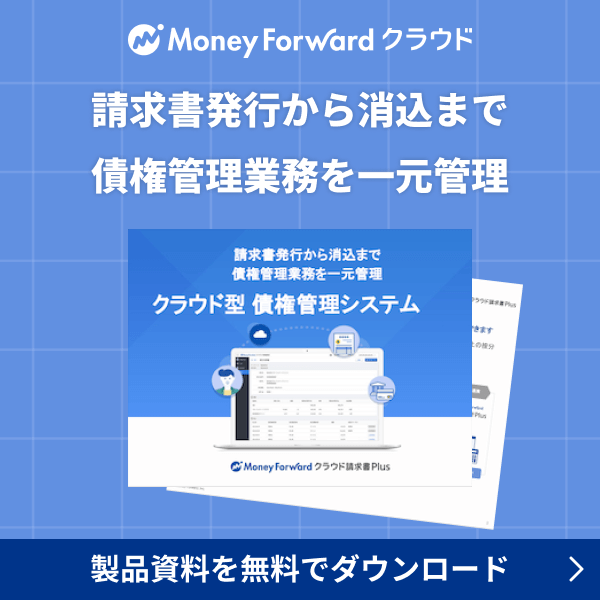概要
このガイドでは、「ワークフロー」機能を利用する方法についてご説明します。
「ワークフロー」機能は、「承認機能を有効にする」「ワークフローを有効にする」を有効にすることで、申請時に承認者や承認経路を指定できます。
対象ページ
設定>承認機能とワークフロー
対象のお客さま
「事業者」の「承認機能とワークフロー」の「閲覧・編集」権限にチェックが入っているロールをお持ちのお客さま
目次
- 事前準備
- ワークフローを作成する方法
- ワークフローを編集する方法
- 作成したワークフローを設定する方法
- 設定したワークフローを確認する方法
- 設定したワークフロー経路をシミュレーションする方法
- 設定したワークフローを解除する方法
- 作成したワークフローを削除する方法
- 申請者が兼務している場合の設定方法
- エラーリストに対応する方法
事前準備
「組織構造」と「役職」の設定
ワークフロー利用時に承認者を組織や役職で指定する場合は、「マネーフォワード クラウドの従業員と組織」または「マネーフォワード クラウド人事管理」で「組織構造」と「役職」を登録します。
登録方法の詳細は以下のガイドをご参照ください。
「マネーフォワード クラウドの従業員と組織」の「組織」画面の使い方
「マネーフォワード クラウドの従業員と組織」の「役職」画面の使い方
「マネーフォワード クラウド人事管理」の「組織」画面の使い方
従業員の設定
ワークフローを利用する従業員を「マネーフォワード クラウドの従業員と組織」または「マネーフォワード クラウド人事管理」の「従業員」画面に登録します。
必要に応じて、「組織」画面で登録した「組織」や「役職」を従業員に設定してください。
従業員情報の登録方法については、以下のガイドをご参照ください。
「マネーフォワード クラウドの従業員と組織」の「従業員」画面の使い方
「マネーフォワード クラウド人事管理」の「従業員」画面の使い方
従業員の招待
「マネーフォワード クラウドの従業員と組織」または「マネーフォワード クラウド人事管理」で登録した従業員をマネーフォワード クラウド請求書Plusの「従業員」画面で招待します。
招待方法の詳細は以下のガイドをご参照ください。
「従業員」画面の使い方
ワークフローを作成する方法
本項では、以下の場合を例に説明します。
- 「申請者が所属する組織」の「部長」が承認者となる
- 「承認者が存在しない場合」は「申請不可」となる
- 「自己承認」は「許可する」
作成手順
- 「設定」>「承認機能とワークフロー」画面で「ワークフロー」タブをクリックします。
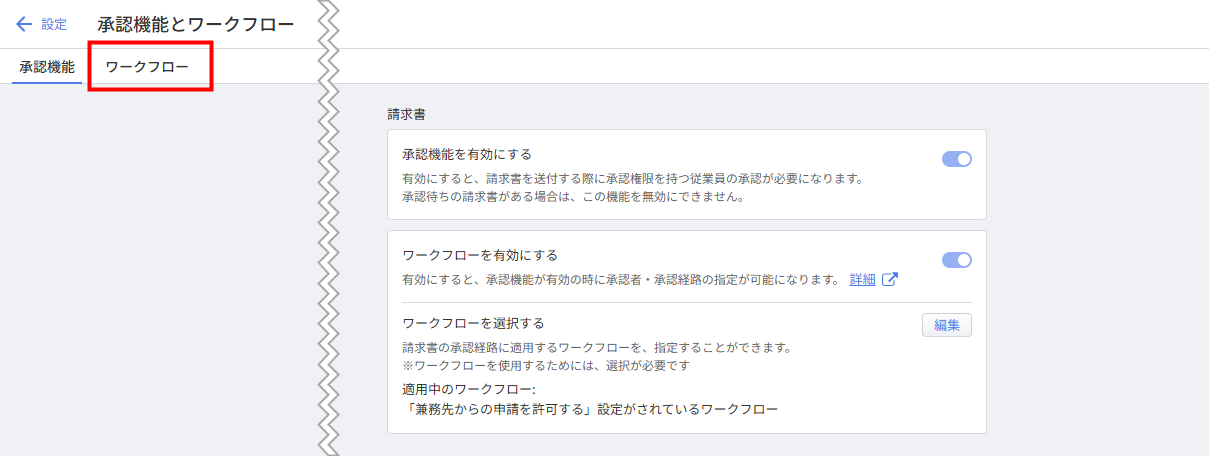
- 「ワークフロー」画面右上の「新規作成」をクリックします。
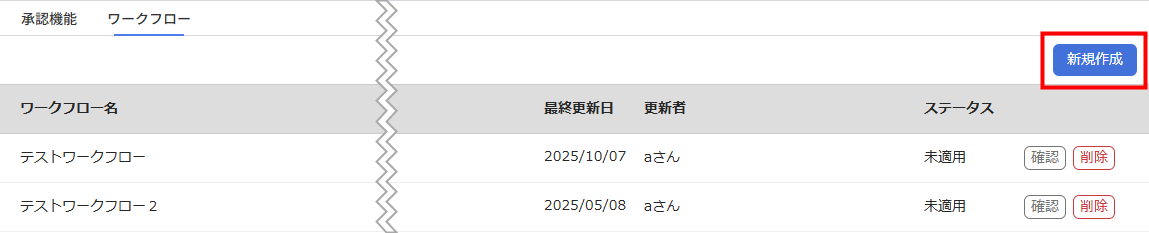
- 「ワークフロー名」を半角・全角に関わらず60字以内で入力します。
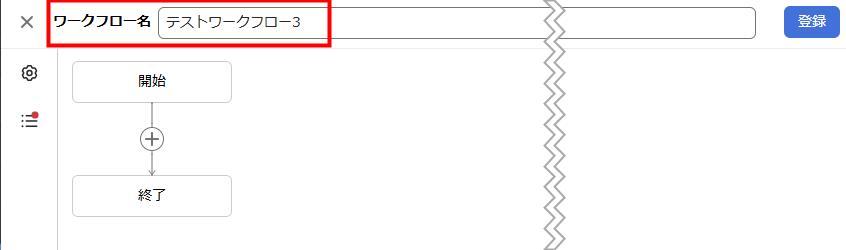
- 「+」のアイコンをクリックします。
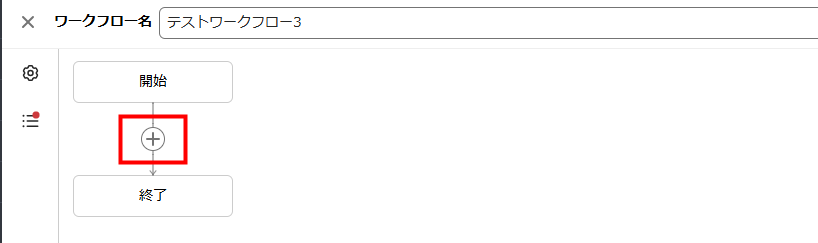
- 「ステップを追加」を選択します。
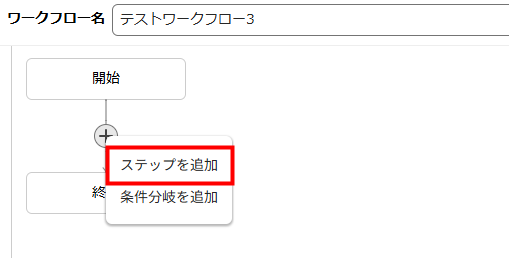
- 「ステップ名」を半角・全角に関わらず45字以内で入力します。
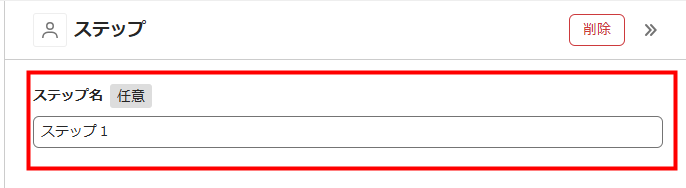
- 「承認者の候補」で「組織・役職を選択」を選択します。
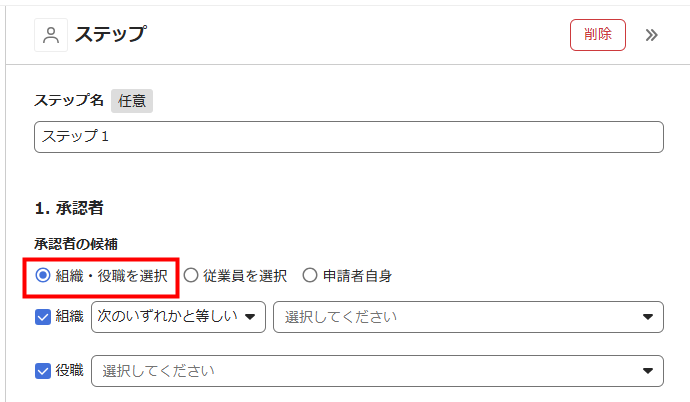
- 「組織」で「申請者が所属する組織」を、「役職」で「部長」を選択します。
各選択肢を選んだ場合の挙動は、こちらの項をご確認ください。
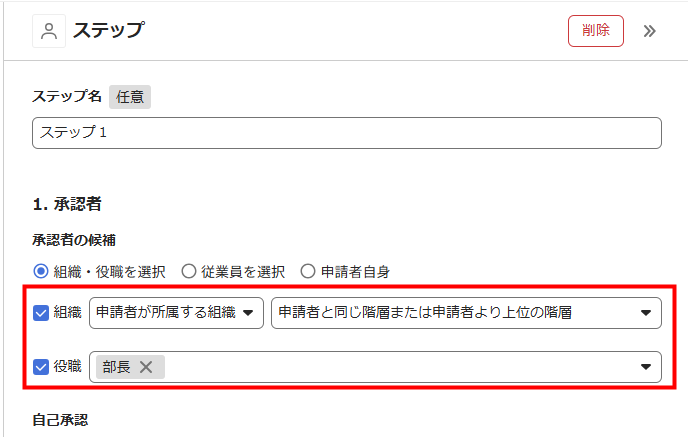
- 「自己承認」で「許可する」にチェックを入れます。
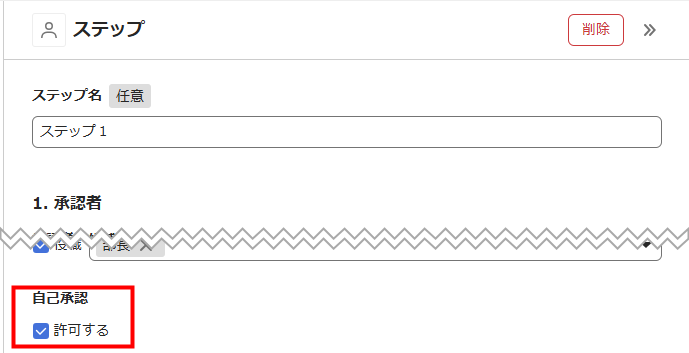
- 「承認者が存在しない場合」で「申請不可」を選択します。
「承認者が存在しない場合」の各選択肢を選んだ場合の挙動は、こちらの項をご確認ください。
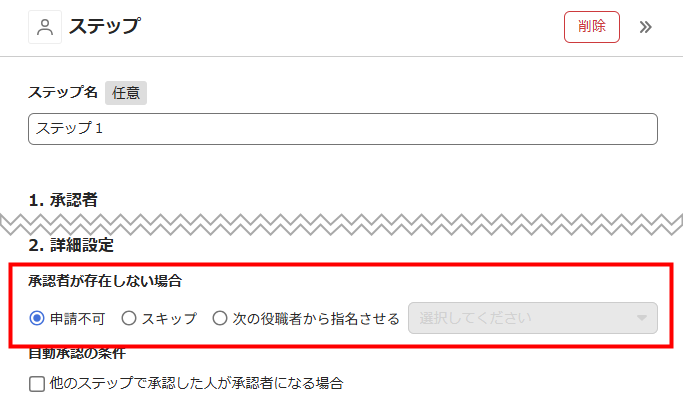
- 「必要承認数」で承認に必要な人数を入力するか「1人の承認」「全員の承認」を選択します。
「必要承認数」で設定した際の挙動は、こちらの項をご確認ください。
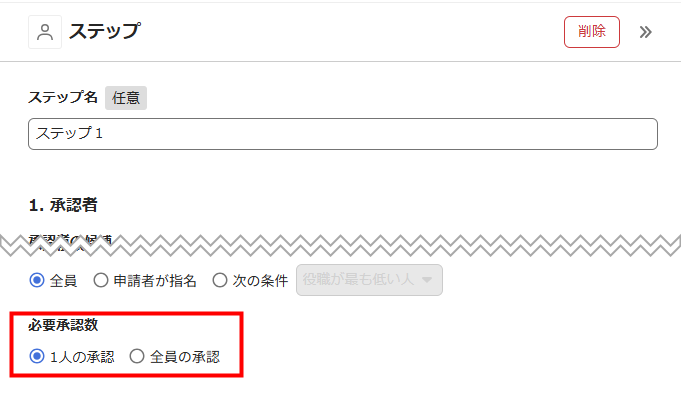
- 「登録」をクリックします。

- 登録済みのワークフローと重複するワークフロー名は登録できません。
- 「ステップ名」の設定は任意です。
- 設定内容によっては、「必要承認数」が1名で固定されます。
- 「申請者の所属組織」が「営業部」
- 「申請者の役職」が「部長」
- 「ステップ1」の下にある「+」のアイコンをクリックします。
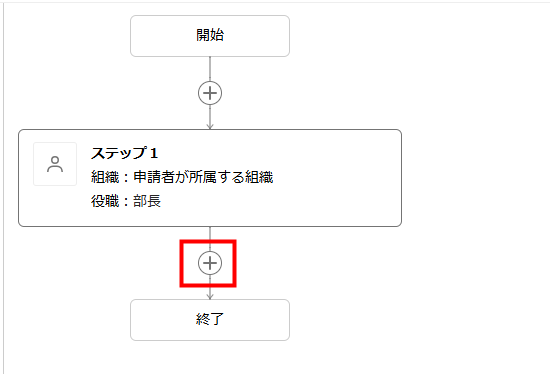
- 「条件分岐を追加」を選択します。
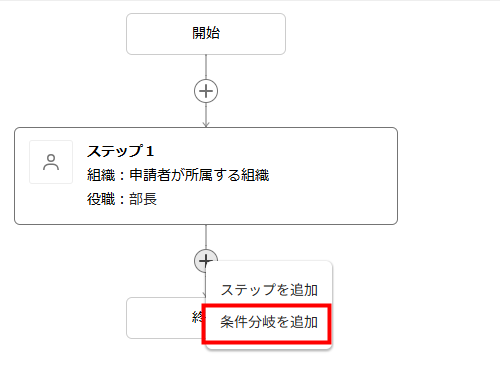
- 「条件分岐名」を半角・全角に関わらず45字以内で入力します。
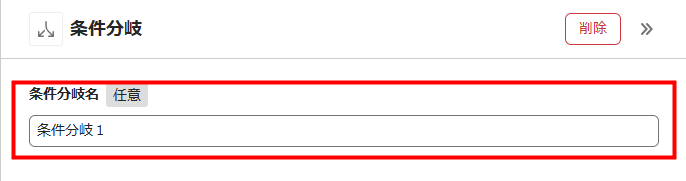
- 「条件の指定」の「申請者の所属組織」で「営業部」を、「申請者の役職」で「部長」を選択します。
「条件の指定」の各選択肢を選んだ場合の挙動は、こちらの項をご確認ください。
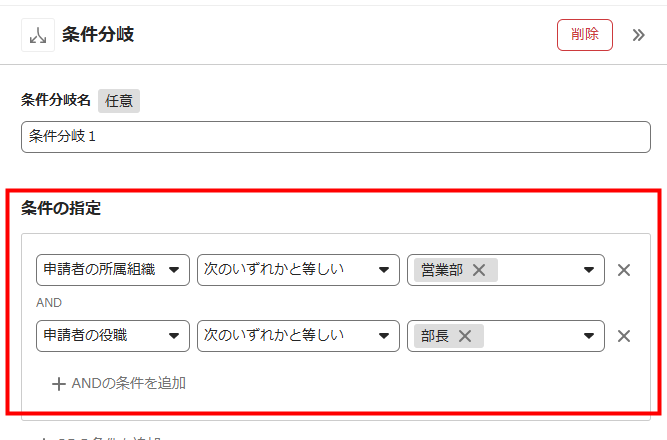
- 次のいずれかと等しい:プルダウンから、承認者とする組織と役職を指定する。
- 申請者が所属する組織:プルダウンから「申請者と同じ階層または申請者より上位の階層」または「申請者と同じ階層」を選択し、承認者とする役職を指定する。
- 役職が最も低い人:承認候補者のうち、役職が最も低い人に承認依頼が送信される。
- 役職が最も高い人:承認候補者のうち、役職が最も高い人に承認依頼が送信される。
- 「承認者の候補」で「申請者自身」を選択している。
- 「自己承認」で「許可する」にチェックが入っている。
- 「マネーフォワード クラウド人事管理」で設定した「退職日」が過ぎている場合
- 「従業員」画面に登録されていない場合
- 申請者の所属組織=営業部
- 申請者の役職=部長
- 申請者の所属組織=営業部
- 申請者の役職=部長
- 「設定」画面で「承認機能とワークフロー」をクリックします。
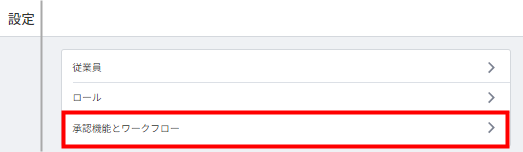
- 「承認機能とワークフロー」画面で「ワークフロー」タブをクリックします。
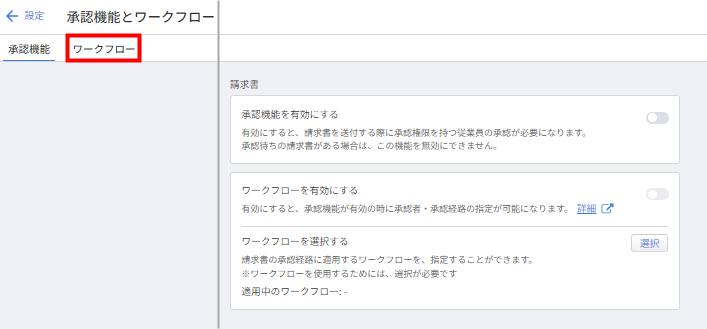
- 編集するワークフローの「確認」をクリックします。
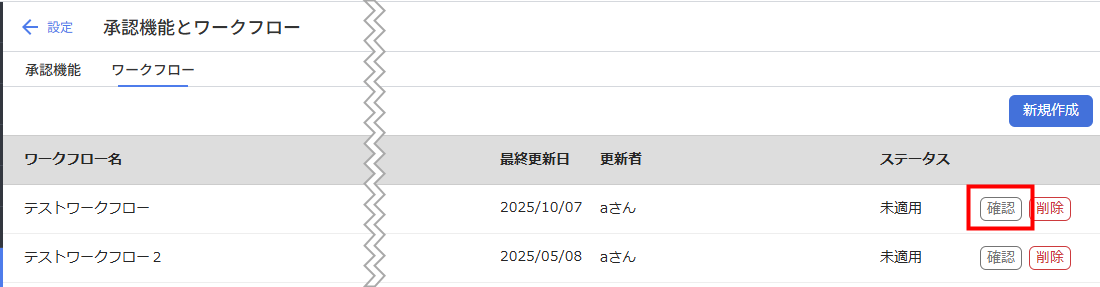
- 画面右上の「編集」をクリックします。
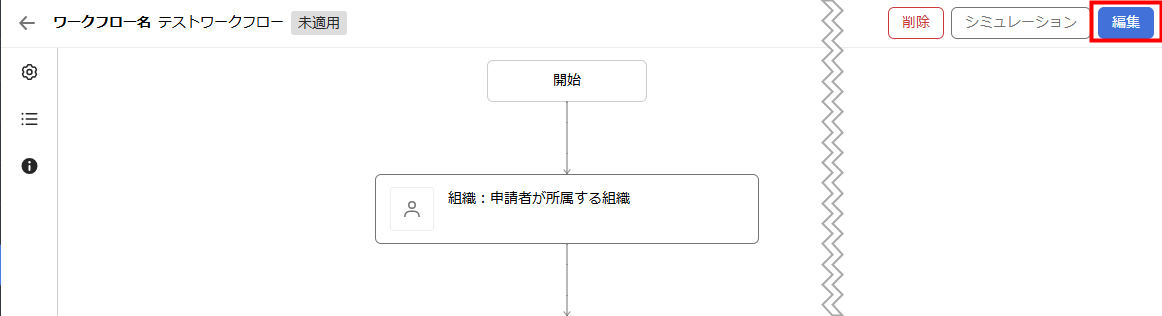
- 編集内容を入力し、「更新」をクリックします。
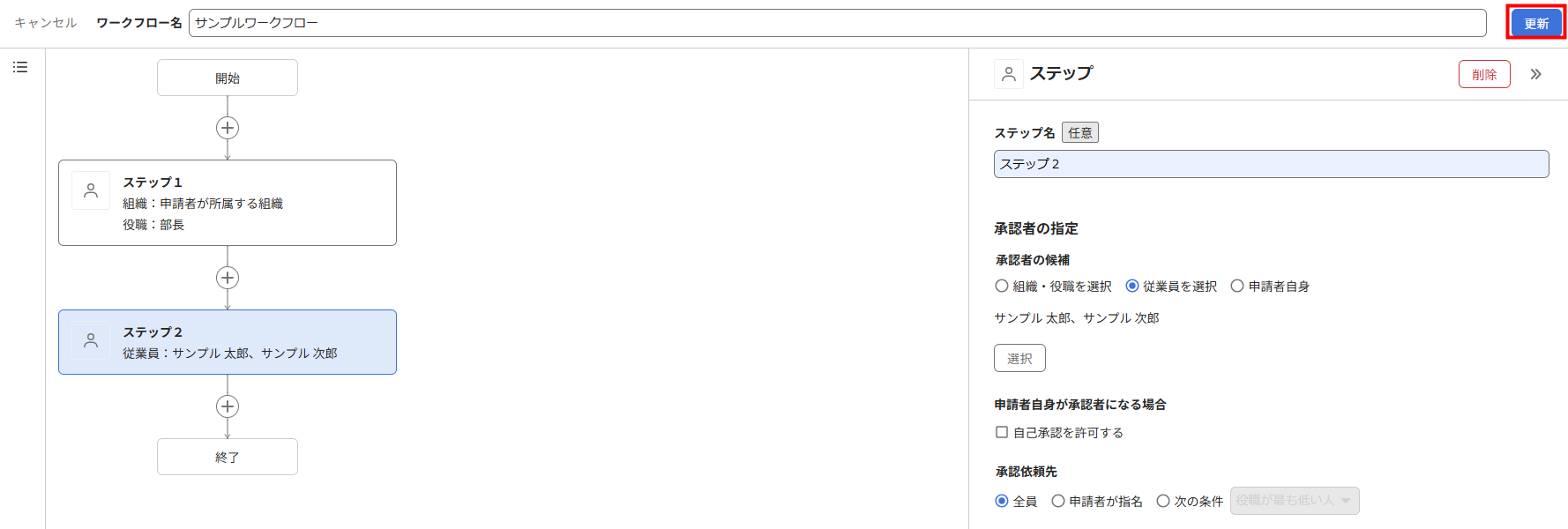
- 「ワークフローの更新」画面を確認し、問題がなければ「更新」をクリックします。

- 「設定」画面で「承認機能とワークフロー」をクリックします。
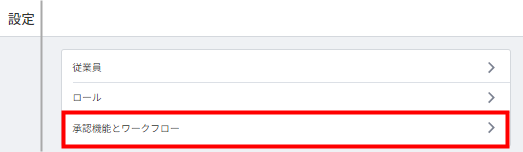
- 「承認機能とワークフロー」>「承認機能」画面で「承認機能を有効にする」と「ワークフローを有効にする」を有効にします。
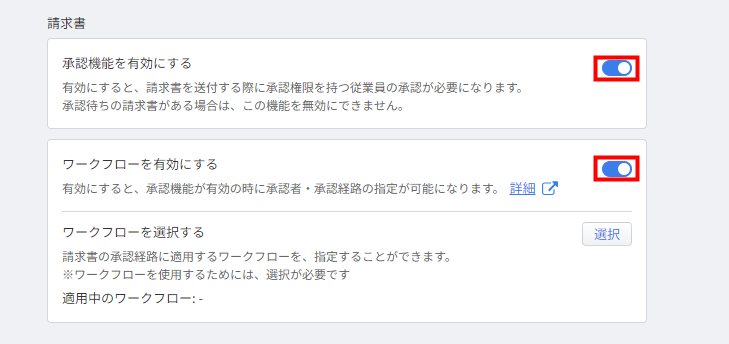
- 「ワークフローを選択する」の「選択」をクリックします。
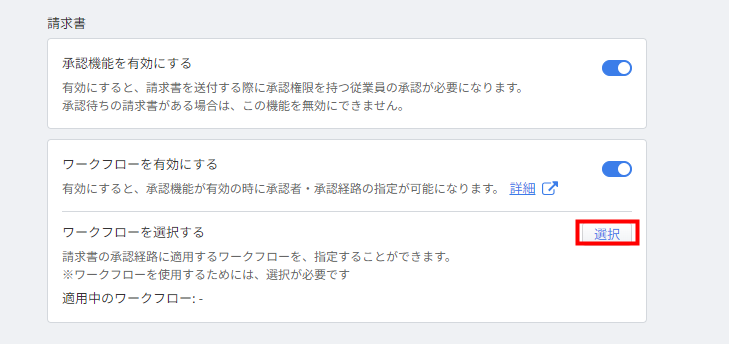
- 「ワークフロー適用」画面で「編集」をクリックします。

- 「適用するワークフロー」のプルダウンをクリックし、設定するワークフローを選択します。

- ワークフローを複数適用する場合は、「追加」をクリックし、設定するワークフローを選択します。
最大20個まで追加できます。

- 「保存」をクリックします。

- 「設定」画面で「承認機能とワークフロー」をクリックします。
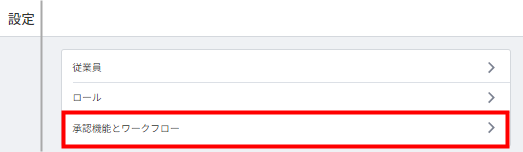
- 「承認機能とワークフロー」>「承認機能」画面で「ワークフローを選択する」の「編集」をクリックします。

- 「ワークフロー適用」画面でワークフロー名のリンクをクリックします。

- 適用中のワークフローの閲覧画面で設定内容を確認します。
ステップをクリックすると、ステップの詳細情報を確認できます。

- 「設定」画面で「承認機能とワークフロー」をクリックします。
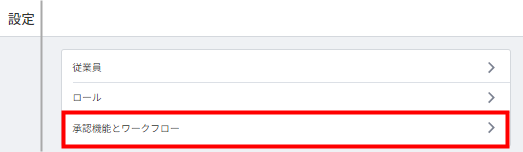
- 「承認機能とワークフロー」>「承認機能」画面で「ワークフローを選択する」の「編集」をクリックします。

- 「ワークフロー適用」画面でワークフロー名のリンクをクリックします。

- ワークフローの閲覧画面で「シミュレーション」をクリックします。

- 「シミュレーション」画面で「従業員を選択」をクリックします。

- 「従業員を選択」画面でシミュレーションする従業員を選択し、「確定」をクリックします。

- 「申請者に表示される画面」でシミュレーション結果を確認します。
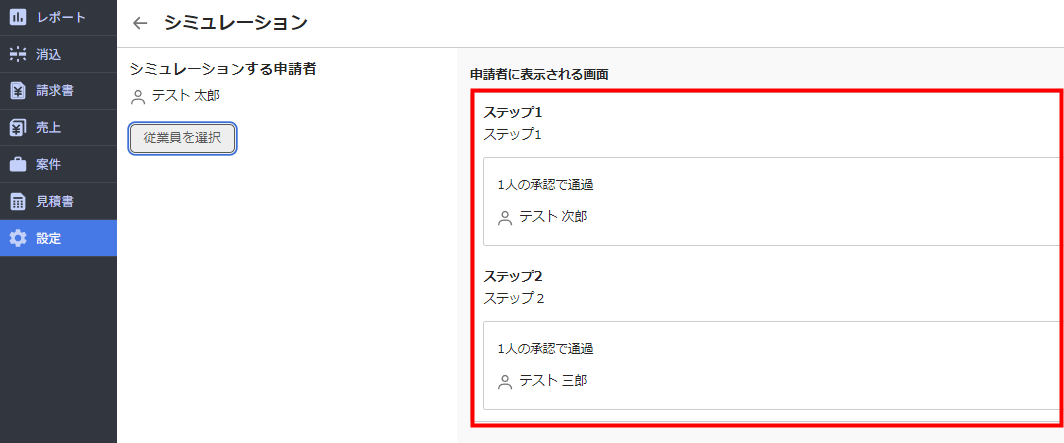
- 「設定」画面で「承認機能とワークフロー」をクリックします。
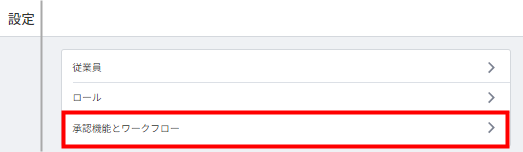
- 「承認機能とワークフロー」>「承認機能」画面で「ワークフローを選択する」の「編集」をクリックします。
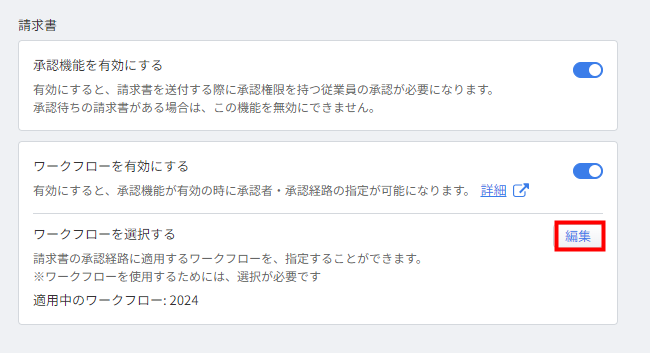
- 「ワークフロー適用」画面で「編集」をクリックします。

- 解除するワークフローの右横にある「×」をクリックします。

- 適用するワークフローが希望する設定になっていることを確認し、「保存」をクリックします。

- 「設定」>「承認機能とワークフロー」画面で「ワークフロー」タブをクリックします。

- 「ワークフロー」画面で削除するワークフローの右横にある「削除」をクリックします。

- 内容を確認し、問題がなければ「削除」をクリックします。

- 「設定」>「承認機能とワークフロー」画面で「ワークフロー」タブをクリックします。

- 削除するワークフローの「編集」をクリックします。

- 「削除」をクリックします。

- 「ワークフローの削除」画面を確認し、問題がなければ「削除」をクリックします。

条件分岐の追加
条件分岐を設定すると、設定した条件に一致する場合は「YES」の経路、条件に一致しない場合は「NO」の経路を適用できます。
本項では、作成手順で作成したワークフローに以下の条件分岐を設定する場合を例に説明します。
手順
ステップと条件分岐の削除
ステップと条件分岐は、同じ手順で削除できます。
以下の手順では、ステップを削除する場合を例に説明します。
手順
「ステップ」の設定項目
ステップで設定する項目については、以下をご確認ください。
| 項目名 | 選択肢 | 選択肢の説明 |
|---|---|---|
| 承認者の候補 | 組織・役職を選択 | 「組織」「役職」の左にあるチェックボックスでどちらか一方のみの選択とすることができます。 「組織」「役職」の両方にチェックを入れた場合、「組織」で指定した内容に応じて以下を設定します。 |
| 従業員を選択 | 「従業員を選択」を選択した場合、表示された「選択」をクリックすることで、「従業員を選択」画面で承認者とする従業員を指定できます。 承認者とする従業員にチェックを入れ、「確定」をクリックしてください。 承認者は最大20名まで選択できます。 | |
| 申請者自身 | 「申請者自身」を選択した場合、請求書を申請した本人のみがその請求書を承認できるようになります。 | |
| 自己承認 | 許可する | チェックを入れると、自己承認を許可できます。 |
| 承認依頼先 | 全員 | 「全員」を選択した場合、承認候補者全員に承認依頼が送信されます。 |
| 申請者が指名 | 「申請者が指名」を選択した場合、申請者が指定した人に承認依頼が送信されます。 | |
| 次の条件 | 「次の条件」を選択した場合、「役職が最も低い人」または「役職が最も高い人」※を指定します。 | |
| 承認者が存在しない場合 | 申請不可 | 「申請不可」を選択した場合、承認者の不在時は申請できません。 |
| スキップ | 「スキップ」を選択した場合、対象のステップが省略され、次のステップにスキップします。 申請時にすべてのステップがスキップされた場合は、「すべてのステップがスキップされているため、ステップが存在しません。管理者にお問い合わせください。」というエラーメッセージが表示されます。 正しい承認者が設定されているかなど、設定したワークフローを見直してください。 | |
| 次の役職者から指名させる | 「次の役職者から指定させる」を選択した場合は、プルダウンで代理承認者とする役職者を選択します。 申請時には、選択した役職者の中から申請者が指名した1名が承認者となります。 | |
| 必要承認数 | ●人の承認 | 「●人の承認」で人数を指定した場合、指定した人数分の承認が必要です。 |
| 全員の承認 | 「全員の承認」を選択した場合は、承認者全員の承認が必要です。 「承認依頼先」で「全員」または「次の条件」を選択した場合にのみ設定できます。 | |
| 自動承認の条件 | 他のステップで承認した人が承認者になる場合 | 対象のステップの承認者が、このステップよりも前のステップですでに承認をしている場合、このステップは自動承認されます。 |
| 申請者自身が承認者になる場合 | 対象のステップの承認者が申請者の場合、その承認者(申請者)は自動承認されます。 以下のいずれかの条件を満たす場合に設定できます。 |
※ 役職の順位は、「マネーフォワード クラウドの従業員と組織」または「マネーフォワード クラウド人事管理」の「組織」>「役職」画面の表示順が反映します。
「条件の指定」の設定項目
条件分岐を選択した際に「条件の指定」で設定する項目については、以下をご確認ください。
| 選択肢 | 選択肢の説明 |
|---|---|
| 申請者の所属組織 | 「選択してください」のプルダウンをクリックすると、申請者の所属組織を選択できます。 「申請者の所属組織」を選択した場合、右端のプルダウンに組織の選択肢が表示されます。 |
| 申請者の役職 | 「選択してください」のプルダウンをクリックすると、申請者の役職を選択できます。 「申請者の役職」を選択した場合、右端のプルダウンに役職の選択肢が表示されます。 |
| 次のいずれかと等しい | 「次のいずれかと等しい」を選択した場合、右端のプルダウンで設定した内容と一致する状態を条件として設定できます。 |
| 次のいずれとも等しくない | 「次のいずれとも等しくない」を選択した場合、右端のプルダウンの値と一致しない状態を条件として設定できます。 |
| +ANDの条件を追加 | 「+ANDの条件を追加」をクリックすると、指定した内容をすべて満たした状態を条件として設定できます。 【例】「+ANDの条件を追加」をクリックして以下2つの条件を設定した場合、所属組織が営業部かつ役職が部長の申請者のみ、「YES」の経路が適用されます。 |
| +ORの条件を追加 | 「+ORの条件を追加」をクリックすると、指定した内容のどちらかを満たした状態を条件として設定できます。 【例】「+ORの条件を追加」をクリックして以下2つの条件を設定した場合、所属組織が営業部または役職が部長の申請者のみ、「YES」の経路が適用されます。 |
ワークフローを編集する方法
作成したワークフローを設定する方法
設定したワークフローを確認する方法
設定したワークフロー経路をシミュレーションする方法
設定したワークフローを解除する方法
作成したワークフローを削除する方法
ワークフロー一覧から削除する場合
ワークフローの詳細から削除する場合
ご注意
適用中のワークフローは削除できません。
申請者が兼務している場合の設定方法
「基本設定」メニューで「兼務先からの申請を許可」にチェックを入れると、申請者が複数の所属を兼務している場合に、申請時にどの所属から申請するかを選択できるようになります。
選択された所属先情報に基づいて、経路や承認者を判定します。
これにより、申請者が複数の所属を兼務している場合も、所属先ごとに適切なワークフロー経路を利用できます。
詳細は以下のガイドをご参照ください。
Q. ワークフローで申請者が兼務している場合の設定例を教えてください。
エラーリストに対応する方法
ワークフローの登録・更新時に入力内容に不備がある場合、「エラーリスト」が表示されます。
対応方法は以下のガイドをご確認ください。
Q. ワークフローの登録・更新時に「エラーリスト」が表示されました。対処方法を教えてください。
※本サポートサイトは、マネーフォワード クラウドの操作方法等の案内を目的としており、法律的またはその他アドバイスの提供を目的としたものではありません。当社は本サイトに記載している内容の正確性・妥当性の確保に努めておりますが、実際のご利用にあたっては、個別の事情を適宜専門家に相談するなど、ご自身の判断でご利用ください。
頂いた内容は、当サイトのコンテンツの内容改善のためにのみ使用いたします。

よく見られているガイド
- 「案件」画面で請求書を作成する方法請求書の作成
- 「レポート」画面の使い方債権管理
- 「消込」画面の操作方法消込業務