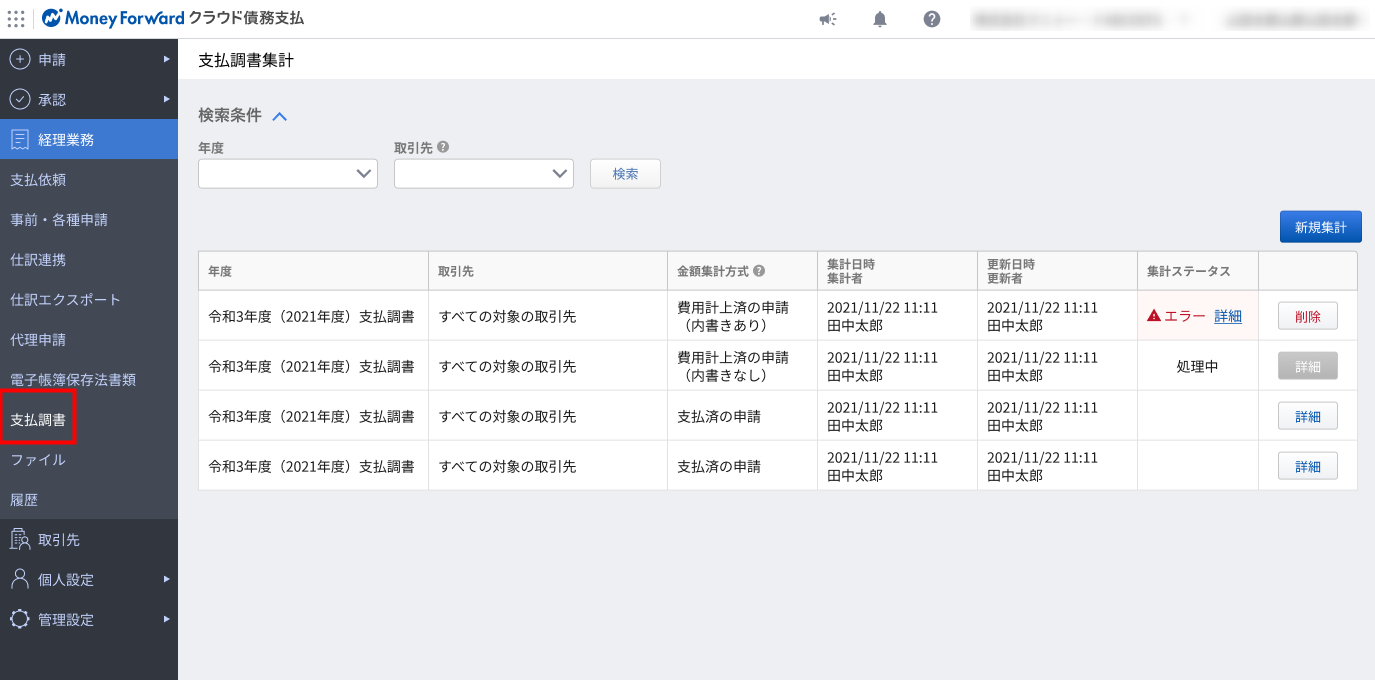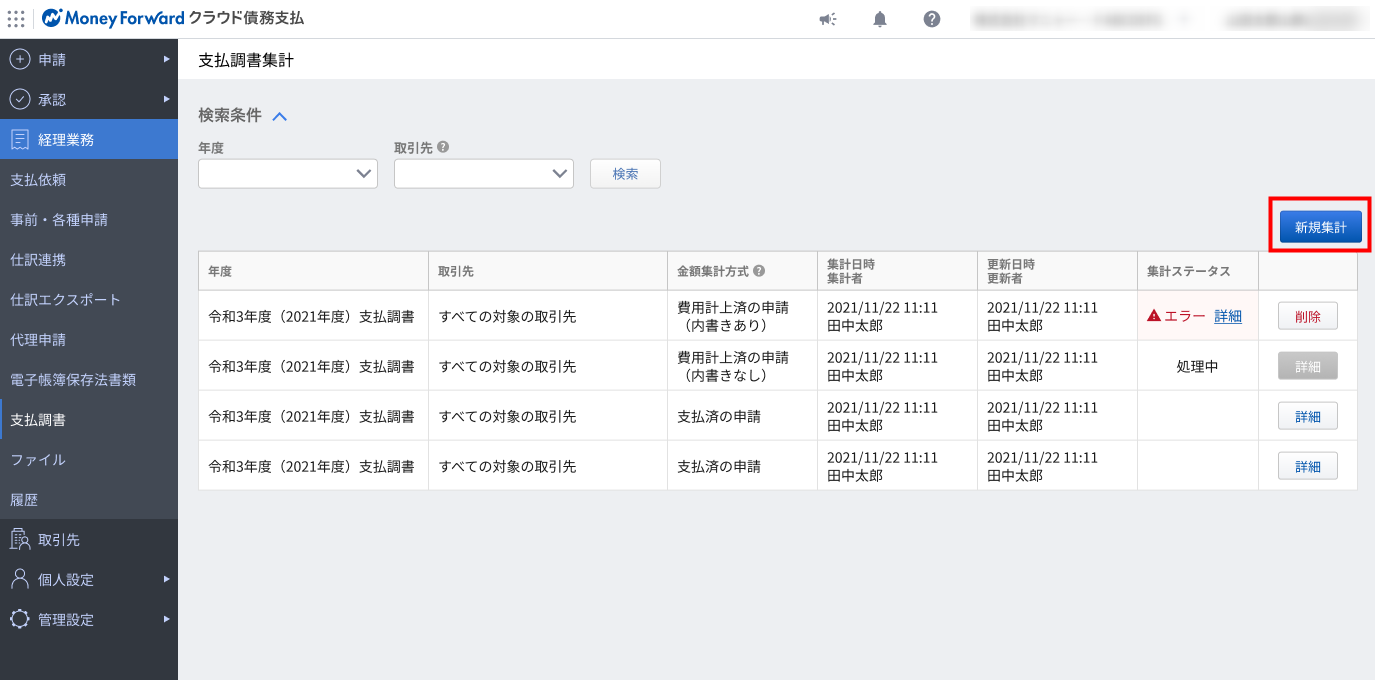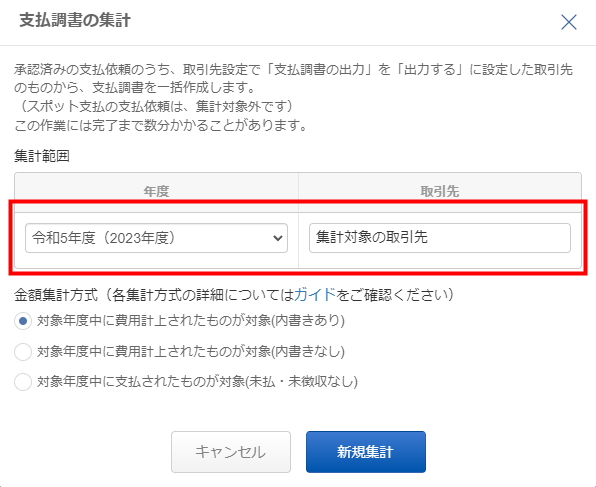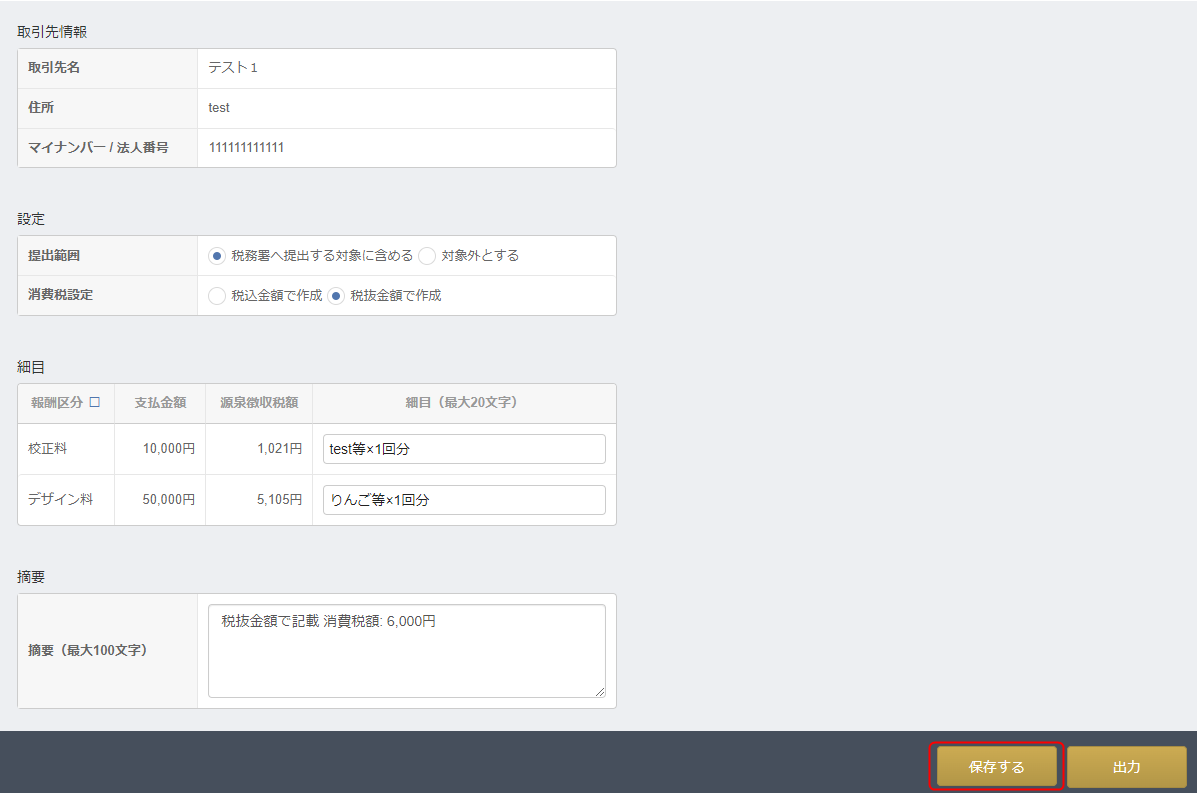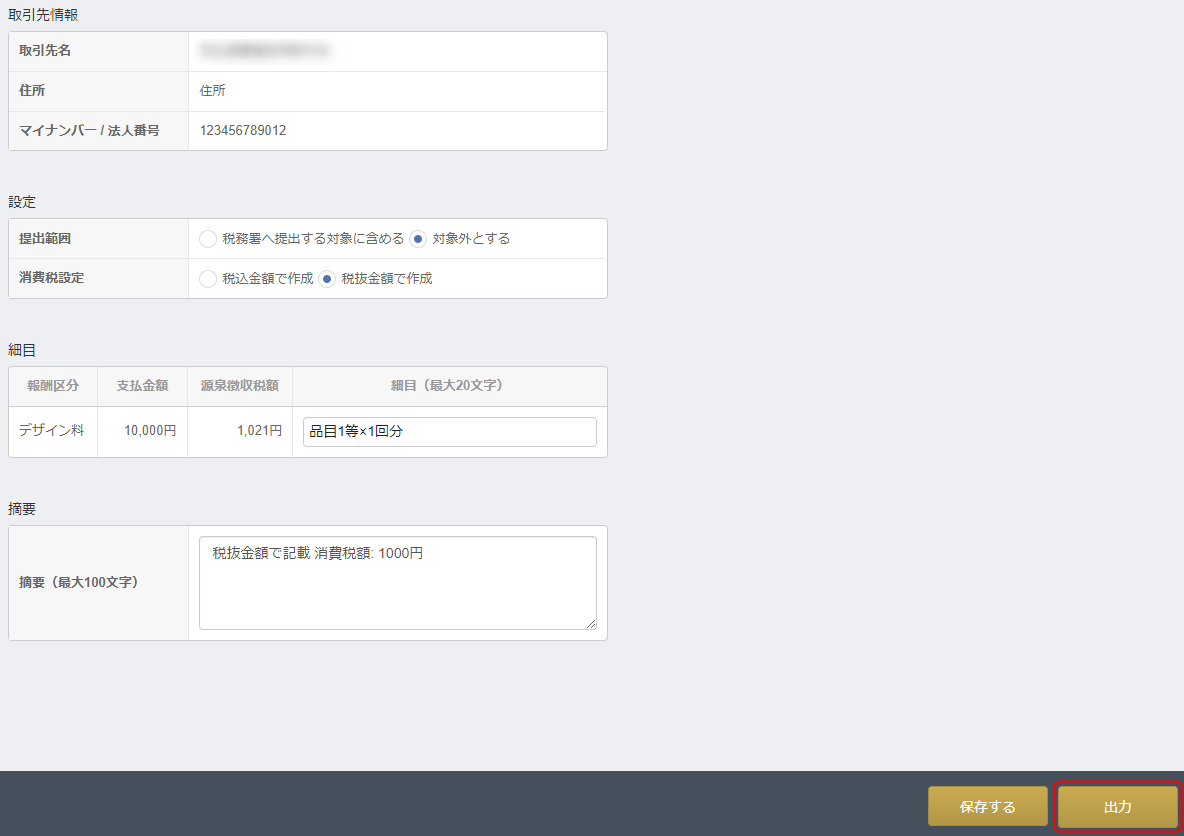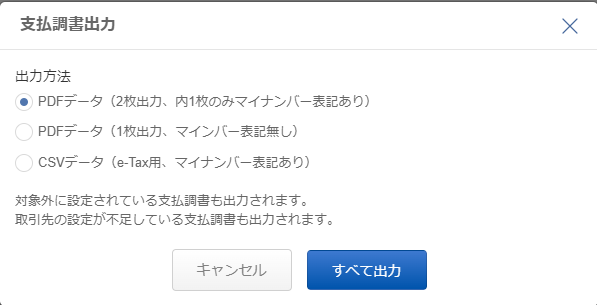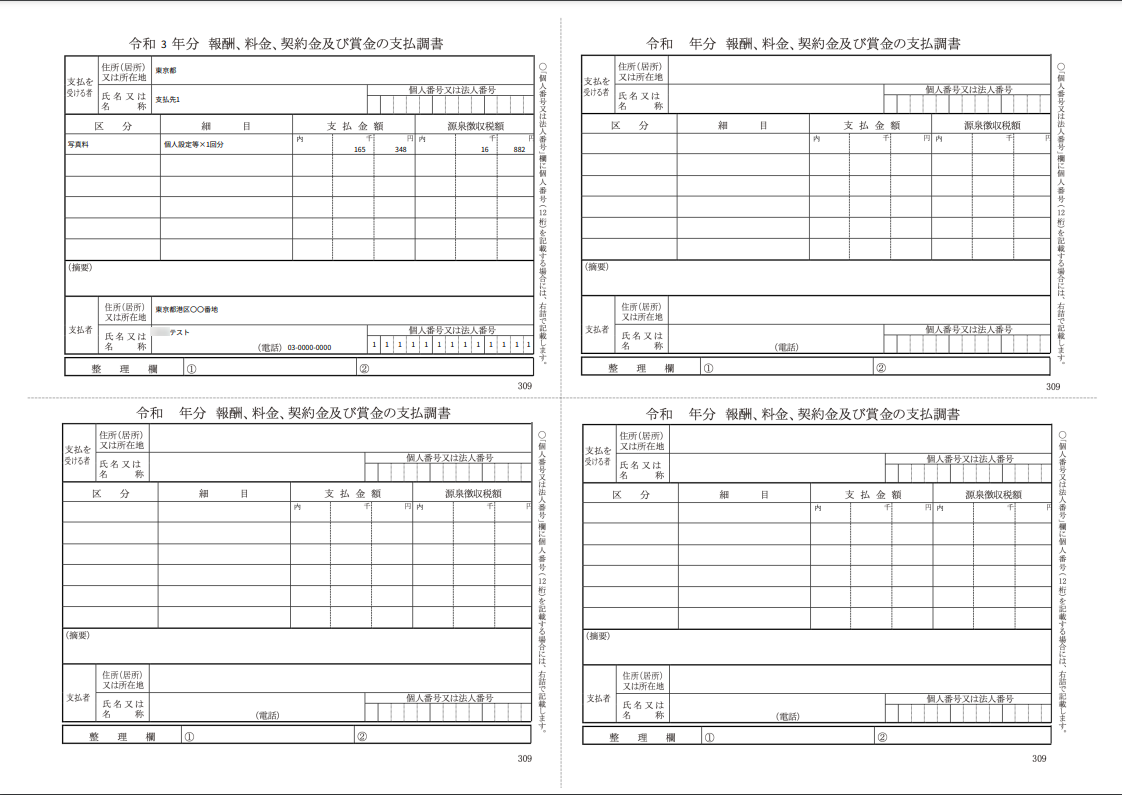概要
このガイドでは、「支払調書集計」画面の操作方法についてご説明します。
「支払調書集計」画面では、報酬や料金、契約金および賞金の支払調書を出力することができます。
※「支払調書」機能のご利用には「コーポレート」オプションのご契約が必要です。
※合計表には対応していません
対象ページ
対象のお客さま
マネーフォワード クラウド債務支払を「管理」権限でご利用中のお客さま
目次
新規集計の作成
- 「経理業務」>「支払調書」をクリックします。
- 画面右側の「新規集計」をクリックします。
- 集計範囲の「年度」と「取引先」をそれぞれ選択します。
- 「金額集計方式」を選択します。
- 申請のステータスが「承認済み」
- 費用計上日が「集計範囲」で選択した年度の1月1日~12月31日
- 「支払金額」:取引金額(税込または税抜)を集計
- 「支払金額」の内書きが「未払」:支払集計済みかつ支払日が翌年1月1日以降、または支払集計未作成かつ支払期日が翌年1月1日以降
- 「源泉徴収税額」:預り源泉税額の合計
- 「源泉徴収税額」の内書き「未徴収」:支払集計済、かつ、支払日が翌1月1日以降、または支払集計未作成、かつ、支払期日が翌年1月1日以降
- 申請のステータスが「承認済み」
- 費用計上日が「集計範囲」で選択した年度の1月1日~12月31日
- 「支払金額」:取引金額(税込または税抜)を集計
- 「源泉徴収税額」:預り源泉税額の合計
- 申請のステータスが「承認済み」かつ支払集計済み
- 支払日が「集計範囲」で選択した年度の1月1日~12月31日
- 「支払金額」:取引金額(税込または税抜)を集計
- 「源泉徴収税額」:預り源泉税額の合計
- 「新規集計」をクリックします。
- 集計対象の取引先設定で「税込入力」の設定が「しない」になっている支払先が1件でもあれば、支払調書データの「消費税設定」は「税抜金額で作成」となります。
- 対象明細の経費科目に報酬区分が設定されていない場合はエラーとなり、集計データは作成されません。
| 項目名 | 条件と計算詳細 | |
| 対象年度中に費用計上されたものが対象(内書きあり) | 集計対象となる支払依頼 | 支払調書上の金額欄の計算 |
| 対象年度中に費用計上されたものが対象(内書き無し) | 集計対象となる支払依頼 | 支払調書上の金額欄の計算 |
| 対象年度中に支払されたものが対象(未払・未徴収なし) | 集計対象となる支払依頼 | 支払調書上の金額欄の計算 |
<ご注意>
支払調書データの編集
- 確認する支払調書の「詳細」をクリックします。
- 集計された支払調書データを一覧で確認できます。
※同一取引先に対する同年の支払金額の合計が50,000円以下の場合は、「提出範囲」が「対象外」となります。 - 必要に応じて、設定や細目・摘要の変更を行います。
- 画面右下の「保存する」をクリックします。
集計時にエラーが発生してデータを作成できなかった場合は、「詳細」の代わりに「失敗しました」という表示になります。
カーソルを当てることで、エラーの詳細が確認可能です。
取引先ごとに表示されている「編集」をクリックし、編集画面を開きます。
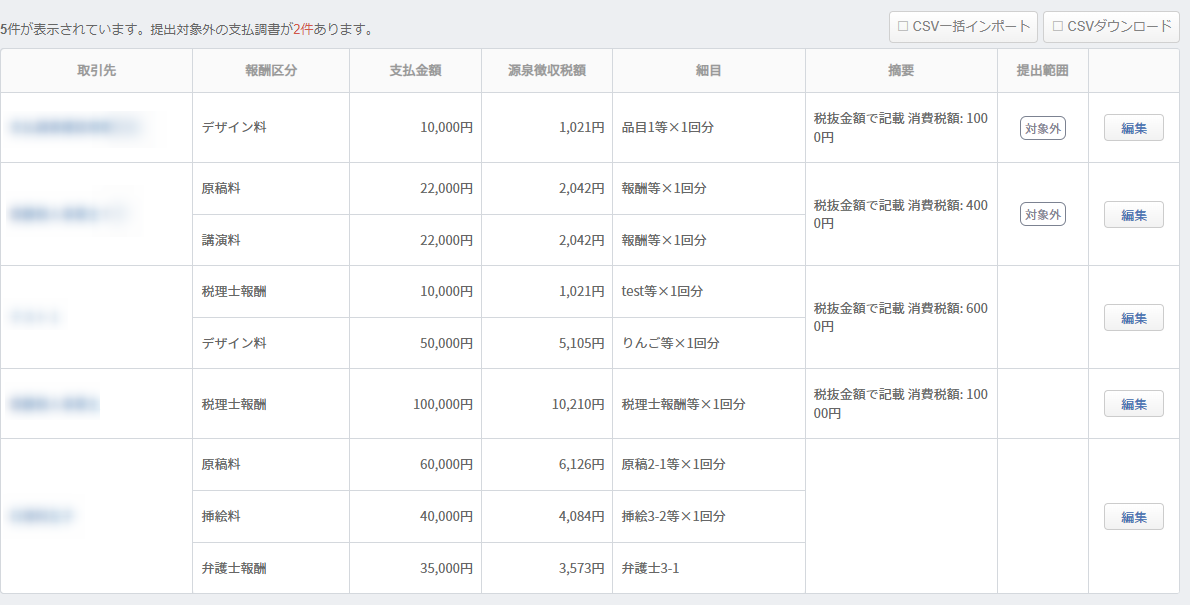
支払調書データの出力
- 出力する支払調書の「詳細」をクリックします。
- 集計された支払調書データを一覧で確認できます。
※同一取引先に対する同年の支払金額の合計が50,000円以下の場合は、「提出範囲」が「対象外」となります。 - 画面右下の「出力」をクリックします。
- 「支払調書出力」画面で出力方法を選択します。
- 「すべて出力」をクリックします。
- 「経理業務」>「ファイル」>「一時ファイル」画面で作成されたファイルをダウンロードします。
集計時にエラーが発生してデータを作成できなかった場合は、「詳細」の代わりに「失敗しました」という表示になります。
カーソルを当てることで、エラーの詳細が確認可能です。
取引先ごとに表示されている「編集」をクリックし、編集画面を開きます。
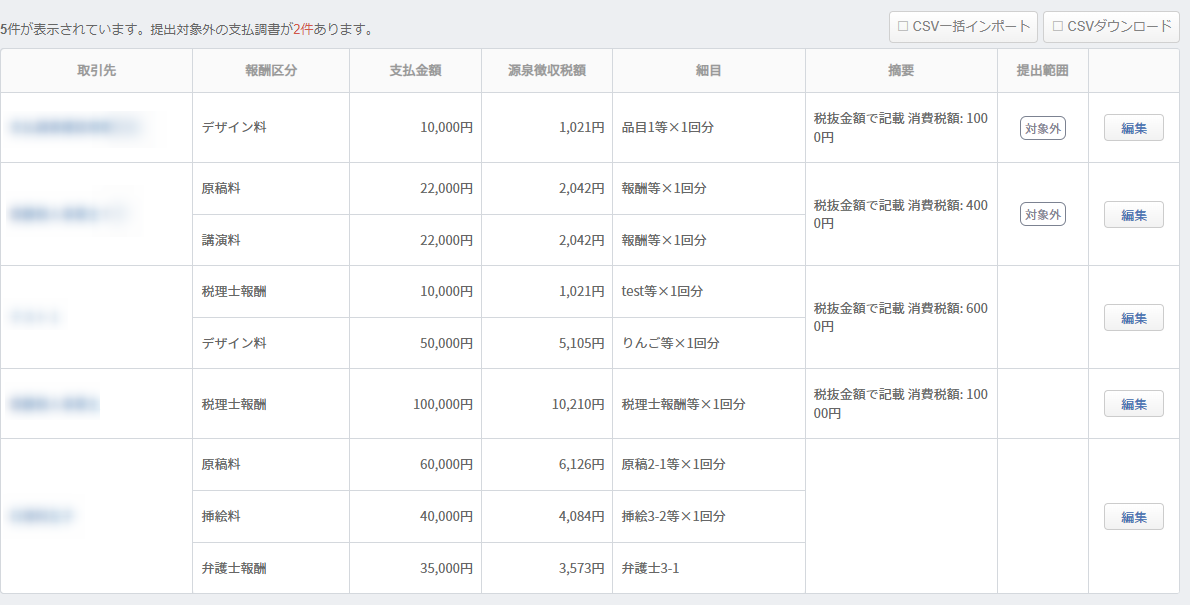
| 出力方法 | 出力方法の説明 | PDFデータ (2枚出力、内1枚のみマイナンバー表記あり) | 四つ切様式で印刷用のPDFが2枚出力され、うち1枚にマイナンバーが表記されます。 上段が提出用、下段が取引先用です。 マイナンバーの閲覧権限がない場合は選択できません。 |
| PDFデータ (1枚出力、マインバー表記無し) | 取引先用に、四つ切様式で印刷用のPDFが1枚出力されます。 |
| CSVデータ (e-Tax用、マイナンバー表記あり) | e-Taxでの提出用CSVデータが出力されます。 マイナンバーの閲覧権限がない場合は選択できません。 |
<ご注意>
- 「支払調書集計」>「詳細」画面でも「すべて出力」の実行が可能です。税務署に提出する際はこちらから出力を行ってください。
- 検索条件のフラグで「税務署への提出対象のみ表示」にチェックが入っていない場合は、5万円以下の対象外の支払調書も出力されます。
- 提出前は事前に「入力不足があるもののみ表示」で絞り込み検索を実施し、入力不足がないか確認してください。
支払調書の出力に関して、よくあるご質問は以下をご参照ください。
Q. 支払調書を作成することができますか。
更新日:2024年05月07日
※本サポートサイトは、マネーフォワード クラウドの操作方法等の案内を目的としており、法律的またはその他アドバイスの提供を目的としたものではありません。当社は本サイトに記載している内容の正確性・妥当性の確保に努めておりますが、実際のご利用にあたっては、個別の事情を適宜専門家に相談するなど、ご自身の判断でご利用ください。
このページで、お客さまの疑問は解決しましたか?
評価をご入力いただき、ご協力ありがとうございました。
頂いた内容は、当サイトのコンテンツの内容改善のためにのみ使用いたします。

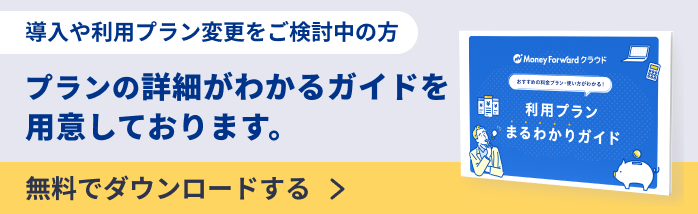
よく見られているガイド
- マネーフォワード クラウド債務支払はじめてガイドはじめてガイド
- 支払依頼申請支払依頼申請
- 「取引先」「支払先」の設定方法取引先