概要
このガイドでは、対象サービスから受領した領収書メールを明細として取り込むための設定方法をご案内します。
この機能を利用するためには、Gmailの転送機能の設定が必要です。
「メール取込」が利用可能なサービスについては、以下ガイドをご参照ください。
Q. メール取込が利用可能なサービス一覧
連携設定後の明細登録方法については以下ガイドをご参照ください。
3.連携サービスから登録
対象ページ
対象のお客さま
マネーフォワード クラウド経費をご利用中のお客さま
目次
手順
1.連携サービスの追加
1.「個人設定」>「連携サービス」をクリックします。
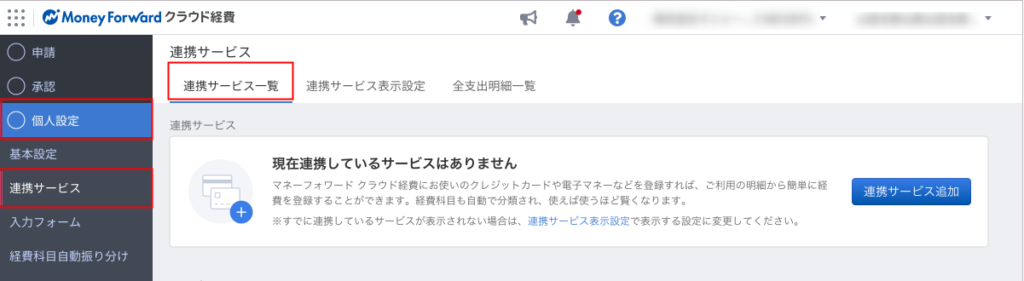
2.「連携サービス一覧」にある「連携サービス追加」をクリックします。
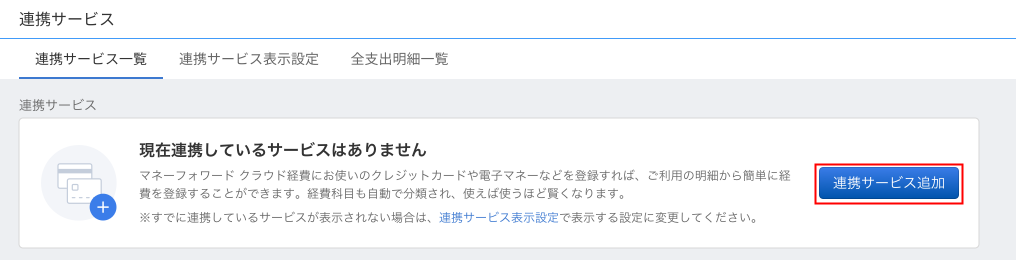
3.追加するサービスの情報を選択します。
※必要に応じて検索機能をご利用ください。
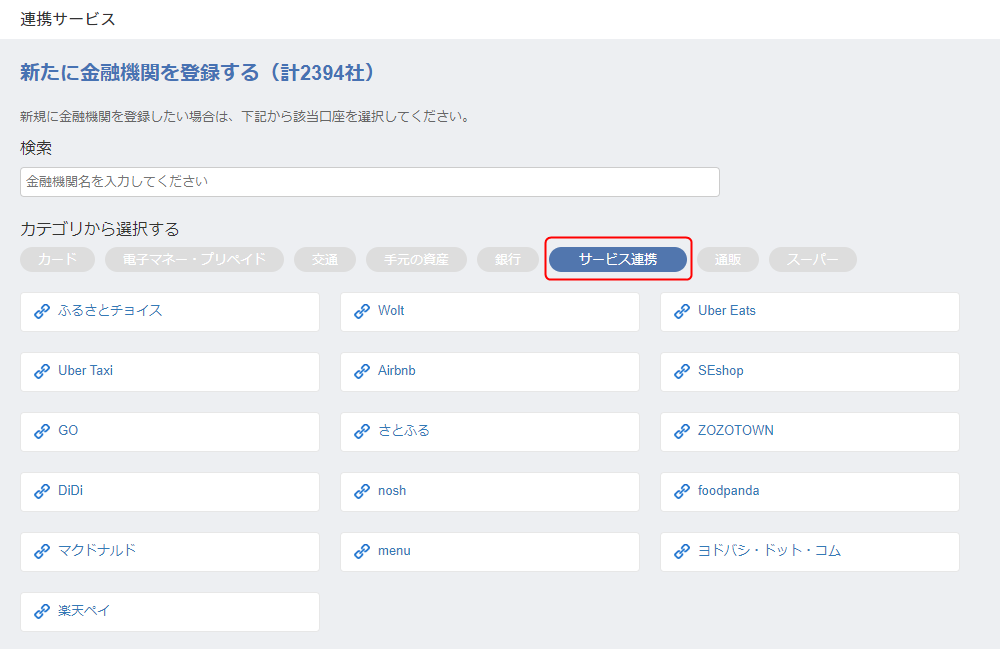
4.「転送先メールアドレス」をコピーします。
![]() をクリックしてください。
をクリックしてください。
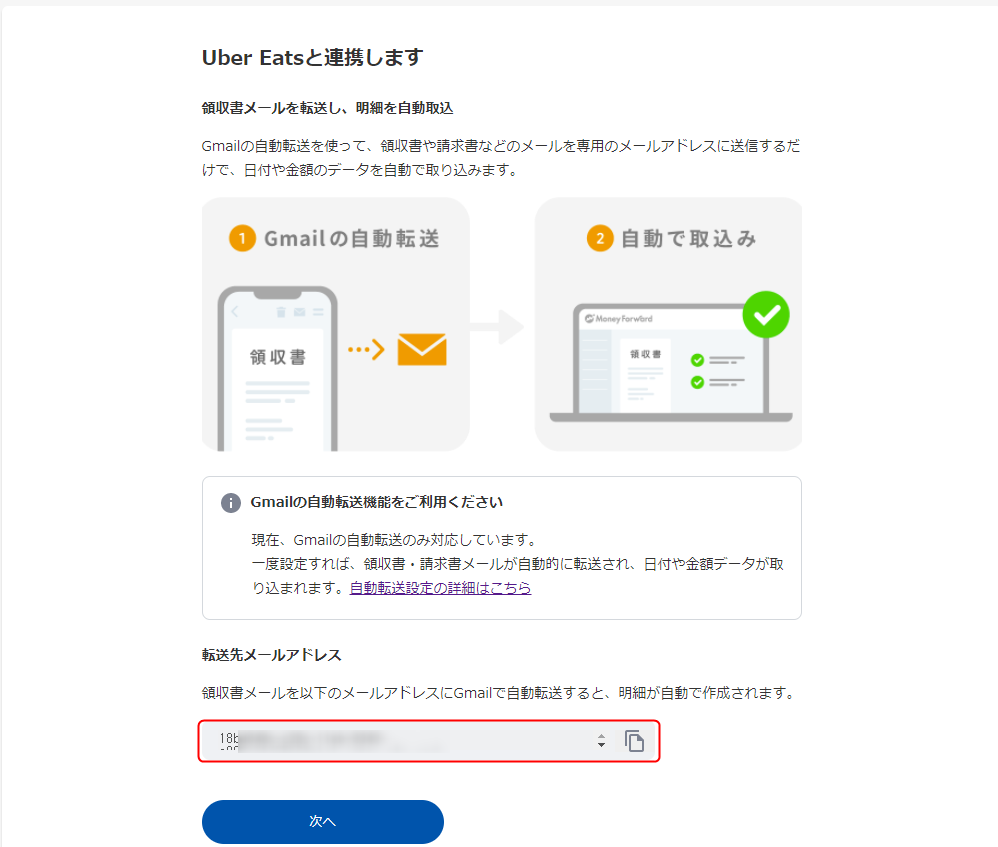
5.「次へ」をクリックします。
6.必要に応じて「表示名」や「メモ」を入力して「保存する」をクリックすると、連携サービスが表示されます。
※すべての設定後、再取得しないと明細は取得できません。
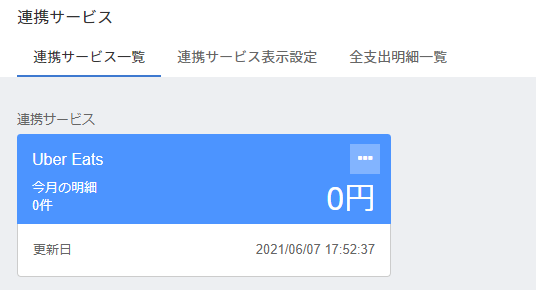
2.Gmail転送先の設定
連携するためには、Google社のGmailの設定が必要です。
Gmailの設定でご不明点がある場合は、Google社にお問い合わせください。
※Google社以外のメールソフトはご利用いただけません。
1.Gmailの「設定」>「すべての設定を表示」をクリックします。
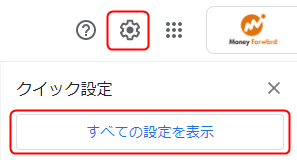
2.「メール転送とPOP/IMAP」画面にて「転送先アドレスを追加」をクリックします。

出典:Google LLC,「Gmail」(2019年5月15日)
3.このガイドの手順1-4でコピーした「転送先メールアドレス」を入力します。
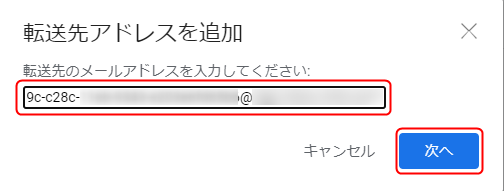
出典:Google LLC,「Gmail」(2019年5月15日)
※「転送先メールアドレス」が不明な場合は、「連携サービス一覧」にて「編集」>「詳細を確認する」より再取得可能です。
4.転送先確認のポップアップが表示されたら、「続行」をクリックします。
「メール転送とPOP/IMAP」画面に確認コードを送信した旨が表示され、弊社システムが転送先追加の処理を行います。
1〜3分後に「F5」キーの押下などでブラウザを更新し、転送先アドレスの設定が表示されれば転送設定は完了です。
3.Gmailフィルタの設定
1.「フィルタを作成」をクリックします。
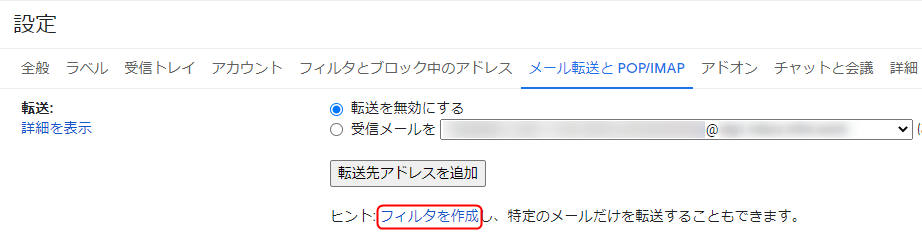
出典:Google LLC,「Gmail」(2019年5月15日)
2.「From」にサービスから受信しているメールアドレスを入力し、「フィルタを作成」をクリックします。
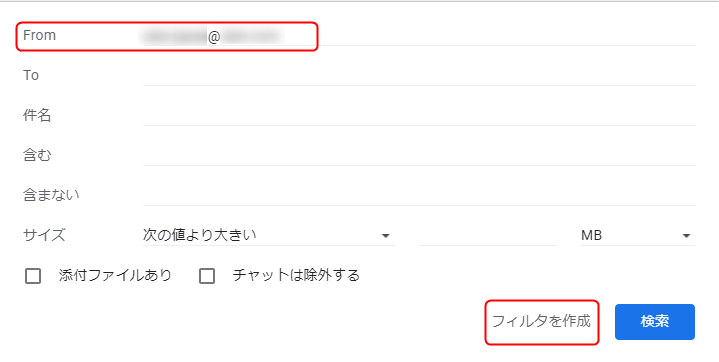
出典:Google LLC,「Gmail」(2019年5月15日)
3.「次のアドレスに転送する」にチェックを入れ、このガイドの手順1-4でコピーした「転送先メールアドレス」を「アドレスを選択」に入力して「フィルタを作成」をクリックします。

出典:Google LLC,「Gmail」(2019年5月15日)
4.明細の取得
1.サービスを利用するか過去の領収書メールを再送します。
2.連携サービスの「…」をクリックし、「再取得」を選択します。
※自動連携は行われません。連携するためには手動での再取得が必要です。
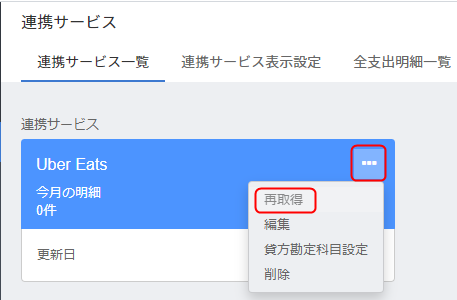
5.経費明細の登録
転送された領収書メールから明細を登録します。
連携サービスからの明細登録方法につきましては、こちらをご参照ください。
6.注意事項
- 連携サービスによっては領収書メールを送れる件数に上限が設定されている場合があります。連携サービスからメールが送信できない場合は各サービスのコンタクセンターにお問い合わせください。
- Gmailからの転送については「自動転送」のみ明細連携が可能です。「手動転送」した場合は連携されません。
- 「ヨドバシ・ドット・コム」につきましては、サービス側の設定次第で「注文確認メール」と「領収書メール」の受信が可能です。2通とも取込すると重複して明細が作成されてしまいますので、ご注意ください。
※本サポートサイトは、マネーフォワード クラウドの操作方法等の案内を目的としており、法律的またはその他アドバイスの提供を目的としたものではありません。当社は本サイトに記載している内容の正確性・妥当性の確保に努めておりますが、実際のご利用にあたっては、個別の事情を適宜専門家に相談するなど、ご自身の判断でご利用ください。
頂いた内容は、当サイトのコンテンツの内容改善のためにのみ使用いたします。


よく見られているガイド
- マネーフォワード クラウド経費はじめてガイドはじめてガイド
- 経費精算申請経費精算・事前各種申請・仮払申請
- 明細・申請の削除/取消し手順経費精算・事前各種申請・仮払申請


