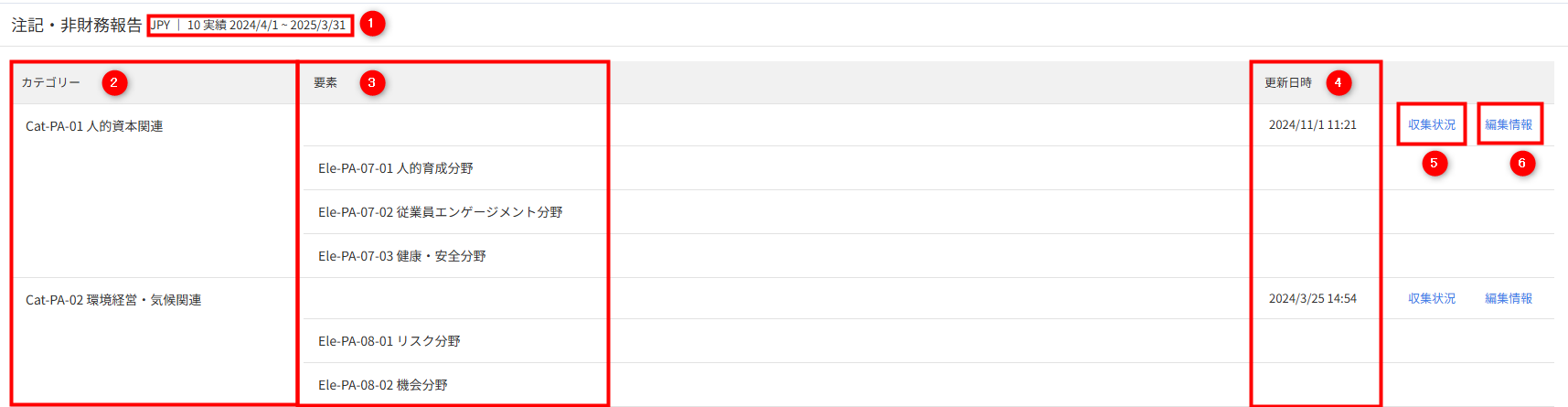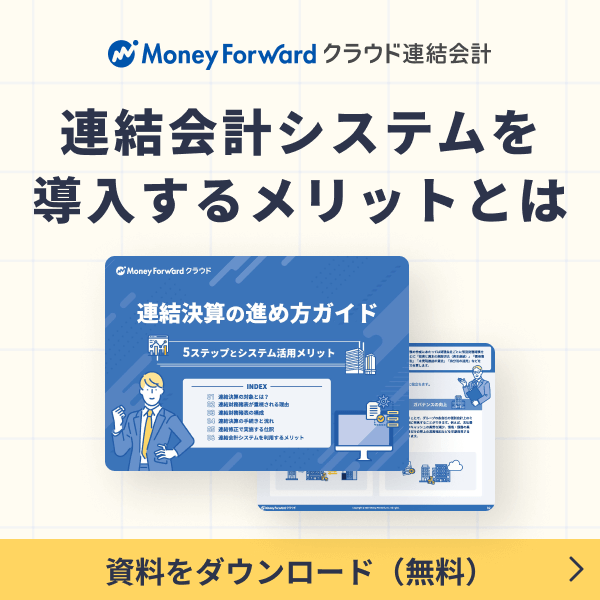概要
このガイドでは、「注記・非財務報告」画面の使い方についてご説明します。
「注記・非財務報告」画面では、各会社から収集した注記・非財務情報の確認や、グループ全体の報告内容の登録ができます。
対象ページ
連結帳票>注記・非財務報告
対象のお客さま
マネーフォワード クラウド連結会計を「連結担当者」または「閲覧者」権限でご利用中のお客さま
※「閲覧者」権限の場合は利用できる機能に制限があります。詳細はこちらのガイドをご参照ください。
目次
事前準備
「注記・非財務報告」画面で情報を確認するためには、あらかじめ以下の操作が必要です。
- 連結決算準備の「注記・非財務情報」画面で注記・非財務情報を収集する各社共通のフォーマットを作成する。
- 作成したフォーマットに沿って、連結パッケージの「注記・非財務情報」画面で各社の収集項目の入力を行う。
各操作方法については、以下のガイドをご参照ください。
連結決算準備の「注記・非財務情報」画面の使い方
連結パッケージの「注記・非財務情報」画面の使い方
画面の説明
カテゴリー一覧画面
「注記・非財務報告」画面では、連結決算準備の「注記・非財務情報」画面で登録したカテゴリーや要素などが表示されます。
| 番号 | 項目名 | 項目の説明 |
|---|---|---|
| ① | 連結通貨 業務分類コード 業務分類名 期間 | 現在表示している連結決算単位の連結通貨・業務分類コード・業務分類名・期間が表示されます。 |
| ② | カテゴリー | 「注記・非財務情報」画面で登録したカテゴリーの略号とカテゴリー名が表示されます。 |
| ③ | 要素 | 各カテゴリーを構成する収集要素の略号と収集要素名が表示されます。 |
| ④ | 更新日時 | 各カテゴリーの「編集情報」を最後に更新した日時が表示されます。 初期値では連結決算単位の作成日時が表示されます。 |
| ⑤ | 収集状況 | クリックすると、各カテゴリーに関連する収集要素ごとに、各会社が登録した注記や非財務情報、および事前に設定していた関連財務データの科目残高が表示されます。 「収集状況」画面の詳細はこちらの項をご参照ください。 |
| ⑥ | 編集情報 | クリックすると、各カテゴリーに関連する収集要素ごとに、グループ全体の報告内容・補足情報の登録や関連資料の添付ができます。 「編集情報」画面の詳細はこちらの項をご参照ください。 |
「収集状況」画面
「収集状況」画面では、各カテゴリーに関連する収集要素ごとに、各会社が登録した注記や非財務情報、および事前に設定していた関連財務データの科目残高が表示されます。
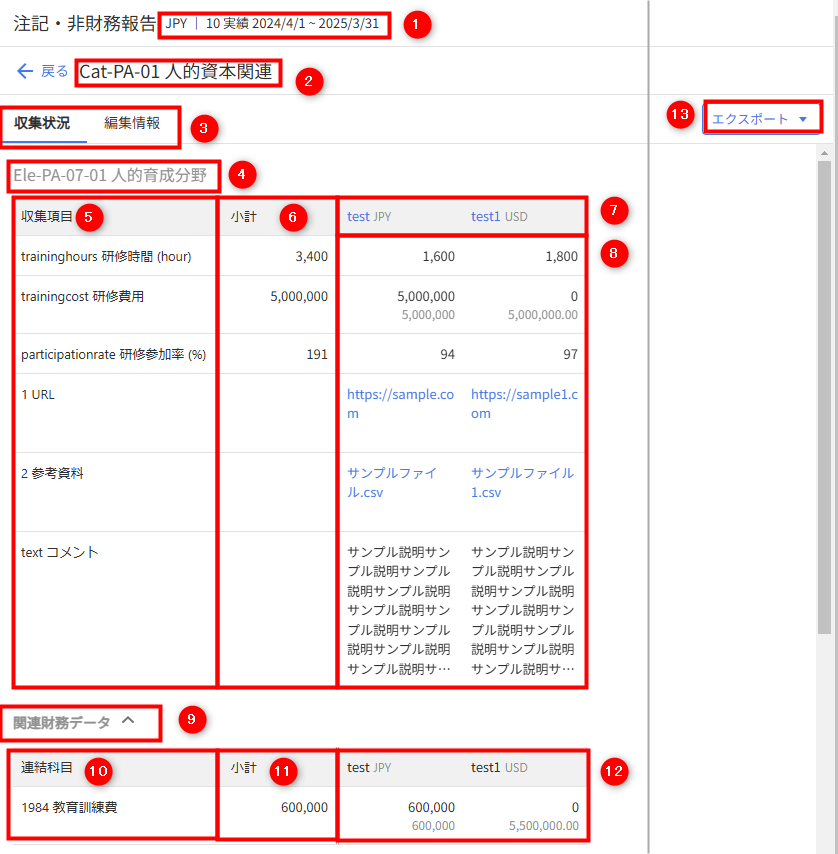
| 番号 | 項目名 | 項目の説明 |
|---|---|---|
| ① | 連結通貨 業務分類コード 業務分類名 期間 | 連結決算単位の連結通貨・業務分類コード・業務分類名・期間が表示されます。 |
| ② | カテゴリー | 「注記・非財務報告」画面の「収集状況」をクリックしたカテゴリーの略号とカテゴリー名が表示されます。 |
| ③ | 収集状況 編集情報 | クリックすると、表示するタブを切り替えられます。 表示しているタブ名の下部に青色の線が表示されます。 |
| ④ | 要素 | 現在表示しているカテゴリーを構成する収集要素の略号と収集要素名が表示されます。 |
| ⑤ | 収集項目 | 要素を構成する収集項目の略号と項目名が表示されます。 収集項目の種別が数字の場合は、入力単位が(●●●)とあわせて表示されます。 |
| ⑥ | 小計 | 収集項目の種別が数字や金額の場合、以下の値が表示されます。
|
| ⑦ | 会社 | 確認している連結決算単位で選択されている連結対象の会社の会社略号と報告通貨が表示されます。 会社略号をクリックすると、対象の会社の「連結パッケージ」>「注記・非財務情報」画面に切り替わります。 |
| ⑧ | 各社収集項目 | 各社が「連結パッケージ」>「注記・非財務情報」画面で登録した内容が表示されます。収集項目の種別により表示形式が異なります。
|
| ⑨ | 関連財務データ | 「注記・非財務情報」画面の収集要素に関連付けられている財務情報が表示されます。 |
| ⑩ | 連結科目 | 収集要素の登録時に「関連財務データ」で選択した連結科目が表示されます。 |
| ⑪ | 小計 | 対象の連結科目における各社の換算後金額の合計が表示されます。 |
| ⑫ | 会社 | 確認している連結決算単位で選択されている連結対象の会社の会社略号と報告通貨が表示されます。 各会社ごとに上段に対象の連結科目の換算後金額、下段に換算前金額が表示されます。 |
| ⑬ | エクスポート | 確認しているカテゴリーの収集状況をCSVファイルで出力できます。 |
編集情報
「編集情報」画面では、各カテゴリーに関連する収集要素ごとに、グループ全体の報告内容・補足情報の登録や関連資料の添付ができます。
入力方法はこちらの項をご参照ください。
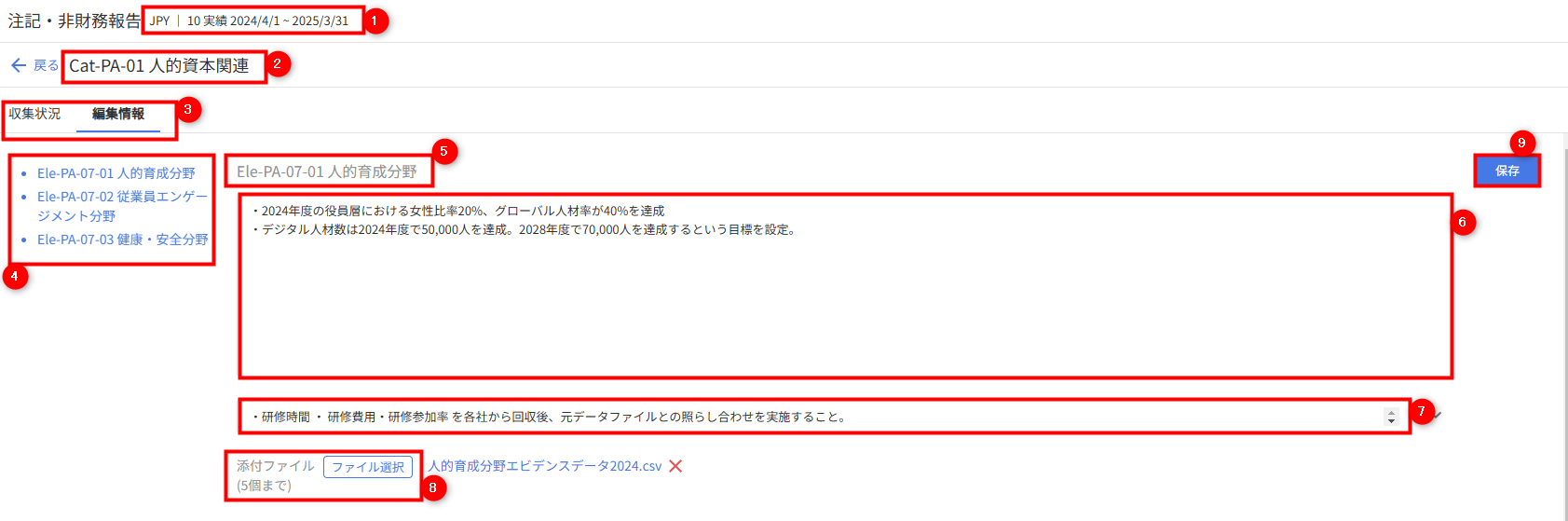
| 番号 | 項目名 | 項目の説明 |
|---|---|---|
| ① | 連結通貨 業務分類コード 業務分類名 期間 | 連結決算単位の連結通貨・業務分類コード・業務分類名・期間が表示されます。 |
| ② | カテゴリー | 「注記・非財務報告」画面の「編集情報」をクリックしたカテゴリーの略号とカテゴリー名が表示されます。 |
| ③ | 収集状況 編集情報 | クリックすると、表示するタブを切り替えられます。 表示しているタブ名の下部に青色の線が表示されます。 |
| ④ | メニュー | 確認しているカテゴリーに属する収集要素名と略号のリンクが表示されます。 リンクをクリックすると、各収集要素の入力箇所が表示されます。 |
| ⑤ | 要素 | 現在表示しているカテゴリーを構成する収集要素の略号と収集要素名が表示されます。 |
| ⑥ | 本文 | 対象の要素に対するグループ全体の報告内容や、収集過程における業務のメモなどを入力できます。 |
| ⑦ | 備考 | 対象の要素に対する備考・補足事項などを入力できます。 |
| ⑧ | 添付ファイル | 対象の要素に関する資料などを添付できます。 |
| ⑨ | 保存 | クリックすると、入力した内容を保存できます。 |
「編集情報」の入力方法
手順
- 「連結帳票」>「注記・非財務報告」画面を開き、情報を登録するカテゴリーの「編集情報」をクリックします。
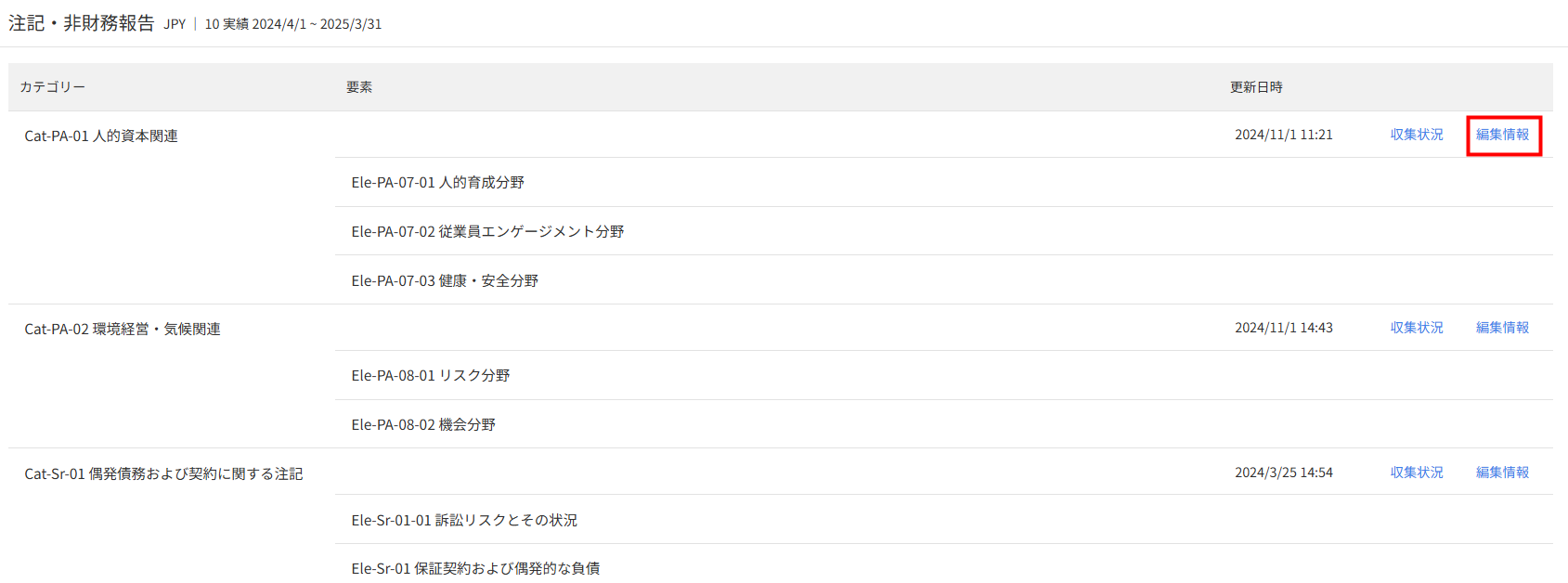
- 「編集情報」画面で各要素の「本文」「備考」「添付ファイル」を登録・添付します。
各項目の詳細はこちらの項をご確認ください。
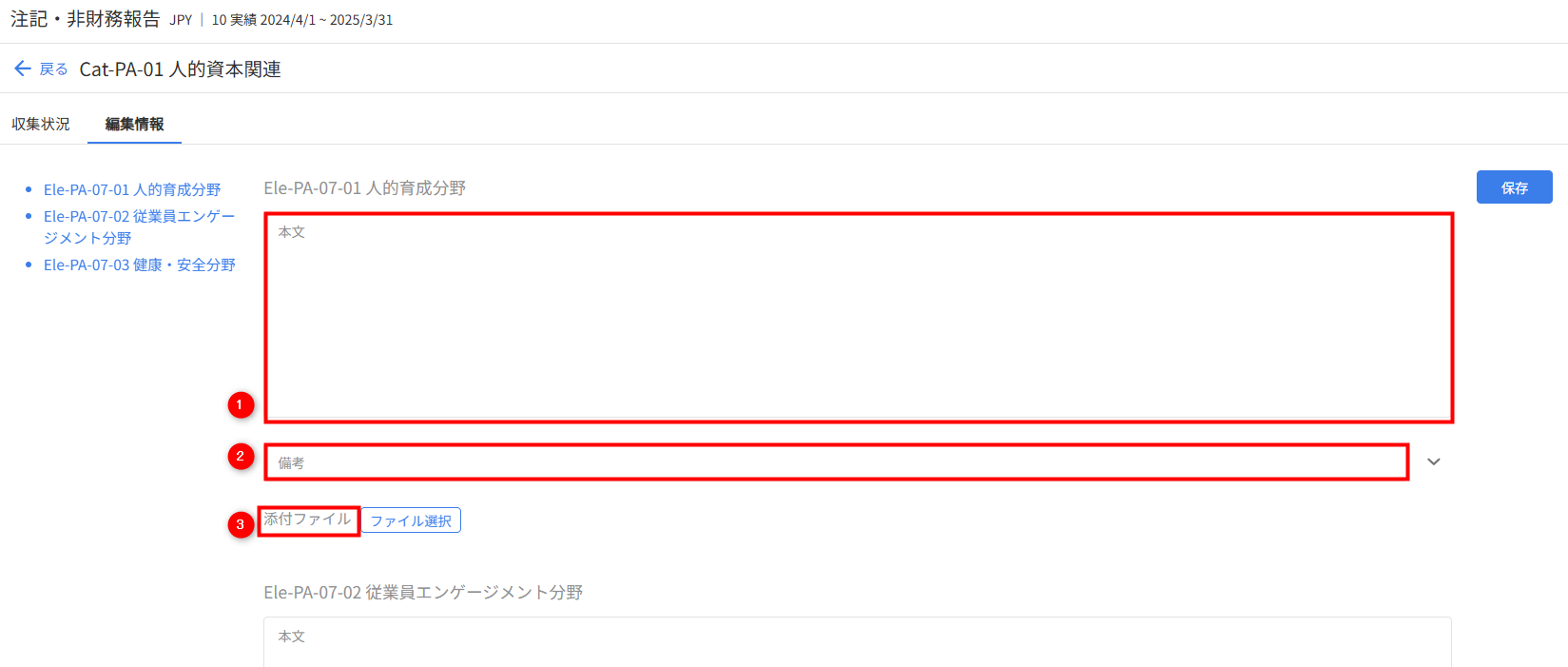
- 「保存」をクリックします。
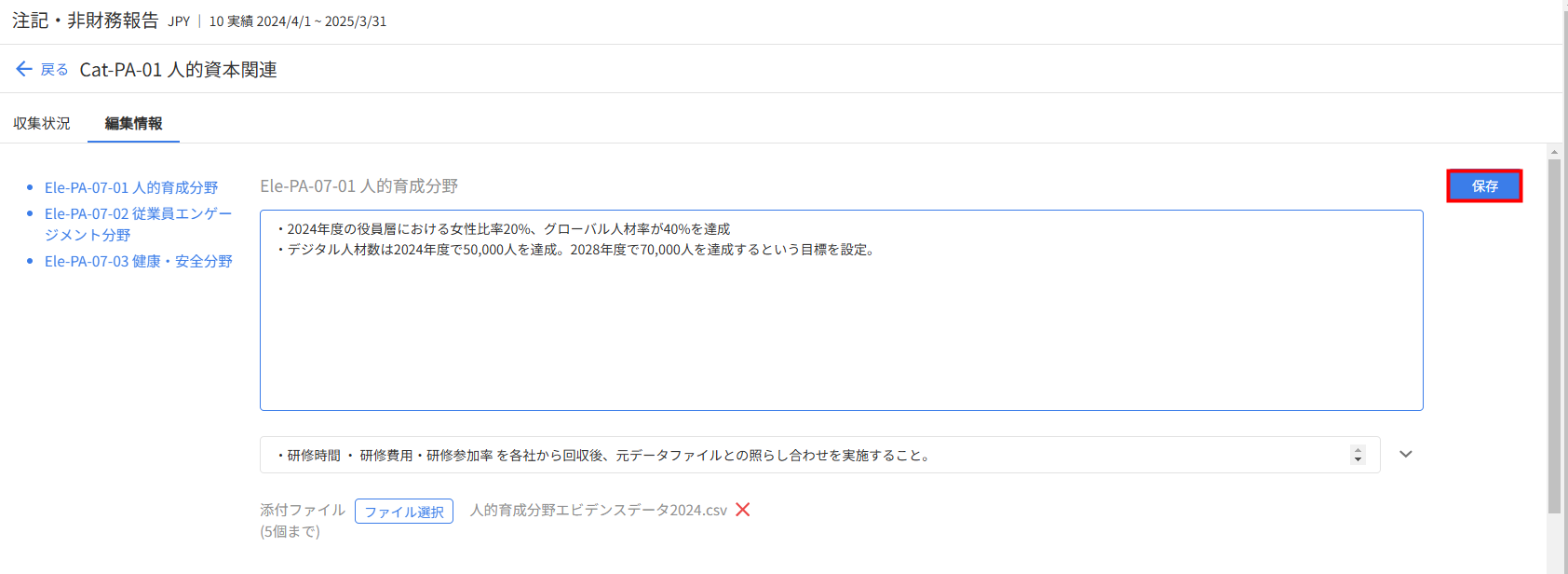
各項目の詳細
| 番号 | 項目名 | 項目の説明 |
|---|---|---|
| ① | 本文 | 任意項目です。 対象の要素に対するグループ全体の報告内容や、収集過程における業務のメモなどを入力できます。 500字以内で入力してください。 |
| ② | 備考 | 任意項目です。 対象の要素に対する備考・補足事項などを入力できます。 「備考」の右側にある「∨」をクリックすると、テキストエリアの拡大が可能です。 500字以内で入力してください。 |
| ③ | 添付ファイル | 任意項目です。 対象の要素に対するファイルを最大5つまで添付できます。 添付できるファイル形式は、「.xlsx」「.docx」「.pptx」「.pdf」「.txt」「csv」です。 |
更新日:2024年11月13日
※本サポートサイトは、マネーフォワード クラウドの操作方法等の案内を目的としており、法律的またはその他アドバイスの提供を目的としたものではありません。当社は本サイトに記載している内容の正確性・妥当性の確保に努めておりますが、実際のご利用にあたっては、個別の事情を適宜専門家に相談するなど、ご自身の判断でご利用ください。
このページで、お客さまの疑問は解決しましたか?
評価をご入力いただき、ご協力ありがとうございました。
頂いた内容は、当サイトのコンテンツの内容改善のためにのみ使用いたします。

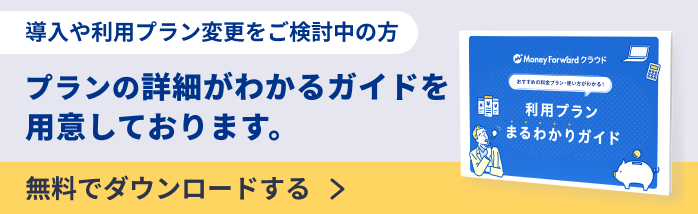
よく見られているガイド
- 「連結パッケージ」画面の使い方連結パッケージ
- 「連結仕訳」画面の使い方連結仕訳
- 「連結科目」画面の使い方連結科目