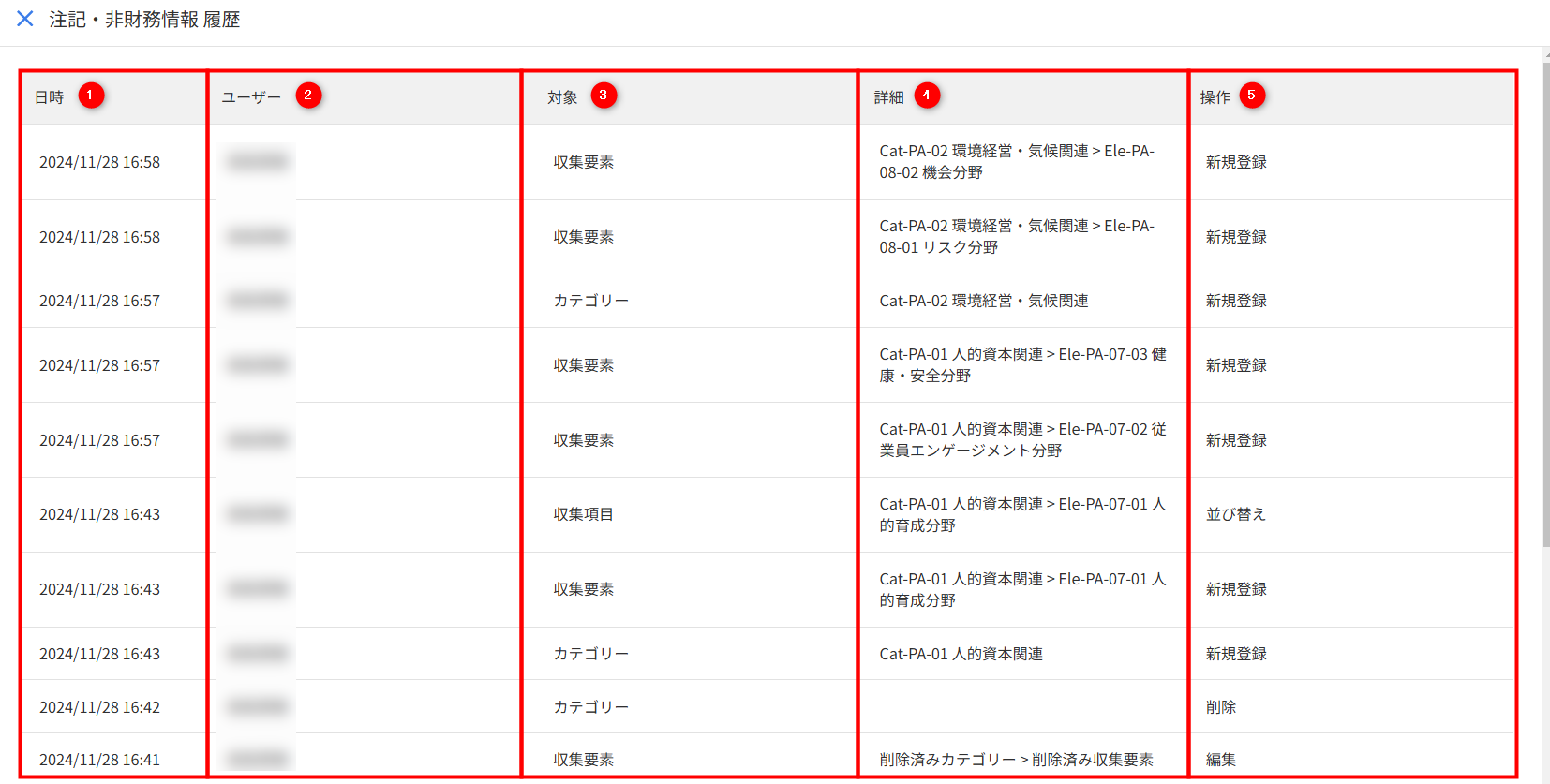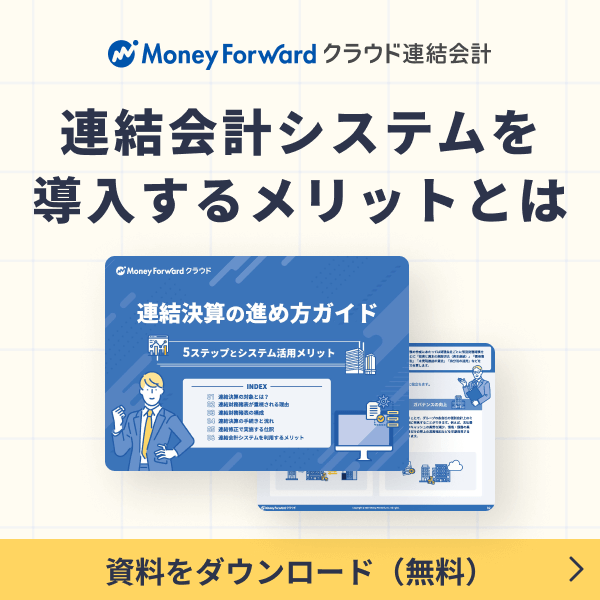概要
このガイドでは、「連結決算準備」>「注記・非財務情報」画面の使い方についてご説明します。
対象ページ
連結決算準備>注記・非財務情報
対象のお客さま
マネーフォワード クラウド連結会計を「連結担当者」または「閲覧者」権限でご利用中のお客さま
※「閲覧者」権限の場合は利用できる機能に制限があります。詳細はこちらのガイドをご参照ください。
目次
- 画面の説明
- カテゴリーを登録する方法
- カテゴリーを編集する方法
- カテゴリーを並び替える方法
- カテゴリーを削除する方法
- 収集要素を登録する方法
- 収集要素を編集する方法
- 収集要素を並び替える方法
- 収集項目・関連財務データを並び替える方法
- 収集要素・収集項目を削除する方法
- 異なる連結決算単位のフォーマットを引き継ぐ方法
- 操作履歴の確認
- フォーマットのエクスポート
画面の説明
連結決算準備の「注記・非財務情報」画面では、各グループ会社から注記情報や非財務情報の収集・集計を行う際に利用する各社共通フォーマットを作成できます。
フォーマットのカテゴリー・収集要素等は、任意の名称や内容が設定できます。
カテゴリー一覧画面
カテゴリーの一覧画面では、フォーマットのカテゴリーを一覧で確認できます。
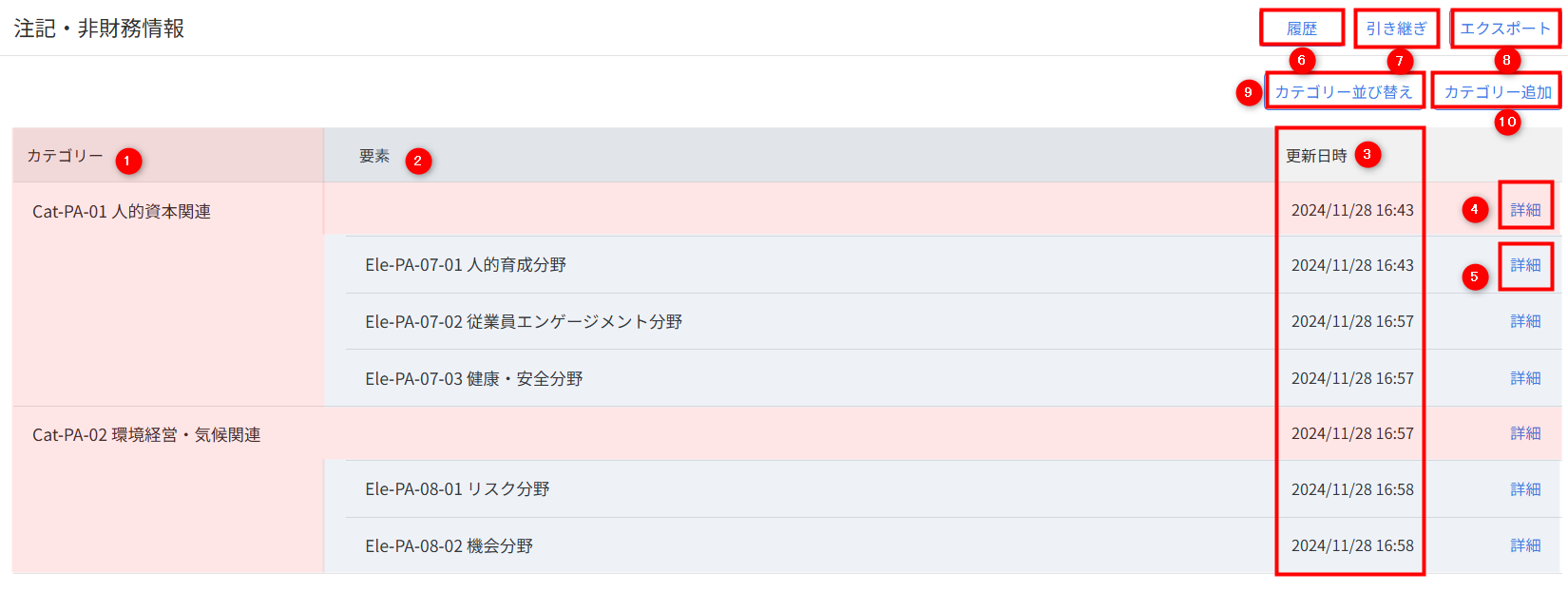
| 番号 | 項目名 | 項目の説明 |
|---|---|---|
| ① | カテゴリー | 収集する注記・非財務情報の大分類にあたるカテゴリーの略号とカテゴリー名が表示されます。 |
| ② | 要素 | 収集する注記・非財務情報の中分類にあたるカテゴリーを構成する要素の略号と要素名が表示されます。 |
| ③ | 更新日時 | カテゴリーや収集要素を最後に更新した日時がそれぞれ表示されます。 |
| ④ | 詳細 | 各カテゴリーの上部の「詳細」をクリックすると、カテゴリーの詳細画面に切り替わります。 カテゴリーの詳細画面についてはこちらの項をご参照ください。 |
| ⑤ | 詳細 | 収集要素の「詳細」をクリックすると、収集要素の詳細画面に切り替わります。 収集要素の詳細画面についてはこちらの項をご参照ください。 |
| ⑥ | 履歴 | クリックすると、注記・非財務情報のフォーマットに関する登録や編集などの操作履歴を確認できます。 操作方法はこちらの項をご参照ください。 |
| ⑦ | 引き継ぎ | クリックすると、異なる連結決算単位に登録済みの注記・非財務情報のフォーマットを操作中の連結決算単位に引き継ぐことができます。 操作方法はこちらの項をご参照ください。 |
| ⑧ | エクスポート | クリックすると、注記・非財務情報のフォーマットをエクスポートできます。 操作方法はこちらの項をご参照ください。 |
| ⑨ | カテゴリー並び替え | クリックすると、カテゴリーの表示順を並び替えられます。 操作方法はこちらの項をご参照ください。 |
| ⑩ | カテゴリー追加 | クリックすると、カテゴリーを登録できます。 登録方法はこちらの項をご参照ください。 |
カテゴリー詳細画面
カテゴリーの詳細画面では、フォーマットに登録したカテゴリーの要素や収集項目等を確認・編集できます。
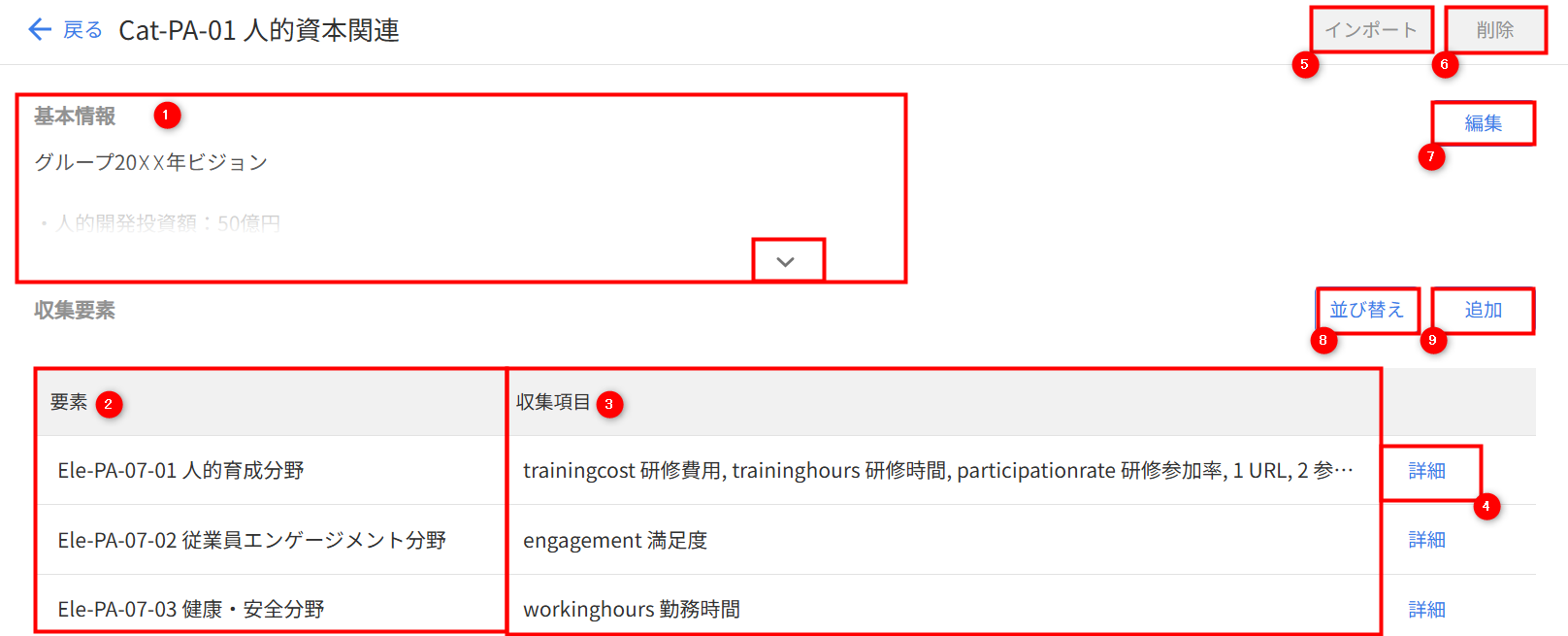
| 番号 | 項目名 | 項目の説明 |
|---|---|---|
| ① | 基本情報 | カテゴリーの登録時に「説明」に登録した内容が表示されます。 「⌄」マークをクリックすると全文が表示でき、全文が表示された状態で「⌃」をクリックすると折りたたみ表示に戻ります。 |
| ② | 要素 | 収集する注記・非財務情報の中分類にあたるカテゴリーを構成する要素の略号と要素名が表示されます。 |
| ③ | 収集項目 | 収集する注記・非財務情報の小分類にあたる収集要素を構成する項目の略号と項目名が表示されます。 |
| ④ | 詳細 | クリックすると、収集要素の詳細画面に切り替わります。 収集要素の詳細画面についてはこちらの項をご参照ください。 |
| ⑤ | インポート | クリックすると、カテゴリーに紐づく収集要素をインポートできます。 インポート方法はこちらのガイドをご参照ください。 |
| ⑥ | 削除 | クリックすると、カテゴリーを削除できます。 削除方法はこちらの項をご参照ください。 |
| ⑦ | 編集 | クリックすると、カテゴリーの内容を編集できます。 編集方法はこちらの項をご参照ください。 |
| ⑧ | 並び替え | クリックすると、収集要素の表示順を並び替えられます。 操作方法はこちらの項をご参照ください。 |
| ⑨ | 追加 | クリックすると、収集要素を登録できます。 登録方法はこちらの項をご参照ください。 |
収集要素の詳細画面
収集要素の詳細画面では、カテゴリーに登録した要素と収集項目の詳細を確認・編集できます。
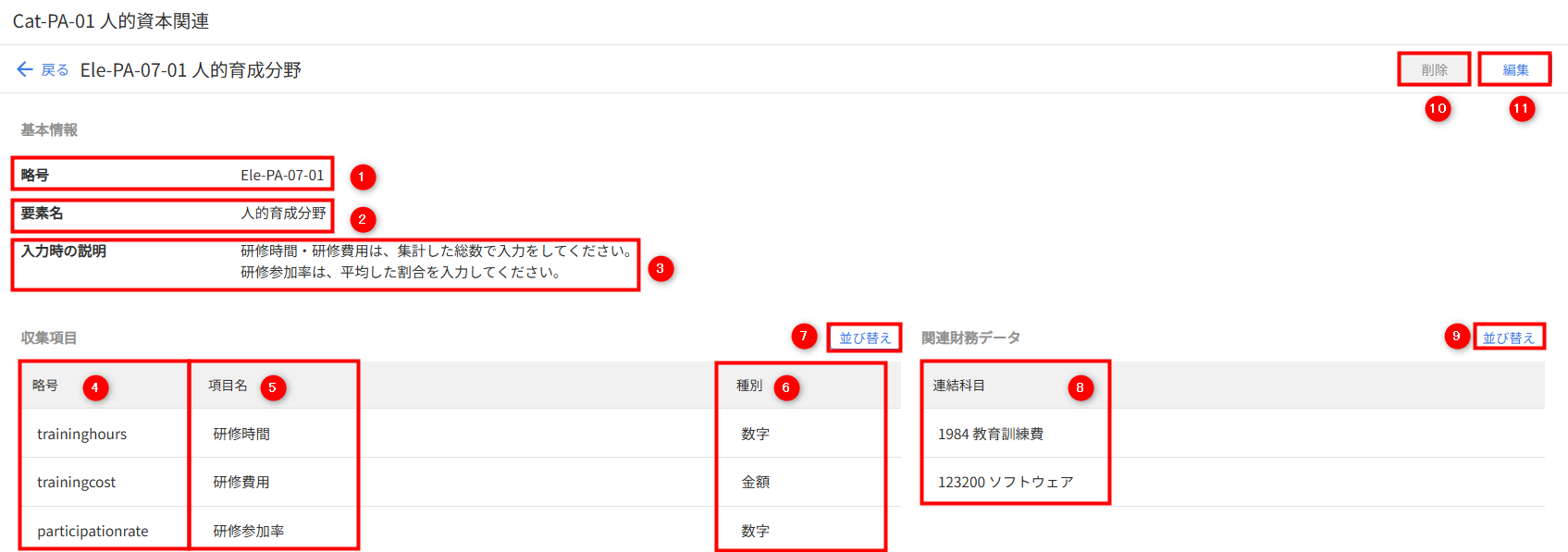
| 番号 | 項目名 | 項目の説明 |
|---|---|---|
| ① | 略号 | 要素の登録時に「略号」に登録した内容が表示されます。 |
| ② | 要素名 | 要素の登録時に「要素名」に登録した内容が表示されます。 |
| ③ | 入力時の説明 | 要素の登録時に「入力時の説明」に登録した内容が表示されます。 未登録の場合は空欄となります。 |
| ④ | 略号 | 収集項目の登録時に「略号」に登録した内容が表示されます。 |
| ⑤ | 項目名 | 収集項目の登録時に「項目名」に登録した内容が表示されます。 |
| ⑥ | 種別 | 収集項目の登録時に「種別」に登録した内容が表示されます。 |
| ⑦ | 並び替え | クリックすると、収集項目の表示順を並び替えられます。 並び替え方法はこちらの項をご参照ください。 |
| ⑧ | 連結科目 | 収集要素の登録時に「関連財務データ」で選択した連結科目が表示されます。 |
| ⑨ | 並び替え | クリックすると、関連財務データの表示順を並び替えられます。 並び替え方法はこちらの項をご参照ください。 |
| ⑩ | 削除 | クリックすると、収集要素を削除できます。 削除方法はこちらの項をご参照ください。 |
| ⑪ | 編集 | クリックすると、収集要素の内容を編集できます。 編集方法はこちらの項をご参照ください。 |
カテゴリーを登録する方法
手順
- 「連結決算準備」>「注記・非財務情報」画面を開き、「カテゴリー追加」をクリックします。
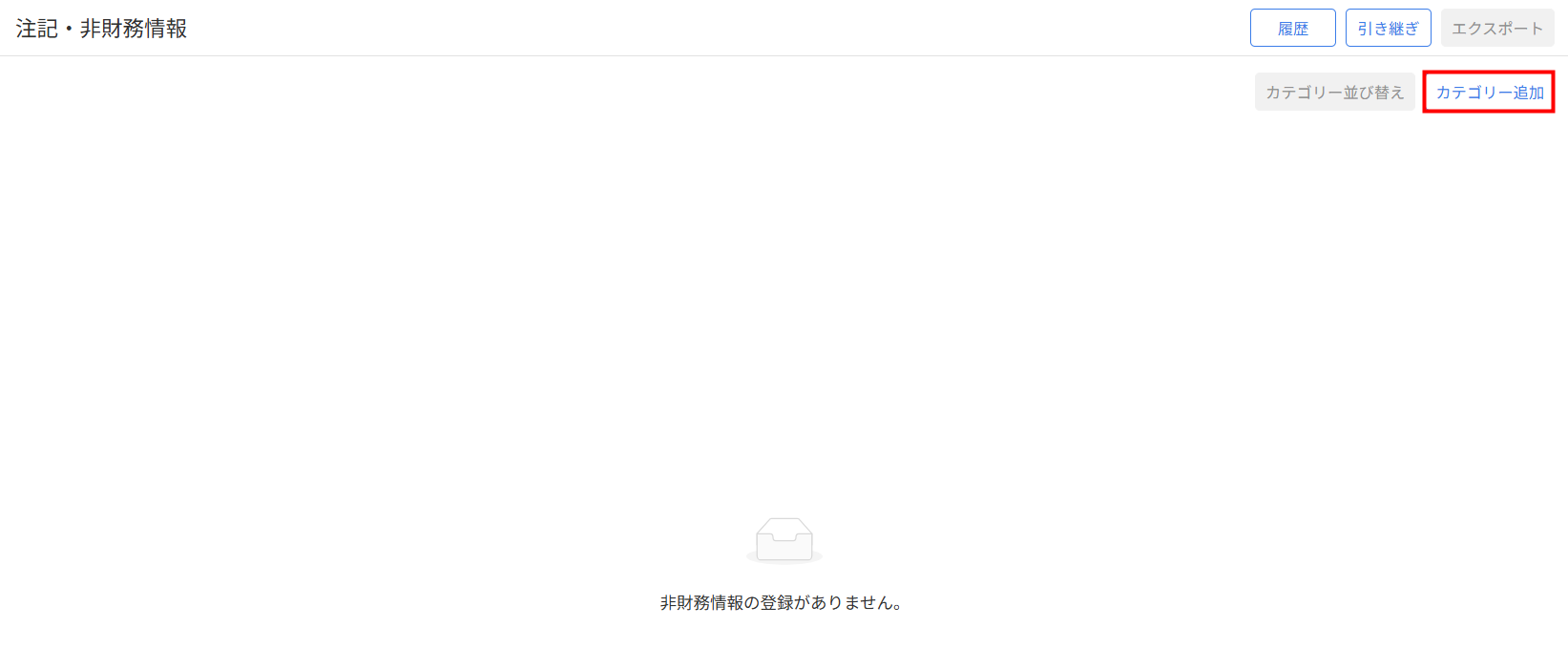
- 「新規非財務情報カテゴリー」画面で「略号」「カテゴリー名」等を入力します。
入力項目の詳細はこちらの項をご参照ください。
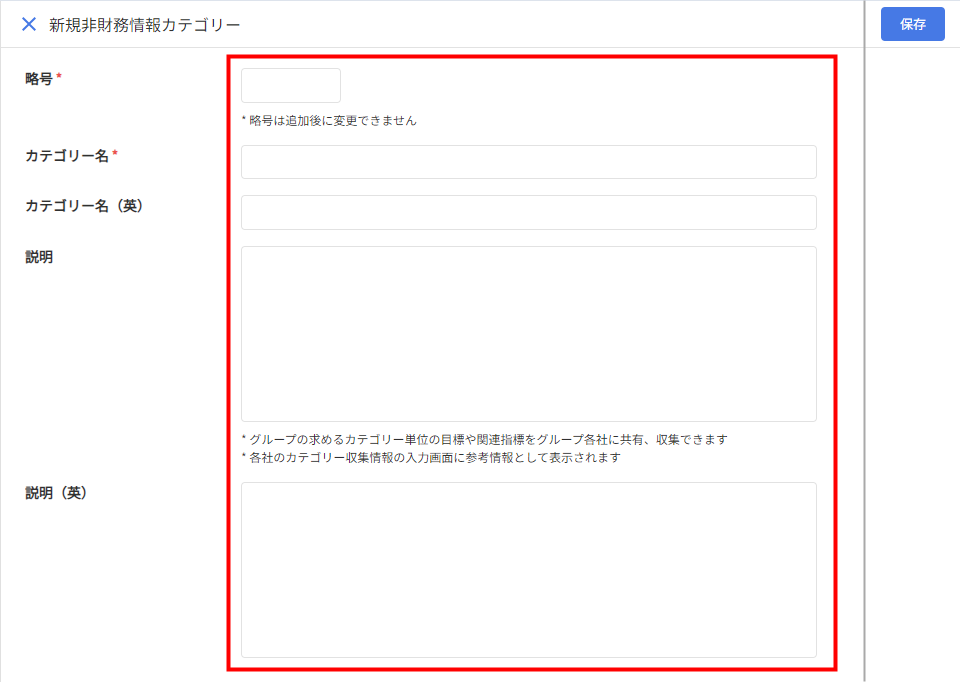
- 「保存」をクリックします。
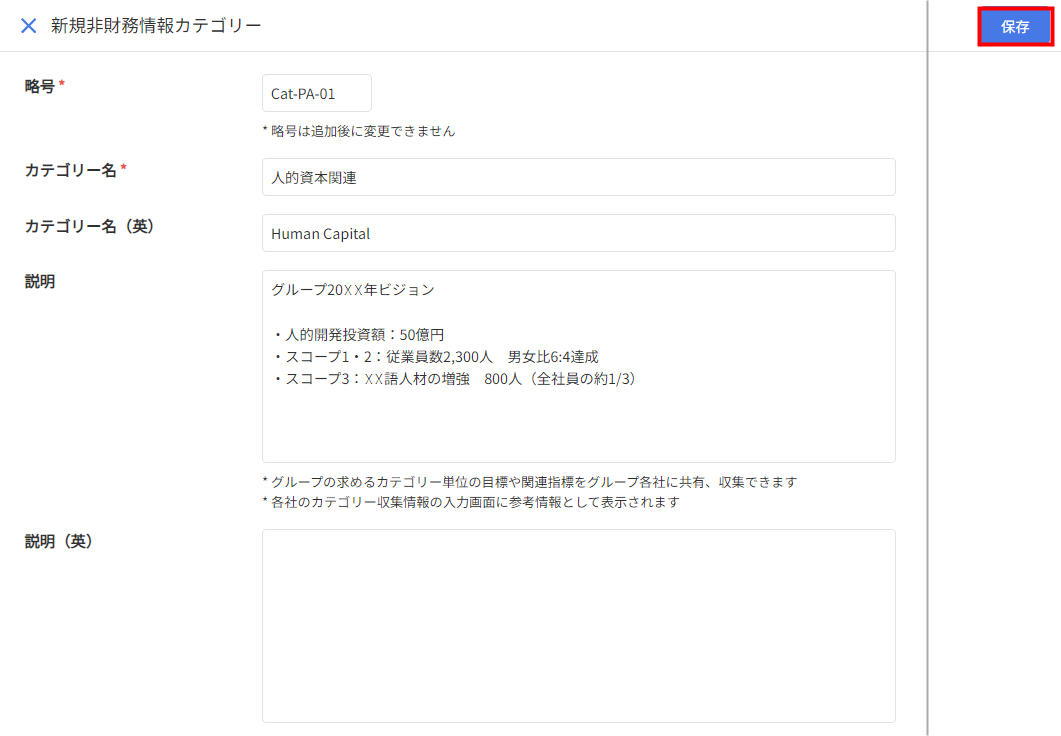
入力項目の詳細
| 番号 | 項目名 | 項目の説明 |
|---|---|---|
| ① | 略号 | 必須項目です。 カテゴリーの略号を20字以内で入力します。 追加した略号はあとから変更できません。 |
| ② | カテゴリー名 | 必須項目です。 収集する注記・非財務情報の大分類にあたるカテゴリーの名称を100字以内で入力します。 |
| ③ | カテゴリー名(英) | 任意項目です。 収集する注記・非財務情報の大分類にあたるカテゴリー名称を200字以内のアルファベットで入力できます。 |
| ④ | 説明 | 任意項目です。 カテゴリー単位の目標や関連指標を500字以内で入力できます。 入力した内容は、「連結パッケージ」>「注記・非財務情報」画面の各カテゴリーの入力画面に参考情報として表示されます。 |
| ⑤ | 説明(英) | 任意項目です。 カテゴリー単位の目標や関連指標を1,000字以内のアルファベットで入力できます。 |
ご注意
- 「カテゴリー」は最大50件まで登録できます。
- 「略号」は、半角英数字や「 ( ) * – : ; _ + &」の記号で入力してください。
- 「略号」「カテゴリー名」「カテゴリー名(英)」は、登録済みのカテゴリーと重複しない内容で入力してください。
カテゴリーを編集する方法
- 「連結決算準備」>「注記・非財務情報」画面を開き、編集するカテゴリーの「詳細」をクリックします。

- 「基本情報」の「編集」をクリックします。
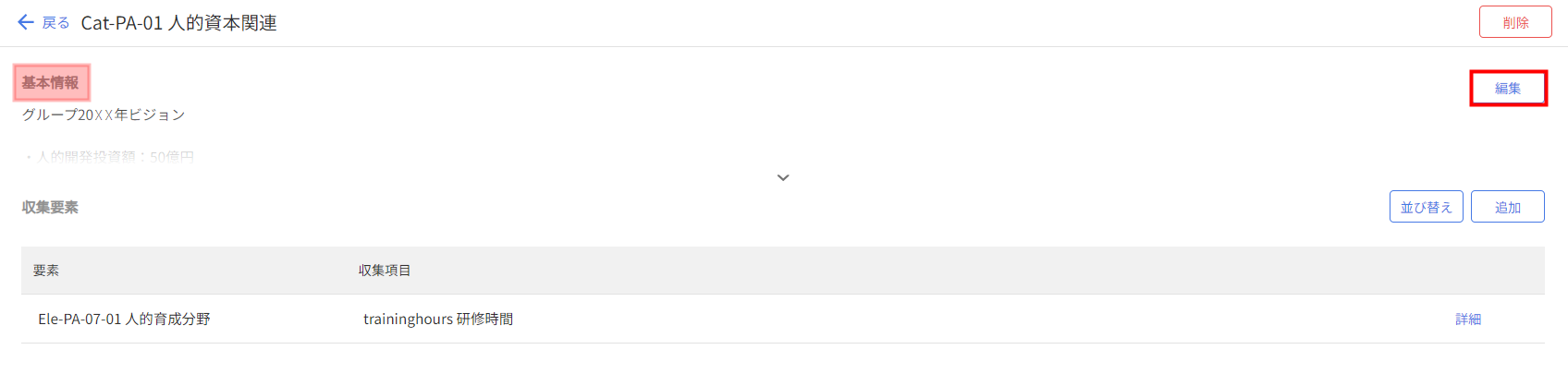
- 「基本情報」画面で項目を編集します。
入力項目の詳細はこちらの項をご参照ください。
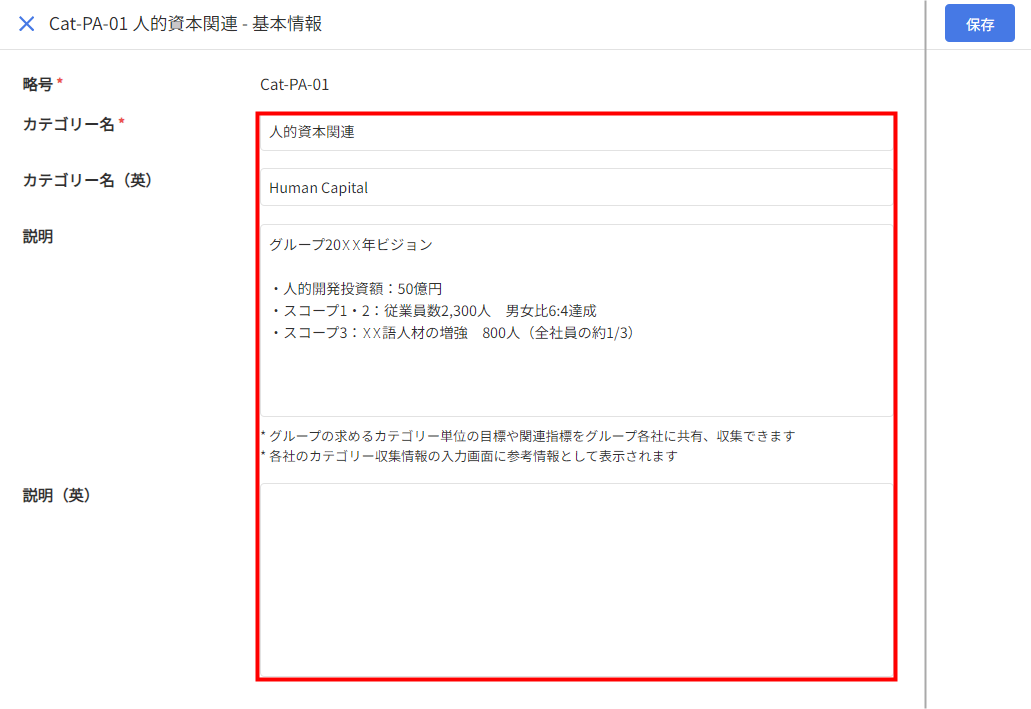
- 「保存」をクリックします。
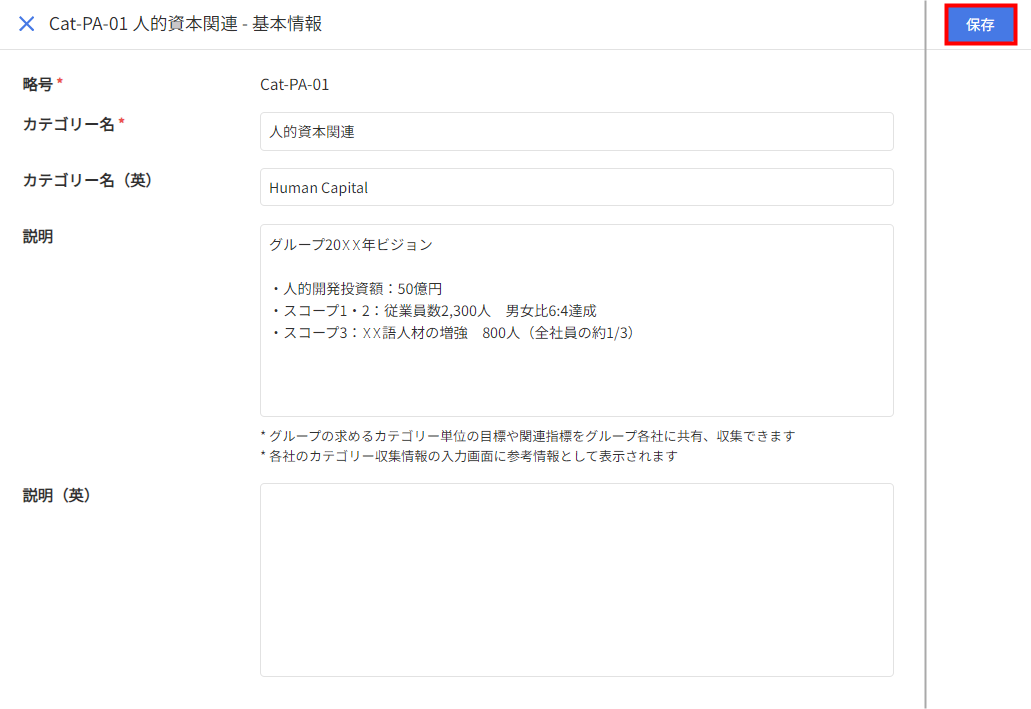
カテゴリーを並び替える方法
- 「連結決算準備」>「注記・非財務情報」画面を開き、「カテゴリー並び替え」をクリックします。

- 「並び替え」画面でカテゴリーの右側にある「≡」マークをドラッグ&ドロップし、任意の順番に並び替えます。
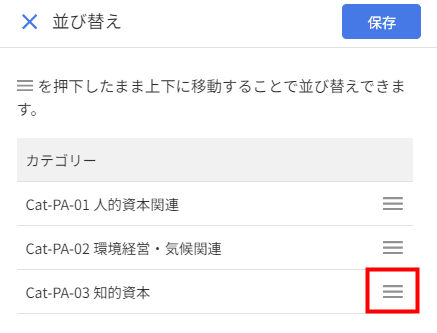
- 並び替えが完了したら、「保存」をクリックします。
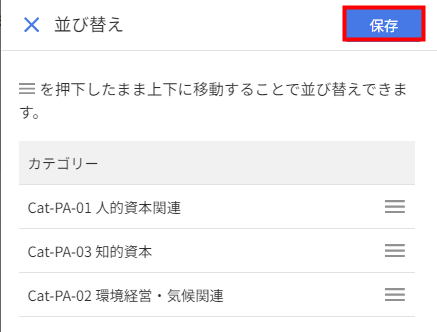
カテゴリーを削除する方法
手順
- 「連結決算準備」>「注記・非財務情報」画面を開き、削除するカテゴリーの「詳細」をクリックします。

- 「削除」をクリックします。
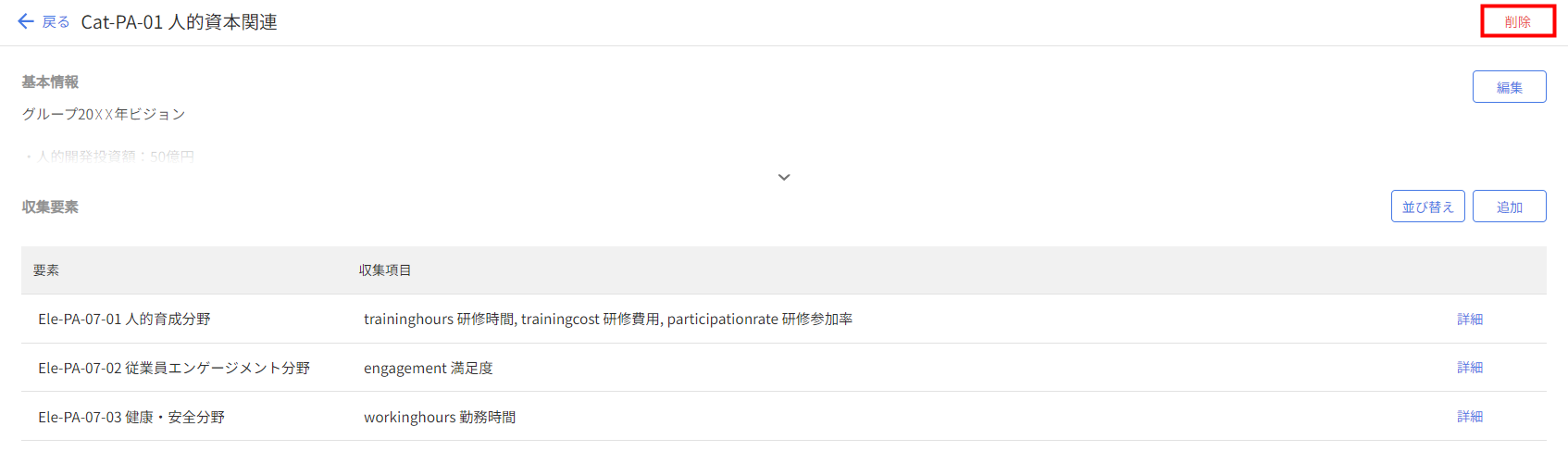
- 「カテゴリーの削除」画面で内容を確認し、問題がなければ「削除する」をクリックします。
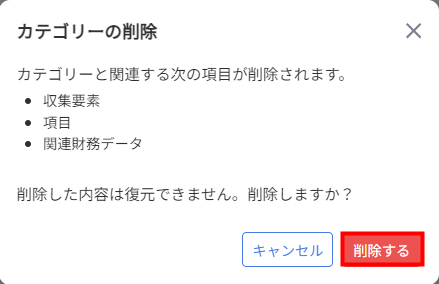
ご注意
「連結パッケージ」>「注記・非財務情報」画面でいずれかのカテゴリーの収集項目に1つ以上情報が登録されている場合、カテゴリーの削除はできません。
収集要素を登録する方法
事前準備
収集要素を登録するためには、事前にカテゴリーの登録が必要です。
カテゴリーの登録方法はこちらの項をご参照ください。
登録方法
収集要素は、個別または一括で登録できます。
一括で登録する方法は以下のガイドをご参照ください。
注記・非財務情報 の収集要素(要素・収集項目)のインポート方法
個別で登録する手順
- 「連結決算準備」>「注記・非財務情報」画面を開き、収集要素・収集項目を登録するカテゴリーの「詳細」をクリックします。

- 「収集要素」の「追加」をクリックします。
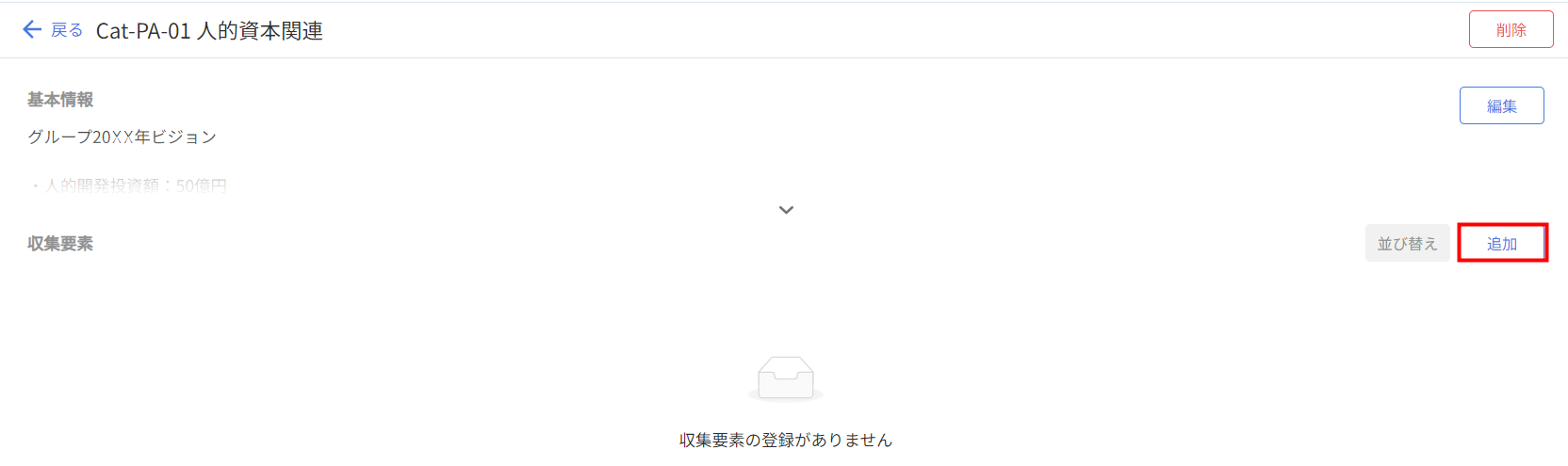
- 「新規収集要素」画面で基本情報を入力します。
入力項目の詳細はこちらの項をご参照ください。
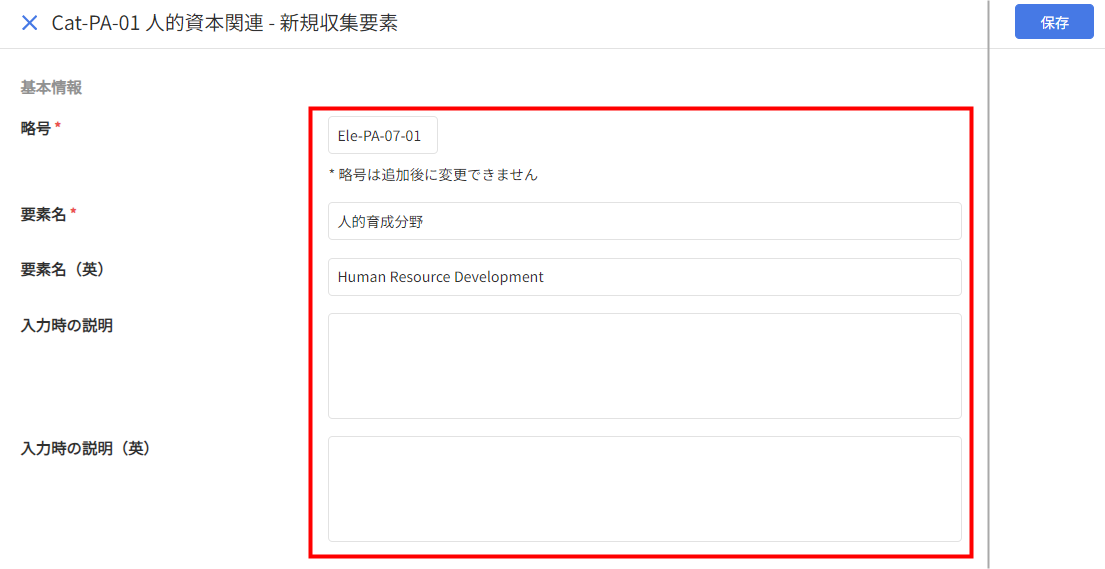
- 「収集項目」で項目を追加します。
「種別」のプルダウンをクリックし、種別を選択します。
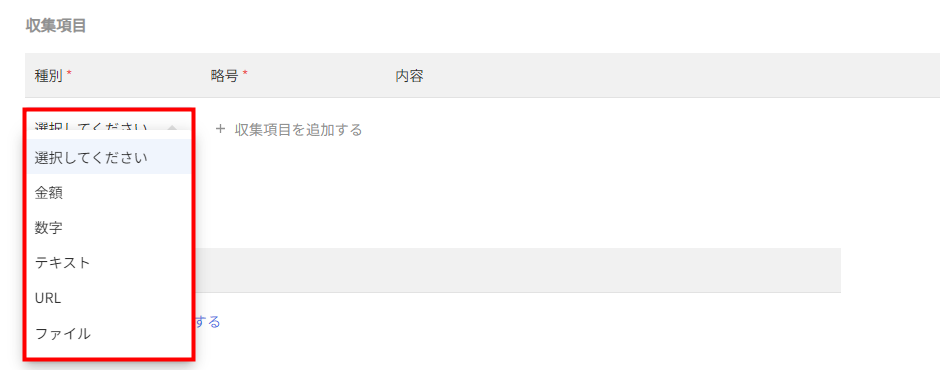
- 「略号」で「+収集項目を追加する」をクリックします。

- 「内容」で各項目を入力します。
入力項目の詳細はこちらの項をご参照ください。
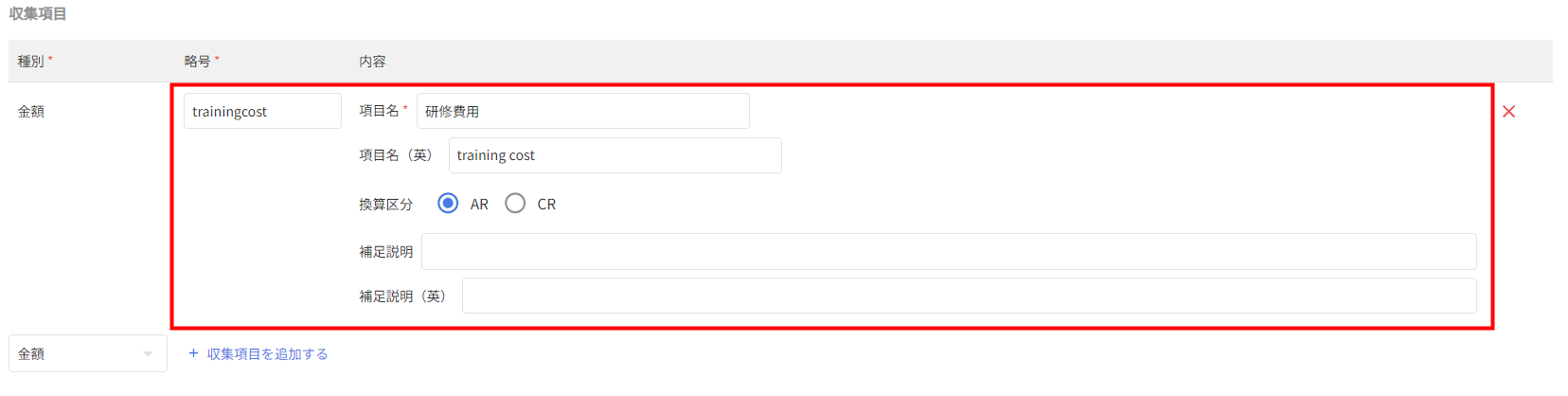
- 「保存」をクリックします。
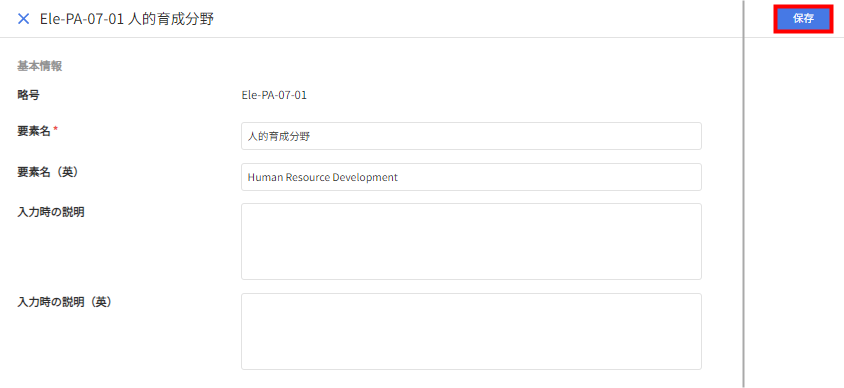
プルダウンをクリックし、希望する連結科目を選択してください。
複数科目を参照する際は「+関連財務データを追加する」をクリックし、他の連結科目も選択します。
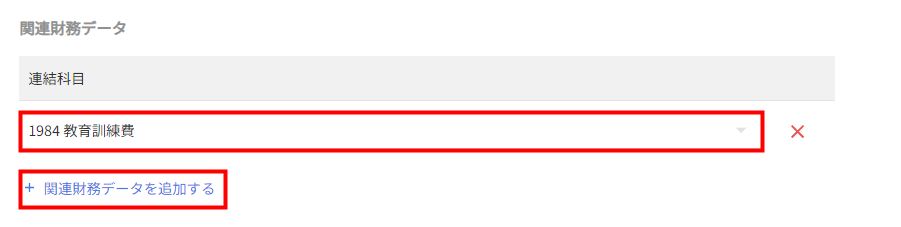
入力項目の詳細
基本情報と関連財務データ
| 番号 | 項目名 | 項目の説明 |
|---|---|---|
| ① | 略号 | 必須項目です。 要素の略号を20字以内で入力します。 追加した略号はあとから変更できません。 |
| ② | 要素名 | 必須項目です。 収集する注記・非財務情報の中分類にあたる要素の名称を100字以内で入力します。 |
| ③ | 要素名(英) | 任意項目です。 収集する注記・非財務情報の中分類にあたる要素の名称を200字以内のアルファベットで入力できます。 |
| ④ | 入力時の説明 | 任意項目です。 「連結パッケージ」>「注記・非財務情報」画面の各カテゴリーの入力画面に表示する各要素の説明を1,000字以内で入力できます。 |
| ⑤ | 入力時の説明(英) | 任意項目です。 「連結パッケージ」>「注記・非財務情報」画面の各カテゴリーの入力画面に表示する各要素の説明を2,000字以内のアルファベットで入力できます。 |
| ⑤ | 関連財務データ | 任意項目です。 「連結パッケージ」画面で収集項目に何らかの数値等を入力する際に参考にする連結科目を設定できます。 |
収集項目
| 番号 | 項目名 | 項目の説明 |
|---|---|---|
| ① | 種別 | 必須項目です。 収集項目の種別を金額・数字・テキスト・URL・ファイルから選択します。 選択した種別によって、入力画面で登録できるフォーマットが変更されます。 詳細はこちらのガイドをご参照ください。 |
| ② | 略号 | 必須項目です。 収集項目の略号を20字以内で入力します。 追加した略号はあとから変更できません。 |
| ③ | 項目名 | 必須項目です。 収集する注記・非財務情報の小分類にあたる項目の名称を100字以内で入力します。 |
| ④ | 項目名(英) | 任意項目です。 収集する注記・非財務情報の小分類にあたる項目の名称を200字以内のアルファベットで入力します。 |
| ⑤ | 入力単位 | 任意項目です。 「種別」で「数字」を選択した場合にのみ表示されます。 20字以内で入力してください。 |
| ⑥ | 換算区分 | 必須項目です。 「種別」で「金額」を選択した場合にのみ表示されます。 「AR」または「CR」のいずれかを選択します。 |
| ⑦ | 補足説明 | 任意項目です。 「連結パッケージ」>「注記・非財務情報」画面の各カテゴリーの入力画面に表示する各収集項目の説明を100字以内で入力できます。 |
| ⑦ | 補足説明(英) | 任意項目です。 「連結パッケージ」>「注記・非財務情報」画面の各カテゴリーの入力画面に表示する各収集項目の説明を200字以内のアルファベットで入力できます。 |
ご注意
- 収集要素は1つのカテゴリーに対して最大20件まで登録できます。
- 収集項目は1つの要素に対して最大20件まで登録できます。。
- 関連財務データは1つの収集要素に対して10件まで登録できます。
- 「略号」は、半角英数字や「 ( ) * – : ; _ + &」の記号で入力してください。
- 「略号」「要素名」「要素名(英)」は、同一カテゴリーで登録済みの収集要素と重複しない内容で入力してください。
収集要素を編集する方法
編集方法
収集要素は、個別または一括で編集できます。
一括で編集する方法は、以下のガイドをご参照ください。
注記・非財務情報 の要素・収集項目のインポート方法
一括で編集する場合、過去に登録したデータが存在すると、インポートを実行するたびに新しいデータで上書きされます。
個別で編集する手順
- 「連結決算準備」>「注記・非財務情報」画面を開き、編集する収集要素の「詳細」をクリックします。

- 「編集」をクリックします。
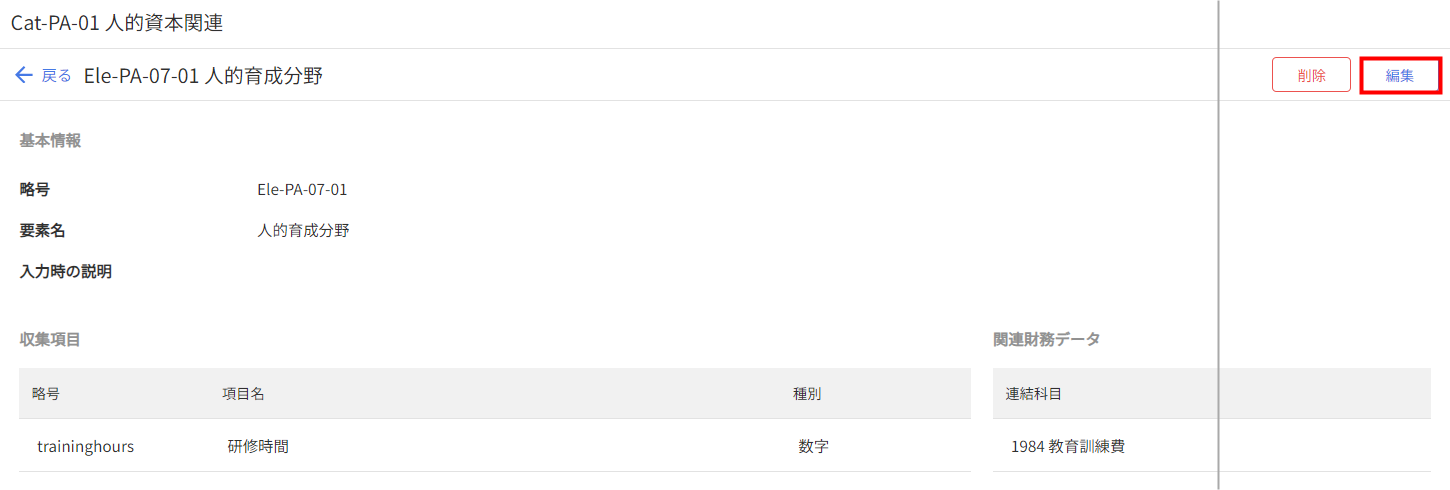
- 各項目を編集します。
入力項目の詳細はこちらの項をご参照ください。
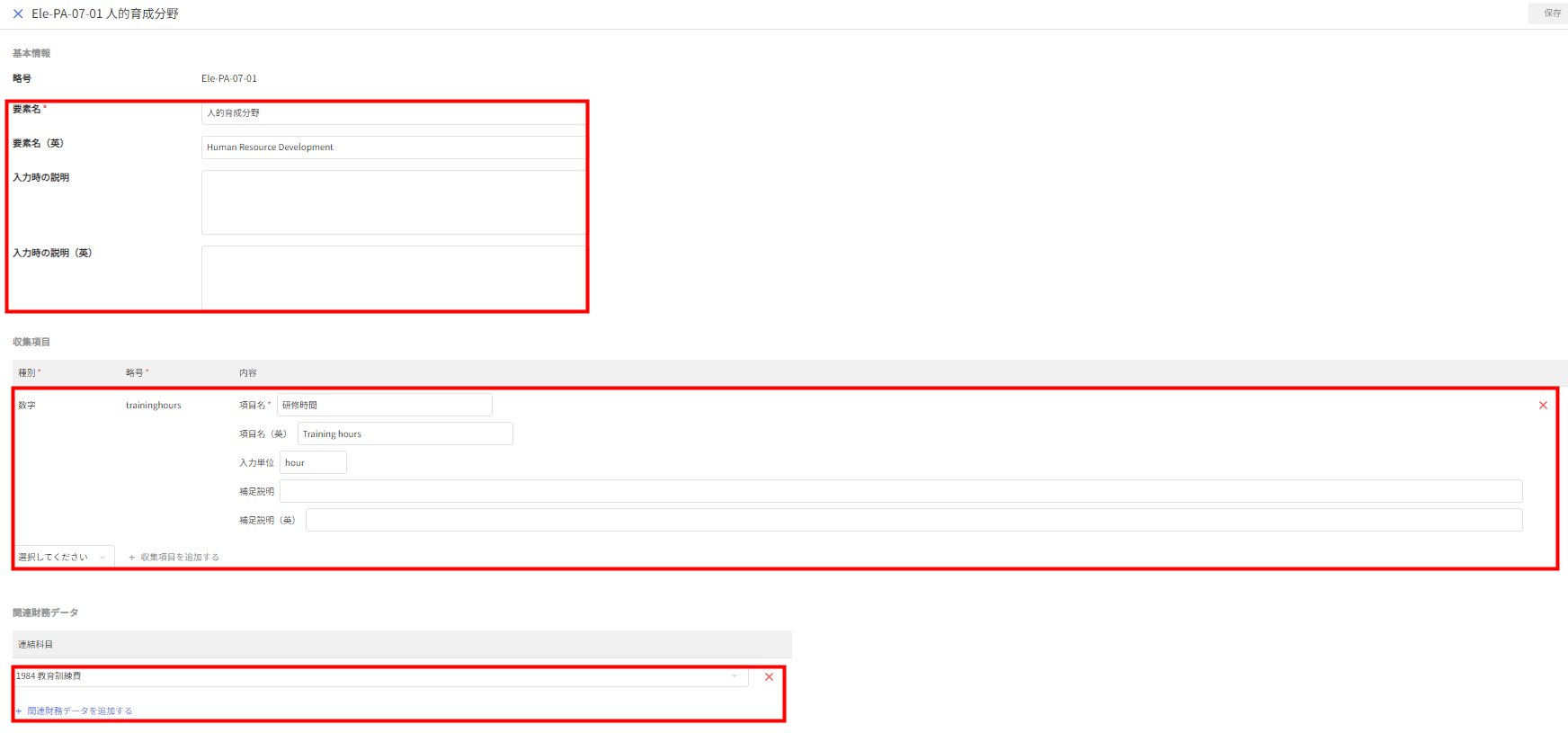
- 「保存」をクリックします。
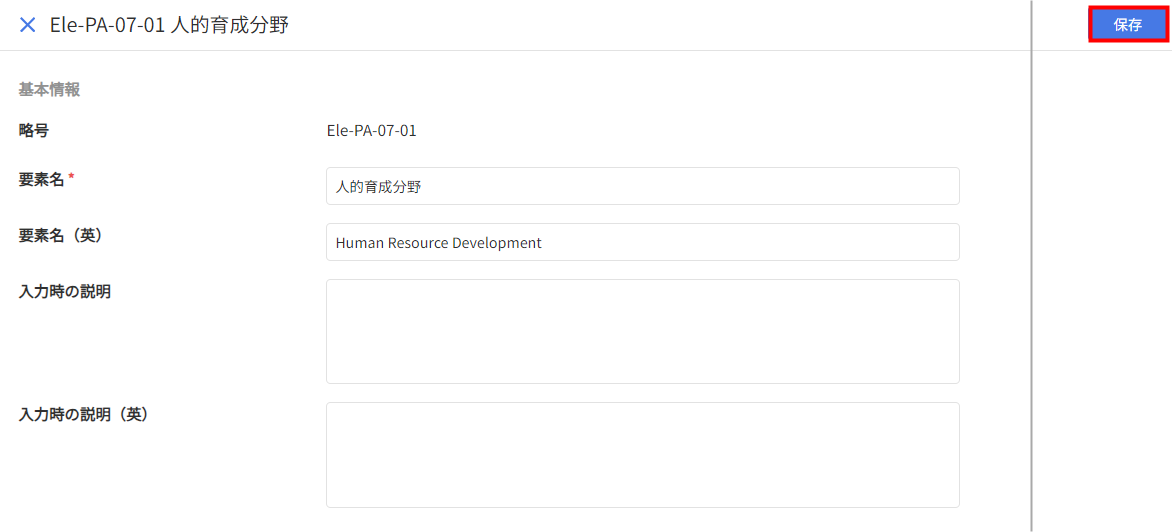
収集要素を並び替える方法
- 「連結決算準備」>「注記・非財務情報」画面を開き、並び替える収集要素を含むカテゴリーの「詳細」をクリックします。

- 「収集要素」の「並び替え」をクリックします。
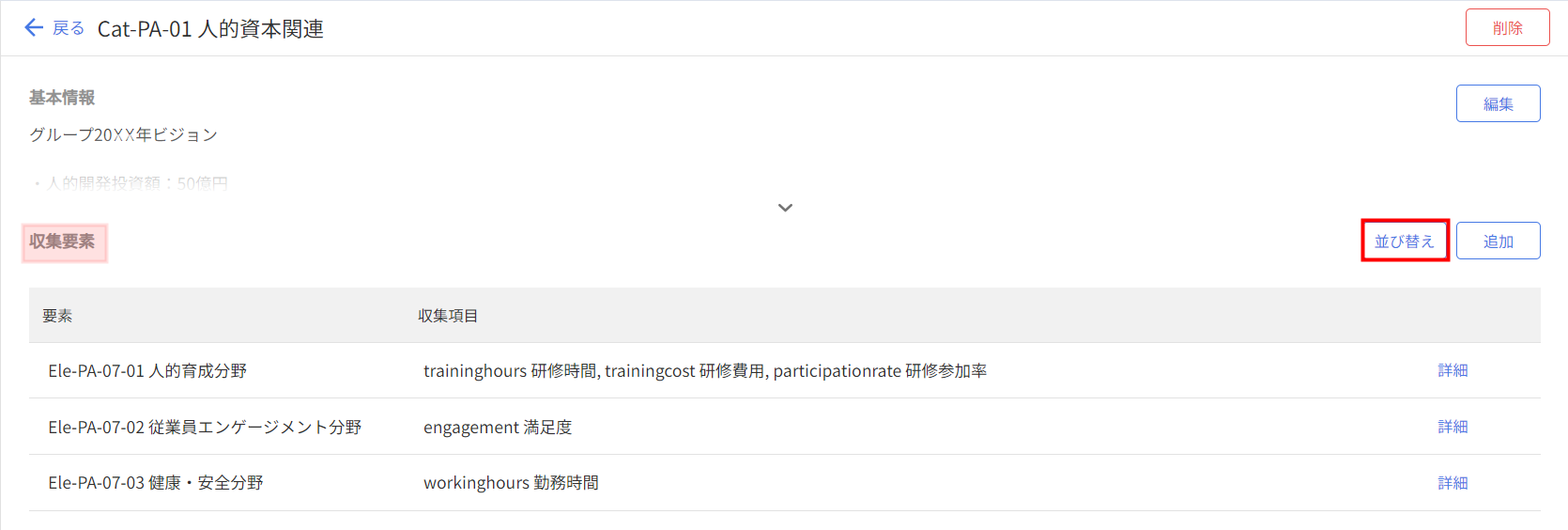
- 「並び替え」画面でカテゴリーの右側にある「≡」マークをドラッグ&ドロップし、任意の順番に並び替えます。
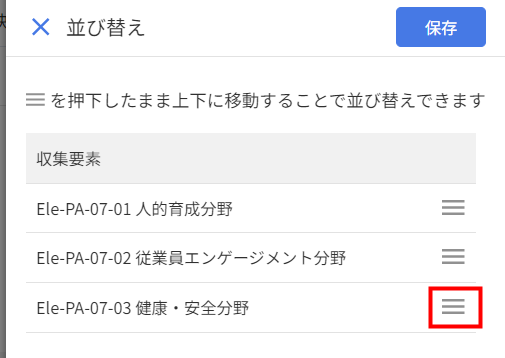
- 並び替えが完了したら、「保存」をクリックします。
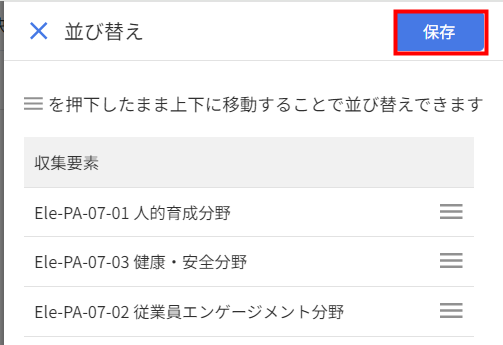
収集項目・関連財務データを並び替える方法
- 「連結決算準備」>「注記・非財務情報」画面を開き、収集項目・関連財務データを含む要素の「詳細」をクリックします。

- 「収集項目」または「関連財務データ」の「並び替え」をクリックします。
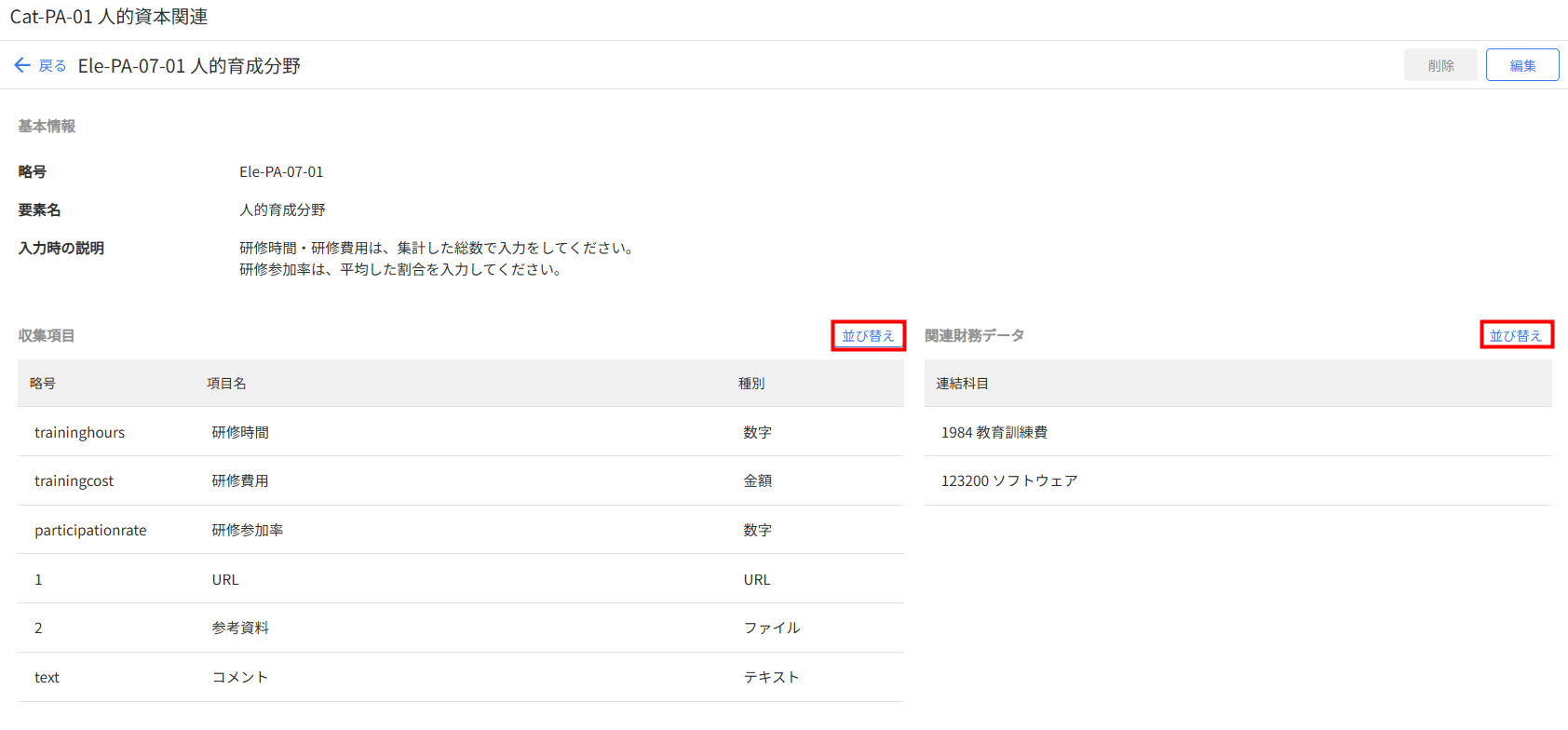
- 「並び替え」画面でカテゴリーの右側にある「≡」をドラッグ&ドロップし、任意の順番に並び替えます。
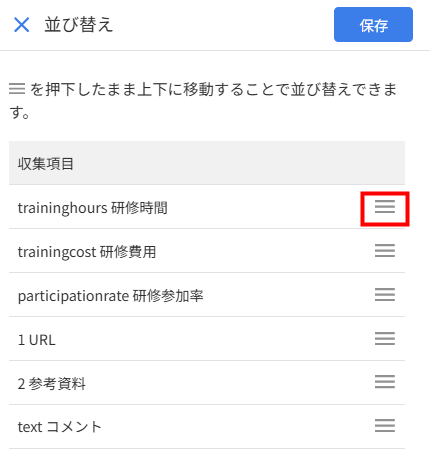
- 並び替えが完了したら、「保存」をクリックします。
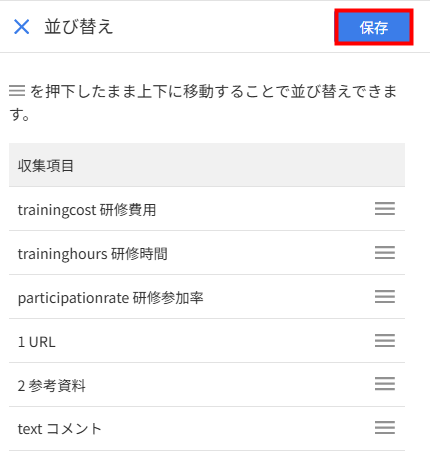
収集要素・収集項目を削除する方法
収集要素を削除する手順
- 「連結決算準備」>「注記・非財務情報」画面を開き、削除する収集要素・収集項目のカテゴリーの「詳細」をクリックします。

- 「削除」をクリックします。
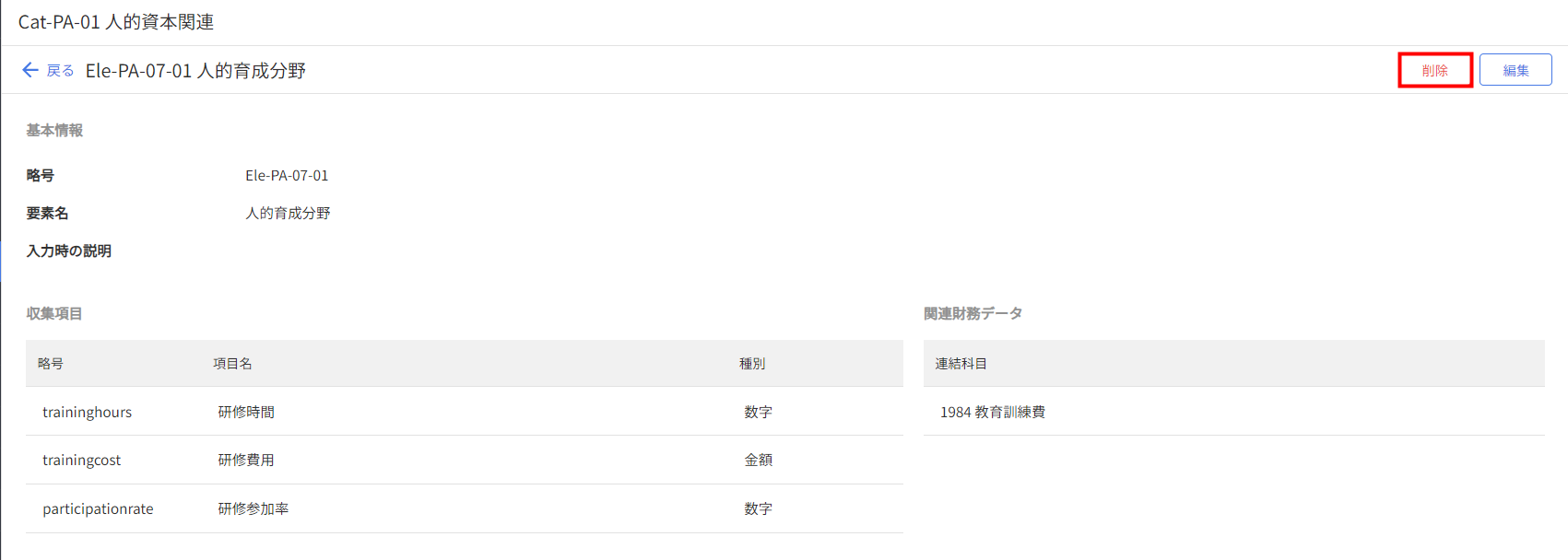
- 「収容要素の削除」画面で内容を確認し、問題がなければ「削除する」をクリックします。
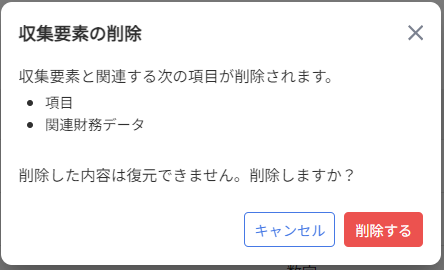
収集項目のみ削除する手順
- 「連結決算準備」>「注記・非財務情報」画面を開き、削除する収集項目を含む収集要素の「詳細」をクリックします。

- 「編集」をクリックします。
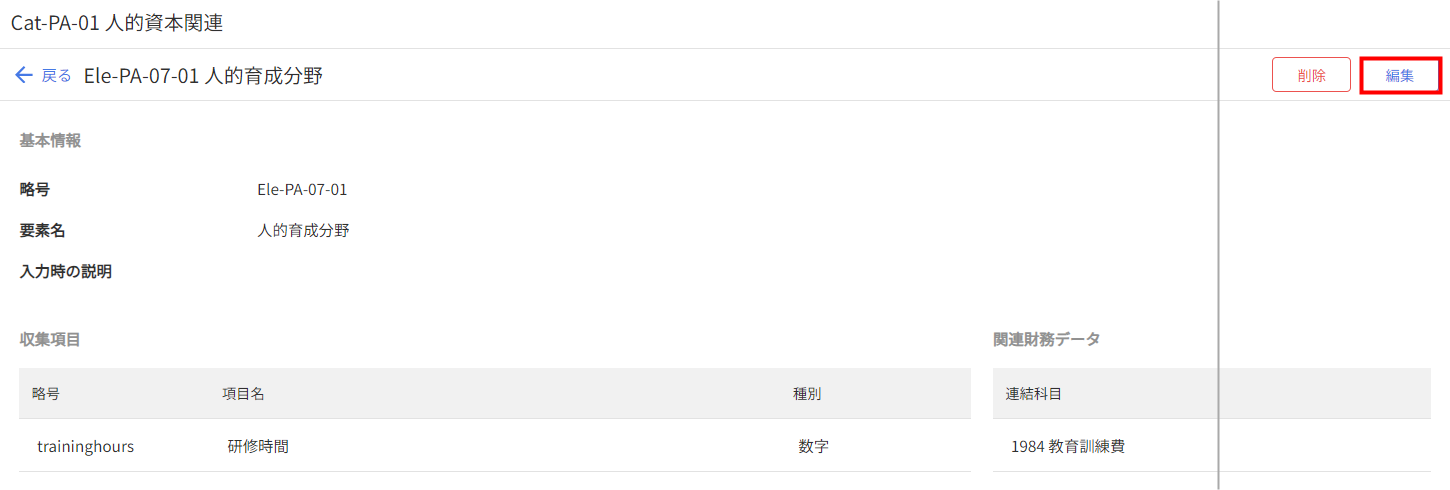
- 削除する収集項目の「☓」をクリックします。
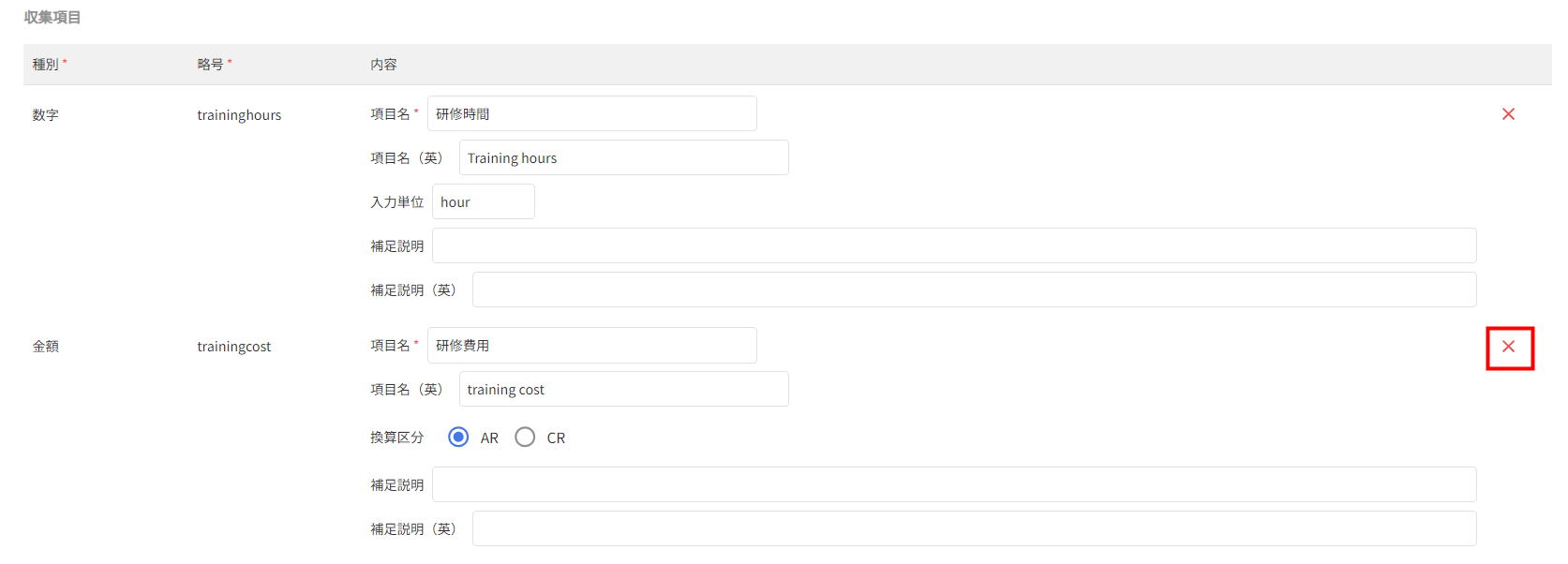
- 「保存」をクリックします。
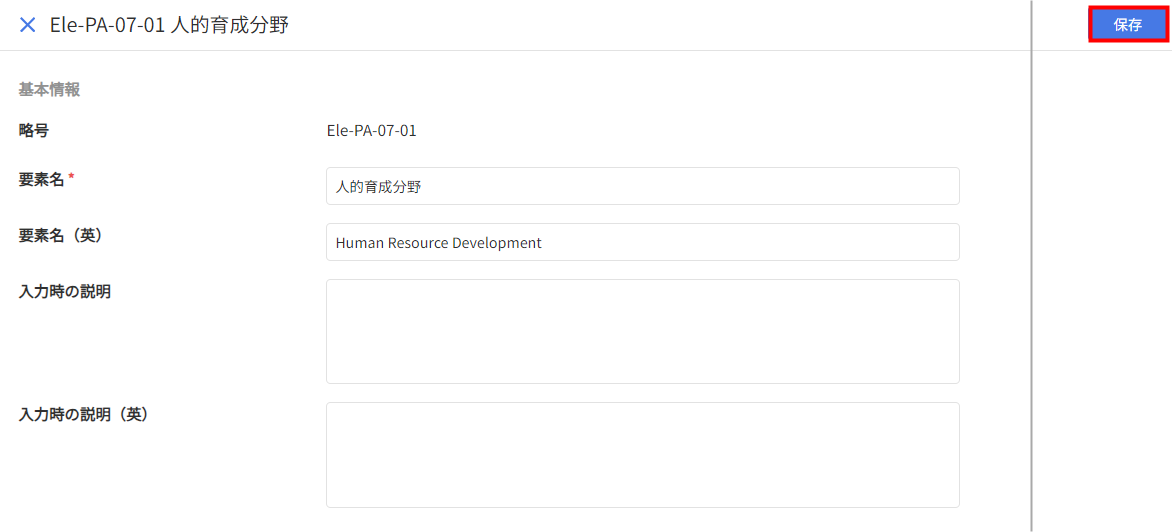
ご注意
「連結パッケージ」>「注記・非財務情報」画面でいずれかのカテゴリーの収集項目に1つ以上情報が登録されている場合、収集要素・収集項目の削除はできません。
異なる連結決算単位のフォーマットを引き継ぐ方法
手順
- 「連結決算準備」>「注記・非財務情報」画面を開き、「引き継ぎ」をクリックします。
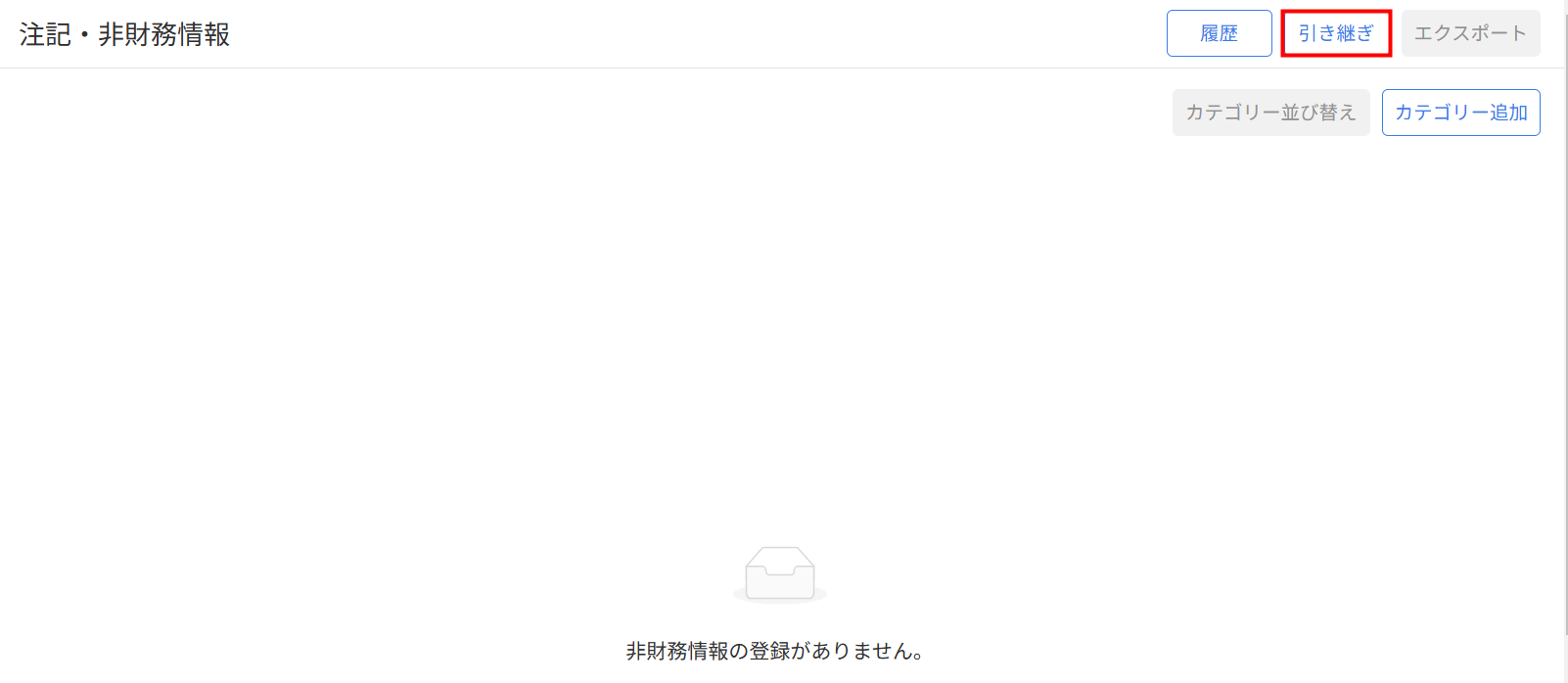
- 「注記・非財務情報の引き継ぎ」画面で「引き継ぎ元注記・非財務情報」のプルダウンをクリックし、フォーマットを引き継ぐ連結決算単位を選択します。
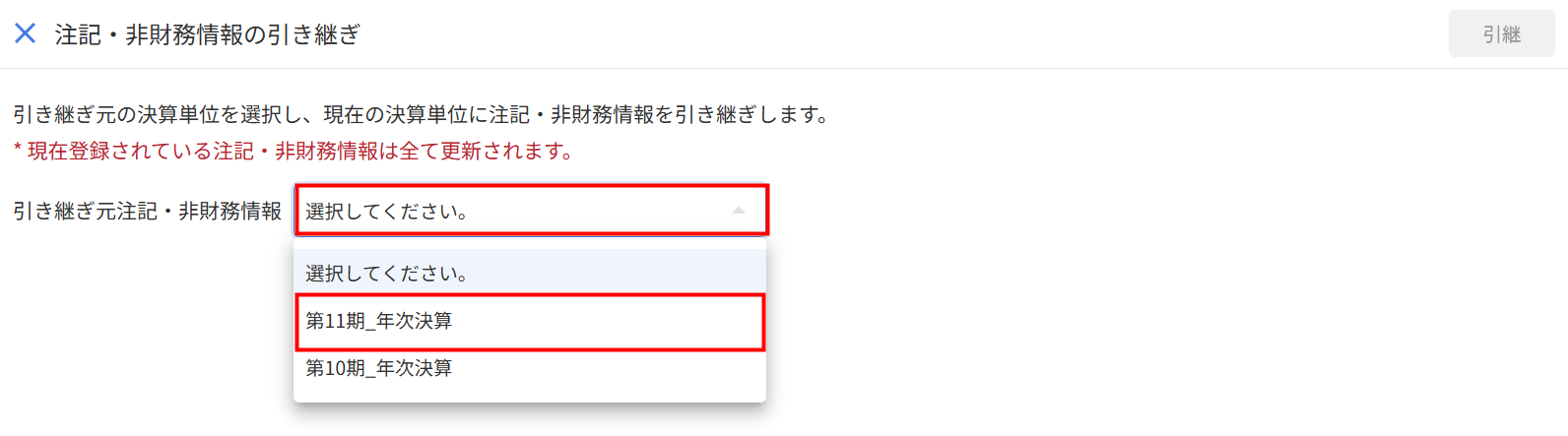
- 引き継ぐフォーマットのプレビューが表示されたことを確認します。
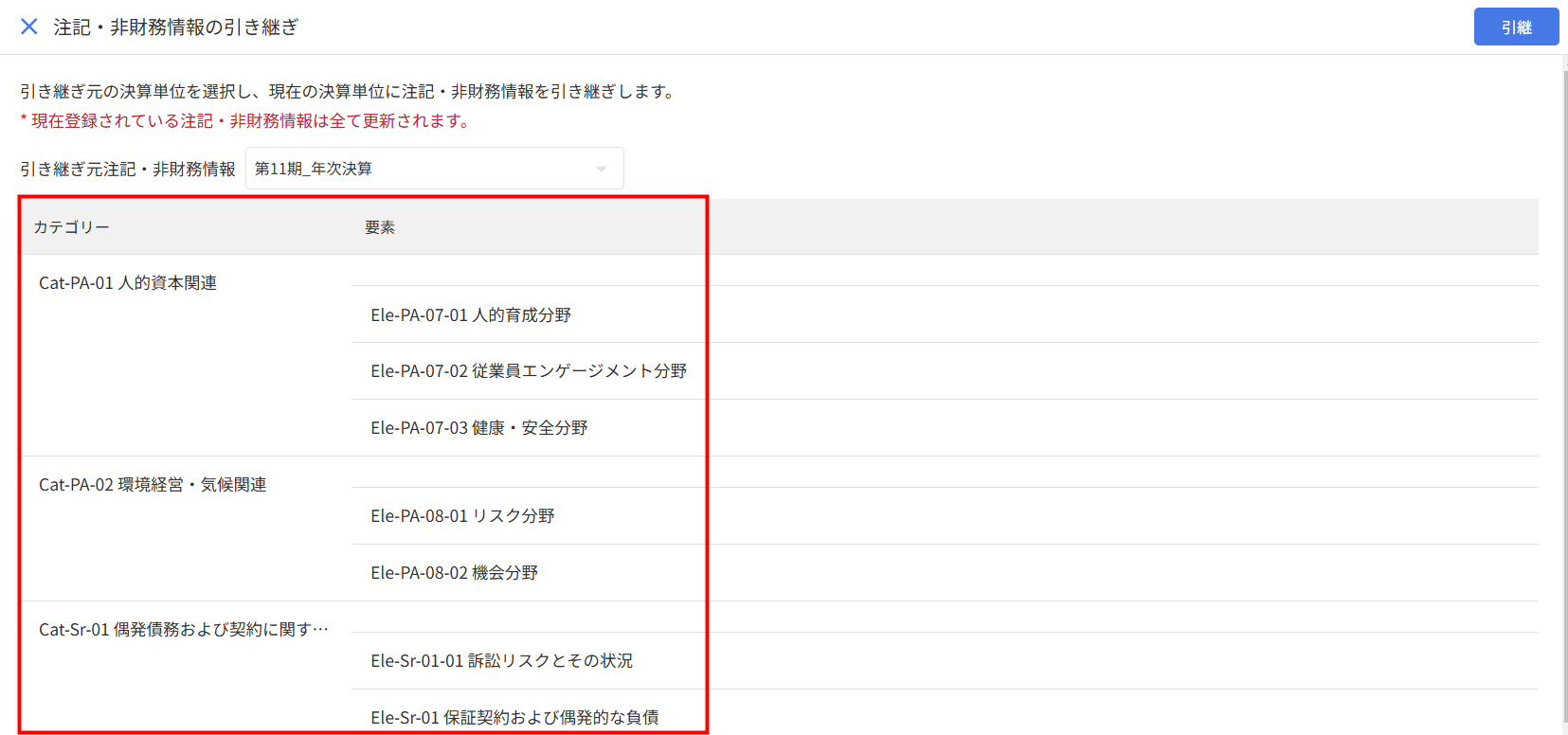
- 「引継」をクリックします。
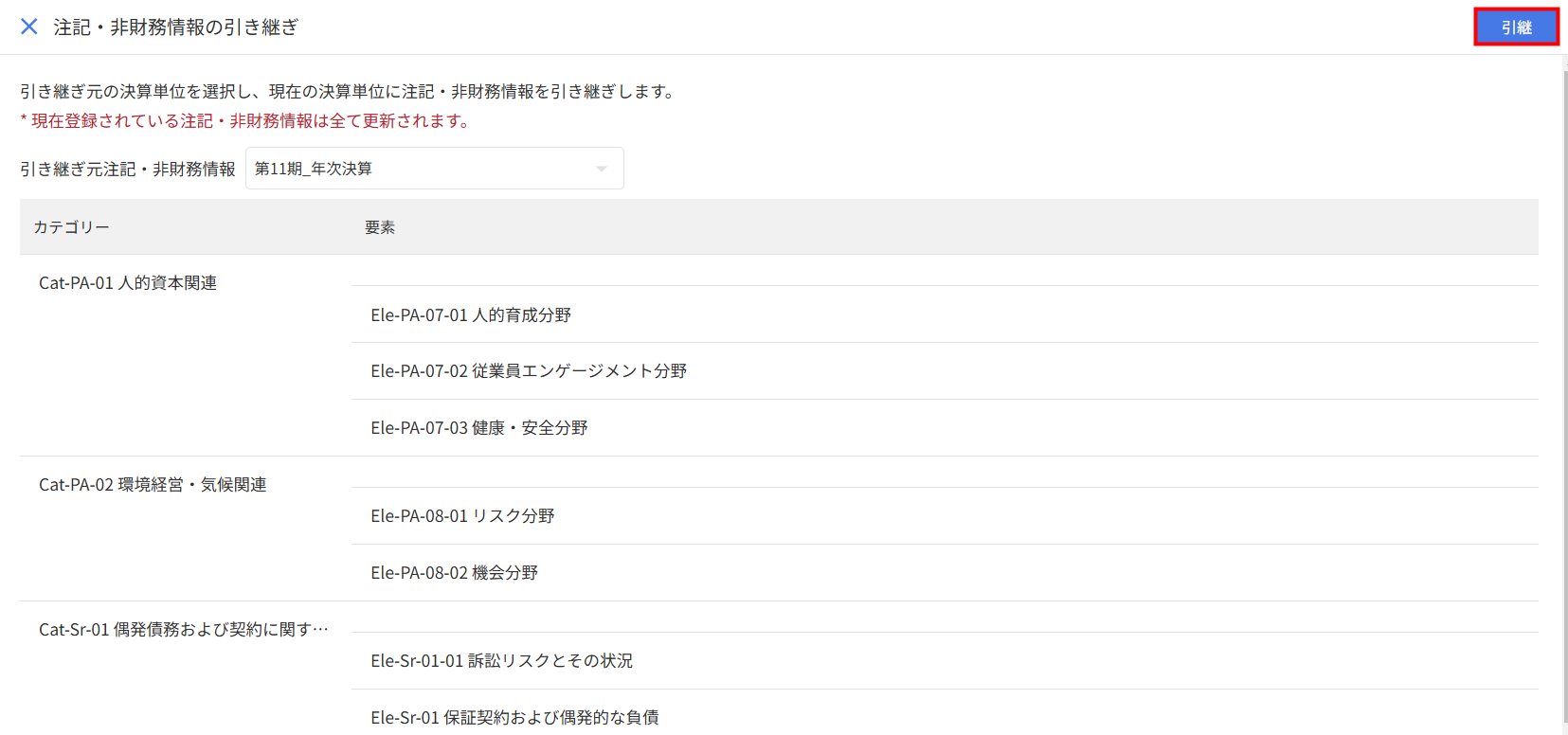
- 【「●●●●」の注記・非財務情報を引き継ぎしました。】というメッセージが表示され、フォーマットが引き継がれていることを確認します。
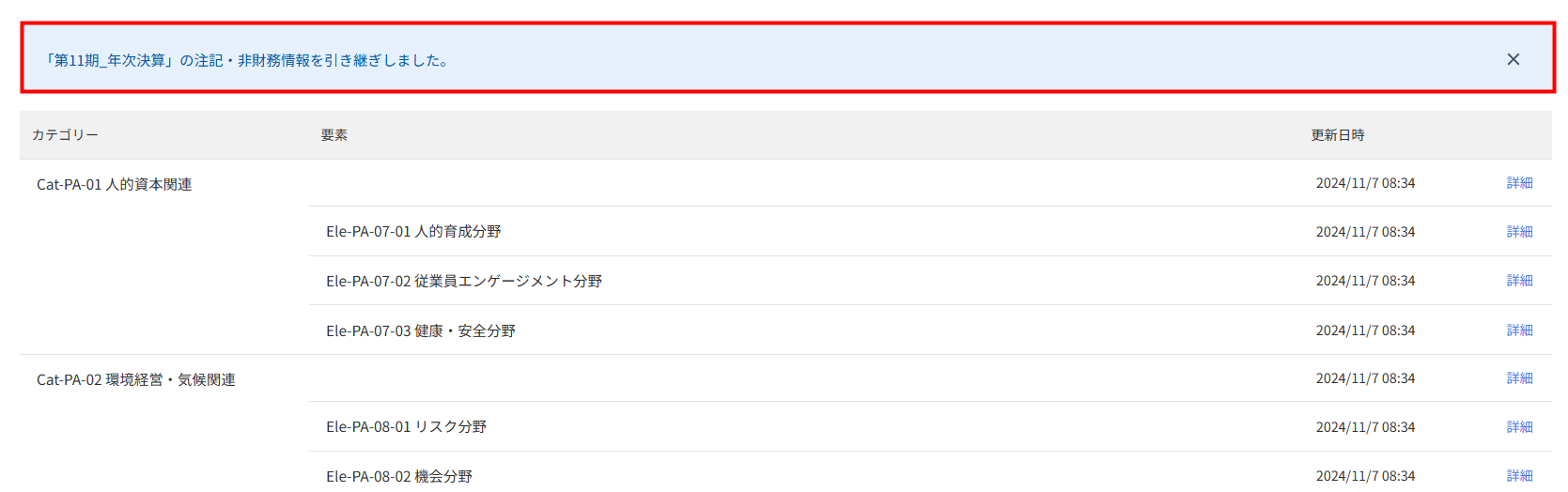
ご注意
- 引き継ぎ先の連結決算単位が確定されている場合、「注記・非財務情報」画面の「引き継ぎ」はグレーアウトし、利用できません。
- 引き継ぎ先の連結決算単位の注記・非財務情報にフォーマットが登録されており、そのフォーマットを利用して「連結パッケージ」画面で各社から注記・非財務情報を収集している場合、「注記・非財務情報」画面の「引き継ぎ」はグレーアウトし、利用できません。
- 引き継ぎ先の連結決算単位の注記・非財務情報にフォーマットが登録されている状態で「注記・非財務情報の引き継ぎ」画面の「引継」をクリックすると、登録されている注記・非財務情報はすべて破棄され、引き継ぎ元のフォーマットに更新されます。
操作履歴の確認
「注記・非財務情報」画面で「履歴」をクリックすると、閲覧中の会社において注記・非財務情報のフォーマットの登録・編集・削除等を行った操作履歴を確認できます。
| 番号 | 項目名 | 説明 |
|---|---|---|
| ① | 日時 | フォーマットの新規登録・編集・削除・並び替えを行った日時が表示されます。 |
| ② | ユーザー | フォーマットの新規登録・編集・削除・並び替えを行ったユーザーのユーザー名が表示されます。 |
| ③ | 対象 | カテゴリー・収集要素・収集項目・並び替え※のうち、どの情報を操作したのかが表示されます。 |
| ④ | 詳細 | 操作を行った対象のカテゴリー名または収集要素名が表示されます。 収集項目や関連データを操作した場合、収集項目が属する収集要素名が表示されます。 収集要素をインポートした場合、インポートしたファイルがダウンロードできます。 |
| ⑤ | 操作 | 行った操作に応じて以下の内容が表示されます。
|
※関連財務データに関する操作を行っても、「対象」に「関連財務データ」と表示される操作は並び替えのみです。それ以外の関連財務データに関わる操作を行った場合は、「収集要素」と表示されます。
フォーマットのエクスポート
操作手順
- 「連結決算準備」>「注記・非財務情報」画面を開き、「エクスポート」をクリックします。
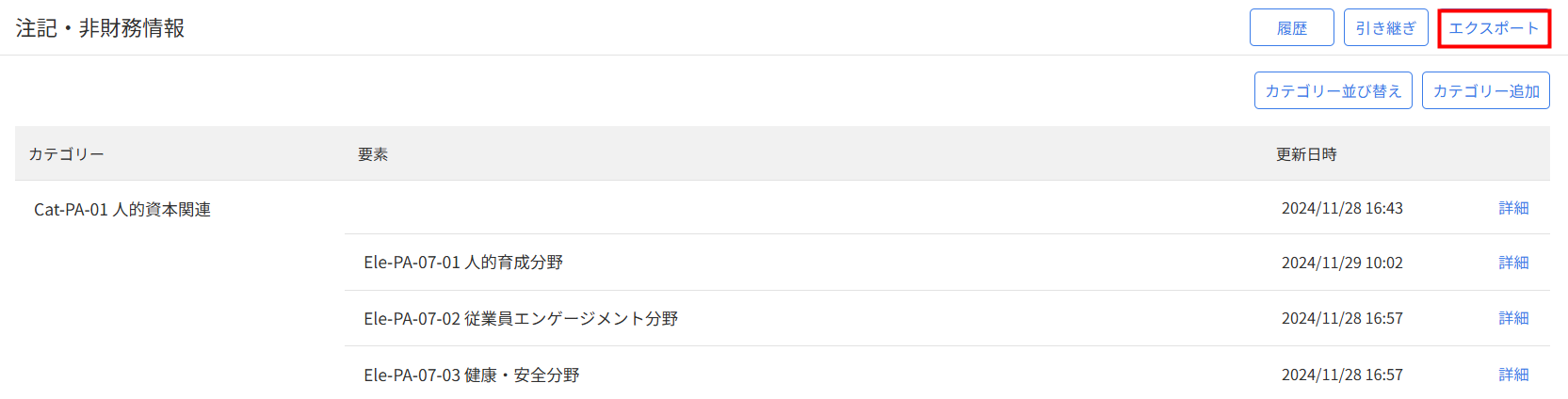
- 利用している環境に沿ってダウンロードされたCSVファイルを確認します。
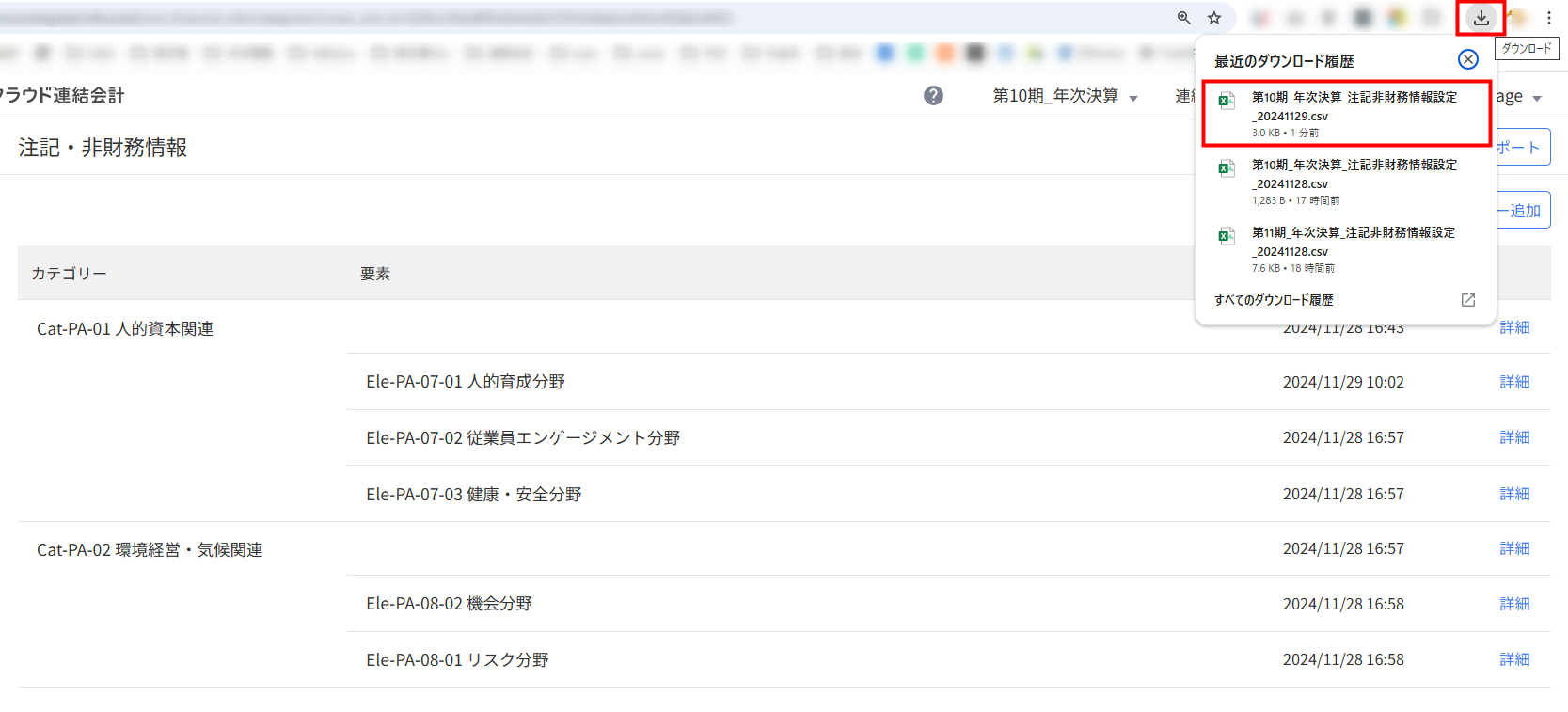
なお、文字コードは「UTF-8(BOM付き)」のみ対応しています。
エクスポート内容
エクスポートしたファイルに出力される内容は以下のとおりです。
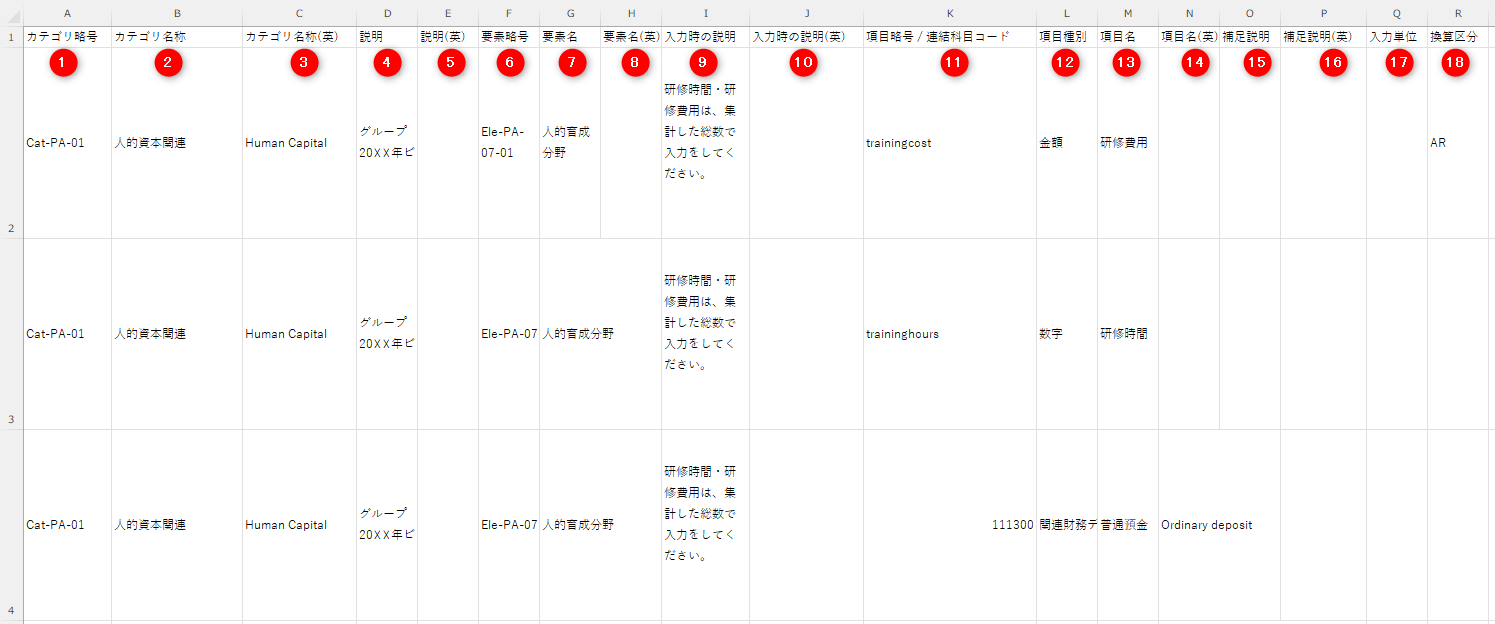
| 項目列 | 項目名 | 項目の説明 |
|---|---|---|
| A列 | カテゴリ略号 | カテゴリーの略号が表示されます。 |
| B列 | カテゴリ名称 | カテゴリー名が表示されます。 |
| C列 | カテゴリ名称(英) | カテゴリー名が英字で表示されます。 |
| D列 | 説明 | カテゴリーの説明が表示されます。 |
| E列 | 説明(英) | カテゴリーの説明が英字で表示されます。 |
| F列 | 要素略号 | 収集要素の略号が表示されます。 |
| G列 | 要素名 | 収集要素の要素名が表示されます。 |
| H列 | 要素名(英) | 収集要素の要素名が英字で表示されます。 |
| I列 | 入力時の説明 | 収集要素の入力時の説明が表示されます。 |
| J列 | 入力時の説明(英) | 収集要素の入力時の説明(英)が表示されます。 |
| K列 | 項目略号/連結科目コード |
|
| L列 | 項目種別 | 収集項目の場合、収集項目種別が表示されます。 関連財務データの場合、「関連財務データ」と表示されます。 |
| M列 | 項目名 | 収集項目の場合、収集項目名が表示されます。 関連財務データの場合、選択した連結科目名が表示されます。 |
| N列 | 項目名(英) | 収集項目の場合、収集項目名が英字で表示されます。 関連財務データの場合、選択した連結科目名が英字で表示されます。 |
| O列 | 補足説明 | 収集項目の補足説明が表示されます。 |
| P列 | 補足説明(英) | 収集項目の補足説明が英字で表示されます。 |
| Q列 | 入力単位 | 収集項目の「種別」で「数字」を指定した場合に、入力単位に登録した内容が表示されます。 |
| R列 | 換算区分 | 収集項目の「種別」で「金額」を指定した場合に、「換算区分」で選択した「AR」または「CR」が表示されます。 |
「(英)」と表示される項目は、情報の登録時に入力した場合のみ出力され、未入力の場合は空欄で出力されます。
※本サポートサイトは、マネーフォワード クラウドの操作方法等の案内を目的としており、法律的またはその他アドバイスの提供を目的としたものではありません。当社は本サイトに記載している内容の正確性・妥当性の確保に努めておりますが、実際のご利用にあたっては、個別の事情を適宜専門家に相談するなど、ご自身の判断でご利用ください。
頂いた内容は、当サイトのコンテンツの内容改善のためにのみ使用いたします。

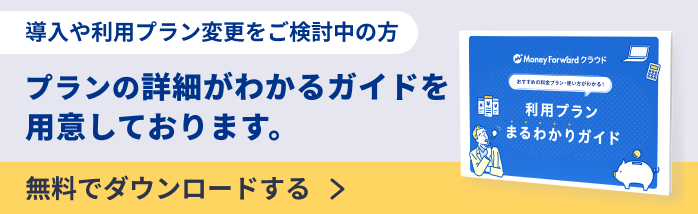
よく見られているガイド
- 「連結パッケージ」画面の使い方連結パッケージ
- 「連結仕訳」画面の使い方連結仕訳
- 「連結科目」画面の使い方連結科目