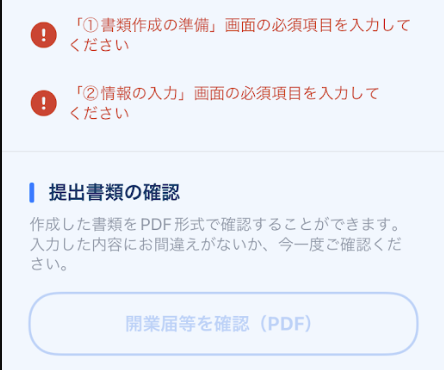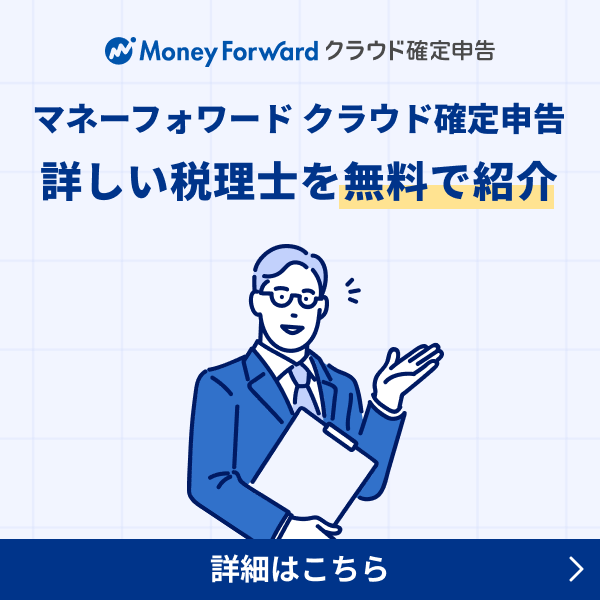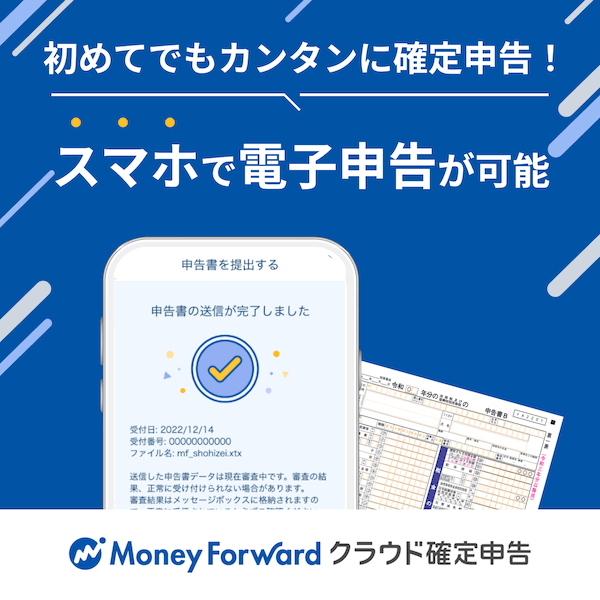概要
このガイドでは、「設定」画面の使い方についてご説明します。
「設定」画面では、事業者情報や仕訳の入力タイプの設定、および次年度繰越などを行うことができます。
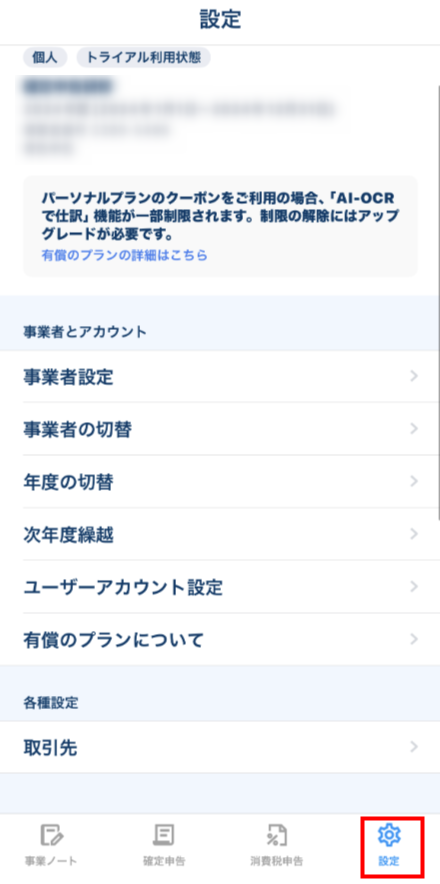
対象ページ
設定
対象のお客さま
マネーフォワード クラウド確定申告アプリをご利用中のお客さま
目次
事業者区分の表示
「設定」画面の上部には、事業者の区分や有償契約の加入状況が表示されます。
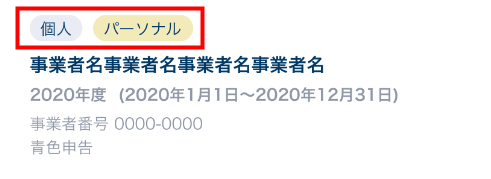
表示される内容は以下のとおりです。
- 事業者区分:法人・個人
- 有償契約の加入状況:適用されているプラン名
事業者設定
「設定」画面で「事業者設定」をタップすると、「事業者設定」画面が表示されます。
「事業者設定」画面では、仕訳入力の期間制限やメール配信の設定などが行えます。
●●●●年度の設定
「●●●●年度の設定」には、操作している会計年度の情報が表示されます。
事業者区分を「個人」として登録している場合は、「事業者設定」画面右上の「編集」をタップすることで、「申告区分」や「提出書類」の変更が行えます。
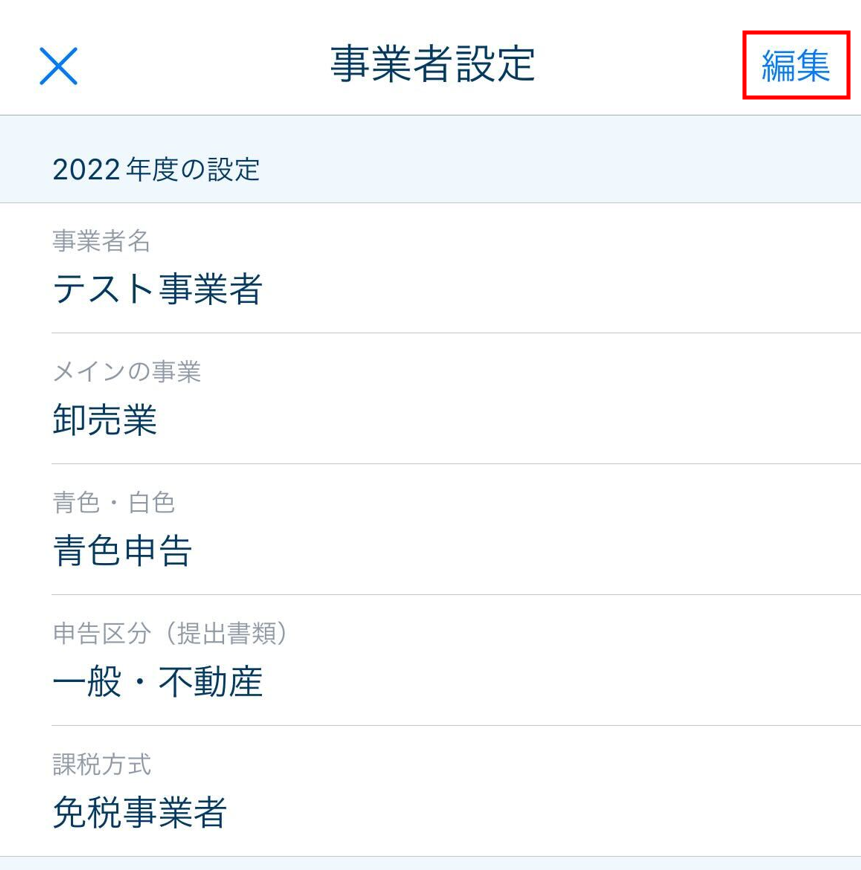
「事業者」画面の詳細については、以下のガイドをご参照ください。
「事業者」画面の使い方
帳簿管理
「帳簿管理」では、電子帳簿保存法への対応や仕訳入力の期間制限について設定できます。
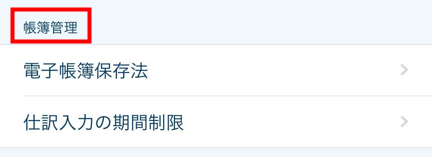
電子帳簿保存法
「電子帳簿保存法」をタップすると、「電子帳簿保存法」画面が表示されます。
「電子帳簿保存法」画面では、電子帳簿保存法に対応するための設定を行うことができます。
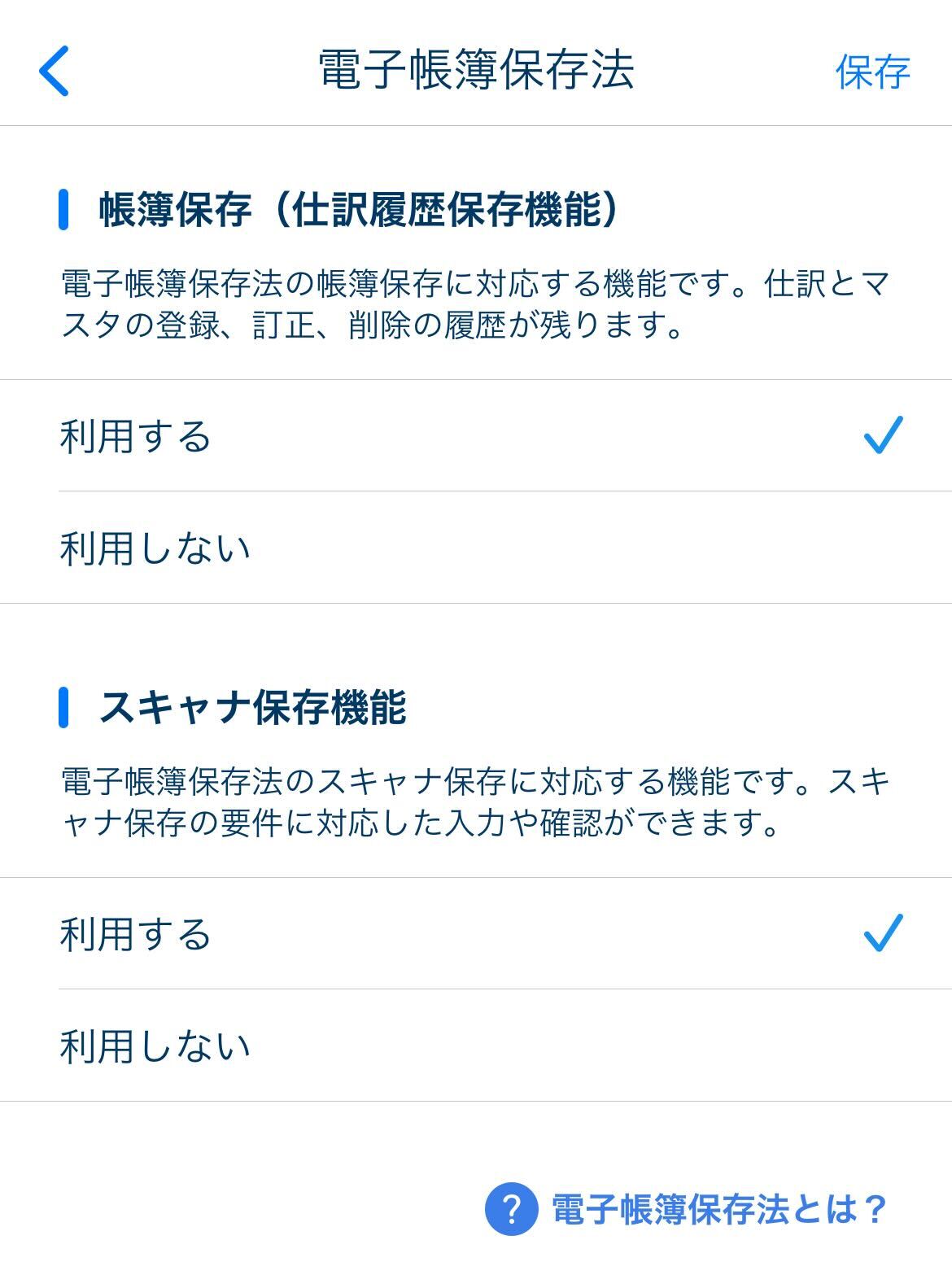
- 帳簿保存(仕訳履歴保存機能)
「帳簿保存(仕訳履歴保存機能)」で「利用する」を選択すると、仕訳や科目および部門について、登録・訂正・削除の履歴を確認できます。
これにより、帳簿(国税関係帳簿)の電子帳簿保存のうち、「優良電子帳簿」の要件である訂正・削除履歴の確保を満たすことが可能です。 - スキャナ保存機能
「スキャナ保存機能」で「利用する」を選択すると、「解像度および階調情報の保存」と「大きさ情報の保存」に対応するための機能を利用できます。
電子帳簿等保存の要件は複数あり、上記以外にもお客さま自身で対応が必要となる要件もあります。
詳細は以下のガイドをご参照ください。
「電子帳簿等保存」に対応するために必要な設定・操作について
「スキャナ保存」に対応するために必要な設定・操作について
「電子取引データ保存」に対応するために必要な設定・操作について
仕訳入力の期間制限
「仕訳入力の期間制限」をタップすると、「仕訳入力の期間制限」画面が表示されます
「制限日付」を設定すると、設定した日付以前の仕訳の登録・編集・削除ができなくなります。
他年度設定の確認
「他年度設定の確認」で他の会計年度をタップすると、該当年度の事業者設定を確認できます。
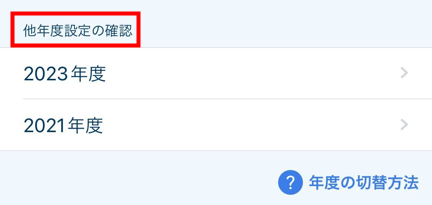
事業者の切替
「設定」画面で「事業者の切替」をタップすると、「事業者の切替」画面が表示されます。
「事業者の切替」では、同一のメールアドレスで複数の事業者を登録している場合に、表示する事業者を切り替えることができます。
現在操作している事業者には、事業者名の横にチェックマークが表示されます。
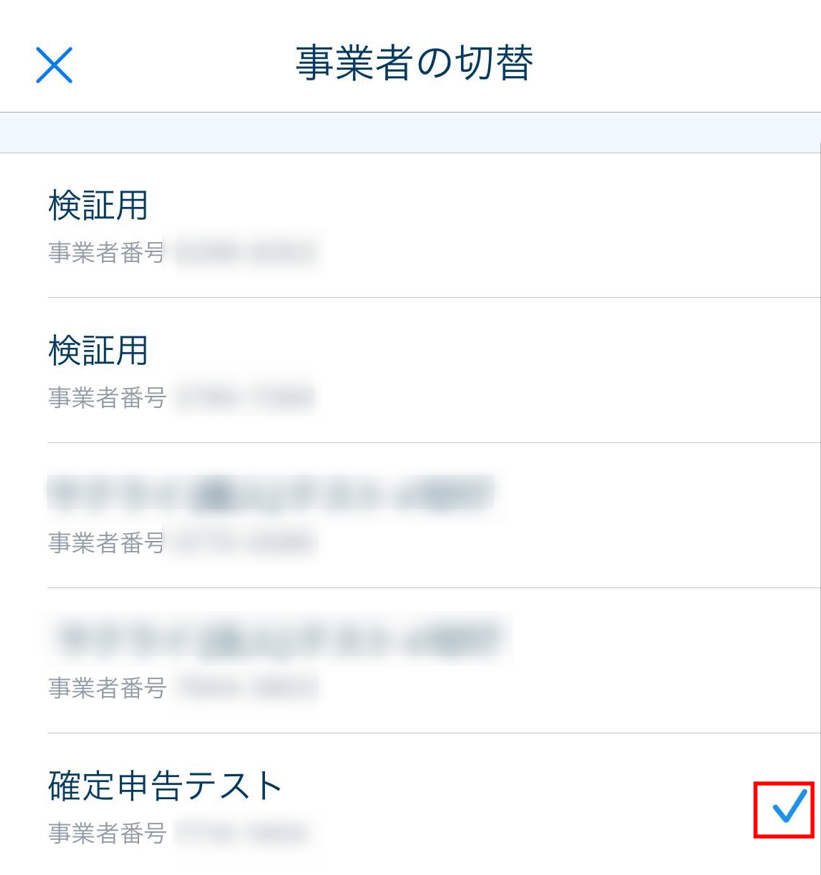
年度の切替
「設定」画面で「年度の切替」をタップすると、「年度の切替」画面が表示されます。
「年度の切替」画面では、次年度繰越などで他の会計年度を作成している場合に、表示する年度を切り替えることができます。
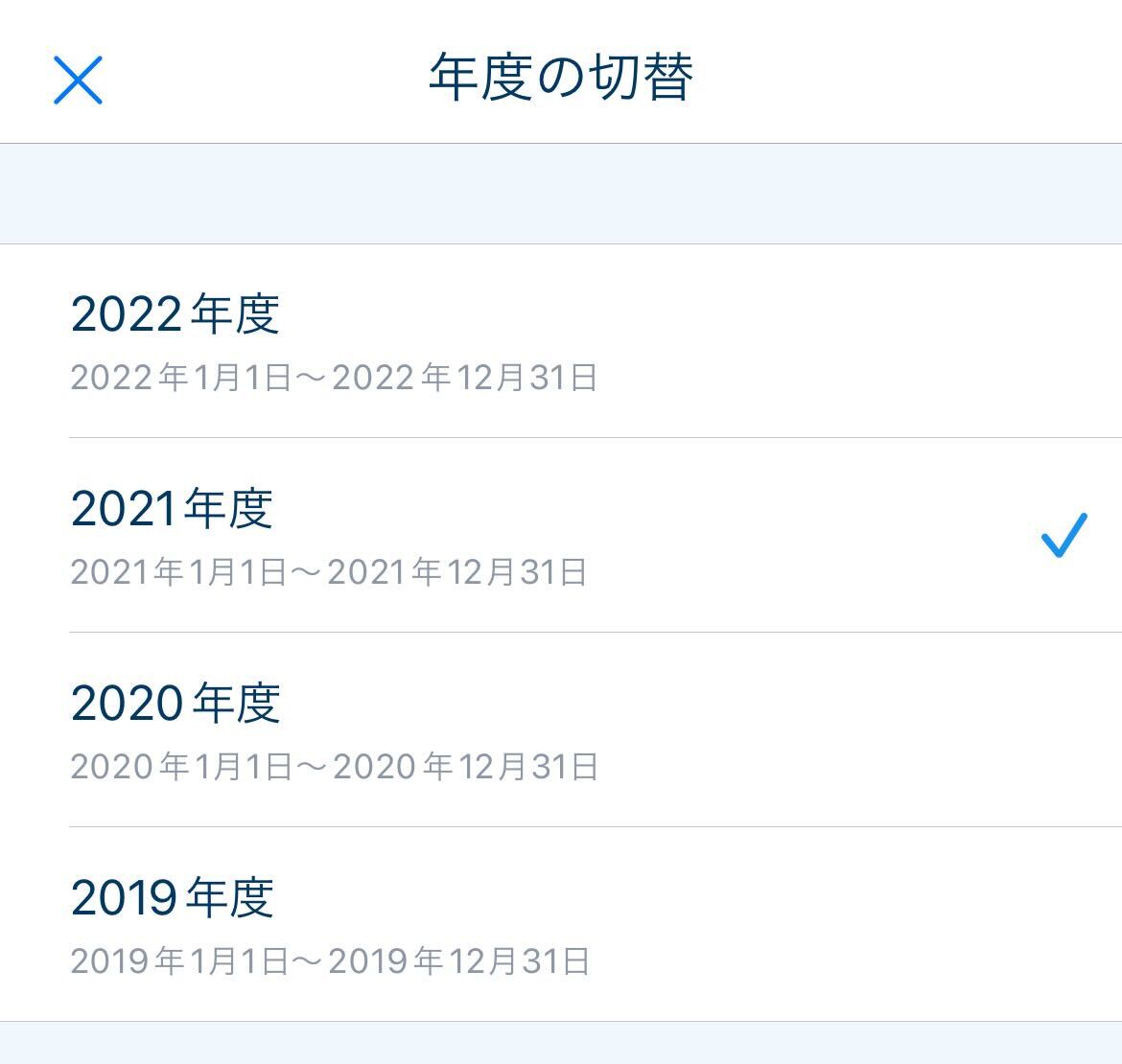
「事業者・年度の管理」画面の詳細については、以下のガイドをご参照ください。
「事業者・年度の管理」画面の使い方
次年度繰越
「設定」画面で「次年度繰越」をタップすると、「次年度繰越」画面が表示されます。
「次年度繰越」画面では、操作している会計年度の次年度を作成できます。
次年度は、「データを繰り越さずに次年度を作成」または「データを繰り越して次年度を作成」のいずれかの方法で作成します。
マネーフォワード クラウド確定申告アプリでは、前年度の会計年度を作成することができません。
前年度の会計年度を作成する場合は、Web版のクラウド会計・確定申告で操作を行う必要があります。
操作方法は、以下のガイドをご参照ください。
「事業者・年度の管理」画面の使い方
データを繰り越さずに次年度を作成
「データを繰り越さずに次年度を作成」をタップすると、データを繰り越さずに次年度を作成できます。
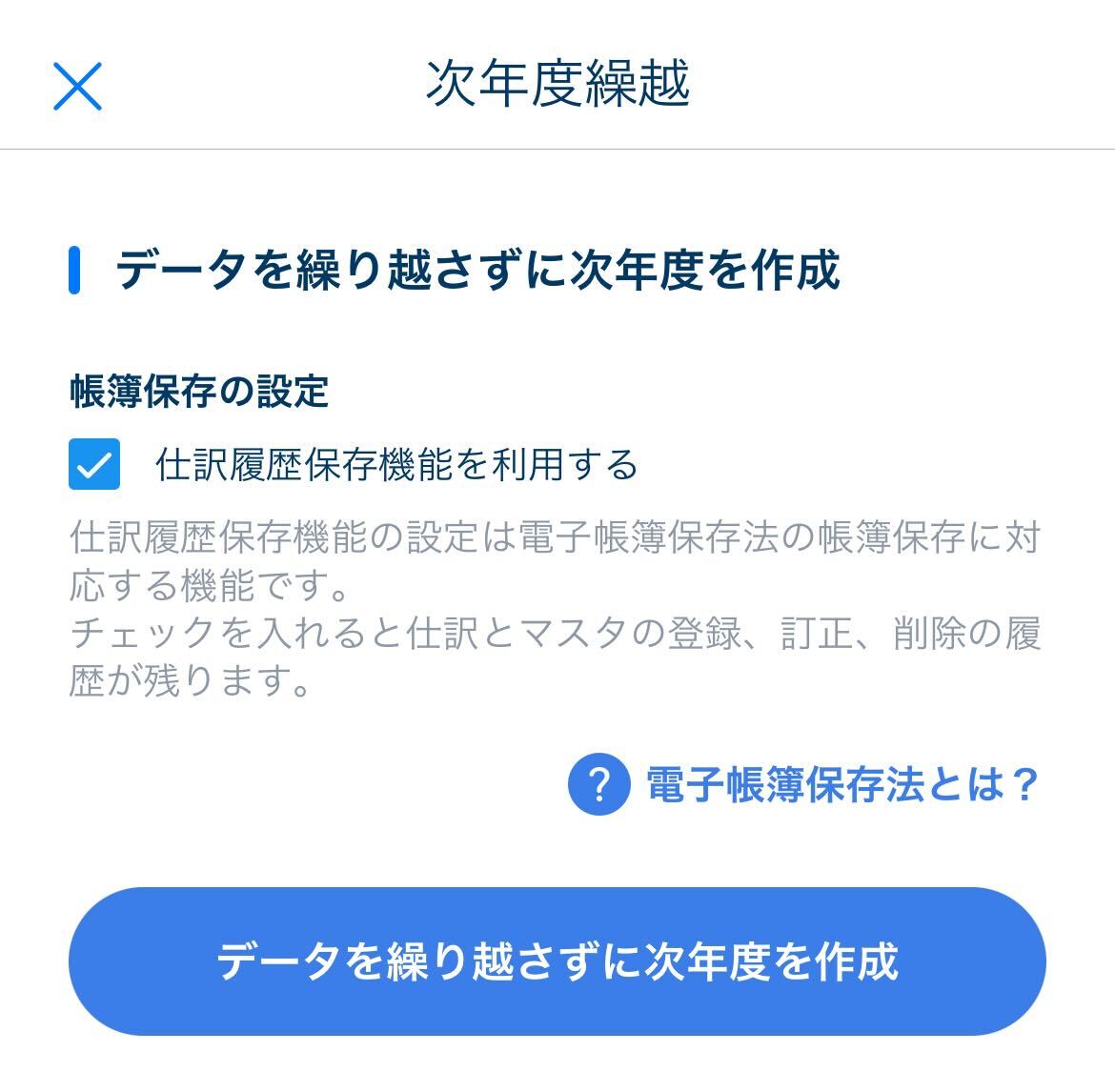
「帳簿保存の設定」の「仕訳履歴保存機能を利用する」にチェックを入れると、帳簿(国税関係帳簿)の電子帳簿保存のうち、「優良電子帳簿」の要件である訂正・削除履歴の確保を満たすことが可能です。
詳細は以下のガイドをご参照ください。
「電子帳簿等保存」に対応するために必要な設定・操作について
「仕訳履歴保存」機能を利用する場合は、Web版のクラウド会計・確定申告で対象年度内に登録されている仕訳をすべて削除してください。
操作の詳細は、以下のガイドをご参照ください。
Q. 「仕訳履歴保存」機能が利用できません。どうすればいいですか?
データを繰り越して次年度を作成
「データを繰り越して次年度を作成」をタップすると、本年のデータを繰り越して次年度を作成できます。
次年度に繰り越すデータを選択し、仕訳入力の制限や帳簿保存について設定してから、「データを繰り越して次年度を作成」をタップしてください。
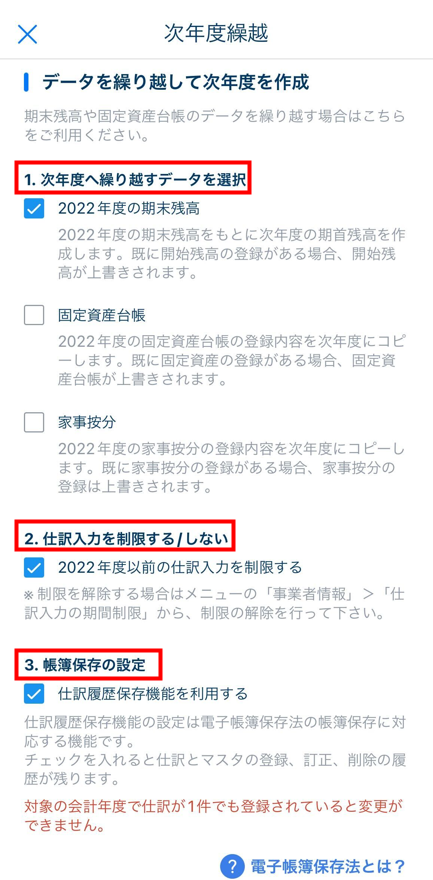
「繰り越される開始残高」をタップすると、次年度に繰り越される金額を確認できます。
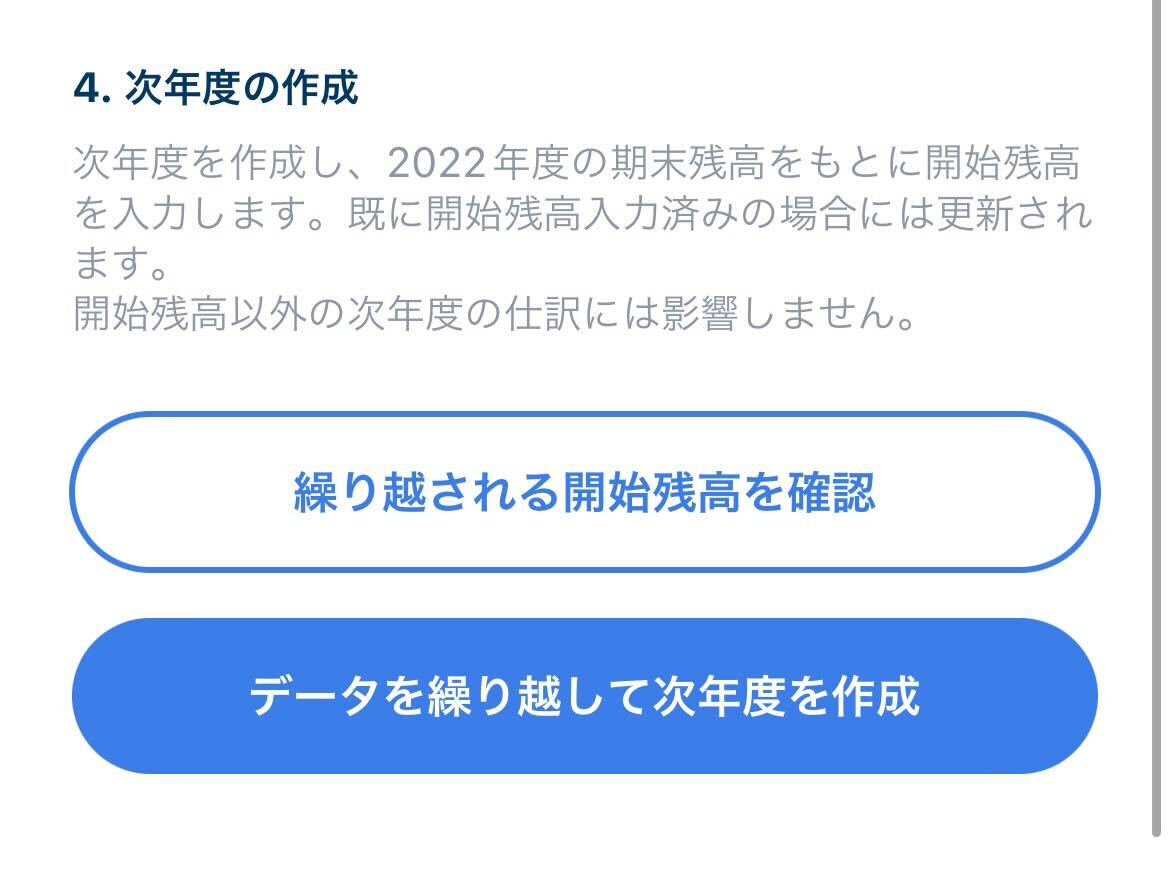
ユーザーアカウント設定
「設定」画面で「ユーザーアカウント設定」をタップすると、「ユーザーアカウント設定」画面が表示されます。
「ユーザーアカウント設定」では、アカウント情報やセキュリティなどの設定が行えます。
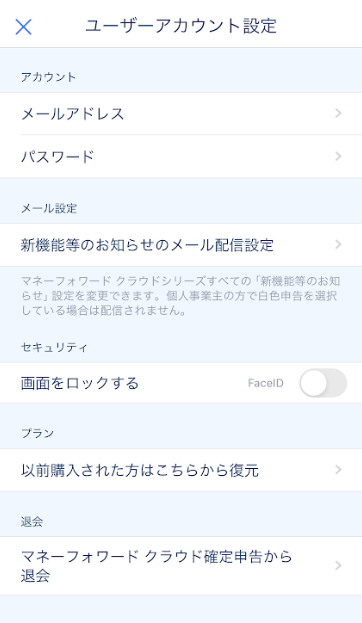
アカウント
「アカウント」では、メールアドレスやパスワードを変更できます。
メール設定
「メール設定」では、マネーフォワード クラウド確定申告アプリなどに関する新機能についてのお知らせの配信可否を設定できます。
セキュリティ
「セキュリティ」では、セキュリティに関する設定が行えます。
プラン
「プラン」では、アプリ内課金の操作時に選択を中断した場合やエラーが発生した場合に復元を行うことができます。
退会
「退会」をタップすると、「退会」画面が表示されます。
「退会」画面では、クラウド会計・確定申告からの退会操作が行えます。
事業者情報を確認し、慎重に退会操作を進めてください。
「マネーフォワード クラウド」の全サービスから退会すると、これまで登録したデータはすべて削除されます。
削除されたデータは復旧できません。
有償のプランについて
「設定」画面で「有償のプランについて」をタップすると、「有償のプランについて」画面が表示されます。
「有償のプランについて」画面では、個人事業主向けの「パーソナルミニ アプリプラン」を登録できます。
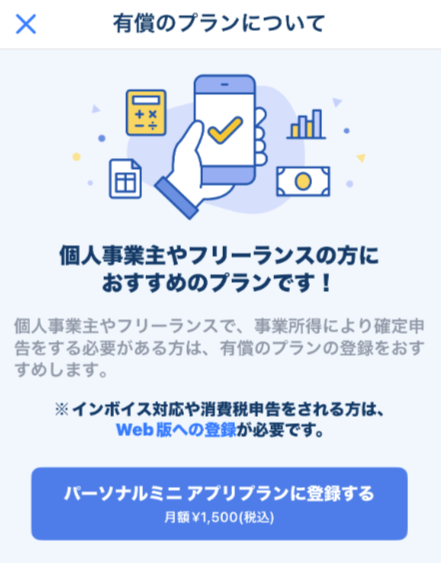
法人の事業者は、Web版のマネーフォワード クラウド会計にログインして操作してください。
パーソナルミニ アプリプランに登録する
「有料プランについて」画面には、ご利用の端末に応じて「パーソナルミニ アプリプランに登録する」が表示されます。
有償機能を利用する場合は、「パーソナルミニ アプリプランに登録する」をタップしてください。
ご注意
以下に該当する場合は「パーソナルミニ アプリプラン」の登録が不要のため、「パーソナルミニ アプリプランに登録する」がグレーアウトします。
- Web版のマネーフォワード クラウド確定申告でWeb契約を登録している
- 「プロダクトキー(クーポンコード)」を適用している
取引先
「設定」画面で「取引先」をタップすると、「取引先」画面が表示されます。
「取引先」では、取引先の新規登録や、登録済みの取引先の編集・検索ができます。
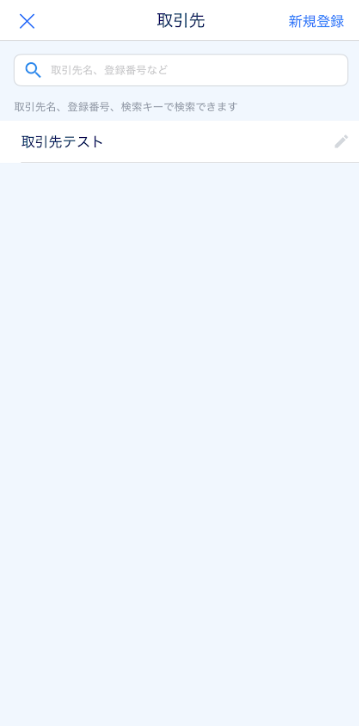
「取引先」画面の詳細については、以下のガイドをご参照ください。
「取引先」画面の使い方
仕訳入力タイプ
「設定」画面で「仕訳入力タイプ」をタップすると、「仕訳の入力タイプ」画面が表示されます。
「仕訳入力タイプ」では、「かんたん入力」または「振替伝票入力」を選択し、入力タイプを切り替えることができます。
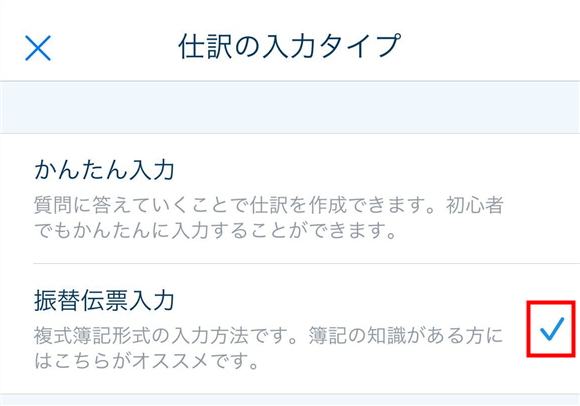
「かんたん入力」と「振替伝票入力」の操作方法は、以下のガイドをご確認ください。
「かんたん入力」画面の使い方
「振替伝票入力」画面の使い方
家事按分
「設定」画面で「家事按分」をタップすると、「家事按分」画面が表示されます。
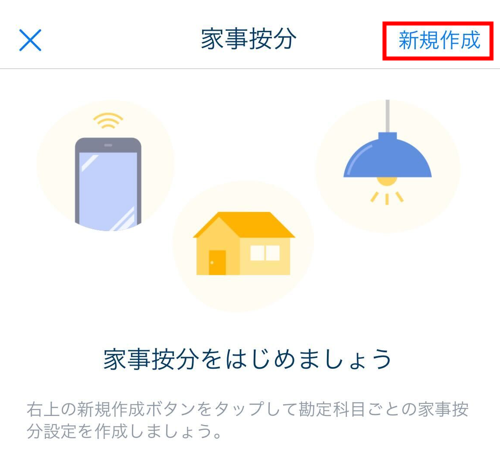
「家事按分」画面の詳細については、以下のガイドをご参照ください。
「家事按分」画面の使い方
開業届の電子申告
「設定」画面で「開業届の電子申告」をタップすると、「開業届の電子申告」画面が表示されます。
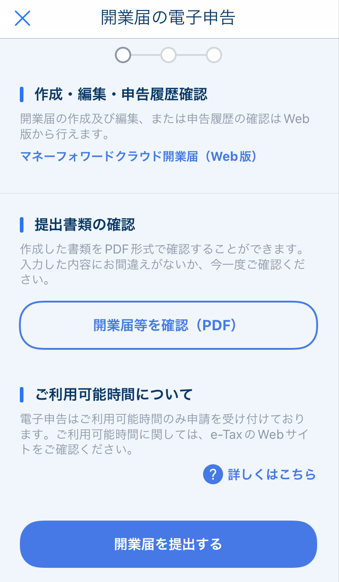
「開業届の電子申告」画面の詳細については、以下のガイドをご参照ください。
「開業届の電子申告」画面の使い方
ログアウト
「設定」画面で「ログアウト」をタップすると、マネーフォワード クラウド確定申告アプリからログアウトできます。
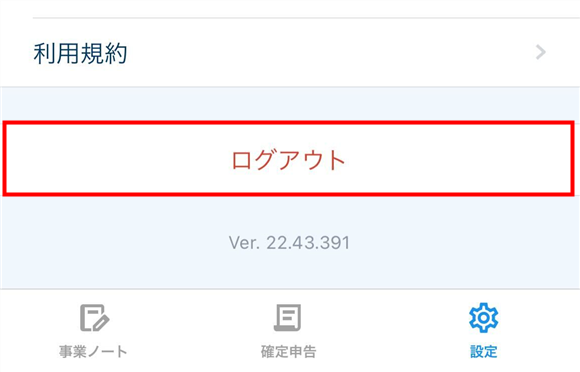
※本サポートサイトは、マネーフォワード クラウドの操作方法等の案内を目的としており、法律的またはその他アドバイスの提供を目的としたものではありません。当社は本サイトに記載している内容の正確性・妥当性の確保に努めておりますが、実際のご利用にあたっては、個別の事情を適宜専門家に相談するなど、ご自身の判断でご利用ください。
頂いた内容は、当サイトのコンテンツの内容改善のためにのみ使用いたします。

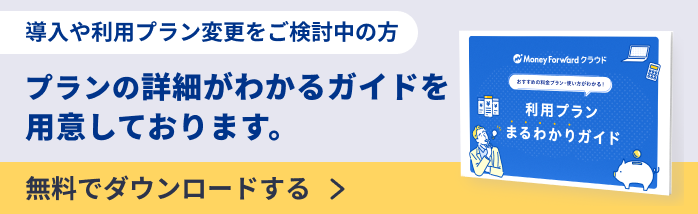
よく見られているガイド
- 新規アカウント登録ログイン