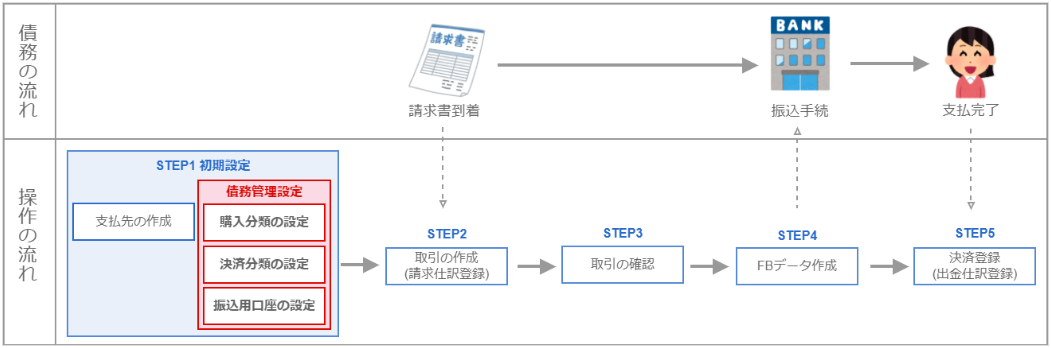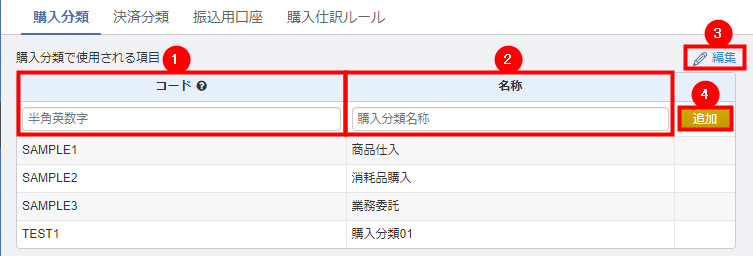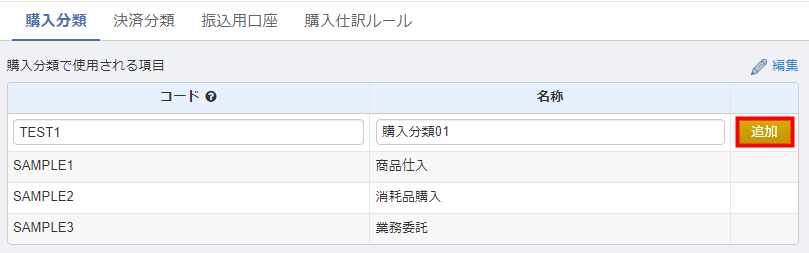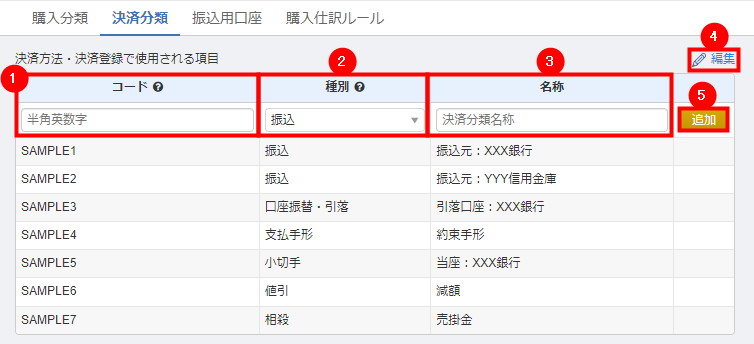概要
このガイドでは、「債務管理」機能で取引を作成する際に必要な4つの設定についてご説明します。
「債務管理」機能を利用する際の大まかな業務の流れは、以下のガイドをご参照ください。
「債務管理」機能の使い方
対象ページ
- 取引管理>債務管理>債務管理設定>購入分類
- 取引管理>債務管理>債務管理設定>決済分類
- 取引管理>債務管理>債務管理設定>振込用口座
- 取引管理>債務管理>債務管理設定>購入仕訳ルール
- 取引管理>債務管理>取引一覧>取引作成
対象のお客さま
- マネーフォワード クラウド会計を「ビジネスプラン」でご利用中のお客さま
- マネーフォワード クラウド確定申告を「パーソナルプラン」「パーソナルプラスプラン」でご利用中のお客さま
目次
「購入分類」の設定
「購入分類」画面では、取引の種類である購入分類を作成・編集・削除できます。
取引の新規作成時に「購入分類」を選択することで、自動的に作成される仕訳候補の「摘要」に購入分類の名称が反映します。
画面の説明
「取引管理」>「債務管理」>「債務管理設定」>「購入分類」画面の各項目については、以下をご確認ください。
| 番号 | 項目名 | 項目の説明 |
|---|---|---|
| ① | コード | 必須項目です。 半角英数字で管理用のコードを入力します。 |
| ② | 名称 | 必須項目です。 購入分類の名称を入力します。 入力した名称は、取引から作成される仕訳候補の「摘要」に反映します。 |
| ③ | 編集 | クリックすると、登録した購入分類を編集・削除できる画面が表示されます。 |
| ④ | 追加 | クリックすると、入力した購入分類を追加できます。 |
購入分類の追加方法
購入分類の編集方法
- 「取引管理」>「債務管理」画面を開き、「債務管理設定」をクリックします。
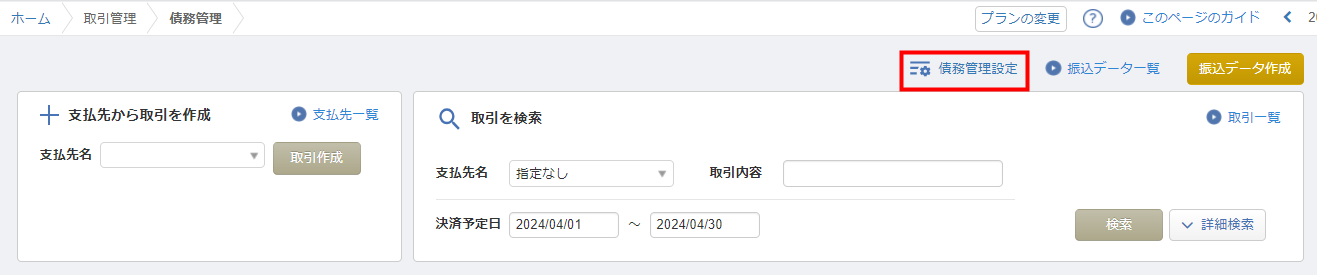
- 「債務管理設定」>「購入分類」画面で「編集」をクリックします。
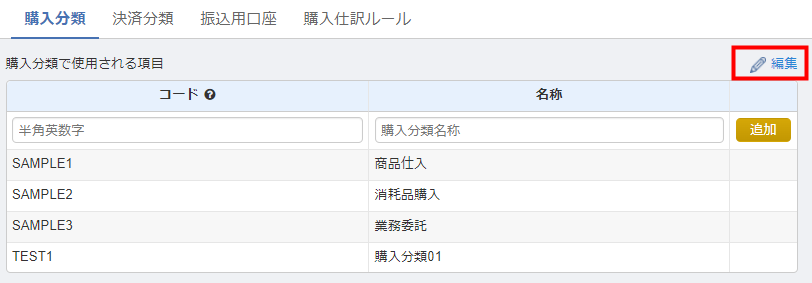
- 編集する購入分類の「コード」や「名称」を直接編集し、「保存」ボタンをクリックします。
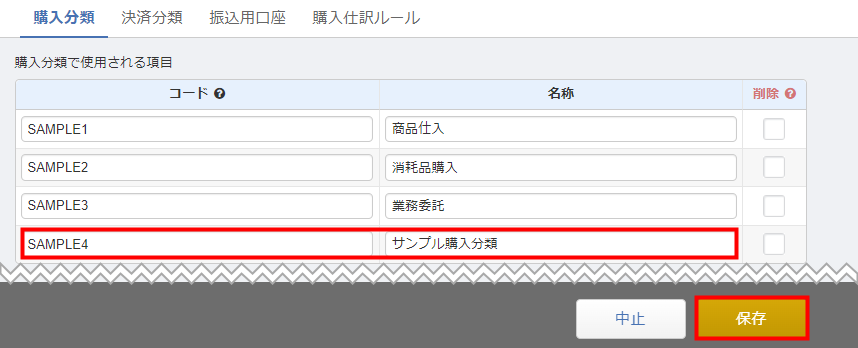
購入分類の削除方法
- 「取引管理」>「債務管理」画面を開き、「債務管理設定」をクリックします。
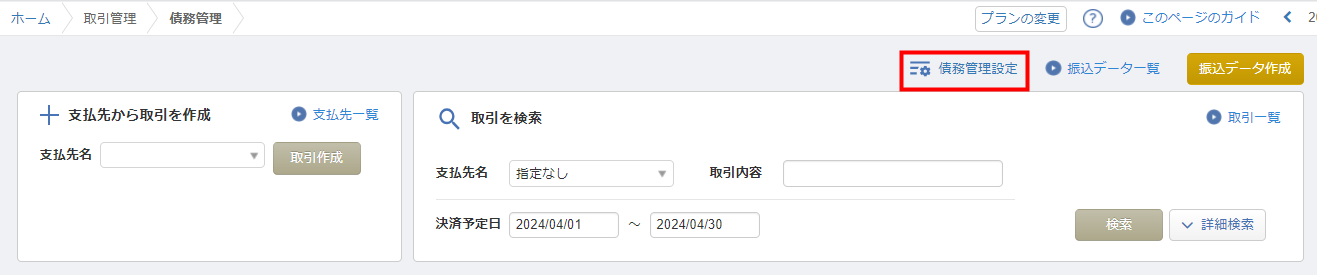
- 「債務管理設定」>「購入分類」画面で「編集」をクリックします。
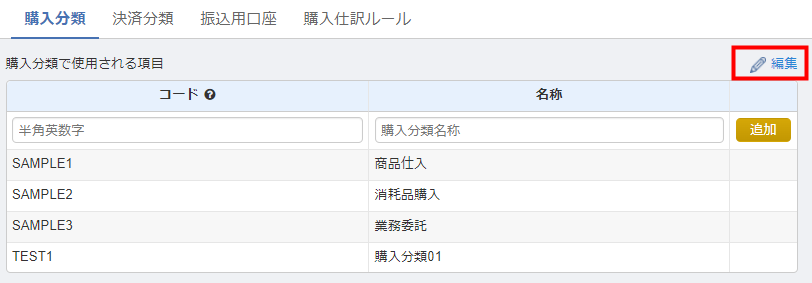
- 削除する購入分類の「削除」欄にあるチェックボックスにチェックを入れ、「保存」ボタンをクリックします。
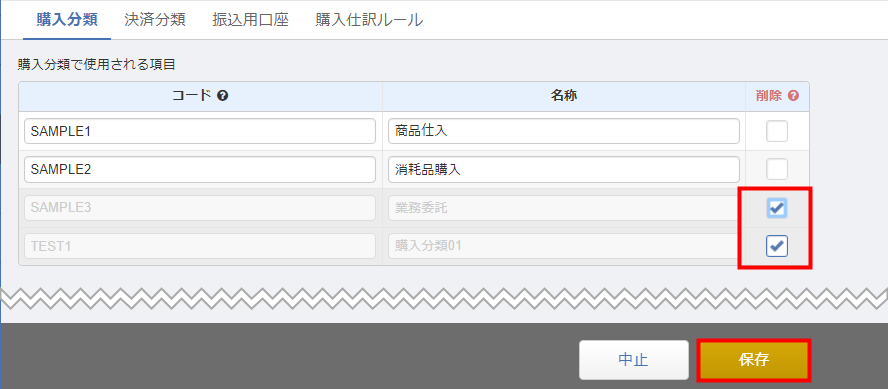
「決済分類」の設定
「決済分類」画面では、決済の方法である決済分類を作成・編集・削除できます。
決済登録時に「決済分類」を選択することで、自動作成される仕訳候補の「摘要」に決済分類の名称が反映します。
画面の説明
「取引管理」>「債務管理」>「債務管理設定」>「決済分類」画面の各項目については、以下をご確認ください。
| 番号 | 項目名 | 項目の説明 |
|---|---|---|
| ① | コード | 必須項目です。 半角英数字で管理用のコードを入力します。 |
| ② | 種別 | 決済、減額の方法について種別を選択します。種別を「振込」に設定している取引は振込データ(FBデータ)を作成できます。 |
| ③ | 名称 | 必須項目です。 決済分類の名称を入力します。 入力した名称は、決済登録によって作成される仕訳候補の「摘要」に反映します。 |
| ④ | 編集 | クリックすると、登録した決済分類を編集・削除できる画面が表示されます。 |
| ⑤ | 追加 | クリックすると、入力した決済分類を追加できます。 |
決済分類の追加方法
- 「取引管理」>「債務管理」画面を開き、「債務管理設定」をクリックします。
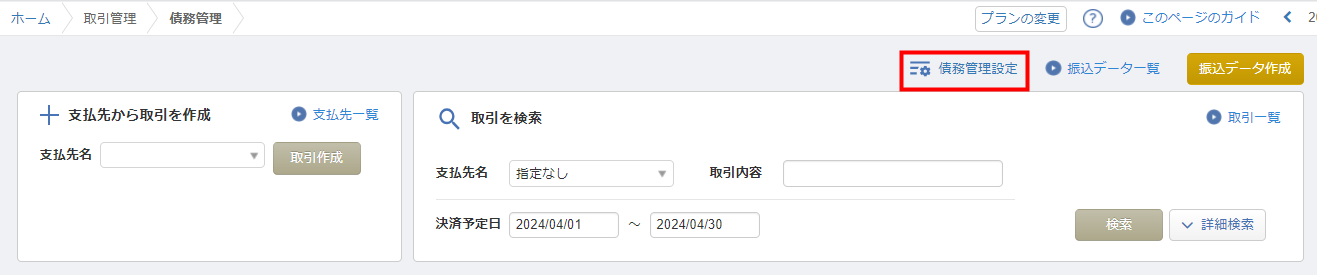
- 「債権管理設定」画面で「決済分類」タブを選択します。
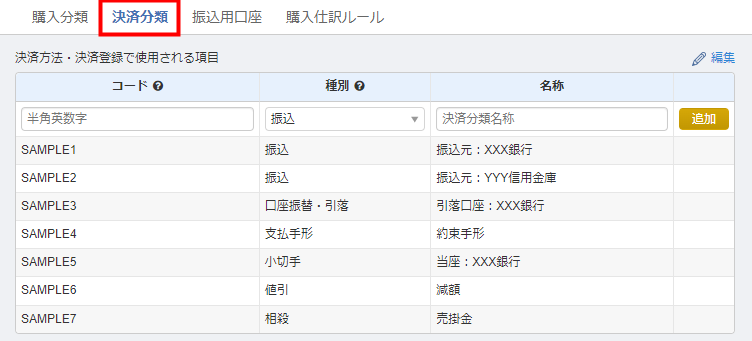
- 「決済分類」画面で「コード」「種別」「名称」を設定し、「追加」ボタンをクリックします。
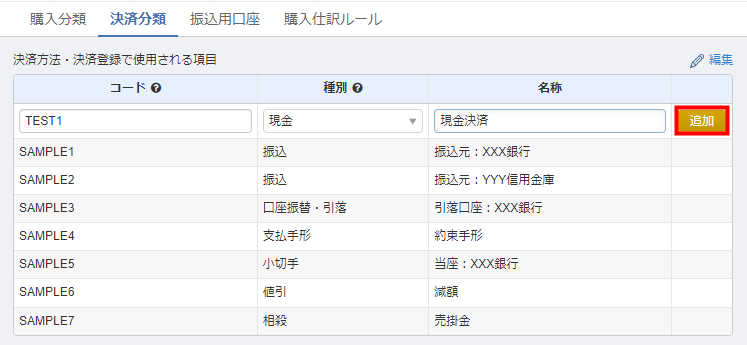
決済分類の編集方法
- 「取引管理」>「債務管理」画面を開き、「債務管理設定」をクリックします。
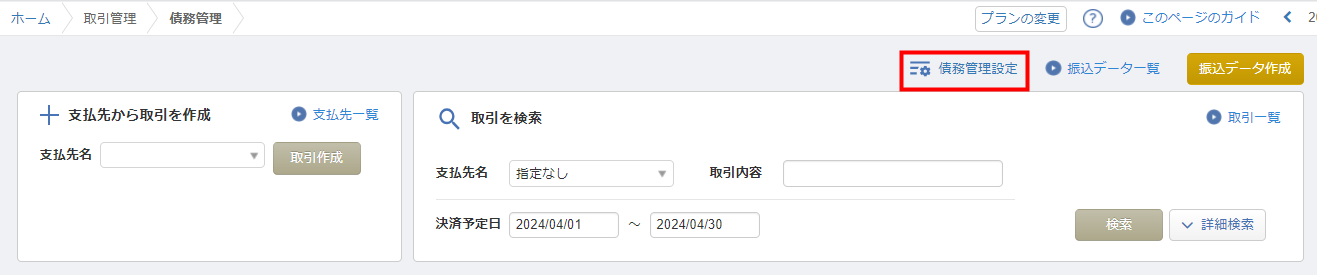
- 「債権管理設定」画面で「決済分類」タブを選択し、「編集」をクリックします。
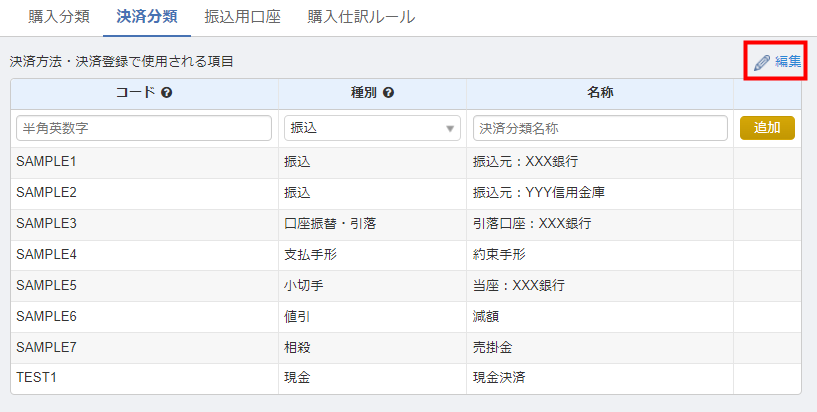
- 編集する決済分類の「コード」「種別」「名称」を直接編集し、「保存」ボタンをクリックします。
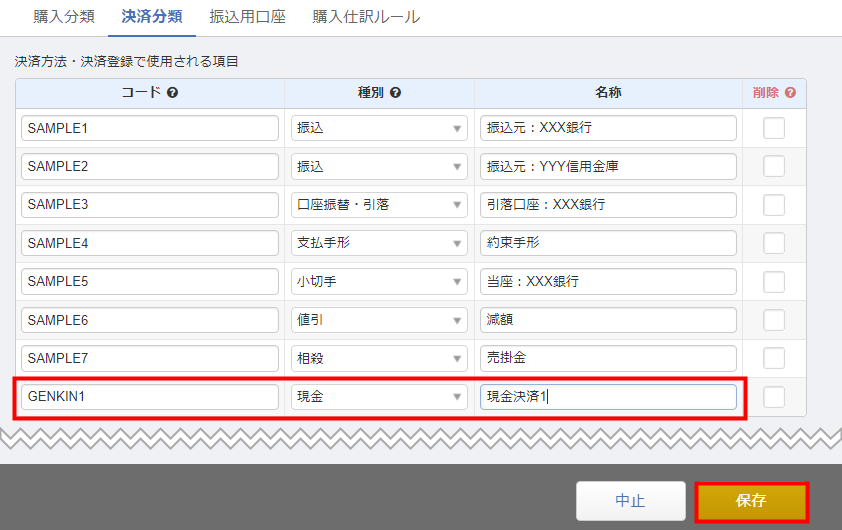
決済分類の削除方法
- 「取引管理」>「債務管理」画面を開き、「債務管理設定」をクリックします。
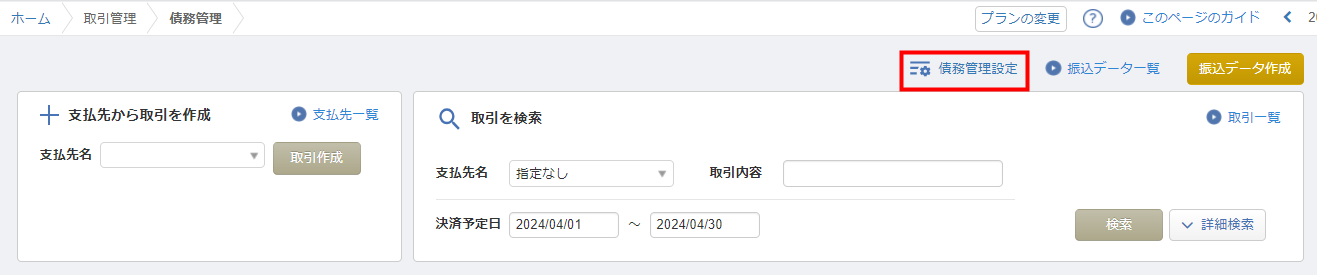
- 「債権管理設定」画面で「決済分類」タブを選択し、「編集」をクリックします。
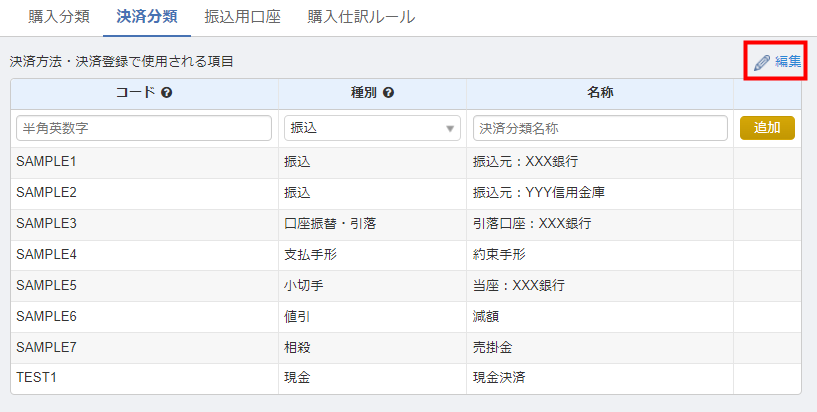
- 削除する決済分類の「削除」欄にあるチェックボックスにチェックを入れ、「保存」ボタンをクリックします。
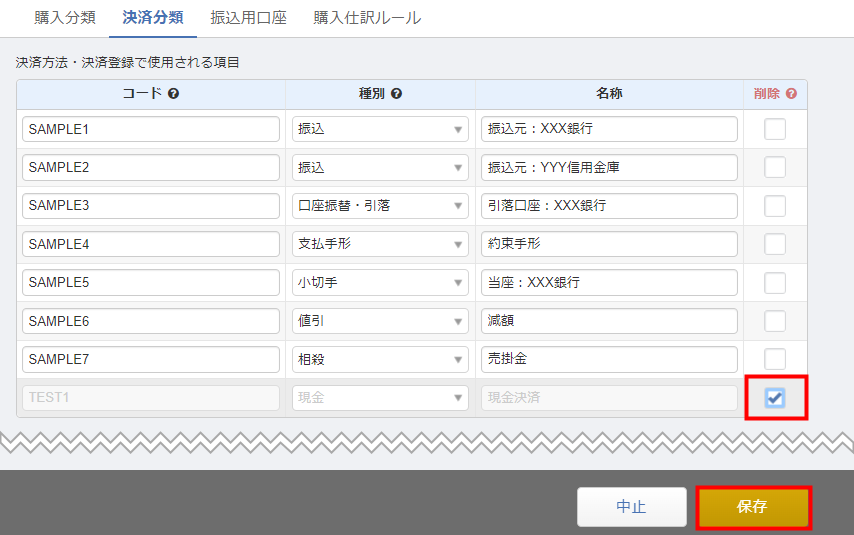
「振込用口座」の設定
「振込用口座」画面では、振込データ(FBデータ)の作成時に必要な、振込用口座を設定できます。
振込用口座の追加方法
- 「取引管理」>「債務管理」画面で画面を開き、「債務管理設定」をクリックします。
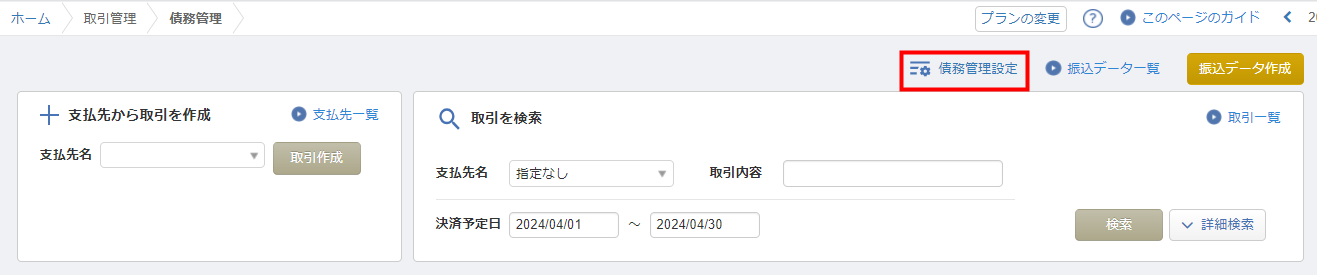
- 「債務管理設定」画面で「振込用口座」タブを選択します。

- 「振込用口座」画面で「+口座を追加」ボタンをクリックします。

- すべての項目を設定し、「保存」ボタンをクリックします。
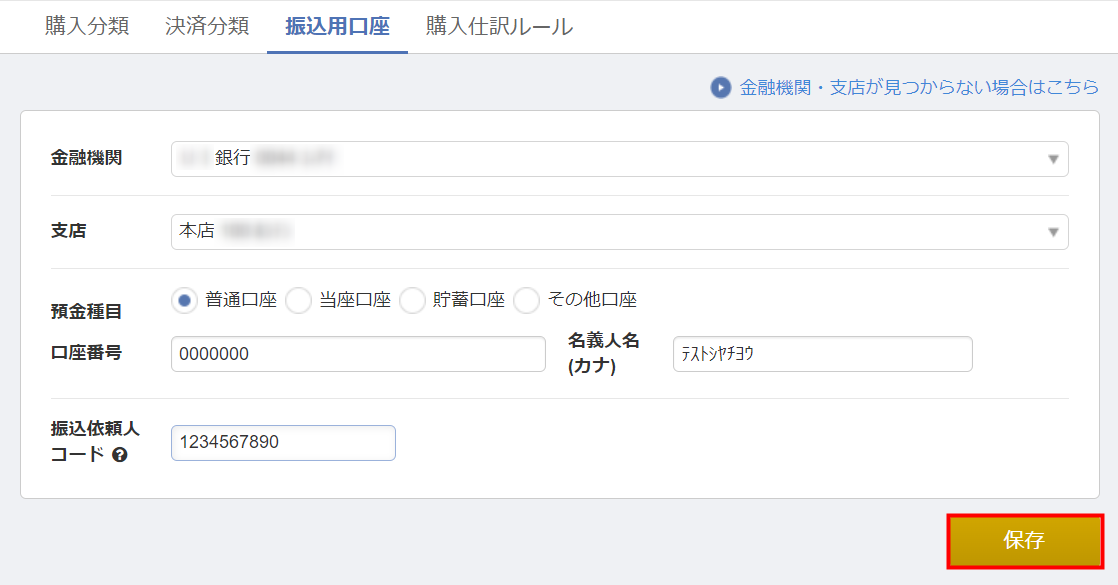
振込用口座の編集方法
- 「取引管理」>「債務管理」画面で画面を開き、「債務管理設定」をクリックします。
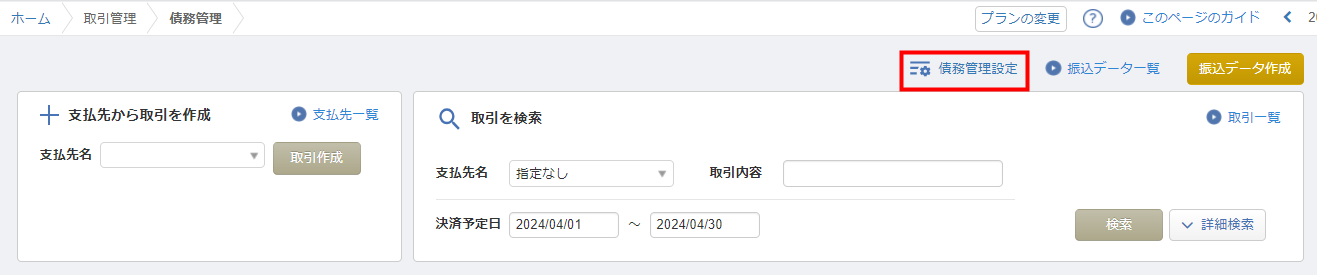
- 「債務管理設定」画面で「振込用口座」タブを選択し、編集する振込用口座の「編集」をクリックします。

- 内容を編集し、「保存」ボタンをクリックします。
>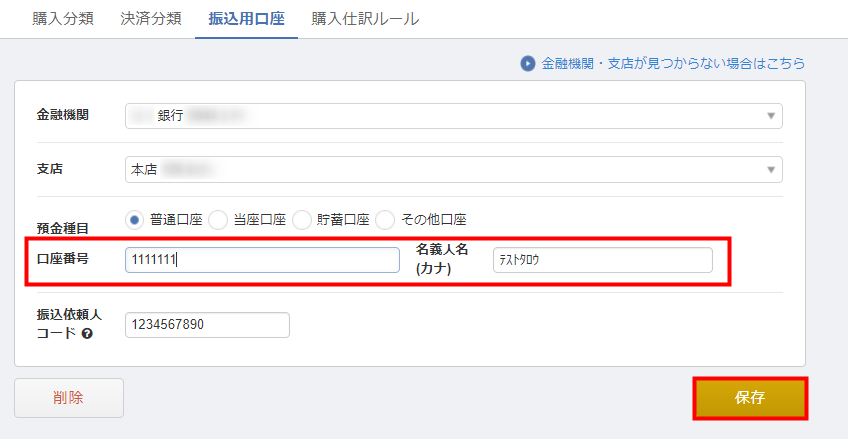
振込用口座の削除方法
- 「取引管理」>「債務管理」画面で画面を開き、「債務管理設定」をクリックします。
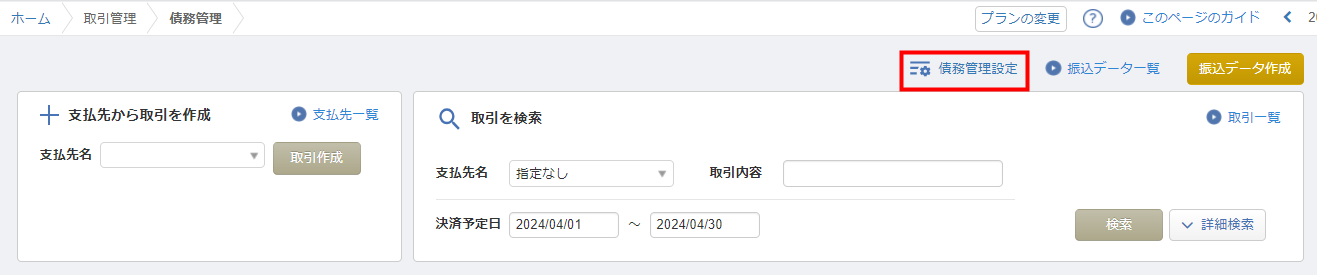
- 「債務管理設定」画面で「振込用口座」タブを選択し、削除する振込用口座の「編集」をクリックします。

- 「削除」ボタンをクリックします。
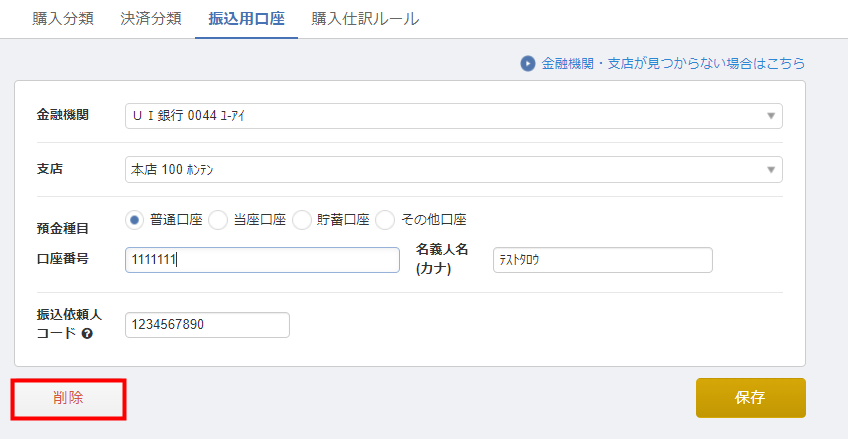
コードが不明な場合は、該当の金融機関へお問い合わせください。
「購入仕訳ルール」の設定
「購入仕訳ルール」画面では、取引から作成される仕訳候補に反映する債務の勘定科目と補助科目を確認・編集・削除できます。
取引から購入仕訳を登録する際に選択した借方勘定科目や税区分をもとに、各支払先に「購入仕訳ルール」が作成されます。
購入仕訳ルールの追加方法
- 「取引管理」>「債務管理」画面で画面を開き、「債務管理設定」をクリックします。
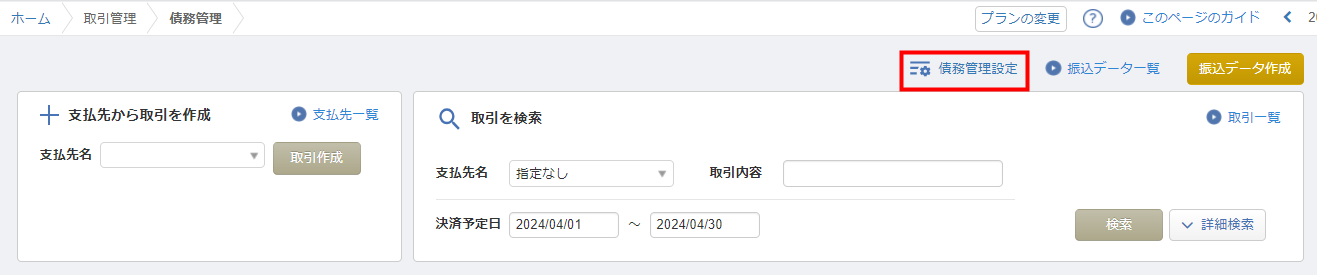
- 「取引作成」画面で取引の内容を入力し、「保存して仕訳を確認」をクリックします。
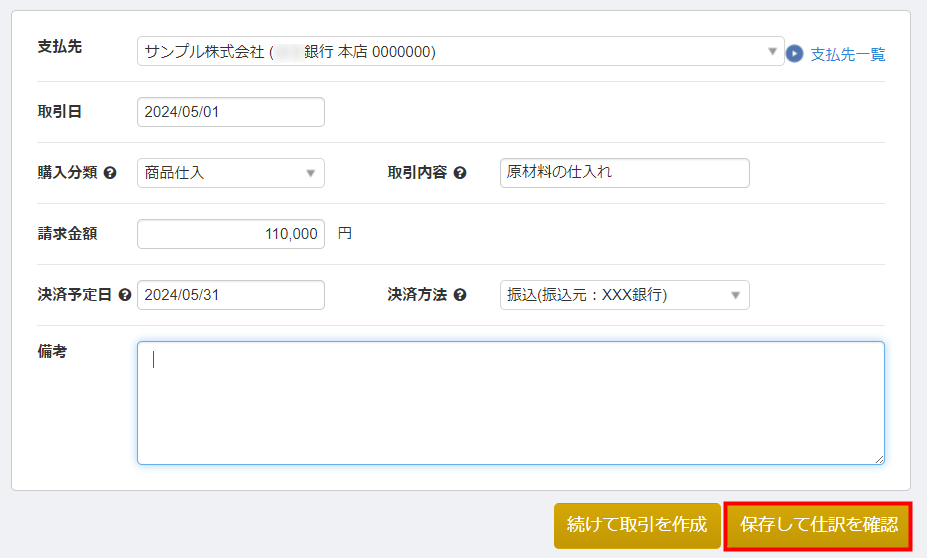
- 作成された購入仕訳を確認し、問題がなければ「登録」ボタンをクリックします。
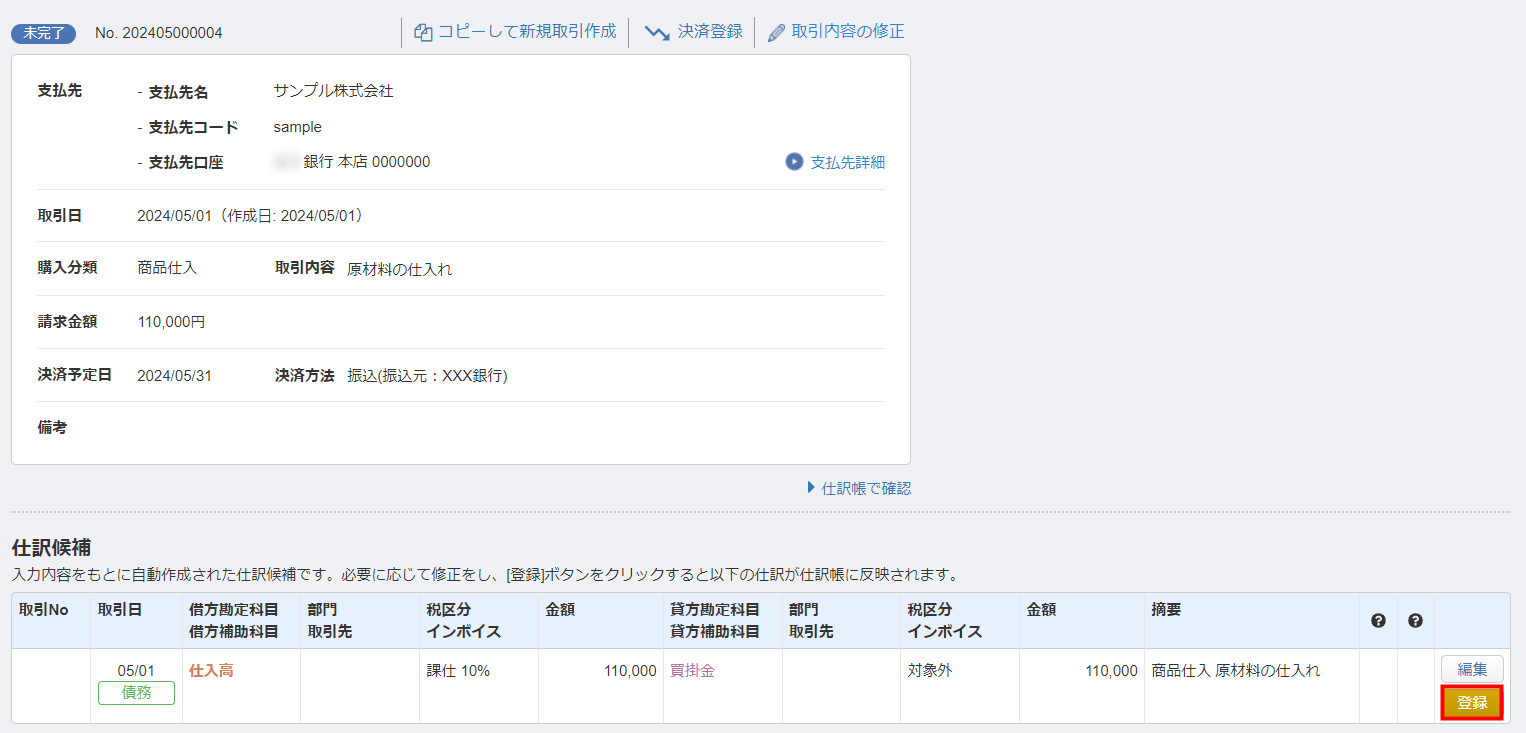
- 「債務管理」>「債務管理設定」>「購入仕訳ルール」画面を開き、購入仕訳に設定した勘定科目と補助科目が購入仕訳ルールとして登録されていることを確認します。

- 取引の登録によって作成された購入仕訳は、借方勘定科目の初期値が「仕入高」となっています。
- 購入仕訳の貸方には、支払先ごとに設定した勘定科目と補助科目が反映します。
購入仕訳ルールの削除方法
- 「債務管理」>「債務管理設定」画面を開き、「購入仕訳ルール」タブを選択します。

- 削除する購入仕訳ルールの「削除」をクリックします。

ご注意
「購入仕訳ルール」について
- 「購入仕訳ルール」は、購入仕訳を登録した場合にのみ追加されます。「購入仕訳ルール」画面では新規作成できません。
- 「購入仕訳ルール」画面では、購入仕訳ルールを編集できません。編集する場合はこちらをご参照ください。
作成される仕訳候補について
- 複合仕訳の購入仕訳ルールは金額を指定できません。作成された仕訳候補の金額をその都度編集してください。
- 購入仕訳の登録時に貸方勘定科目を変更しても、購入仕訳ルールには反映しません。複合仕訳の場合も同様です。
次のステップへ
以上で、「STEP2 [債務管理]取引作成・仕訳登録」へ進み、取引の作成と仕訳の登録を行いましょう。
STEP2 [債務管理]取引作成・仕訳登録
※本サポートサイトは、マネーフォワード クラウドの操作方法等の案内を目的としており、法律的またはその他アドバイスの提供を目的としたものではありません。当社は本サイトに記載している内容の正確性・妥当性の確保に努めておりますが、実際のご利用にあたっては、個別の事情を適宜専門家に相談するなど、ご自身の判断でご利用ください。
頂いた内容は、当サイトのコンテンツの内容改善のためにのみ使用いたします。


よく見られているガイド
- 仕訳ガイド取引入力・仕訳
- 「連携サービスから入力」の使い方取引入力・仕訳
- 「メンバー追加・管理設定」の使い方全般設定(ユーザー、メンバー、プラン等)